- 公開日:
エクセルで罫線が一部印刷されない場合
この記事では、エクセルで罫線が一部印刷されない場合の対処法をご紹介します。
ボリュームの多い表を印刷したときなど、一部の罫線が表示されていないのを見落としてしまい印刷後に気づくことがあります。
文字の表示設定やセルの設定を確認すれば解決できますので、ぜひ参考にしてください。
エクセルで罫線が一部印刷されない場合
エクセルで罫線が一部印刷されない場合の対処法をご紹介します。
文字がセルからはみ出て罫線が一部印刷されない場合
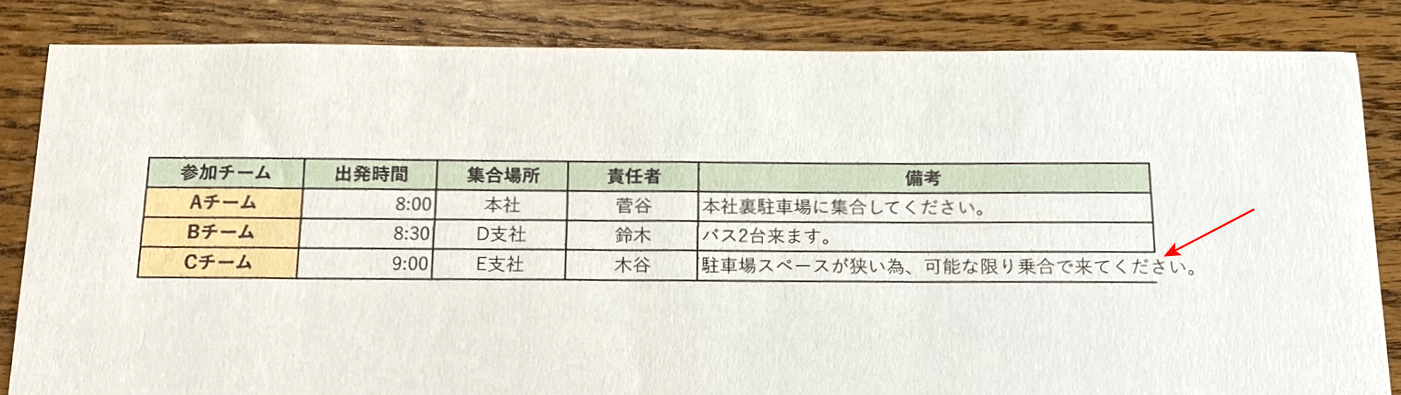
上の画像の赤矢印で示す通り、表から文字がはみ出ており罫線が印刷されない場合があります。
上記ケースの場合、文字を折り返して罫線を印刷する方法と文字を縮小して罫線を印刷する方法の2通りをご紹介します。
文字を折り返して罫線を印刷する
セルの書式設定を変更しセル内に文字を収めて罫線を表示させます。
以下で文字を折り返して罫線を印刷する方法をご説明します。
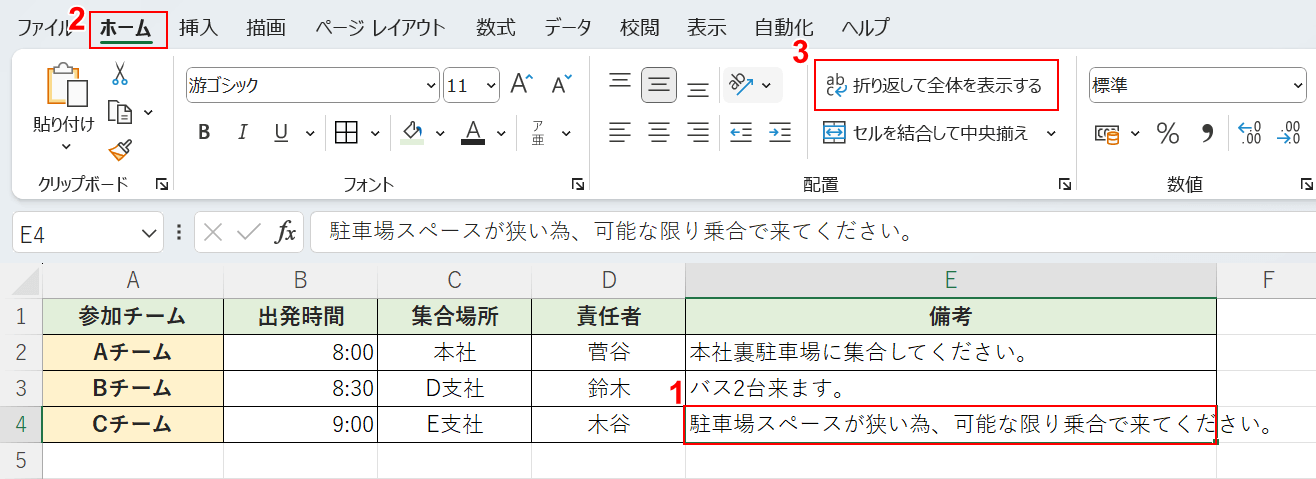
①罫線を表示させたいセル、②ホームタブ、③折り返して全体を表示するの順に選択します。
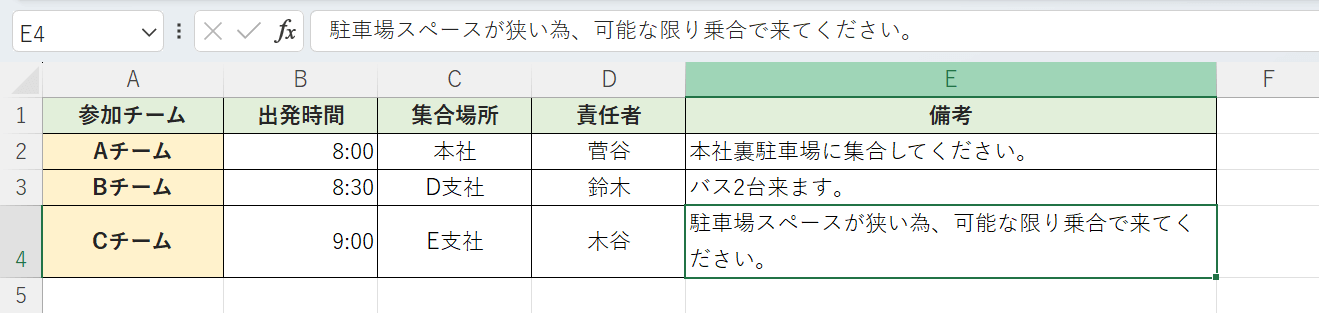
セル内に文字を収めることができました。
実際に印刷して確認してみましょう。
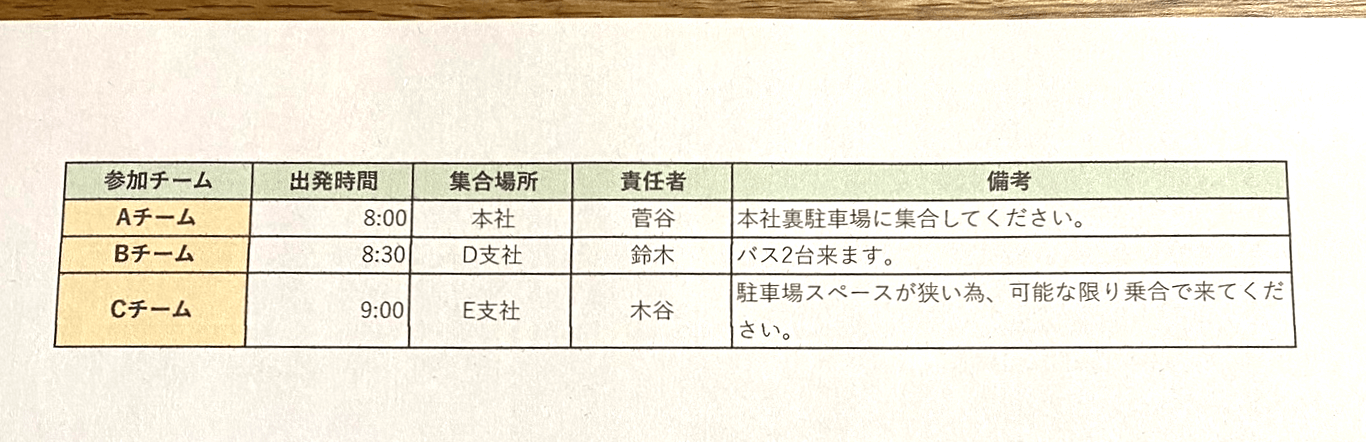
上の画像のように、セル内に文字が収まり罫線も印刷されました。
文字を縮小して罫線を印刷する
文字のサイズを小さくしセル内に文字を収めて罫線を印刷します。
以下で文字を縮小して罫線を印刷する方法をご説明します。
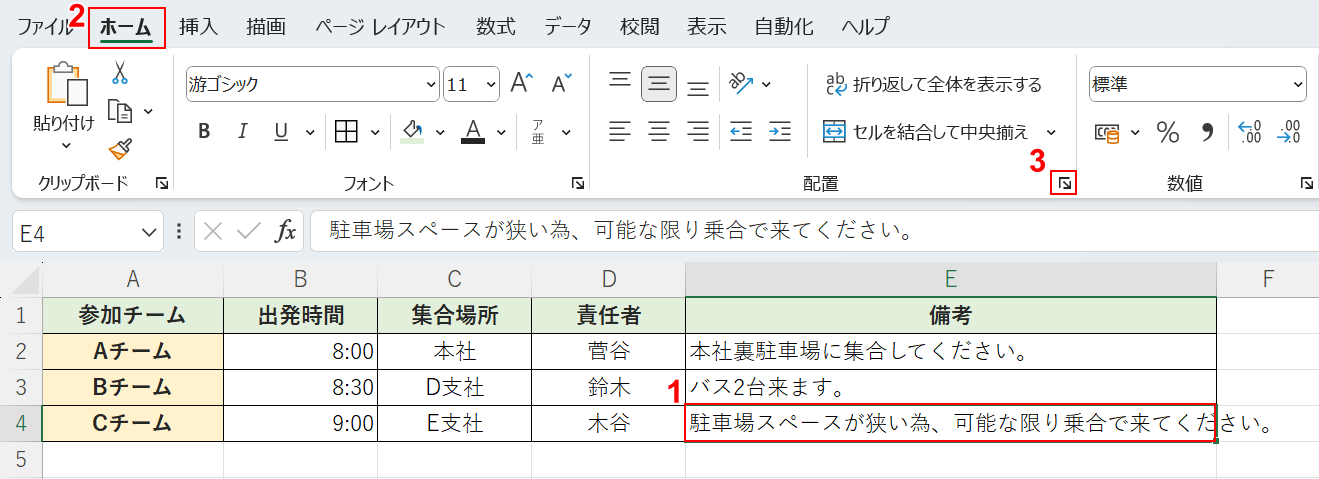
①罫線を表示させたいセル、②ホームタブ、③配置の設定の順に選択します。
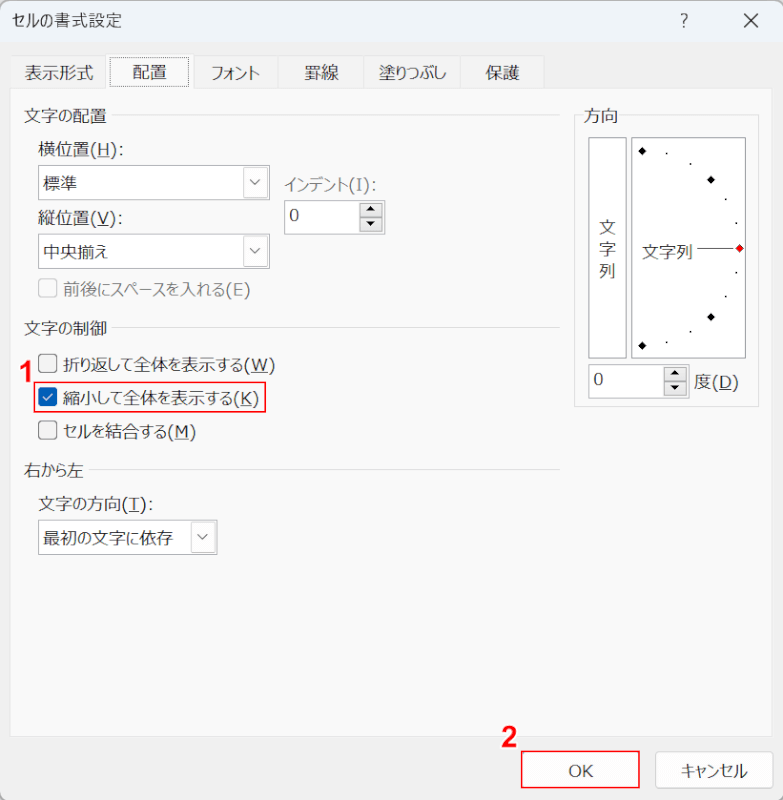
「セルの書式設定」ダイアログボックスが表示されました。
①「縮小して全体を表示する」にチェックマークを入れ、②OKボタンを押します。

セル内に文字が収まりました。
実際に印刷して確認してみましょう。
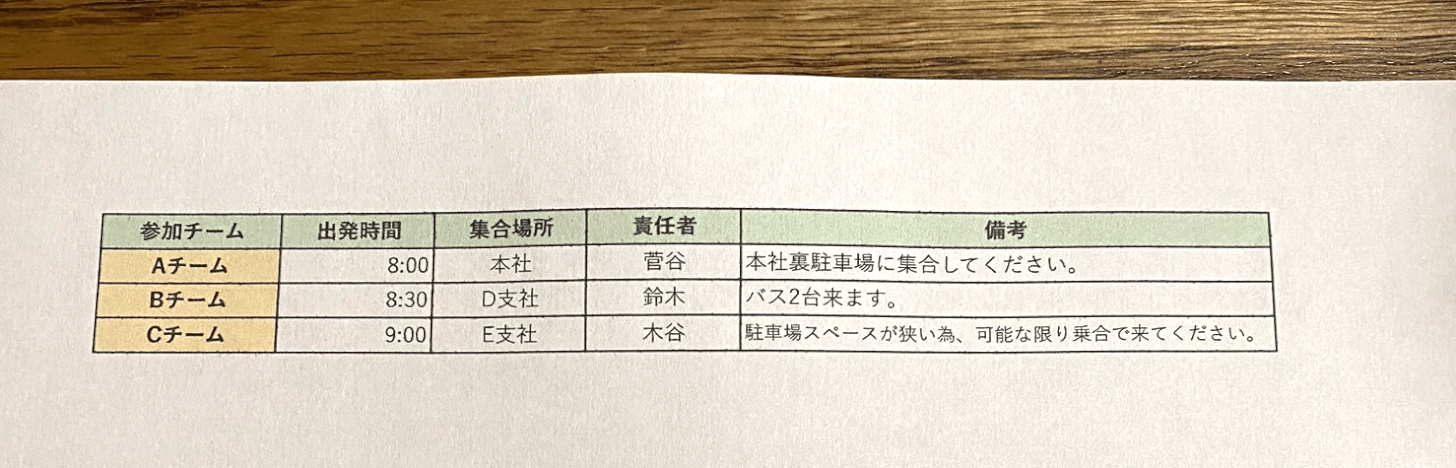
上の画像のように、セル内に文字が収まり罫線も印刷されました。
セルの結合で罫線が一部印刷されない場合
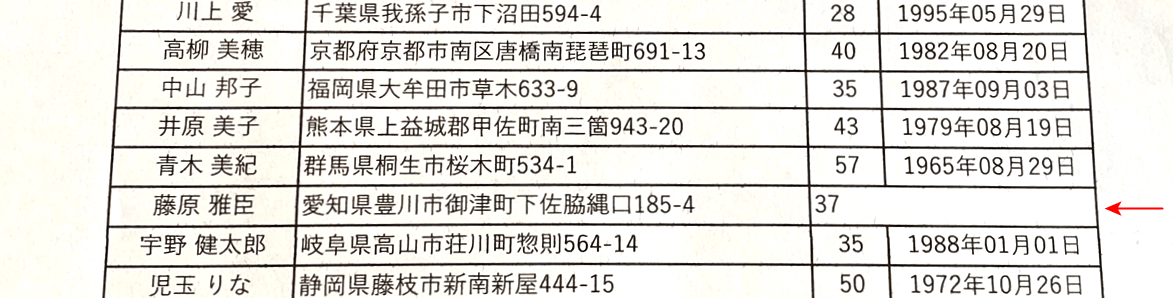
上の画像の赤矢印で示す通り、一部の罫線が印刷されない場合があります。
上記の場合はセルの結合がされている可能性があります。
以下でエクセルで罫線が一部印刷されない場合、セルの結合を解除する対処法をご説明します。
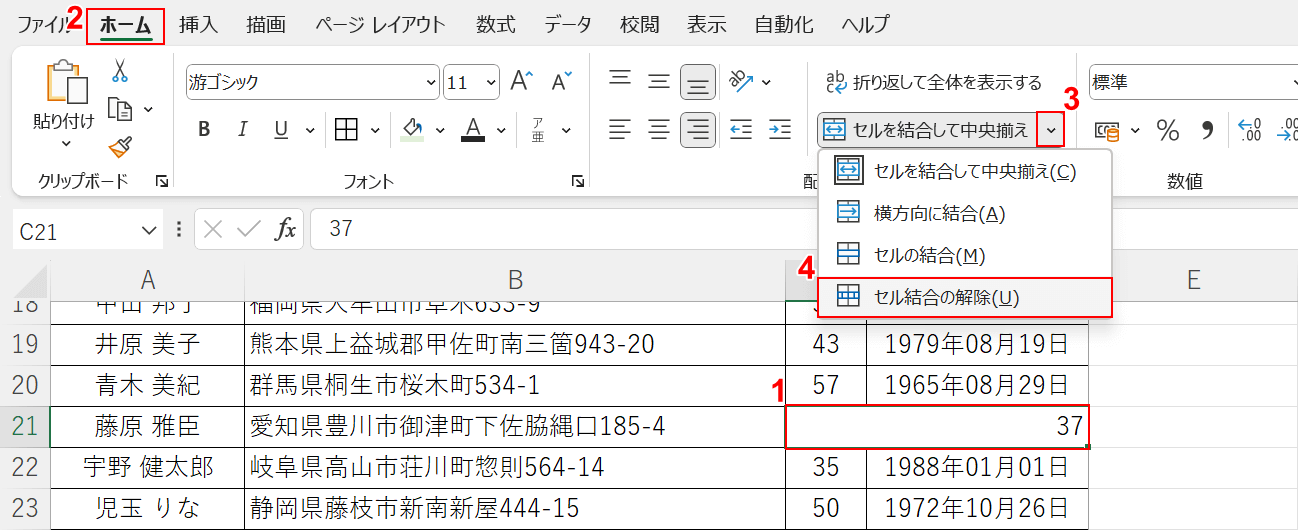
①罫線を表示させたいセル、②ホームタブ、③「セルを結合して中央揃え」横のプルダウンの順に選択します。
④「セルの結合の解除」を選択します。
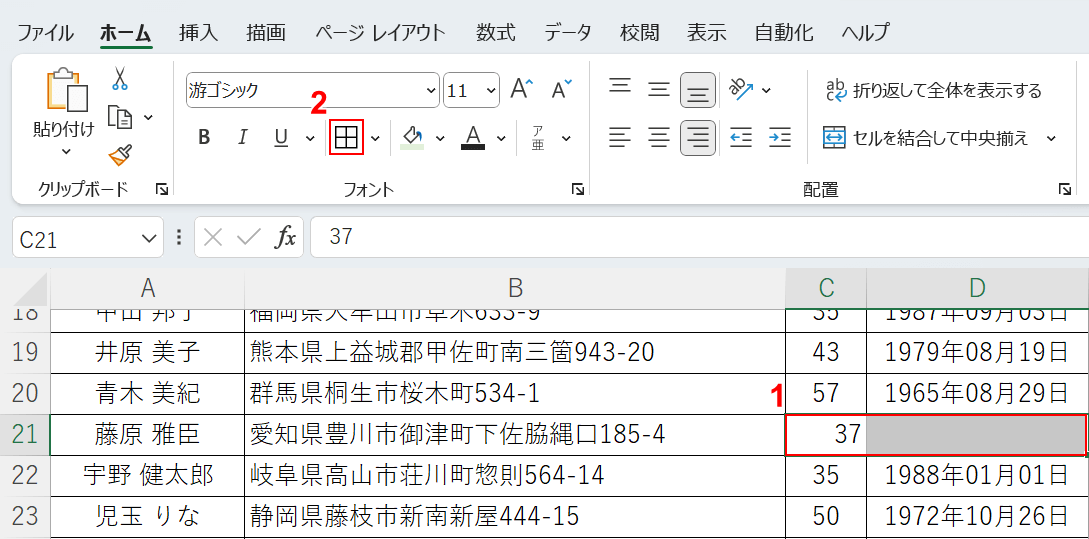
セルの結合が解除されました。罫線を引いていきましょう。
①罫線を引きたいセル、②罫線の順に選択します。
必要であれば書式を整え、実際に印刷して確認してみましょう。

上の画像のようにセルの結合が解除され、罫線が印刷されました。
エクセルで一番下の罫線が印刷されない場合
以下の記事では、エクセルで一番下の罫線が印刷されない場合の対処法についてご紹介しています。
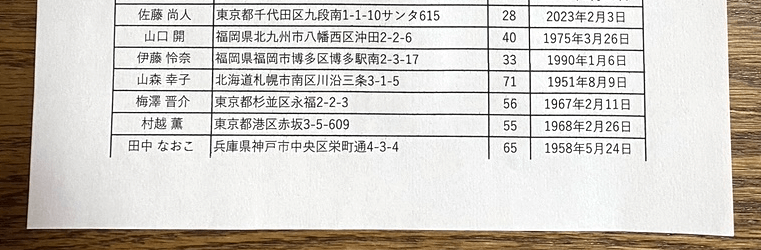
上の画像は表の一番下の罫線が印刷されない例です。
エクセルは印刷時に予期しない問題が発生することがあり、特に一番下の罫線が印刷されないケースはよくある問題の一つです。
エクセルの一番下の罫線が印刷されない原因とその対処法についてご説明していますので、必要な設定や注意点を押さえておきましょう。
