- 公開日:
Excelのスピルエラーの原因と解決策
Excelでスピルエラーが発生すると、データの範囲が自動的に拡張されるため、作業効率が低下してしまいます。
この問題の原因は、数式や関数が計算範囲外のセルを参照していることが挙げられます。
本記事では、Excelのスピルエラーの具体的な原因や解決策について詳しく解説していきます。
Excelのスピルエラーの原因と解決策
Excelのスピルエラーの原因と解決策をご紹介します。
スピルエラーの原因
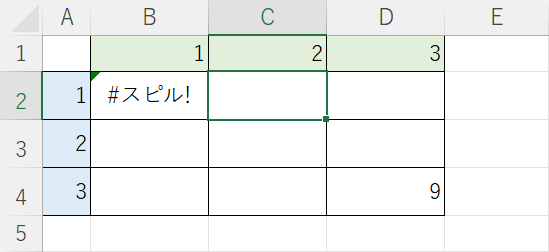
下記の記事「スピルエラーについて」セクションでは、エクセルで「スピルエラー」が出てしまう原因についてご説明しています。
スピルエラーが表示されてしまう原因が不明な方は、ぜひご覧ください。
スピルエラーの解決策
スピルエラーの解決策は、以下のとおりです。
スピル範囲に入力されたデータの消去
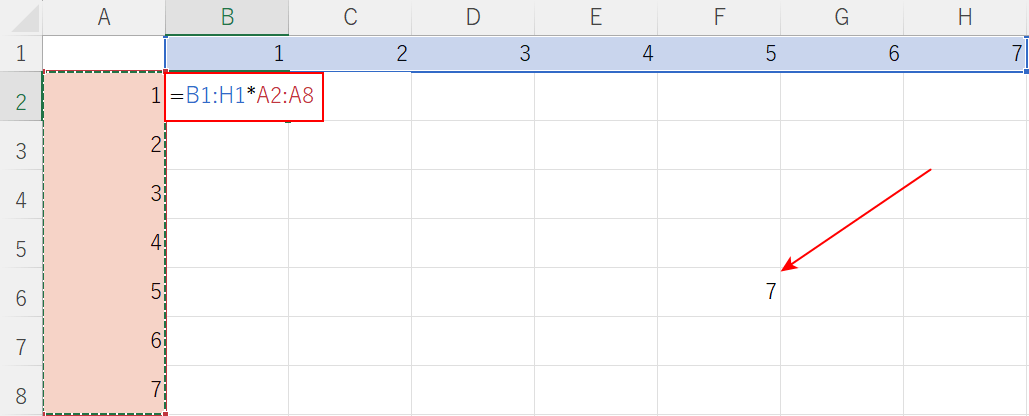
B2セルのスピルを設定し、その範囲内にデータが入力されていると(例:F6)、スピルエラーが表示されてしまいます。
スピル範囲に入力されたデータの消去でスピルエラーを解決する方法は、以下のとおりです。
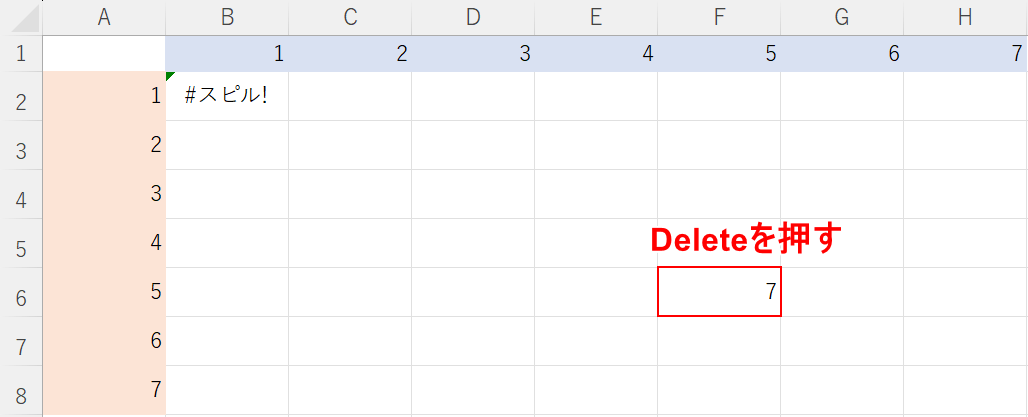
スピル範囲内にあるデータが入力されているセル(例:F6)を選択し、「Delete」を押して消去します。
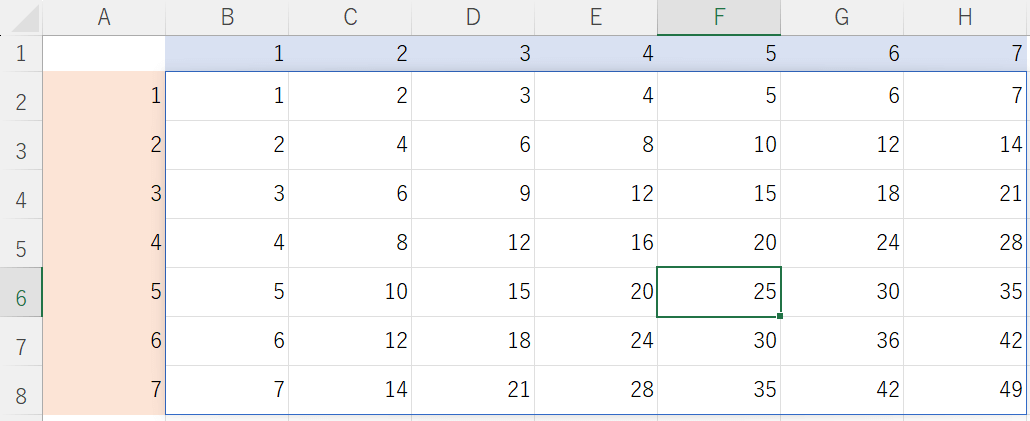
スピルエラーが消え、スピルが反映されました。
テーブルを解除する
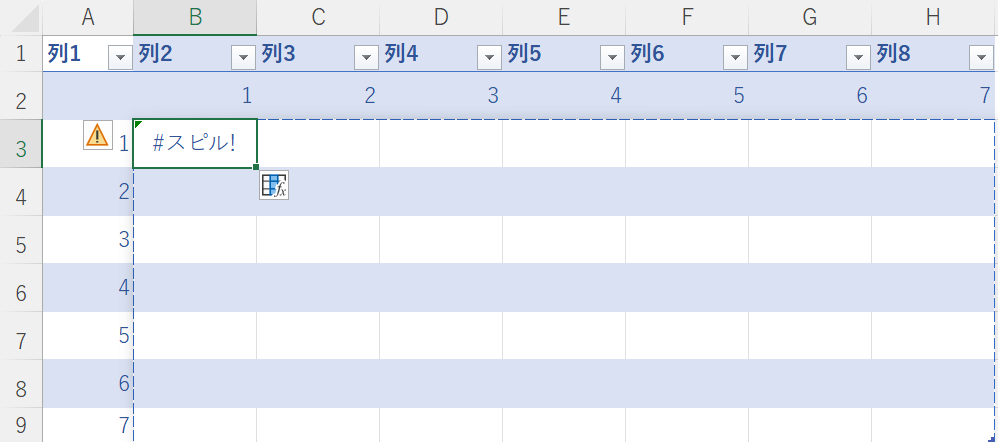
テーブル内にスピルを設定しても、上記のようにスピルエラーになってしまいます。
テーブルを解除してスピルエラーを解決する方法は、以下のとおりです。
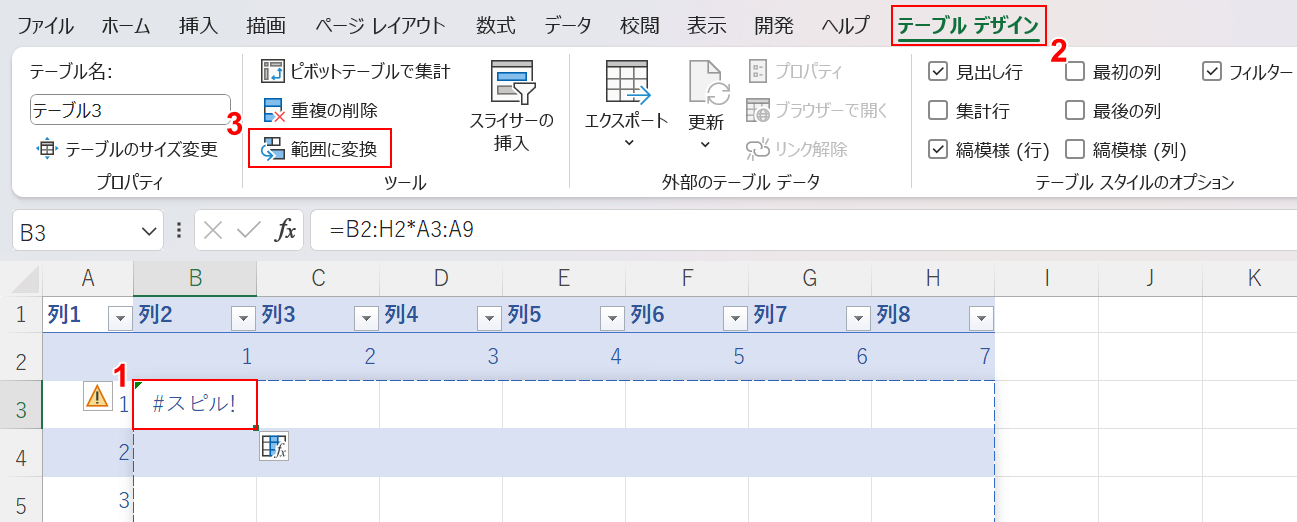
①テーブル内のいずれかのセル(例:B3)、②「テーブル デザイン」タブ、③「範囲に変換」の順に選択します。
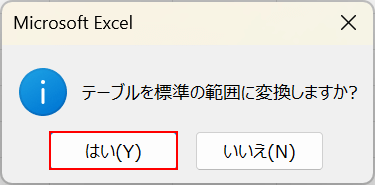
上記のポップアップ画面が表示されるので、「はい」ボタンを押します。
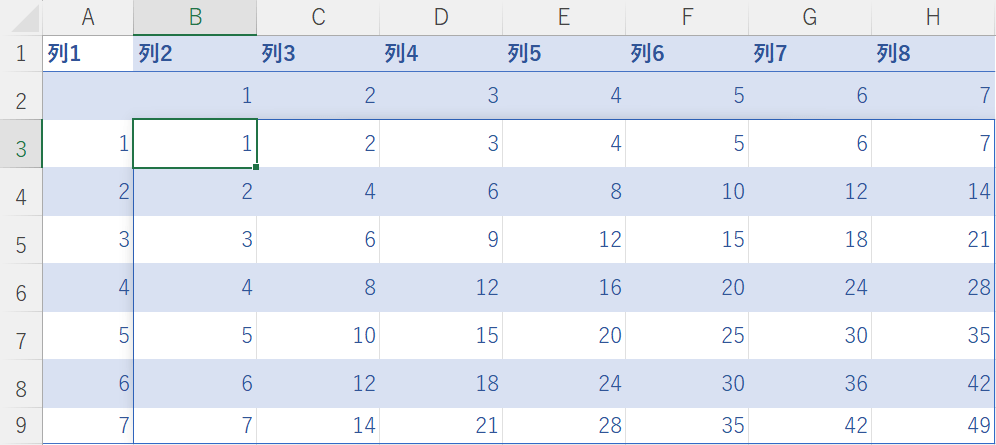
スピルエラーが消え、スピルが反映されました。
