- 公開日:
エクセルで4分割して印刷する方法
エクセルで4分割して印刷すると、用紙の節約や、データによっては閲覧のしやすさにつながります。
この記事では、エクセルで4分割して印刷する方法をご紹介します。
同じシートやブック全体を4分割して印刷する方法や、データの作成前に編集画面を4分割する方法をご説明しています。
エクセルで4分割して印刷する方法
エクセルで4分割して印刷する方法をご紹介します。
同じシートのデータを4分割して印刷する
同じシートのデータを4分割して印刷する方法をご説明します。
①4分割して印刷したいデータをドラッグして選択し、右クリックします。②コピーを選択します。
①データの右隣にあるセル(例:H1)の上で右クリックし、②「形式を選択して貼り付け」の右矢印、③「元の列幅を保持」の順に選択します。
同様の手順で、データが4つになるまで貼り付けをします。
①表示タブ、②改ページプレビューの順に選択します。
改ページプレビューが表示されました。意図しない箇所に改ページがある場合は調節しましょう。青の点線または実線の上でマウスオーバーし、調整したい方向へドラッグします。
改ページを調節することができました。
ファイルタブを選択します。
①印刷、②プリンターのプロパティの順に選択します。
「プリンターのプロパティ」ダイアログボックスが表示されました。①ページ設定タブ、②割り付け、③詳細設定の順に選択します。
「割り付け印刷」ダイアログボックスが表示されました。①「4 in 1 印刷」を選択し、②OKボタンを押します。
「プリンターのプロパティ」ダイアログボックスの左上に、割り付け印刷の印刷イメージが表示されます。OKボタンを押します。
エクセルの印刷プレビューには、プリンターの印刷設定は反映されません。そのため、変更前と変わりなく表示されます。
実際に印刷して確認すると、4分割で印刷することができました。
ブック全体を4分割して印刷する
ブック全体を4分割して印刷する方法をご説明します。

上の画像の赤矢印で示すように、4つのシートがあるブックを4分割して印刷する場合を例にご説明します。
ファイルタブを選択します。
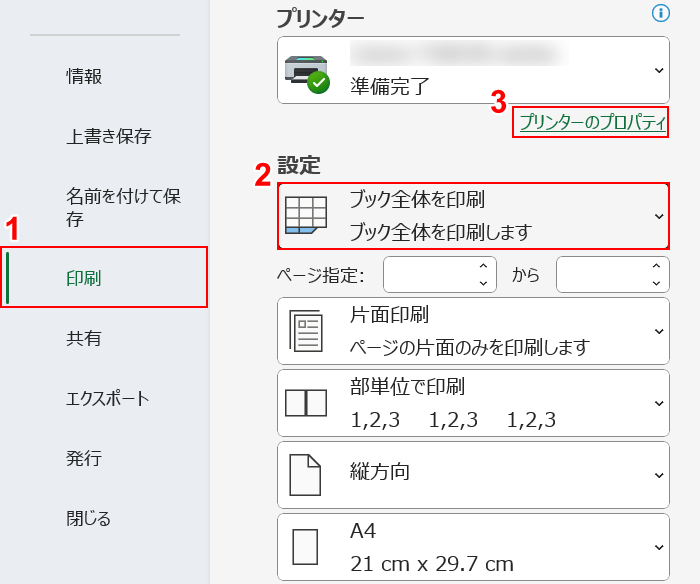
①印刷、②ブック全体を印刷、③プリンターのプロパティの順に選択します。
以下の手順は、上記「同じシートのデータを4分割して印刷する」セクションの「プリンターの設定をする」~「印刷プレビューの表示を確認する」までと同様となります。
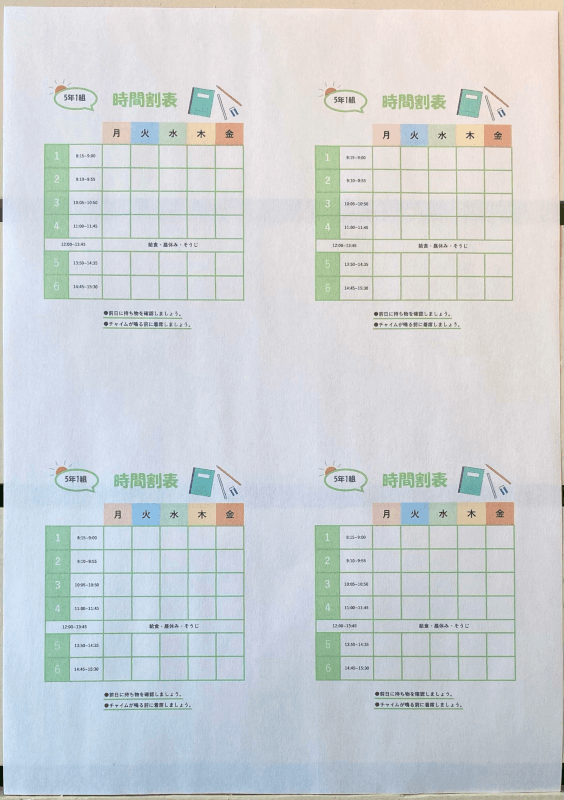
実際に印刷して確認すると、ブック全体を4分割して印刷することができました。
データの作成前に編集画面を4分割する
データの作成前に、編集画面を4分割する方法をご説明します。
プリンターの印刷設定に、割り付けがない方は以下の方法をお試しください。
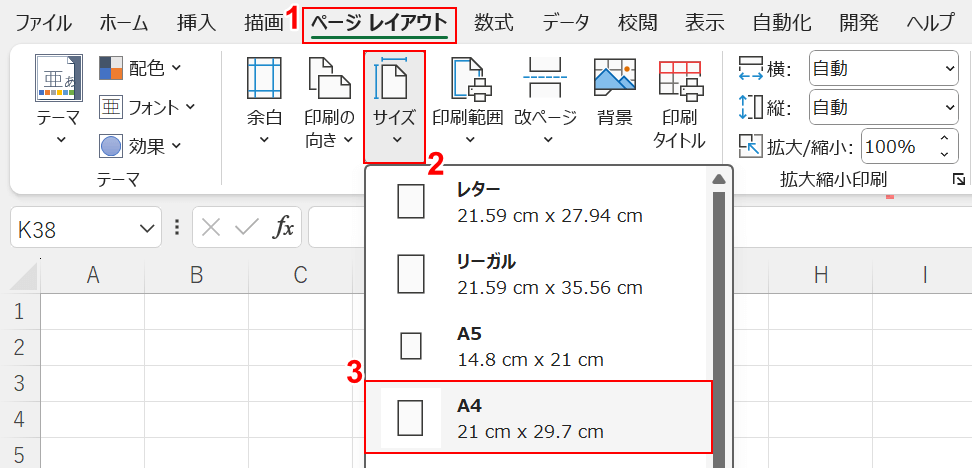
①ページ レイアウトタブ、②サイズ、③任意の用紙サイズ(例:A4)の順に選択します。
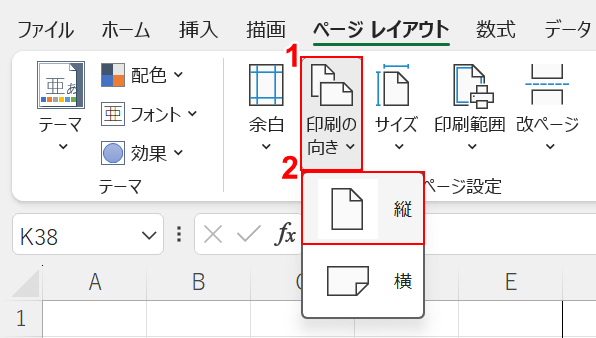
①印刷の向き、②任意の印刷の向き(例:縦)の順に選択します。
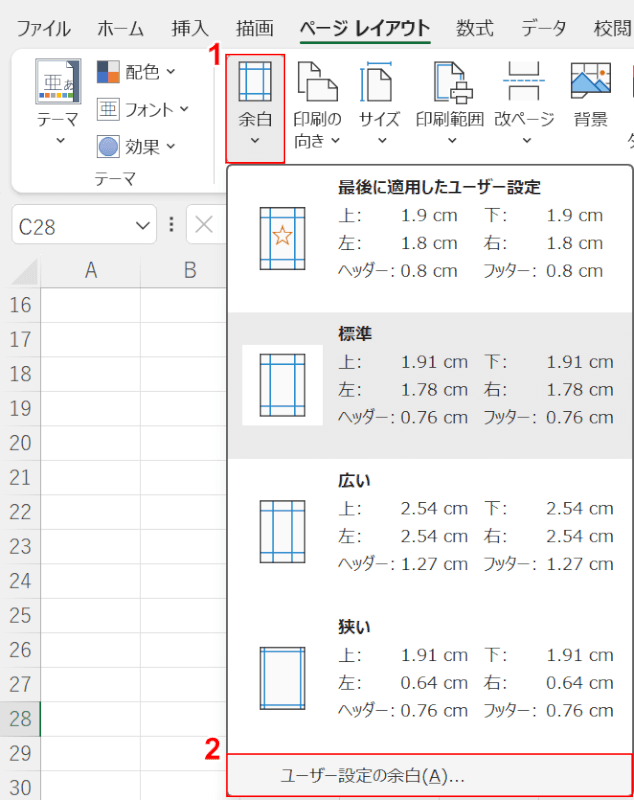
①余白、②ユーザー設定の余白を選択の順に選択します。
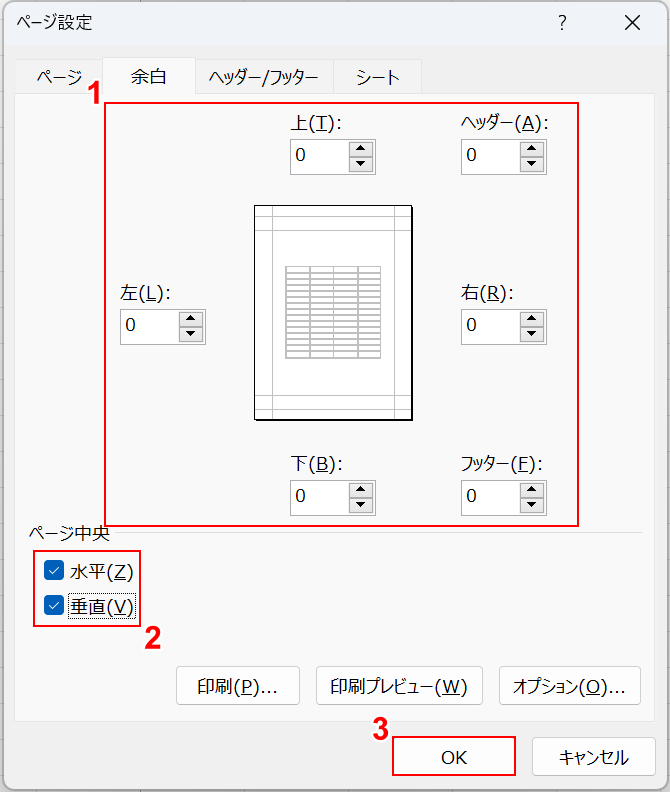
「ページ設定」ダイアログボックスが表示されました。
①すべての余白の数値に0と入力し、②水平/垂直にチェックを入れます。
③OKボタンを押します。
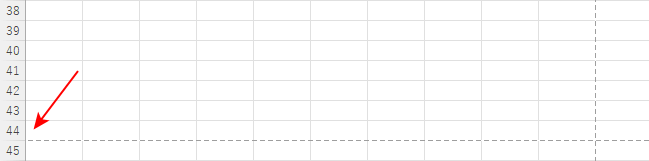
印刷範囲を表す点線が表示されました。
行番号を確認すると、印刷範囲の内側は44行あることが分かります。
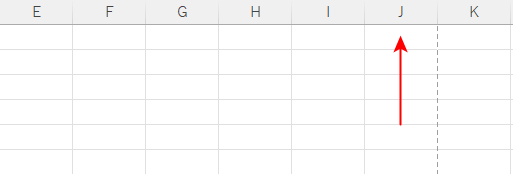
列を確認すると印刷範囲の内側はJ列までなので、10列あることが分かります。
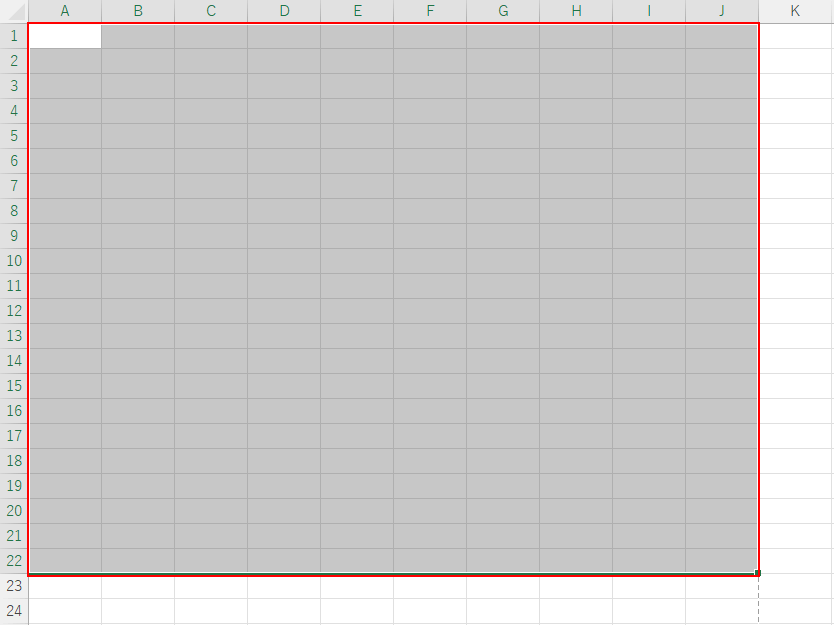
まず、上半分を2分割する手順を行います。
44行を2分割すると22行なので、A1:J22をドラッグして選択します。
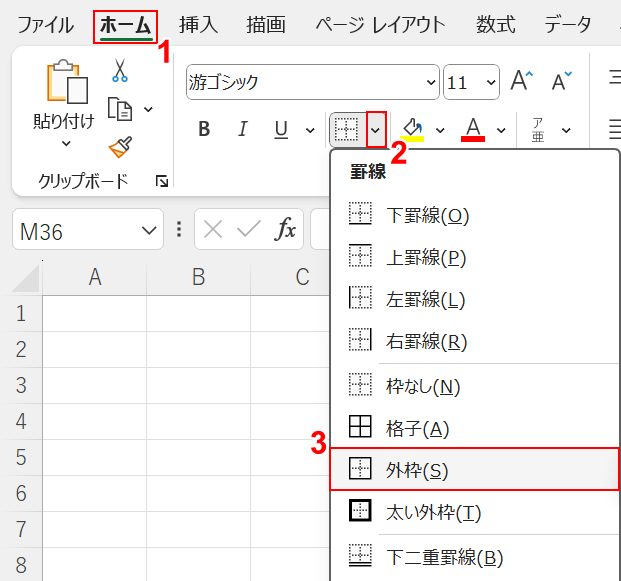
①ホームタブ、②罫線の下矢印、③外枠の順に選択します。
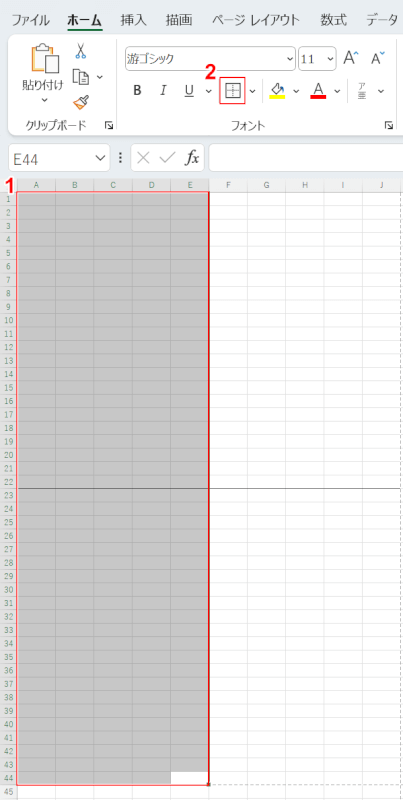
つづいて、縦半分を2分割する手順を行います。
①列は印刷範囲内に10列あるので、A1:E44をドラッグして選択します。
②先ほどの設定が罫線のアイコンに残っているので、罫線外枠を選択します。
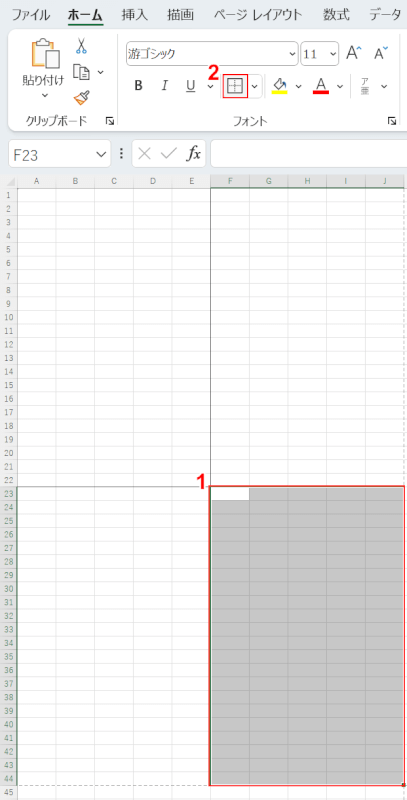
罫線を設定していない範囲にも、罫線を引いていきましょう。
①F23:J44をドラッグ、②罫線外枠の順に選択します。
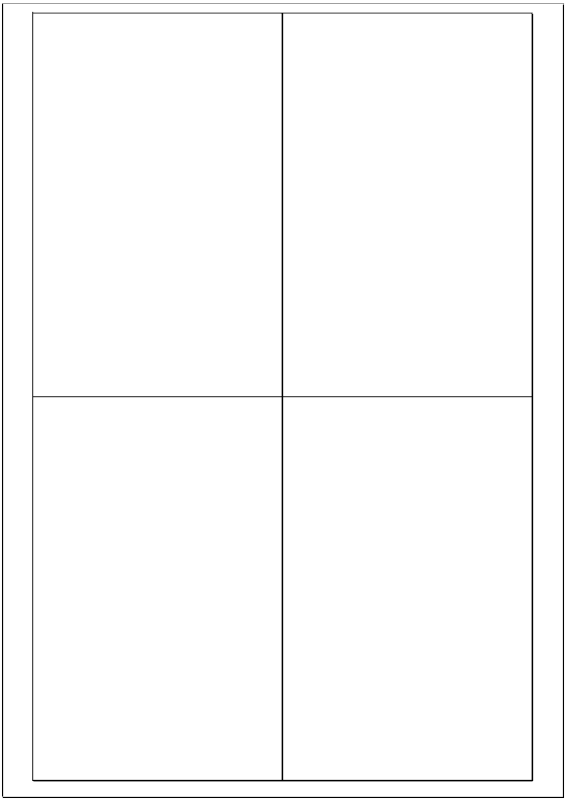
印刷プレビューで確認すると、上の画像のように4分割されました。
列の幅や行の高さを変更せずに、罫線に合わせてデータを作成すれば4分割で印刷することができます。
