- 公開日:
エクセルでセルの分割を上下にする方法
Excelでは、セル自体を上下に分割する機能は提供されていません。しかし、ちょっとした工夫を加えることで、セルが上下に分割されているように見せることは可能です。
この記事では、セルを上下に分割しているデザインにする方法を詳しくご紹介します。
ただし、セル自体の分割はあくまでも見た目上のものです。Excel側がシステム的に認識することはありませんので、機能性を重視する方はご注意ください。
セルを上下に分割することはできる?
Excelでは、入力されているデータを分割したり、画面を2分割することはできても、セル自体を分割することはできません。
セルはExcelにおいて基本的な表の単位として用いられています。
したがって、セル自体を分割してしまうとExcelの基本構造に反する形になるため、セルの分割は行えない仕様となっています。
上下に分割しているデザインにする方法
機能として提供されていませんが、様々な工夫を施すことでセルが上下に分割されているように見せる方法があります。
以下で2通りの方法を詳しくご説明します。
周りのセルを結合する
周りのセルを結合することで、上下に分割されているように見せる方法をご紹介します。
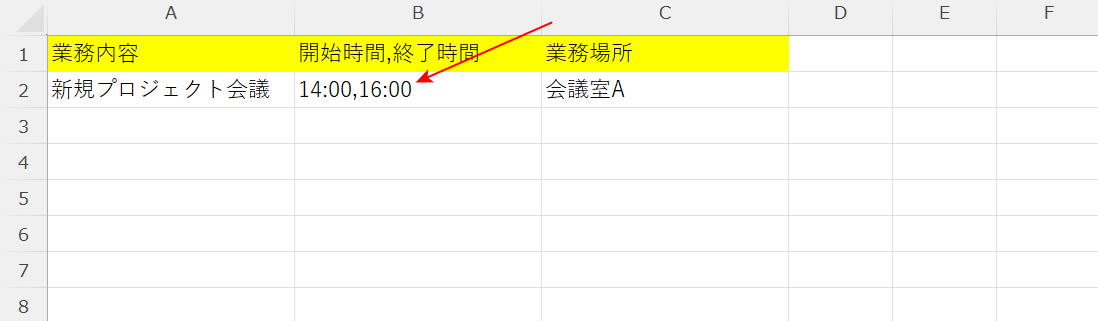
今回は上記B2セルに入力されている「14:00」と「16:00」を上下に分割されているようなデザインに変更します。
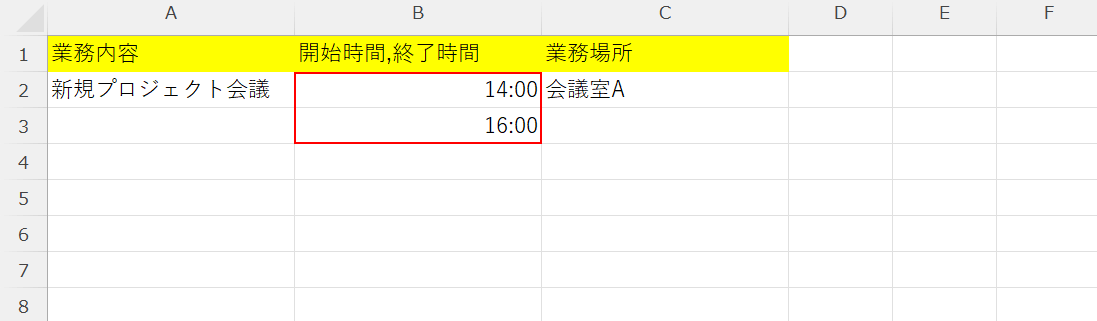
まず、B2セルのデータを上下のセルにそれぞれ分けて入力し直します。
B2セルに「14:00」、B3セルに「16:00」をそれぞれ入力します。
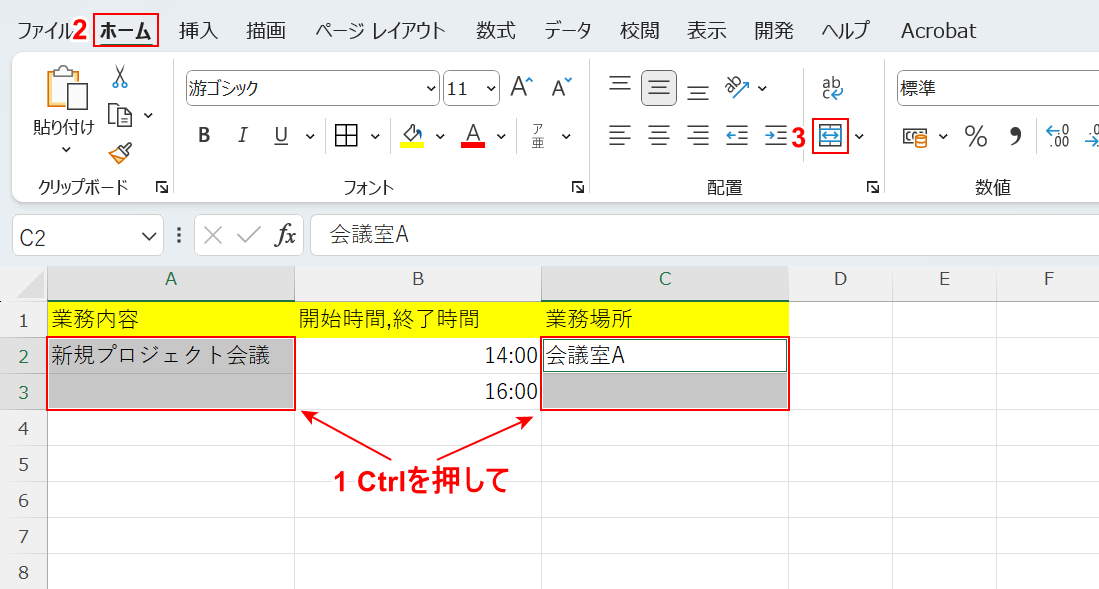
次に、上下に分割されているように見せたいデータの周りのセルを結合します。
①A2セルからA3セルを選択し、Ctrlを押しながらC2セルからC3セルも選択します。
このように結合したいセルが離れている場合には、Ctrlを押しながら選択すると、同時に範囲選択することができます。
②「ホーム」タブを選択し、③「セルを結合して中央揃え」ボタンを押します。
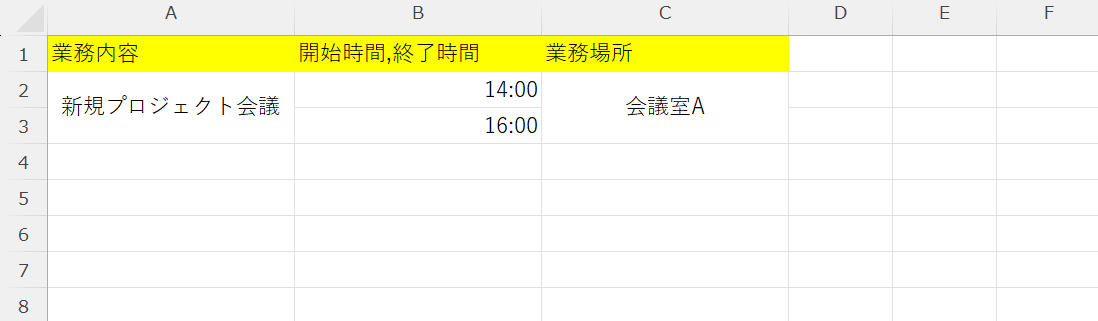
周りのセルを結合できました。
上下に分けて入力したデータのみが2つのセル(例:B2、B3セル)で表示されているため、分割されているように見えます。
周りのセルを結合することで、上下に分割されているようなデザインに変更することができました。
セル内に線を引く
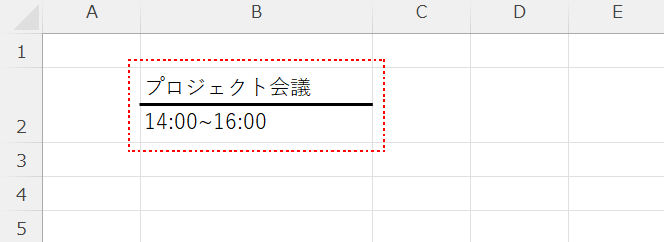
上記B2セルのように、セル内に横線を引くことで上下に分割しているように見せることもできます。
以下の記事「横に引く」セクションにて、セル内に横線を引く方法を詳しくご紹介しています。
資料のデザイン上、周りのセルを結合することができない場合などに、ぜひお試しください。
