- 公開日:
エクセルで色付きのセルをSUMIFで合計する方法
エクセルでデータを扱う際、色付きのセルを効率的に処理することで、データの集計や分析をスムーズに行えます。
この記事では、SUMIF関数を活用して色付きのセルを合計する方法について解説します。
さまざまなシーンで役立つエクセルの活用術を身につけて、業務効率を上げましょう。
エクセルで色付きのセルをSUMIFで合計する方法
色付きのセルをSUMIF関数で合計する方法をご紹介します。
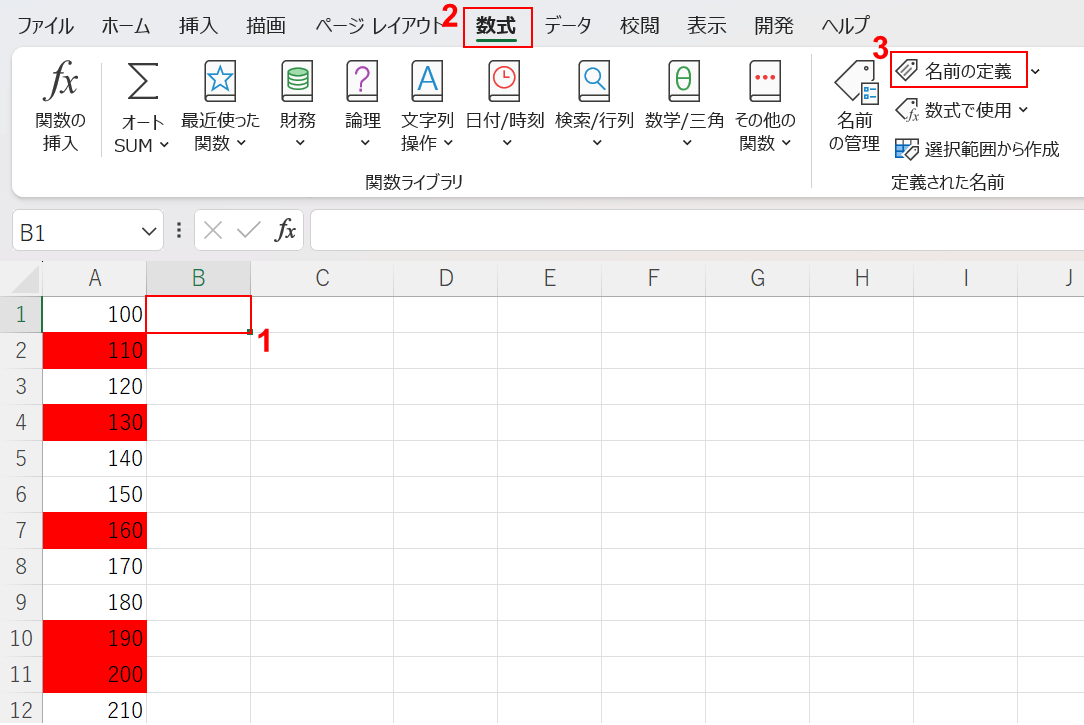
上記の赤い色付けがされているセルの合計を算出したい場合を例にご説明します。
まず、セルの色番号を表示させ、それを基にSUMIF関数で合計を求めます。
①色番号を表示させたいセル(例:B1)を選択します。
②「数式」タブ、③「名前の定義」の順に選択します。
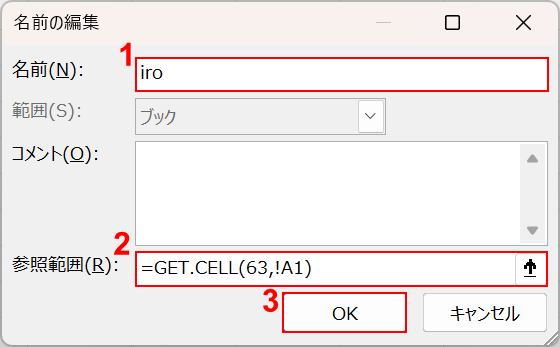
「新しい名前」ダイアログボックスが表示されます。
①「名前」に任意の名前(例:iro)を入力します。
②「参照範囲」に「=GET.CELL(63,!A1」と入力し、③「OK」ボタンを押します。
セルの色番号を求めるために「GET.CELL関数」を使用します。数式の「63」は色番号を求める引数となり、「!A1」で色番号を求める対象セルアドレスを指定しています。
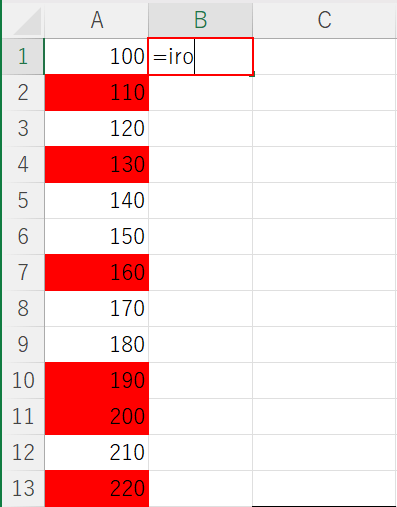
B1セルに「=iro」と入力し、Enterを押します。
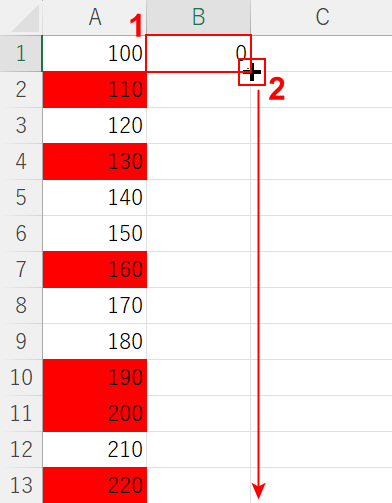
①数式を入力したセル(例:B1)を選択します。
②セルの右下にマウスオーバーし、+マークを表示させて下方向にドラッグします。
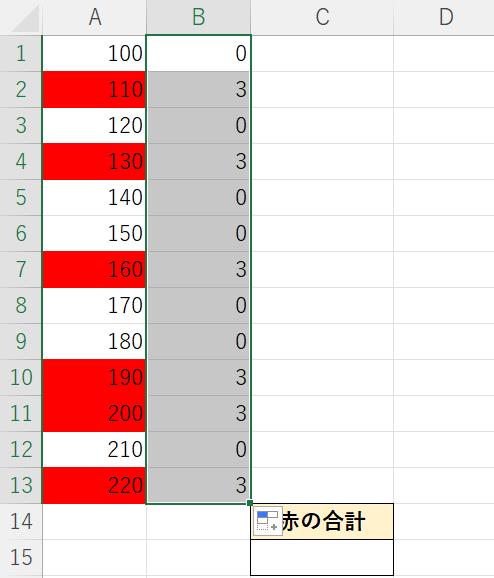
オートフィルでB列に数式を適用させ、色番号を表示させることができました。
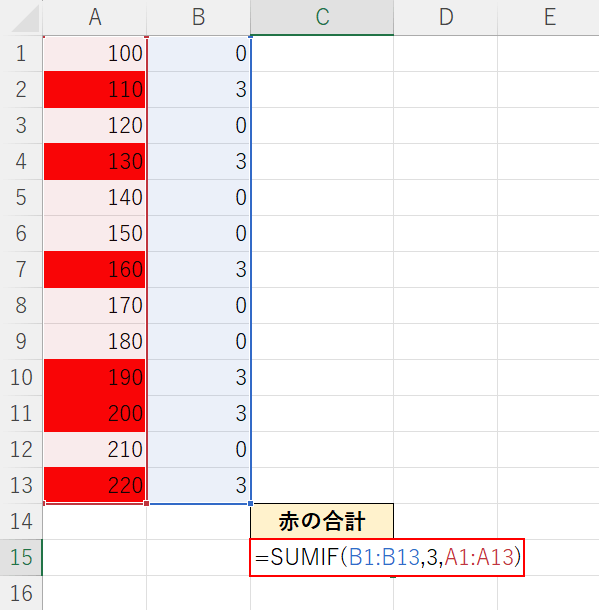
算出した色番号を基にSUMIF関数で色付きセルの合計を求めます。
合計を表示させたいセル(例:C15)に「=SUMIF(B1:B13,3,A1:A13)」と入力し、Enterを押します。
SUMIF関数の書式は「=SUMIF(範囲,検索条件,合計範囲)」です。
「範囲」で色番号を表示させた範囲「B1:B13」、「検索条件」で赤いセルの色番号「3」、「合計範囲」で計算する数値の範囲「A1:A13」を指定します。
ExcelのSUMIF(サムイフ)関数は、あらかじめ指定したセル範囲の中から条件が合致するデータを探し、その条件に合致した範囲のデータを合計する関数です。
下記の記事では、SUMIF関数の基本的な使い方を詳しくご紹介していますので、ぜひ参考にしてください。
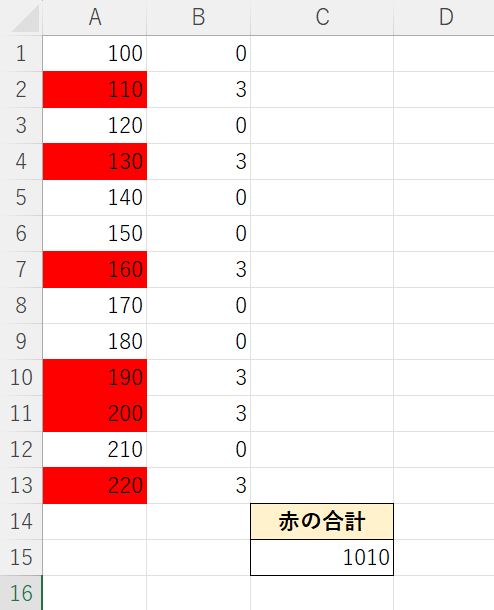
SUMIF関数で色付きセルの合計を計算することができました。
