- 公開日:
エクセルでグラフの縦軸と横軸を入れ替える方法
データの見やすさや比較のしやすさのために、グラフの縦軸と横軸を入れ替えたい場合があります。
この記事では、エクセルで縦軸と横軸を入れ替える方法を紹介します。
ピボットグラフで縦軸と横軸を入れ替える方法についてもご紹介しています。
エクセルでグラフの縦軸と横軸を入れ替える方法
エクセルでグラフの縦軸と横軸を入れ替える方法をご紹介します。
行/列の切り替えを使って入れ替える
エクセルには「行/列の切り替え」機能があり、ボタンを押すだけでグラフの縦軸と横軸を入れ替えることができます。
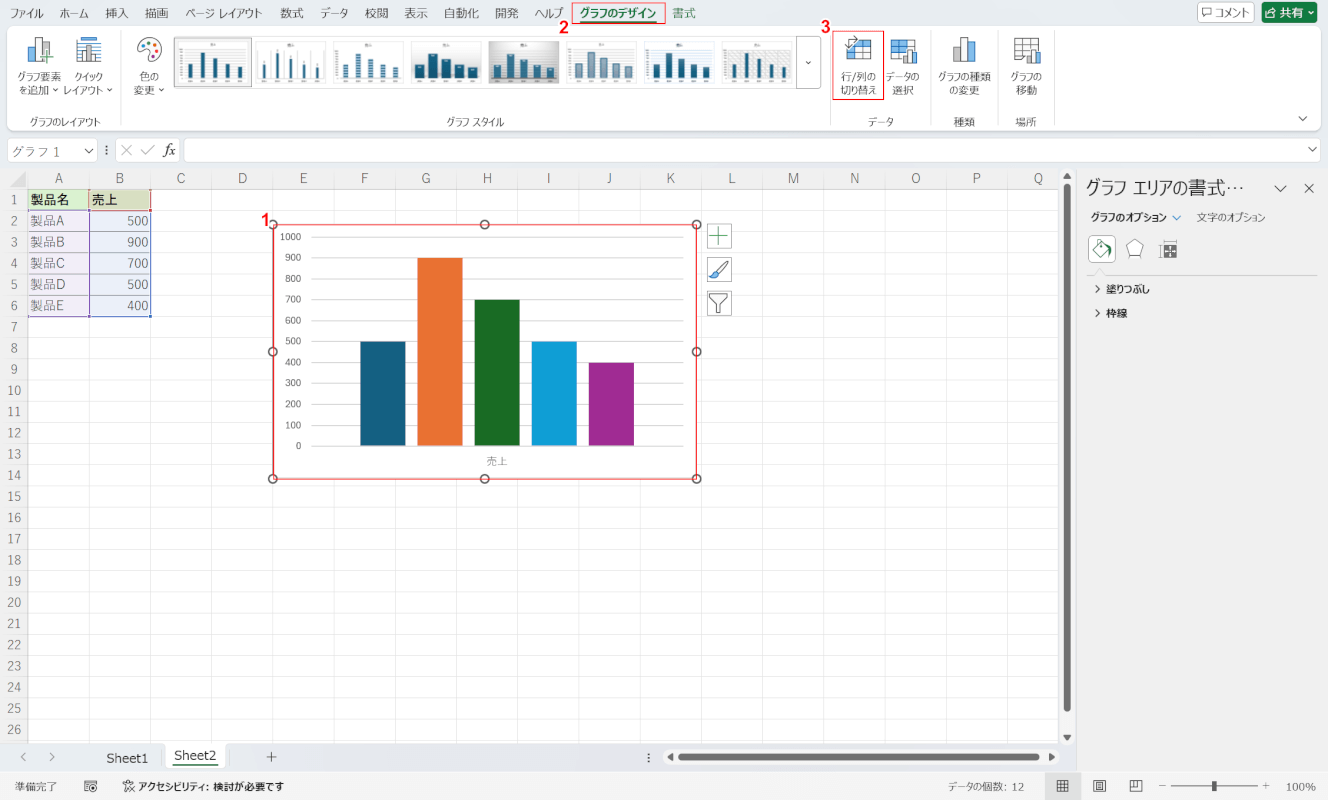
①縦軸と横軸を入れ替えたいグラフを選択します。
②「グラフのデザイン」タブ、②「行/列の切り替え」ボタンを押します。
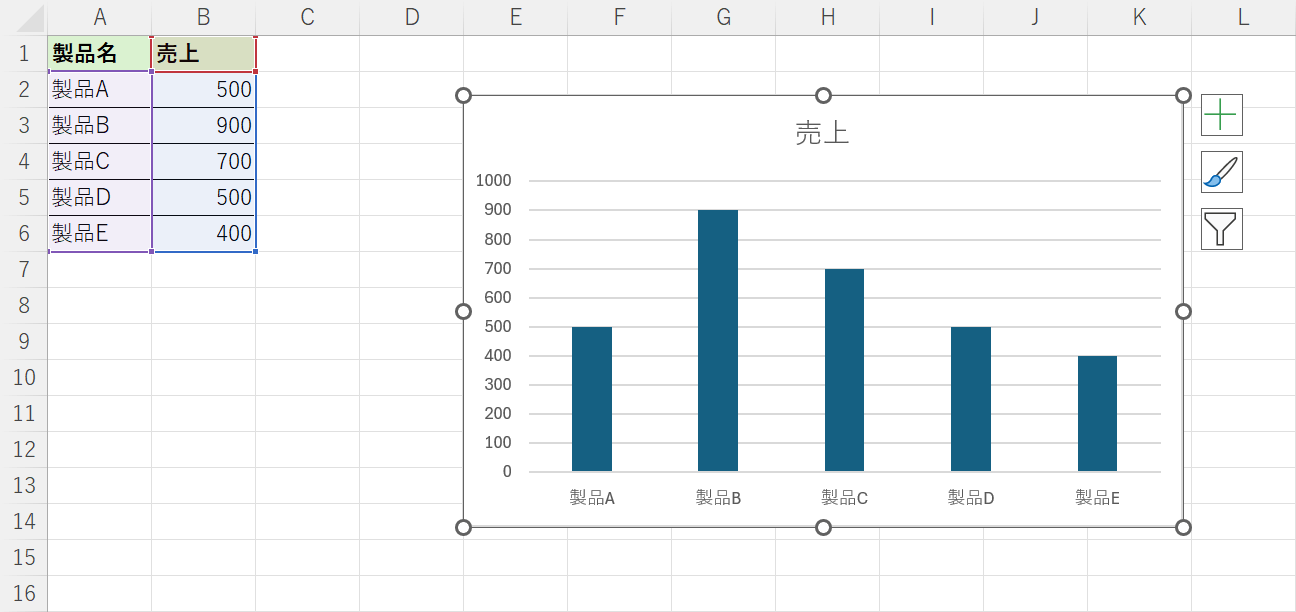
グラフの縦軸と横軸が入れ替わりました。
データの選択を使って切り替える
エクセルでは「データの選択」機能を使って、グラフの縦軸と横軸を入れ替えることができます。
データの選択機能では非表示にしたいデータ範囲なども選択できるため、グラフの縦軸と横軸を入れ替えるだけでなくグラフの詳細な設定を行いたい場合におすすめです。
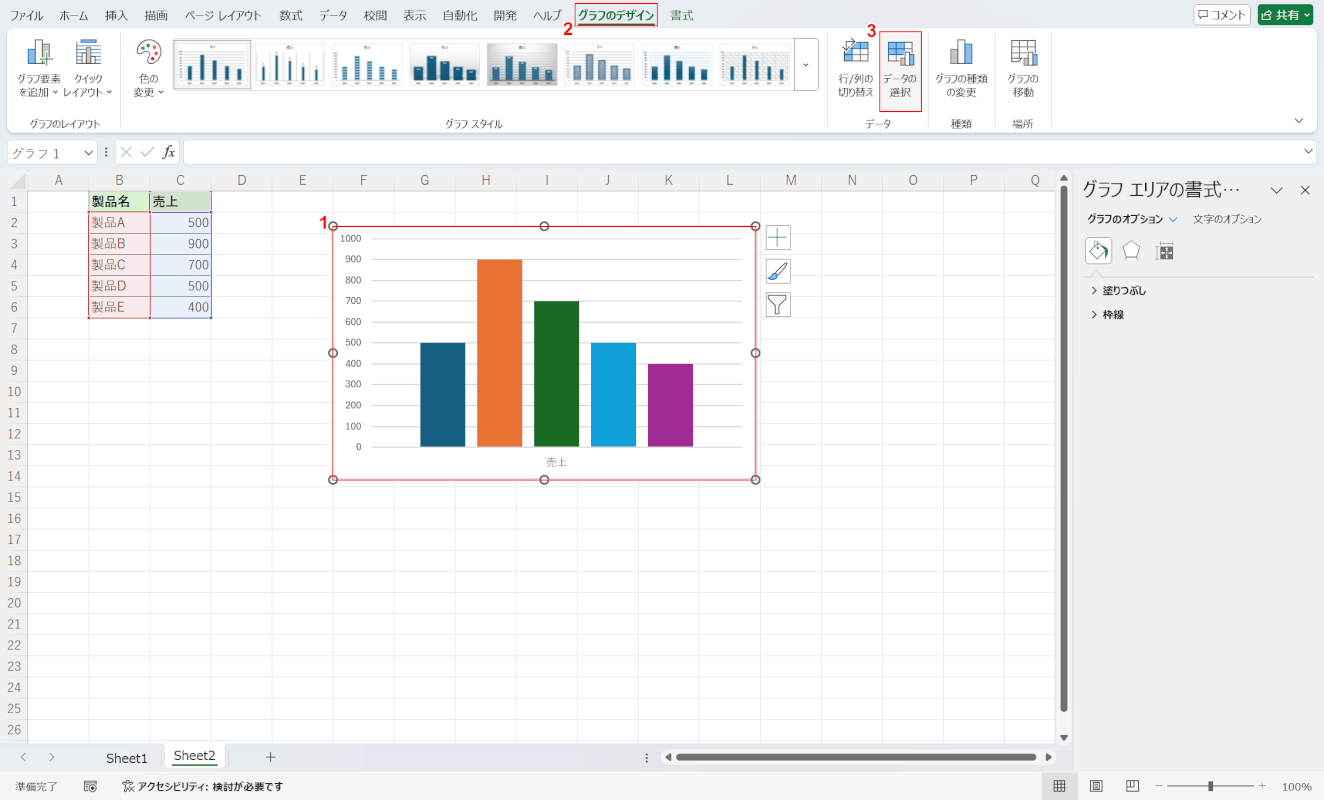
①縦軸と横軸を入れ替えたいグラフを選択します。
②「グラフのデザイン」タブ、②「データの選択」ボタンを押します。
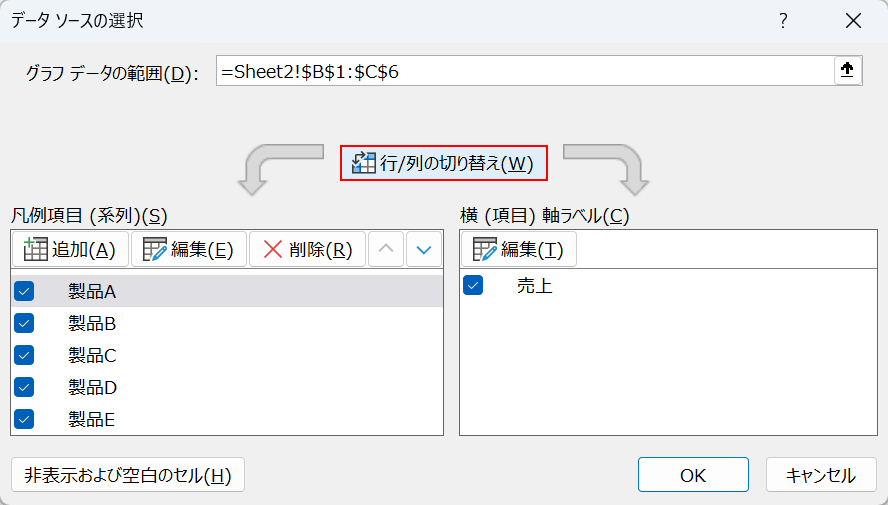
「データ ソースの選択」ダイアログボックスが表示されます。
「行/列の切り替え」ボタンを押します。
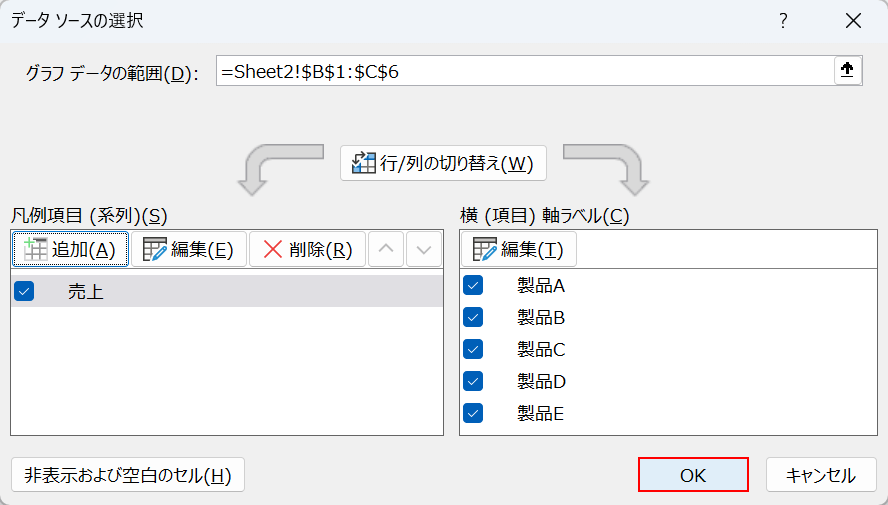
縦軸と横軸の項目が入れ替わりました。
「OK」ボタンを押します。
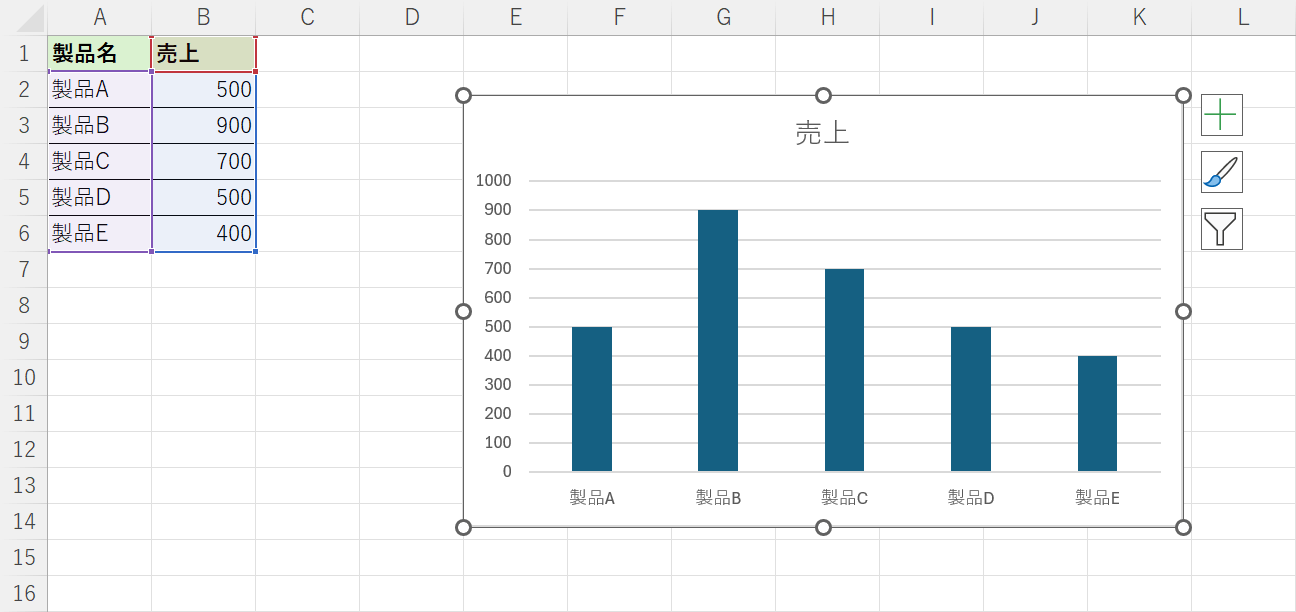
グラフにも縦軸と横軸の入れ替えが反映されています。
範囲選択して入れ替える
エクセルではグラフの作成後、縦軸と横軸のデータ範囲を範囲選択しなおして縦軸/横軸を入れ替えることができます。
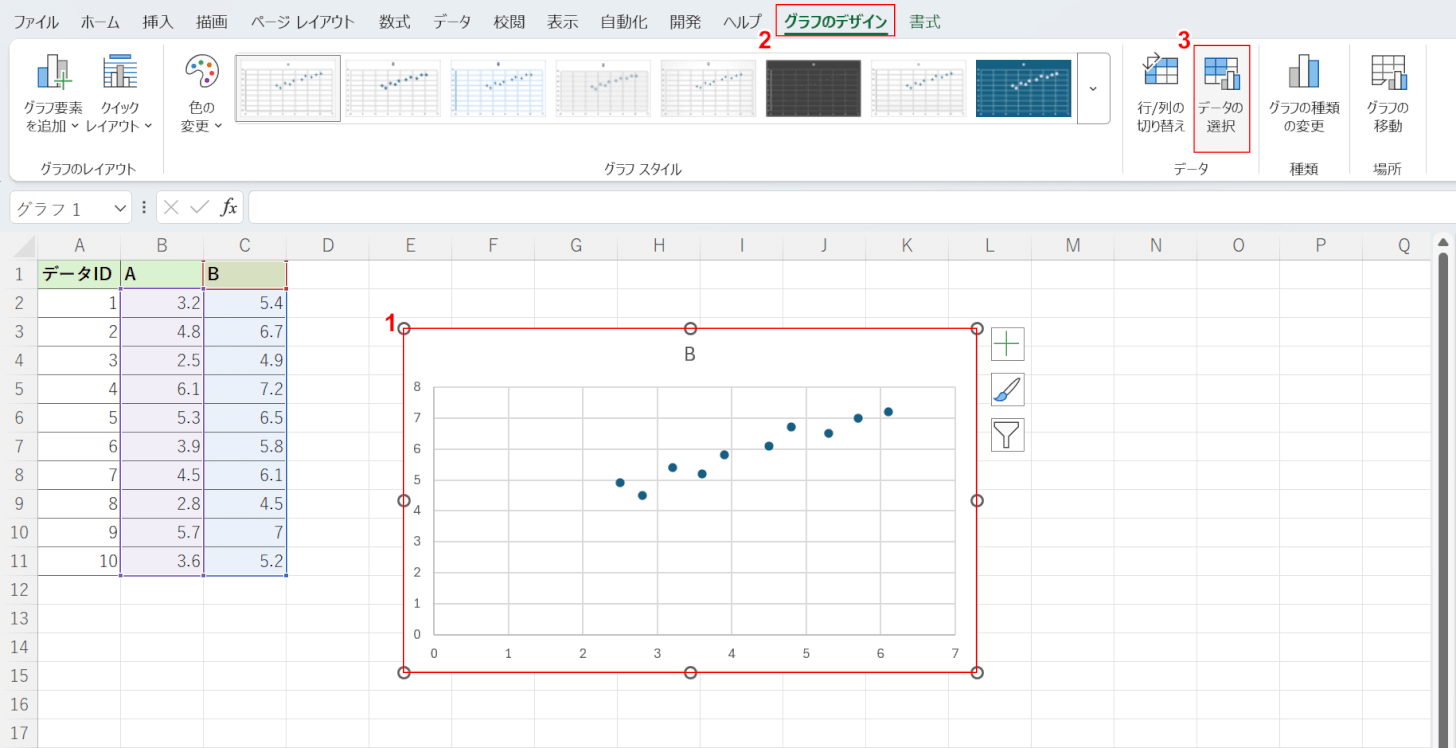
①縦軸と横軸を入れ替えたいグラフを選択します。
②「グラフのデザイン」タブ、②「データの選択」ボタンを押します。
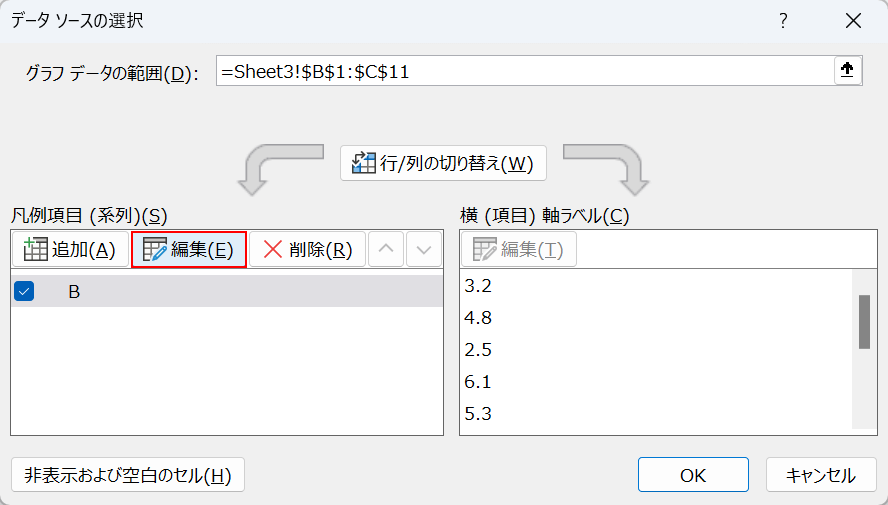
「データ ソースの選択」ダイアログボックスが表示されます。
「編集」ボタンを押します。
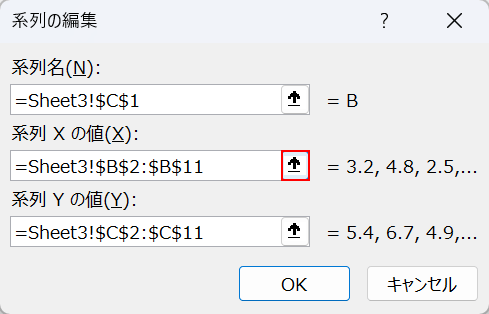
「系列の編集」ダイアログボックスが表示されます。
系列 X の値の「↑(上矢印)」ボタンを押します。
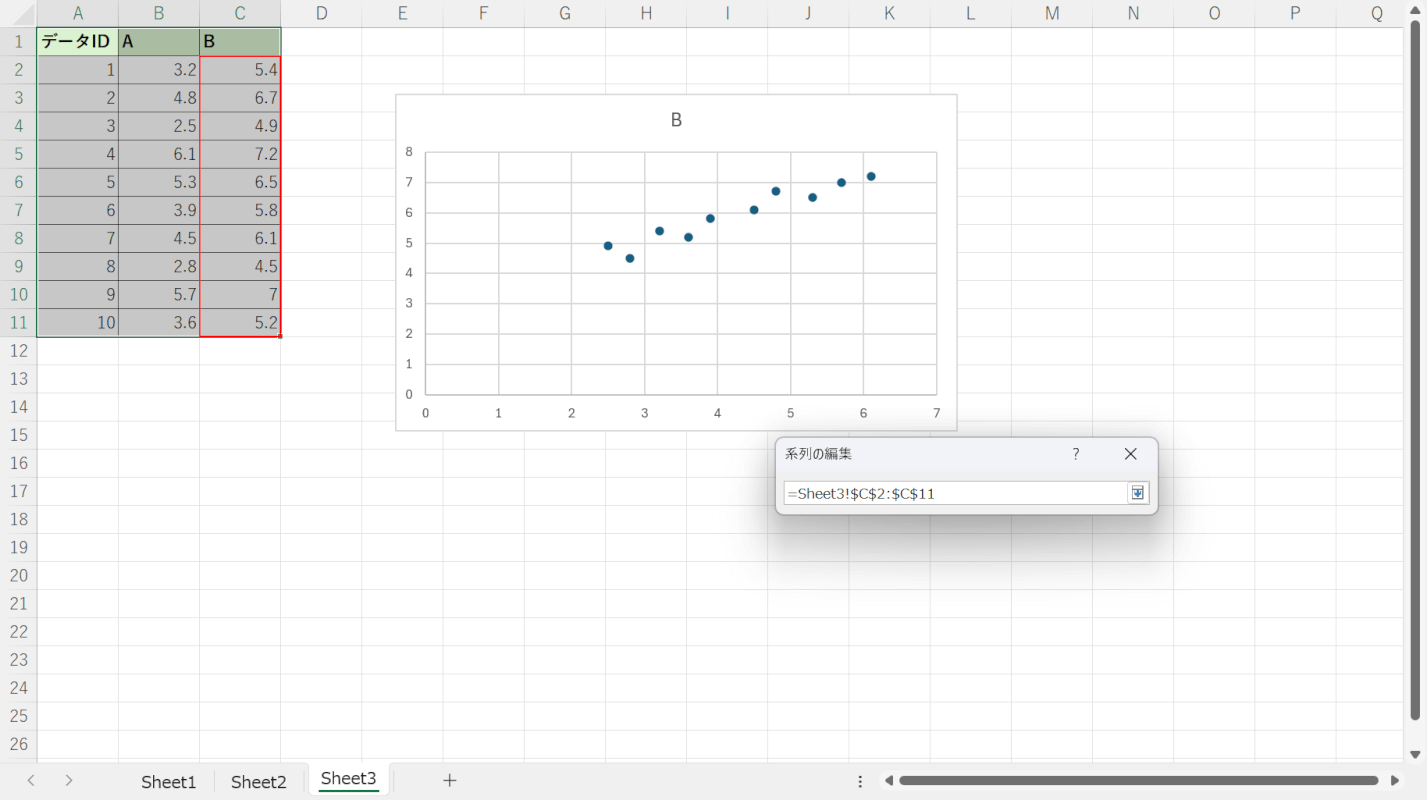
新しく横軸に設定したいデータを範囲選択して、Enterを押します。
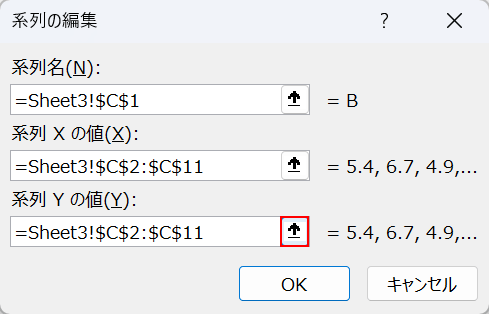
「系列の編集」ダイアログボックスに戻ります。
新しい横軸の値が設定されました。
次に、系列 Y の値の「↑(上矢印)」ボタンを押します。
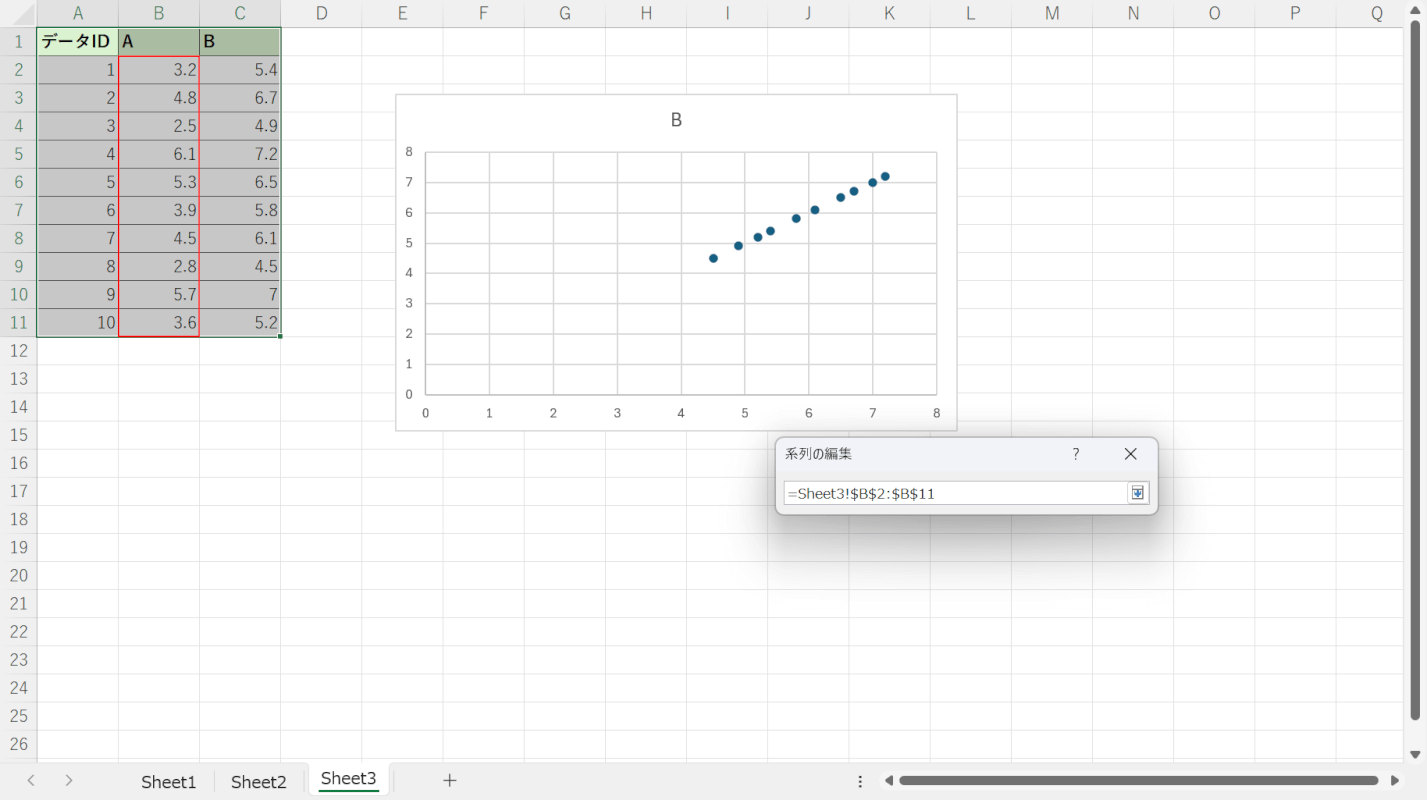
新しく縦軸に設定したいデータを範囲選択して、Enterを押します。
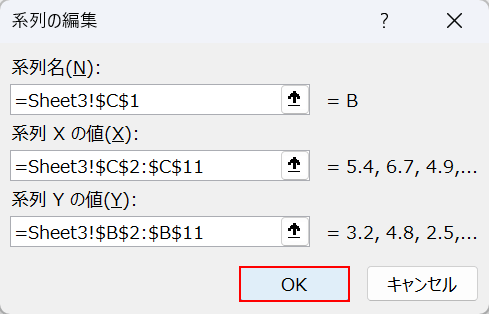
新しい縦軸の値が設定されました。
「OK」ボタンを押します。
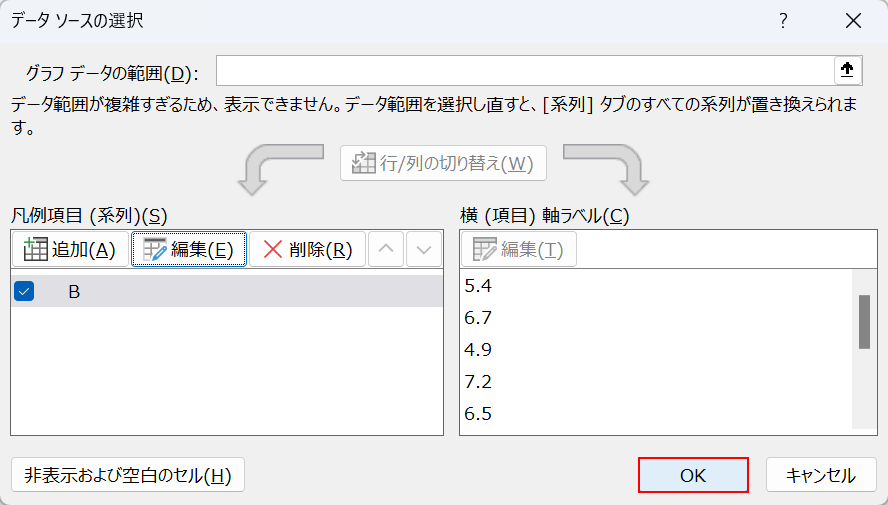
「データ ソースの選択」ダイアログボックスに戻ります。
「OK」ボタンを押します。
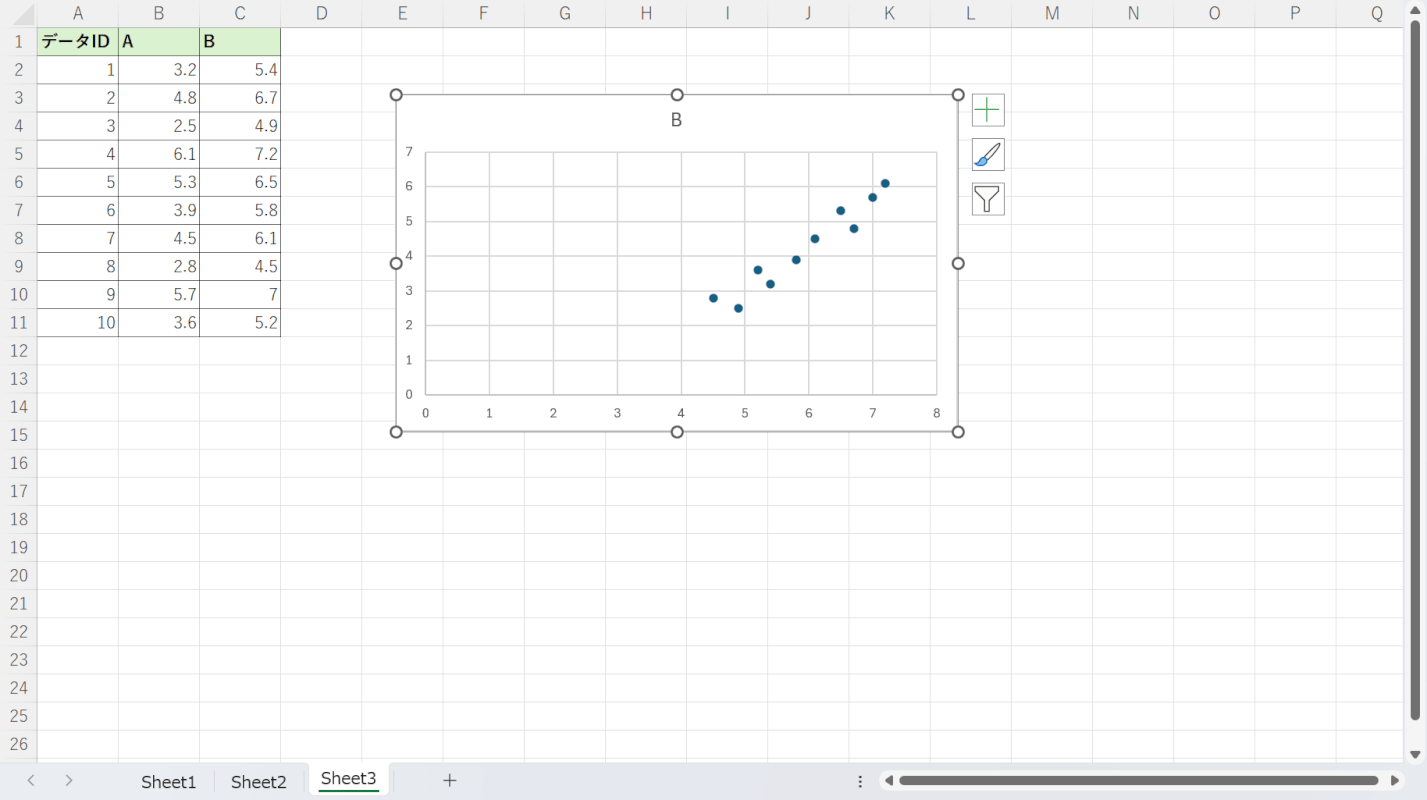
以上で縦軸と横軸を入れ替えられました。
縦軸と横軸を移動する
縦軸と横軸の場所を他の場所に入れ替えたい場合の方法をご紹介します。
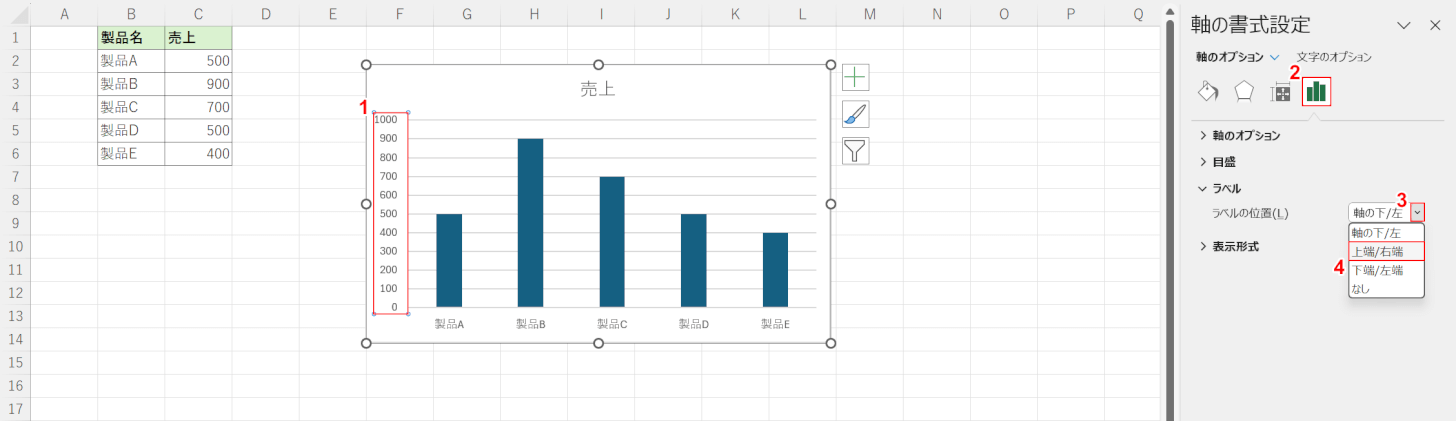
①グラフ内の縦軸をダブルクリックします。
②画面右側の軸の書式設定の「軸のオプション」を選択し、③ラベルの位置の「▼」ボタンを押して、④任意の位置を選択します。
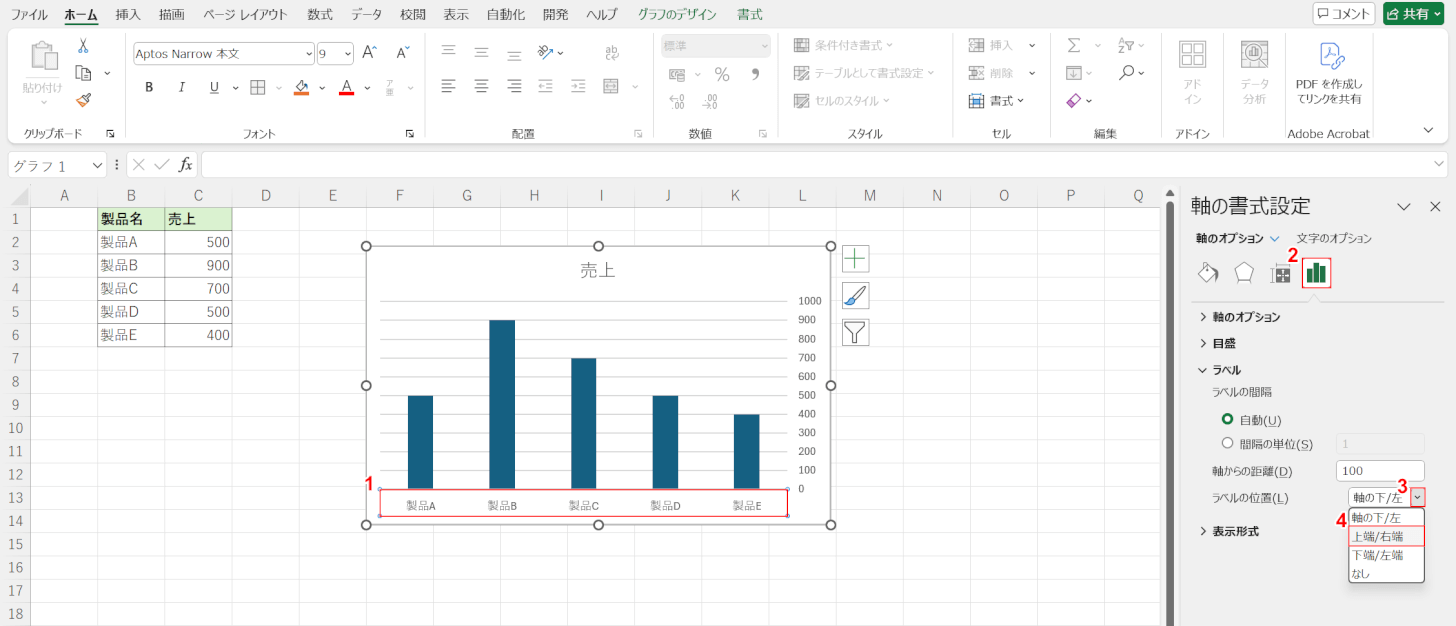
縦軸の位置が変わりました。
横軸の場合も同じ手順で設定します。
①グラフ内の横軸をダブルクリックします。
②画面右側の軸の書式設定の「軸のオプション」を選択し、③ラベルの位置の「▼」ボタンを押して、④任意の位置を選択します。
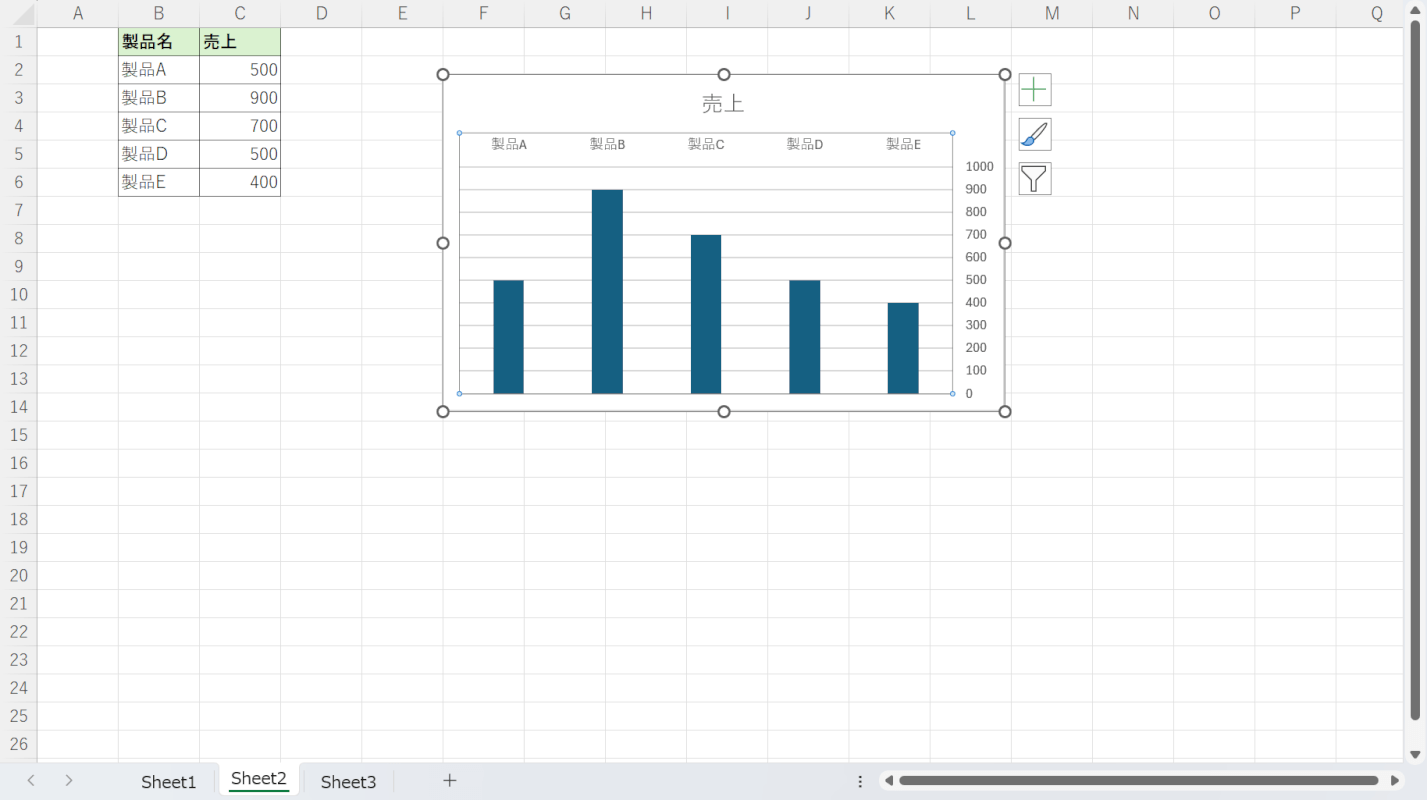
グラフの縦軸と横軸の位置が変わりました。
ピボットグラフで入れ替える
ピボットグラフでは横軸と凡例を入れ替えることができます。
ピボットグラフはピボットテーブルのデータを元に作られるグラフです。
ピボットグラフの具体的な使い方等については、以下の記事をご確認ください。
エクセルのピボットグラフ(ピボットテーブルのグラフ)の使い方
凡例とは以下の画像の赤矢印で示した部分になります。
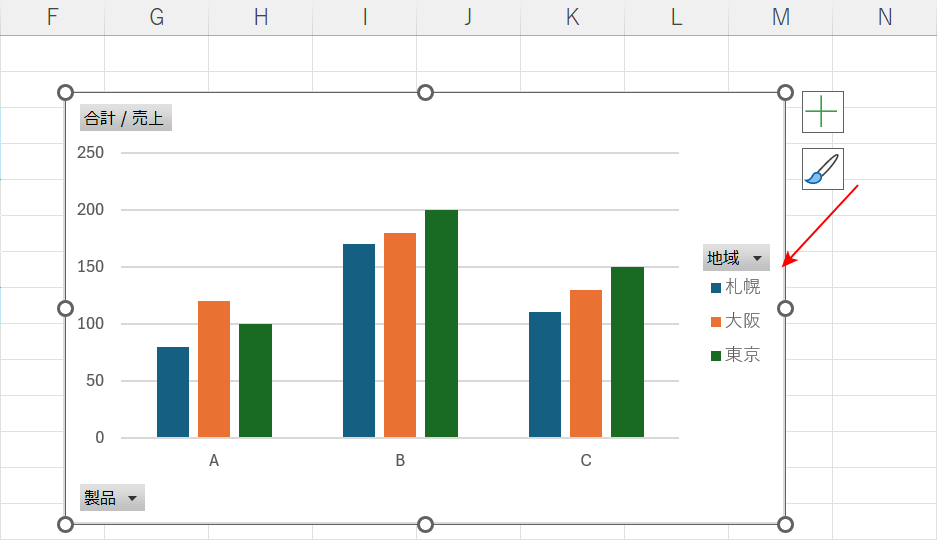
方法は以下のとおりです。
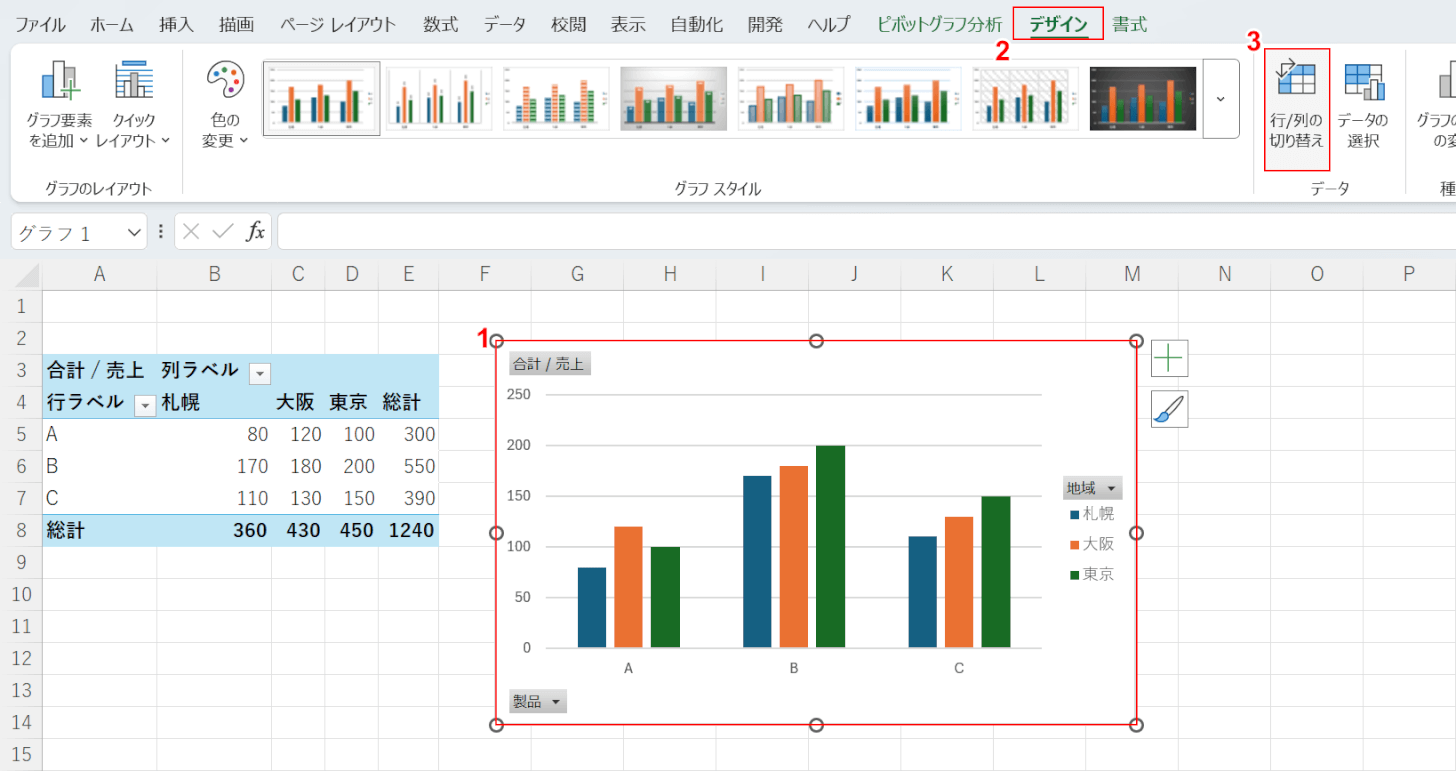
①ピボットグラフを選択します。
②「デザイン」タブ、②「行/列の切り替え」ボタンを押します。
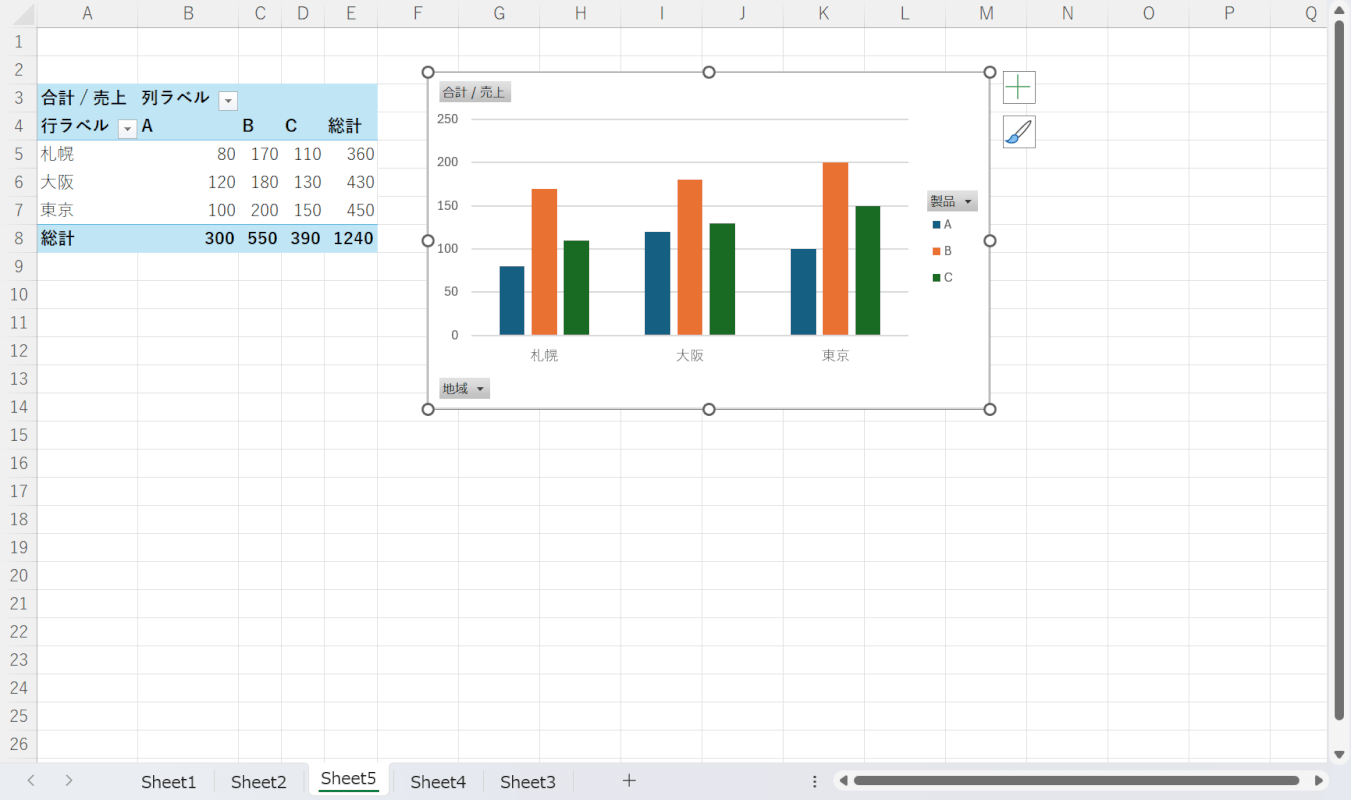
ピボットグラフの横軸と凡例が入れ替わりました。
ピボットグラフで項目を変えて縦軸と横軸を入れ替える
ピボットテーブルで作られるピボットグラフでは、項目を変えることによって横軸と凡例を入れ替えられます。
方法は以下のとおりです。
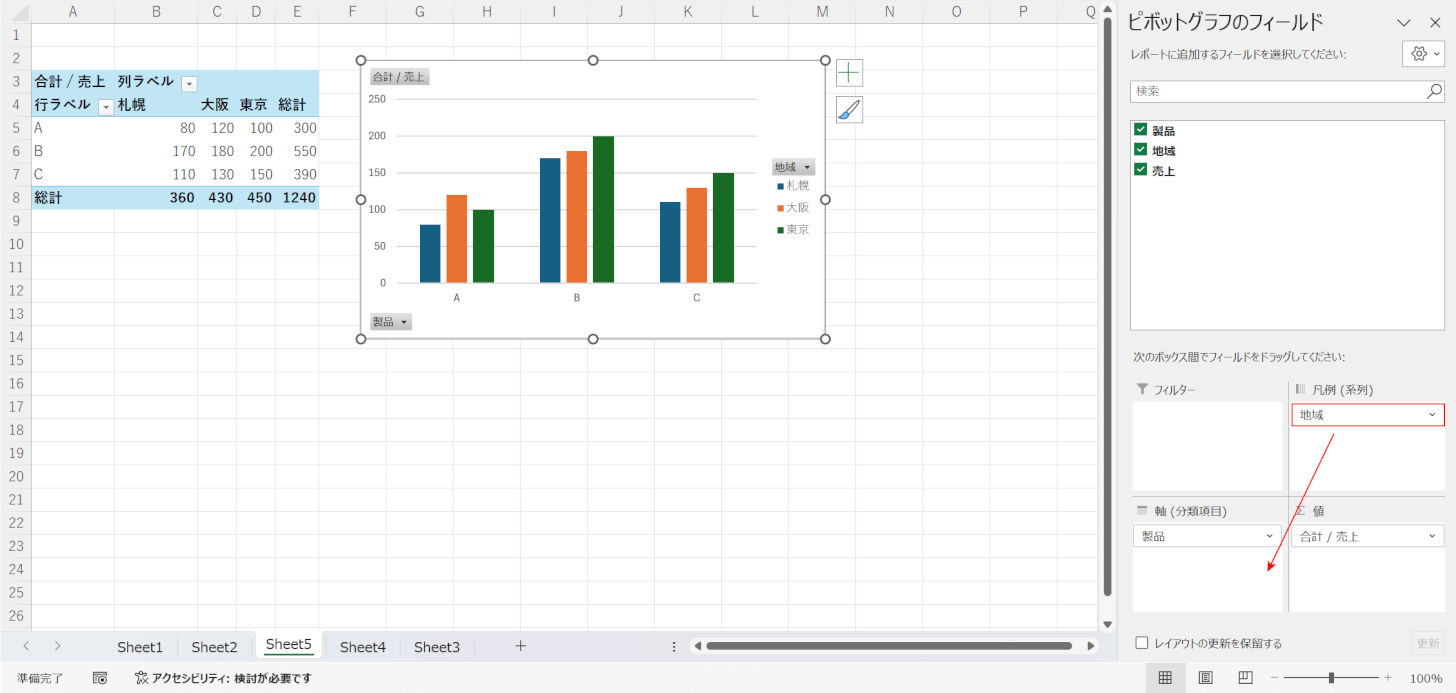
ピボットグラフのフィールドで、凡例にある項目を「軸」ボックスにドラッグして移動します。
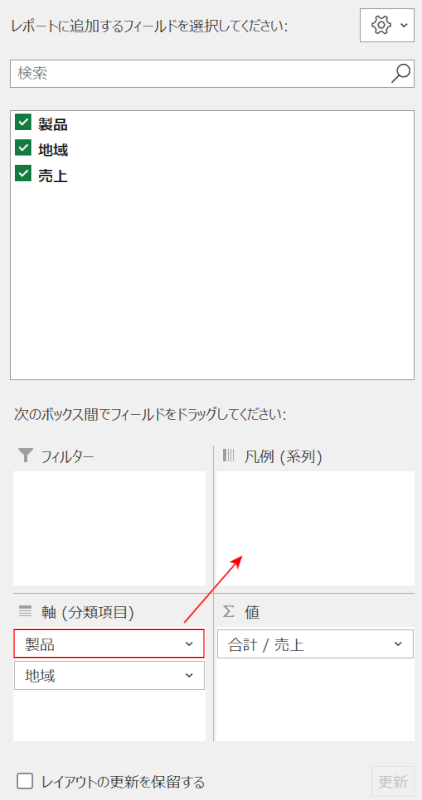
さらに軸の項目を「凡例」ボックスにドラッグして移動させます。
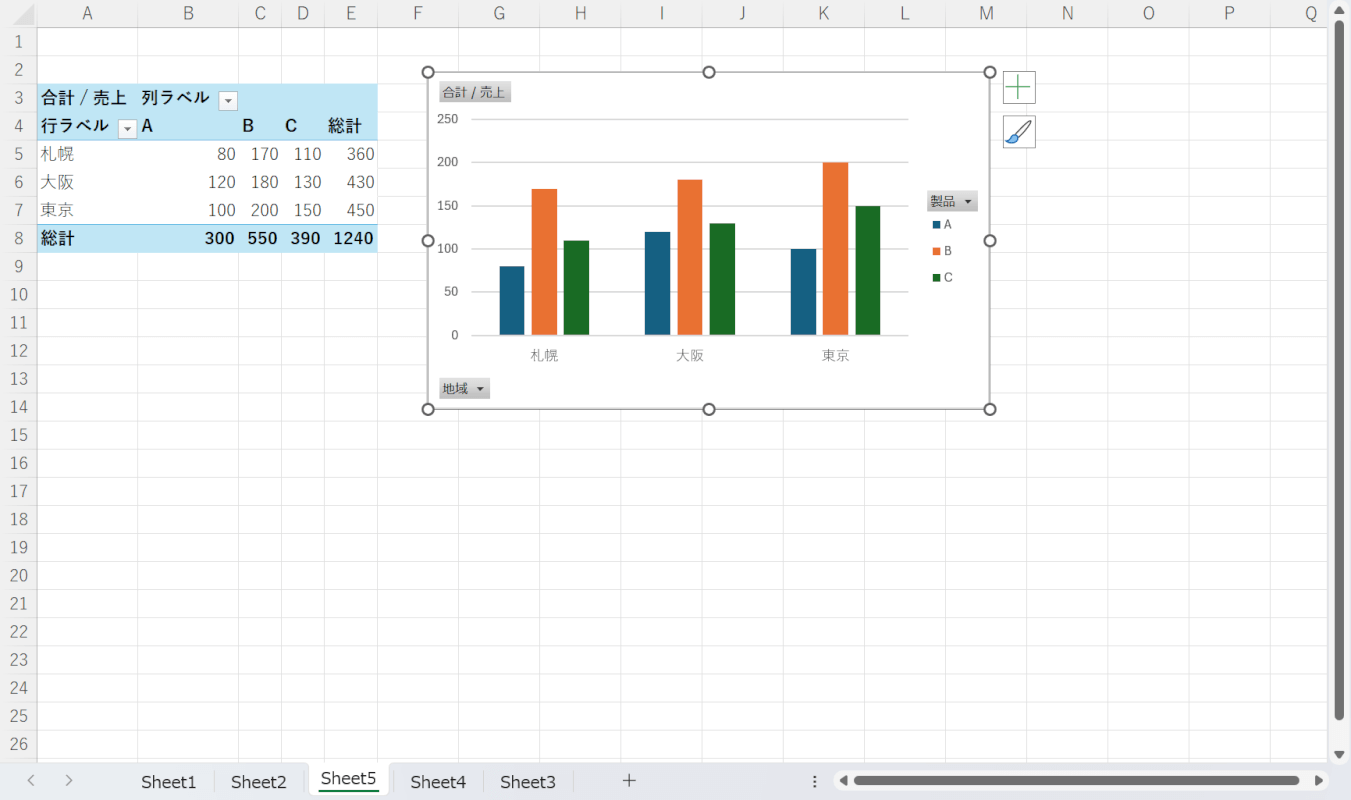
以上で横軸と凡例を入れ替えることができました。
