- 公開日:
エクセルでタブが消えた場合
エクセルを使用していると、突然タブが消えてしまうことがあります。
このような状況に陥ると、ファイルの移動や操作が困難になり、作業効率が損なわれる可能性があります。
そこで、ここではエクセルでタブが消えた場合の対処法について解説していきたいと思います。
エクセルでタブが消える原因
まず、エクセルで「タブ」というと、以下の2つが挙げられます。
- シートのタブ
- リボンのタブ
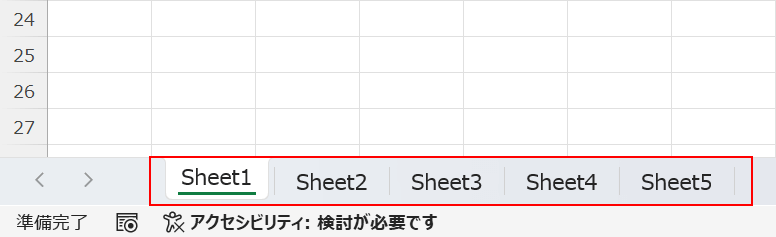
シートのタブは、シートの名前が表示されているタブのことを指します。
画面下部に表示されており、タブを選択することでシートを切り替えられます。
シートのタブが消える原因は以下が考えられます。
- 誤ってシートを非表示にしてしまった
- シートのタブがすべて非表示になるように設定されている
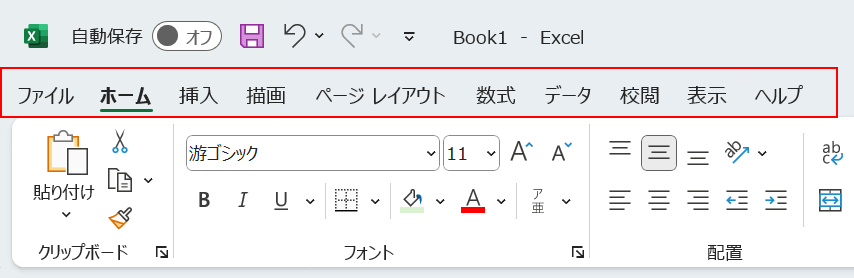
一方でリボンのタブとは、「ホーム」や「挿入」など各ツールを分かりやすくジャンル分けしたタブのことを指します。
画面上部に表示されており、タブを選択することでツールを使えるようになります。
リボンのタブが消える原因は、おもに以下が考えられます。
- リボンのユーザー設定で非表示になっている
- 全画面表示になっている
以下では「シートのタブ」「リボンのタブ」が消えた場合の対処法をそれぞれ紹介します。
エクセルでシートのタブが消えた場合の対処法
シートを再表示する
非表示になったシートは、簡単な操作で再表示できます。
Windowsであればショートカットキーを使って一瞬で再表示できますので、Windowsをお使いの場合は以下の記事をご参照ください。
マウスで操作したい場合や、Macをお使いの場合は、以下の手順を参考に再表示させてみてください。
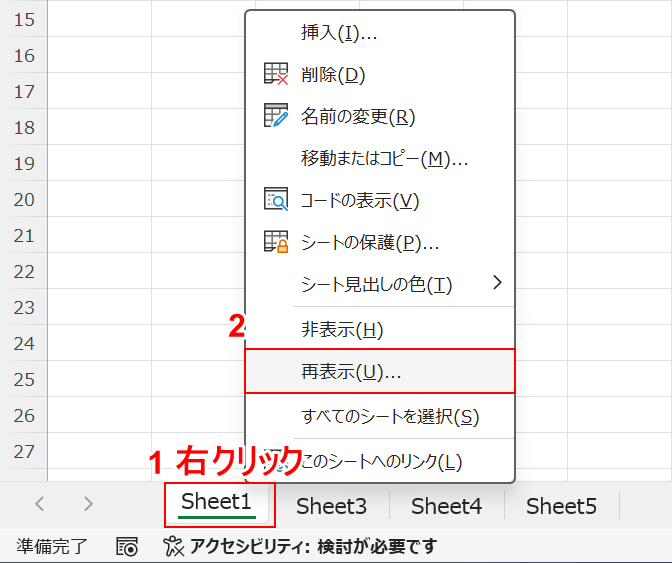
ここでは例として、消えてしまった「Sheet2」タブを再表示させてみます。
①どれでも良いので、いずれかのシートタブ(例:Sheet1)の上で右クリックし、②「再表示」を選択します。
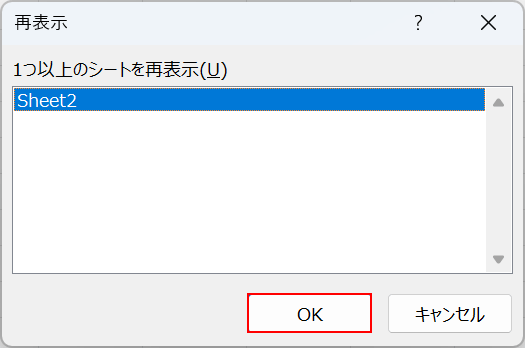
「再表示」ダイアログボックスが表示されます。
再表示させたいシートを選択します。
非表示になっているシートが1つの場合、すでに選択されているため、そのまま「OK」ボタンを押します。
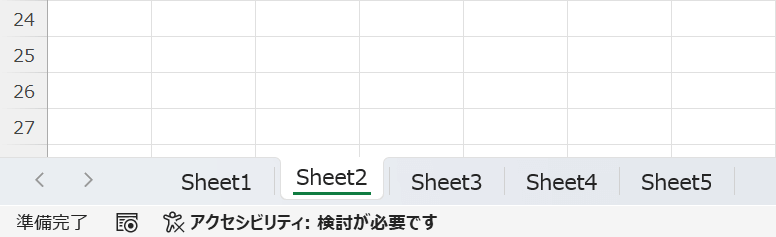
非表示になっていた「Sheet2」を再表示できました。
表示設定を変更する
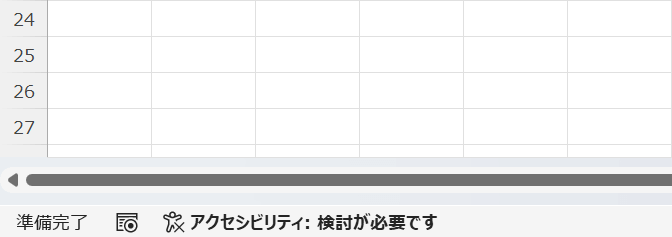
そもそもシートのタブが全て表示されておらず、このように完全に消えてしまっている場合は、表示設定でシートタブが非表示になっている可能性があります。
以下の手順を参考に、表示設定を変更してみてください。
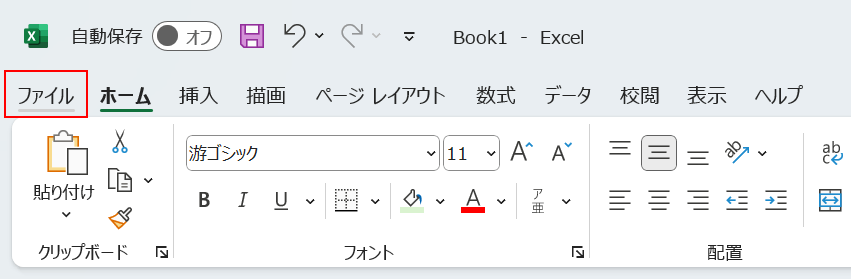
「ファイル」タブを選択します。
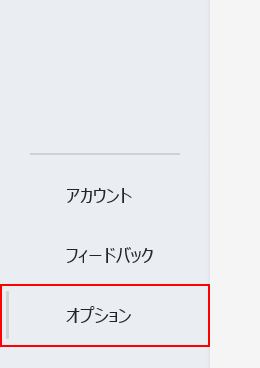
「オプション」を選択します。
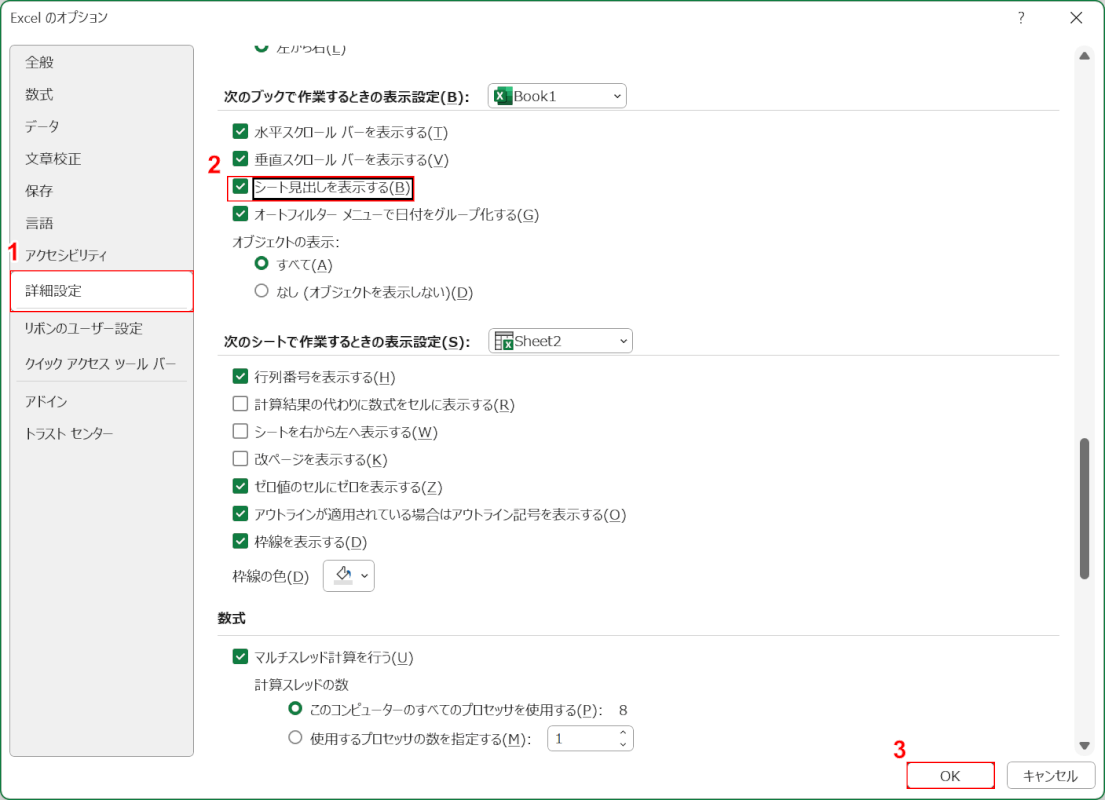
「Excelのオプション」ダイアログボックスが表示されます。
①「詳細設定」を選択し、②「シート見出しを表示する」にチェックを入れ、③「OK」ボタンを押します。
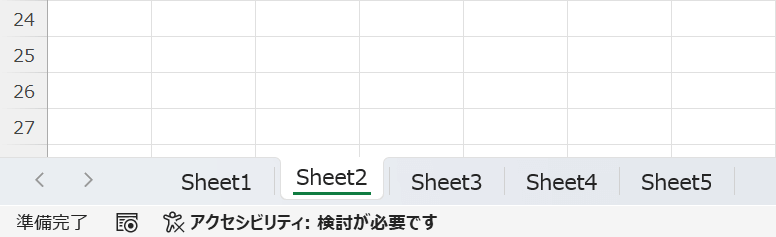
シートのタブが表示されました。
エクセルでリボンのタブが消えた場合の対処法
リボンのユーザー設定から表示する
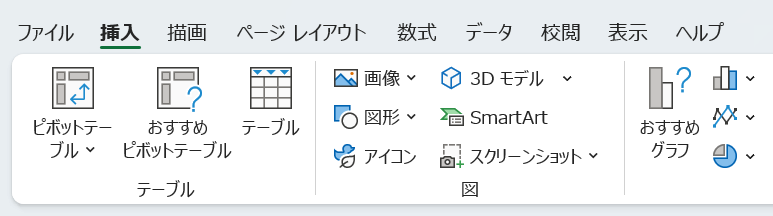
「ホーム」タブが消えたなど、一部のタブが消えてしまった場合はリボンのユーザー設定から再表示できます。
詳しくは以下の通りです。
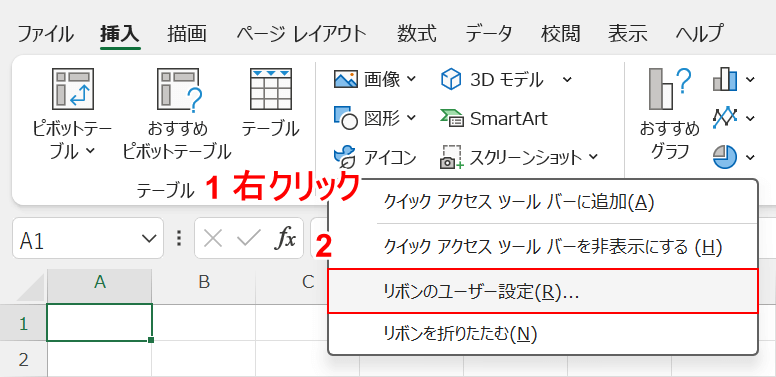
①リボン上の何もない場所で右クリックし、②「リボンのユーザー設定」を選択します。
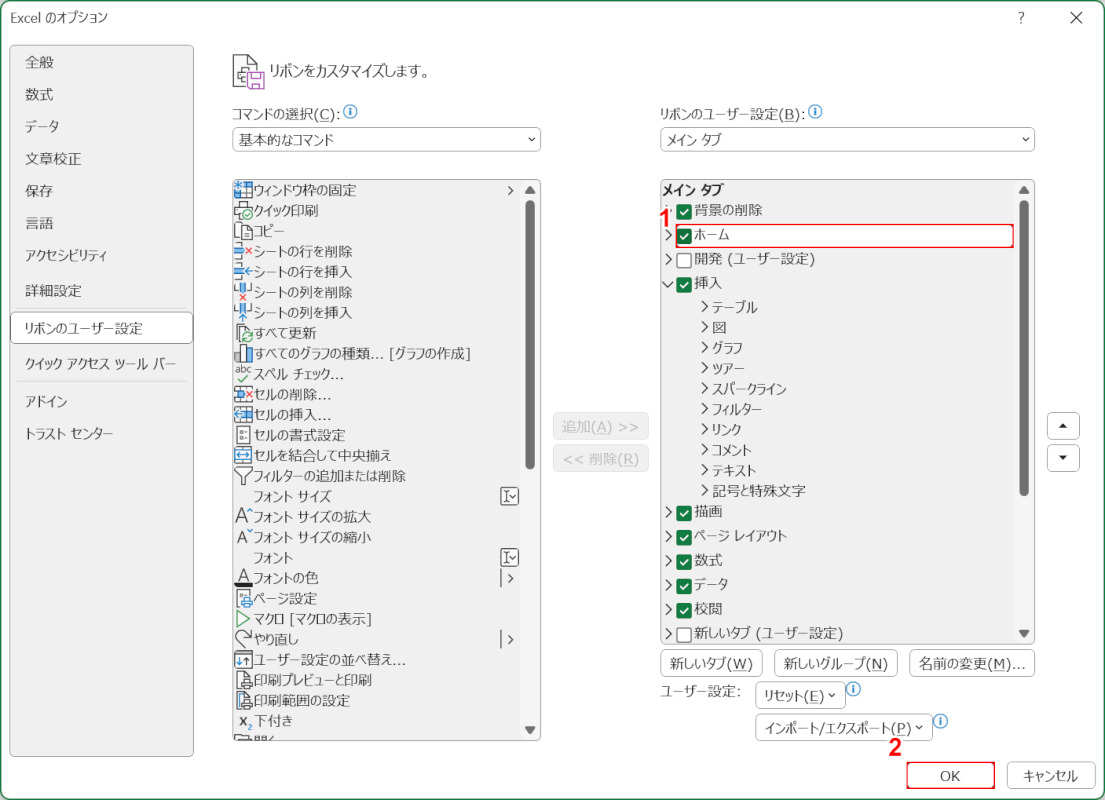
「Excelのオプション」ダイアログボックスが表示されます。
①再表示させたいリボンのタブ(例:ホーム)にチェックを入れ、②「OK」ボタンを押します。
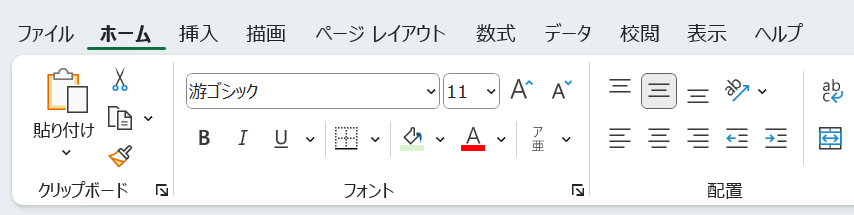
リボンのタブが再表示されました。
全画面表示を終了する

タブどころかリボンまで消えてしまっている場合、全画面表示モードを終了することでまたタブやリボンが表示されます。
全画面表示モードは、集中力を高めるために画面上のあらゆる表示を排除したモードです。
必要ない場合は、以下から全画面表示モードを終了しましょう。

右上に「…」と表示されているバーを選択します。
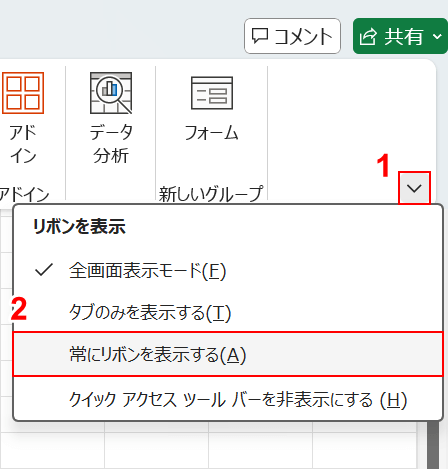
タブとリボンが一時的に表示されます。常に表示されるようにするため、①リボン上のプルダウンを開きます。
タブを常に表示させるには、「タブのみを表示する」または「常にリボンを表示する」のどちらかを選ぶ必要があります。
ここでは例として、②「常にリボンを表示する」を選択します。
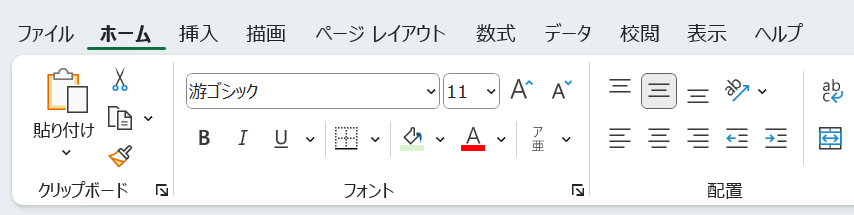
リボンのタブが再表示されました。
