- 公開日:
Excel便利技ランキング(知っておくと役立つテクニック集)
Excelはビジネスや日常生活で広く使用される便利なツールですが、さらに効率的に活用するためには様々なテクニックを知っておくことが重要です。
本記事では、Excelの知っておくと作業効率が格段にアップするテクニックを独断と偏見のランキング形式で厳選してご紹介します。
Excel初心者から上級者まで、幅広いユーザーに役立つ情報を提供しますので、ぜひ参考にしてみてください。
Excel便利技ランキング(知っておくと役立つテクニック集)
Excel便利技ランキング(知っておくと役立つテクニック集)をご紹介します。
第1位:通し番号に関する便利な機能
エクセルでの作業時は、連番を振る場面が多いかと思います。
以下では、通し番号を自動で採番する方法と、空白行を除いて通し番号を振る方法をご紹介します。
通し番号を自動で採番する
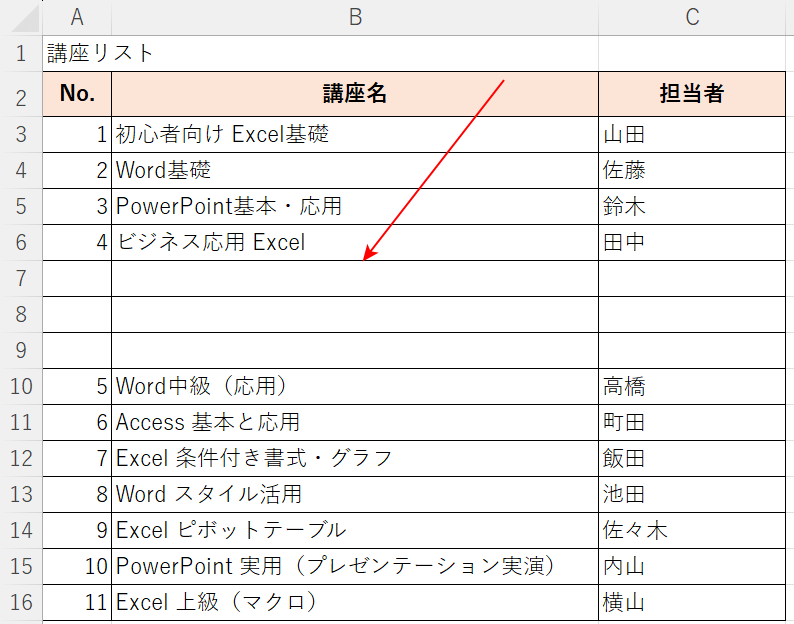
上図のように行の追加などをした場合、その都度通し番号を入力し直すのは面倒です。
エクセルの関数や便利な機能を活用すれば、手作業で番号を付ける手間が省け、作業効率を向上させることができます。
下記の記事では、エクセルで管理番号を効率的に自動採番する方法をご紹介しています。自動採番の仕組みから具体的な手順までをわかりやすく解説していますので、ぜひご覧ください。
空白行を除いて通し番号を振る
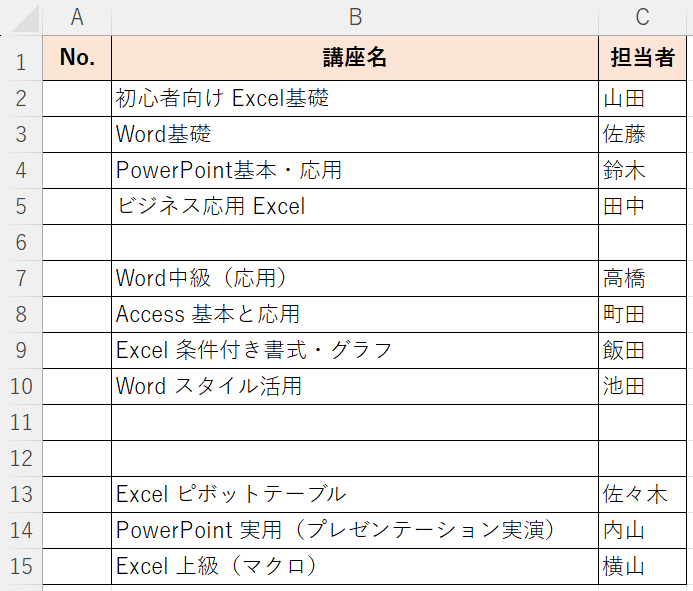
上図のように表に空白行が混在している場合、空白行を除いて通し番号を振ることができれば便利です。
空白行を除いて通し番号を振る方法は、以下のとおりです。
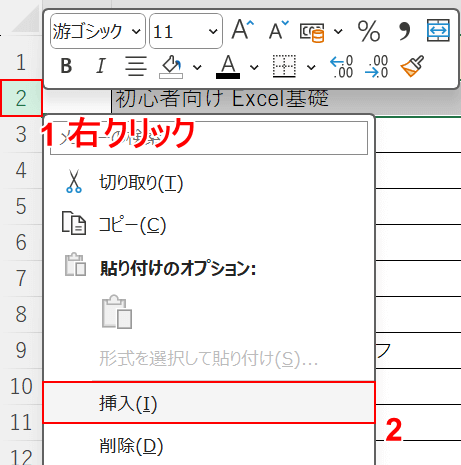
通し番号を入力するセルのすぐ上に行を追加します。
①2行目を選択し、右クリックします。
②「挿入」を選択します。
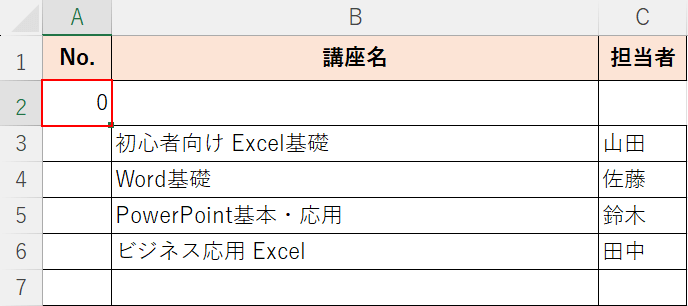
追加したセル(例:A2)に「0」と入力します。
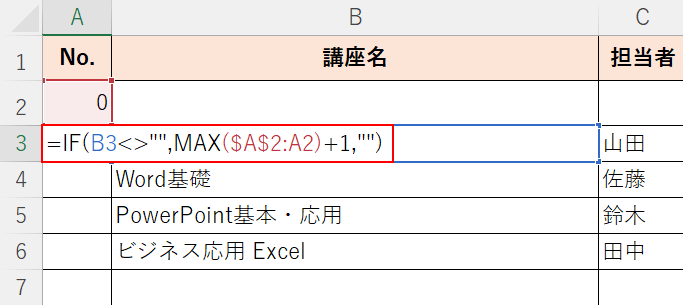
A3セルに「=IF(B3<>"",MAX($A$2:A2)+1,"")」と入力し、Enterを押します。
数式については、以下の「空白行を除いて通し番号を振る数式について」セクションで詳しくご説明します。
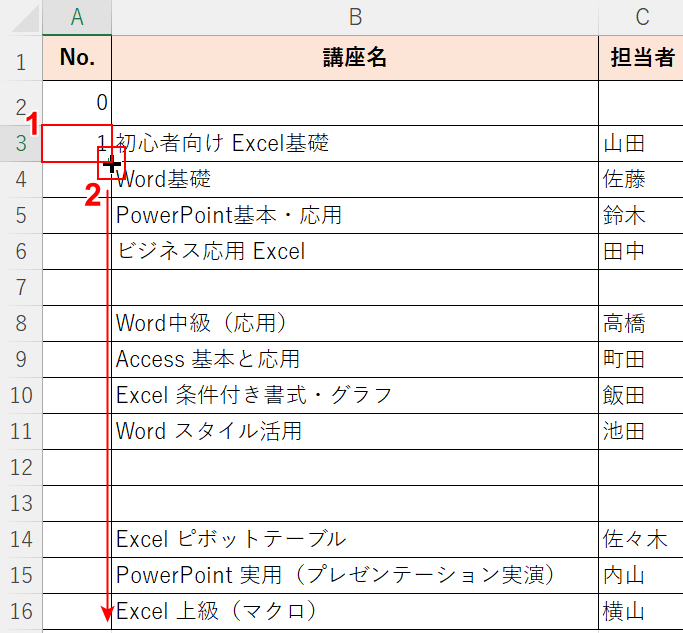
①関数を入力したセル(例:A3)を選択します。
②セルの右下にマウスオーバーし、+マークを表示させて下方向にドラッグします。
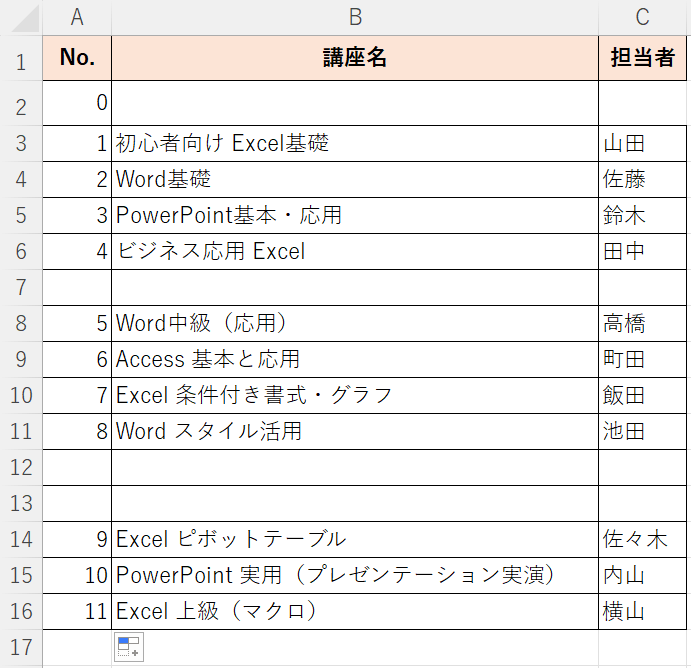
A列に空白行を除いて通し番号を振ることができました。
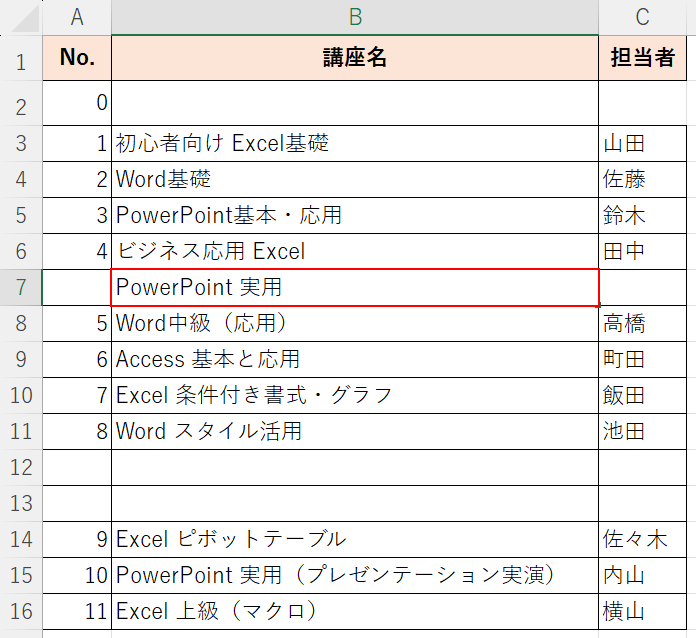
試しに、空白行のB列(例:B7)に文字列を入力し、Enterを押してみます。
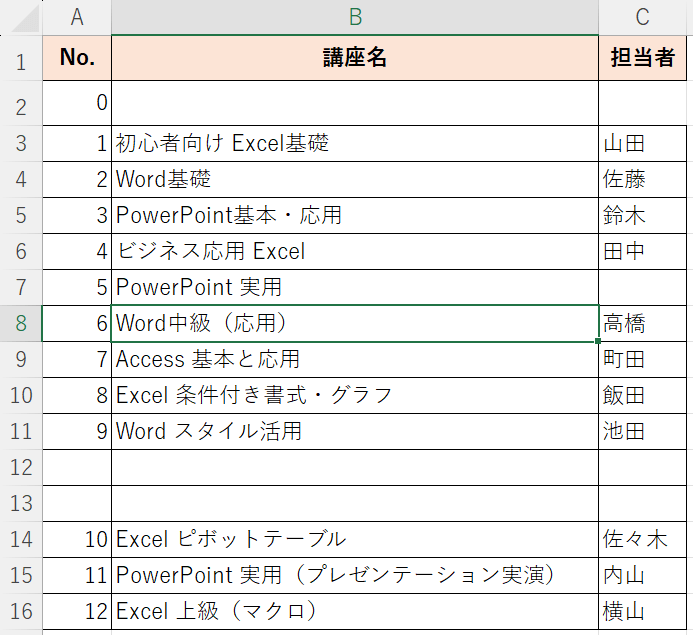
自動で通し番号が採番し直され、空白行だったセル(例:A7)にも番号が表示されました。
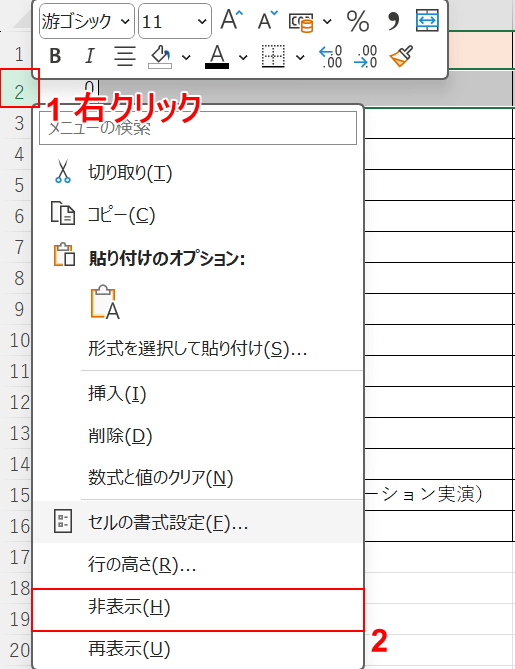
「0」を入力した行は非表示にして表を見やすくしましょう。
①2行目を選択し、右クリックします。
②「非表示」を選択します。
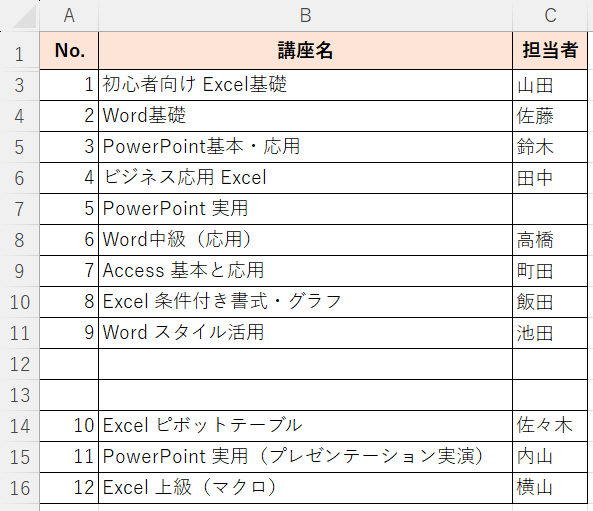
作業用の行を非表示にすることができました。
空白行を除いて通し番号を振る数式について
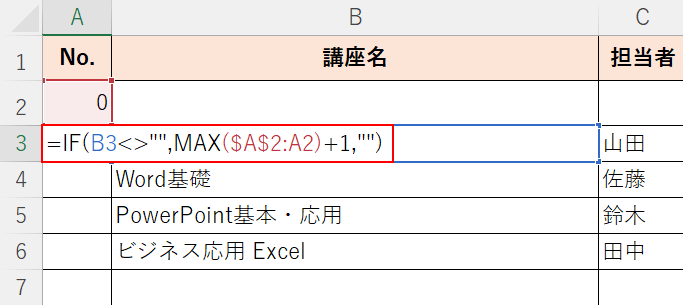
上記「空白行を除いて通し番号を振る」セクションで使用した「=IF(B3<>"",MAX($A$2:A2)+1,"")」という数式についてご説明します。
「=IF(B3<>""」で「B列が未入力でない場合」、という検索条件を指定しています。
「<>」は「等しくない」、「""」は空白を意味するため、「<>""」は「空白ではない」「未入力ではない」という設定になります。
[値が真の場合]、つまりB列に文字列が入力されている場合は、MAX関数で「範囲の最大値に+1」をして通し番号を振る(MAX($A$2:A2)+1)指定をしています。
[値が偽の場合]、B列が空白の場合は未入力("")を指定しています。
MAX関数は、範囲の最大値を求めることができ、書式は「=MAX(数値1,[数値2],・・・)」です。
IF関数は、条件を満たすかどうか判定し、真(TRUE)もしくは偽(FALSE)を返す関数で、書式は「=IF(論理式,値が真の場合,[値が偽の場合])」となります。
ExcelのIF関数の使い方|論理式の条件(IF文)によって処理を分岐
第2位:エクセルの便利なおすすめのショートカット
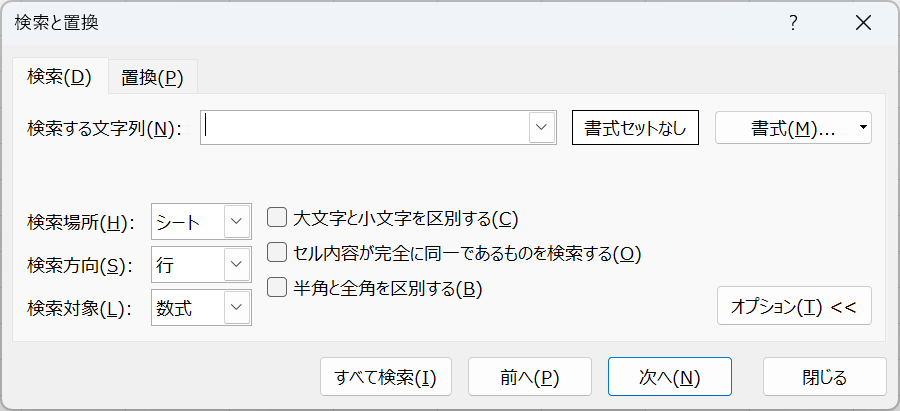
膨大にあるデータの中から特定の文字列を検索したい場合、ショートカットを使えばすぐに「検索」機能を利用できます。
下記の記事では、エクセルでよく使われるおすすめのショートカットを紹介しています。
上書き保存やコピー&ペーストなど、使用頻度が高い操作はショートカットキーを使うだけで圧倒的に作業スピードが早くなります。
よく使う操作をショートカットに置き換えるだけで十分覚えられますので、繰り返し使って手に馴染ませていきましょう。
第3位:不要なスペースを削除するTRIM関数
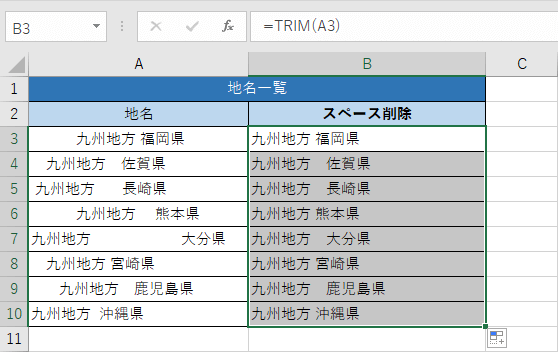
上図は「地名」一覧をTRIM関数を使い、文字列前後の余分だと判断されたスペースを削除した例です。
TRIM関数を使うと、すでに入力された文字の前後に余分なスペースが入っている場合は不要とみなし、スペースを削除することができます。
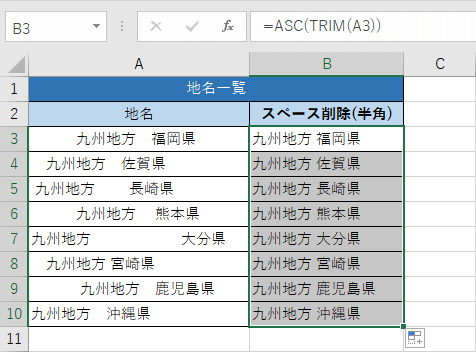
単語間のスペースが半角と全角でばらつきが出る場合は、SUBSTITUTE関数を組み合わせるとスペースを全角に統一することができ、ASC関数を組み合わせると、上図のようにスペースを半角に統一することができます。
下記の記事では、TRIM関数のいくつかの利用形式をご説明していますので、ぜひご覧ください。
ExcelのTRIM関数の使い方|不要なスペースをすべて削除する
第4位:複数セルの文字列を結合するCONCAT関数

上の画像では、セルを分けて一覧にしていた「都道府県」「市区町村」「番地」を、F列にCONCAT関数を入力して結合しています。
下記の記事では、ExcelのCONCAT関数を使用して、複数のセルに入力された文字列を連結する方法について記載しています。
CONCAT関数の書式や基本的な使用方法、CONCAT関数が使えない場合の対処法についてもご紹介していますので、必要の際にお役立てください。
CONCAT関数はOffice 2019またはサブスクリプション版Microsoft 365をご利用の場合にのみ使用できる関数になりますので、ご注意ください。
ExcelのCONCAT関数の使い方|複数セルの文字列を連結する
第5位:不要な改行を削除するCLEAN関数
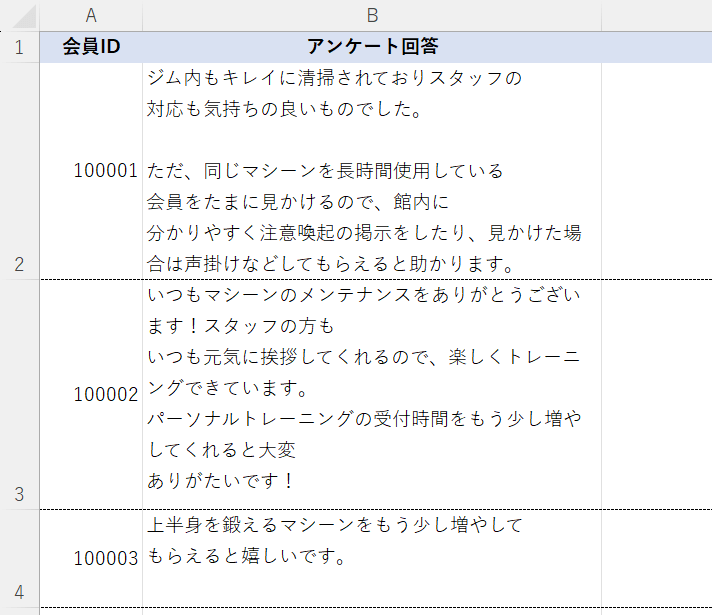
上図の「アンケート結果」のように、自由記入欄などにフリーアンサー形式で設計されているデータを扱う場合など、不要な改行が多く挿入されている場合があります。
以下で、CLEAN関数で不要な改行を削除する方法をご説明します。
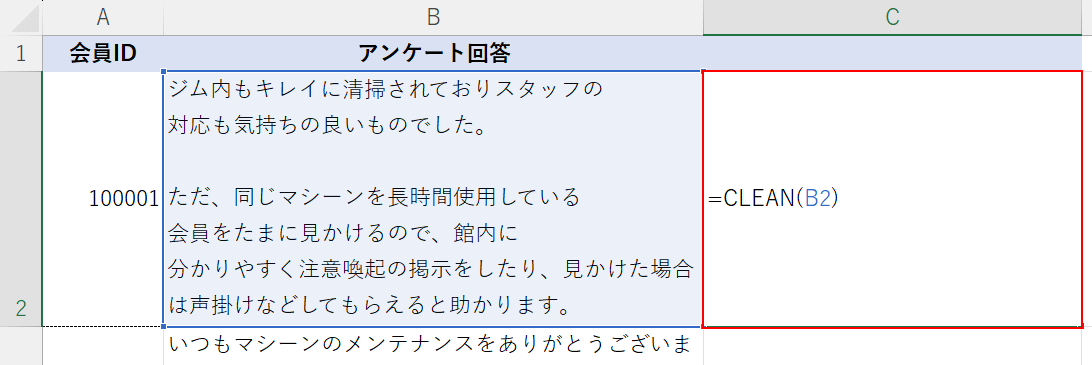
任意のセル(例:C2)に「=CLEAN(B2)」と入力し、Enterを押します。
CLEAN関数とは、印刷されないセル内改行や、タブ記号などの制御文字を削除する機能です。
書式は「=CLEAN(文字列)」です。
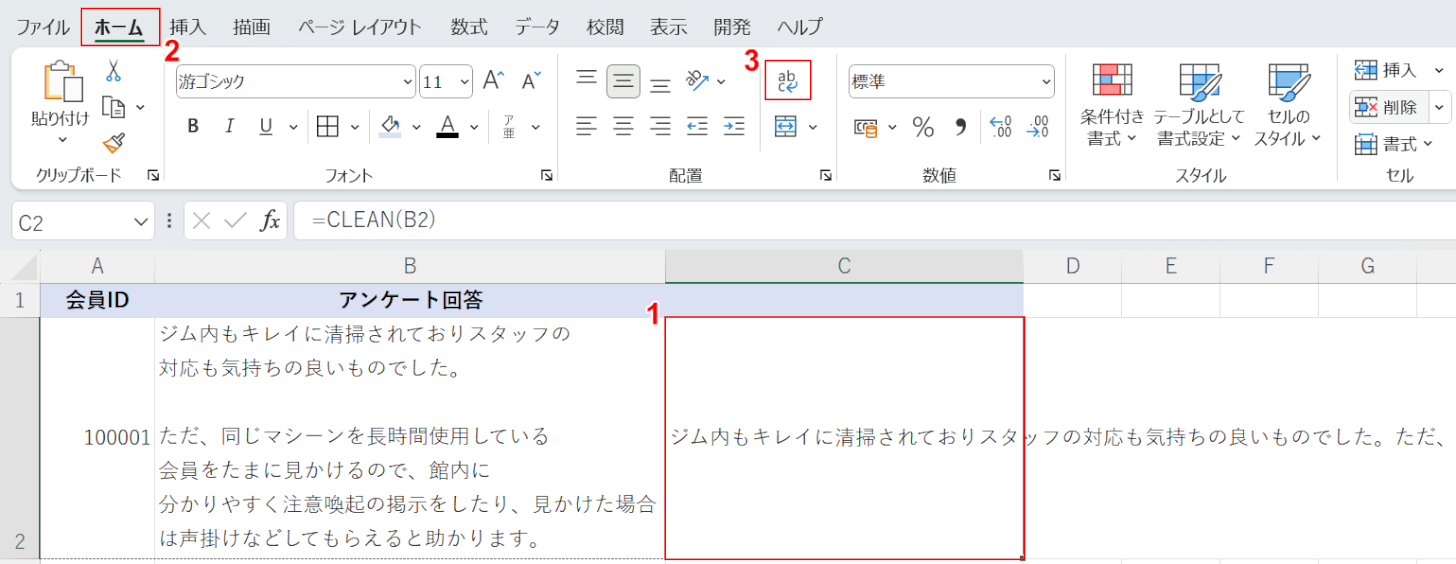
C2セルに不要な改行が削除されたアンケート回答が表示されました。
エクセルのデフォルト設定では、上図のように1行で文章が羅列されるため、以下の操作で文章をセル内に収めましょう。
①C2セル、②「ホーム」タブ、③「折り返して全体を表示」の順に選択します。
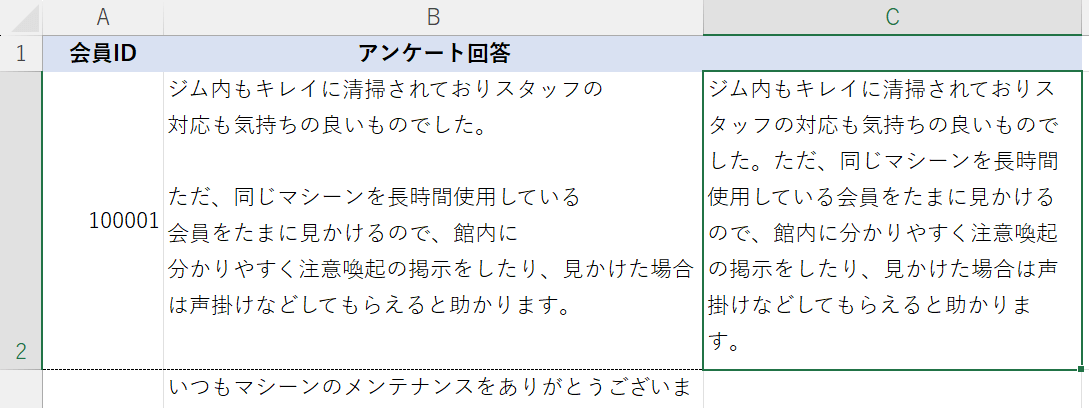
CLEAN関数で不要な改行を削除し、文章全体をセル内に収めることができました。
第6位:プルダウンで選択リストを作成する
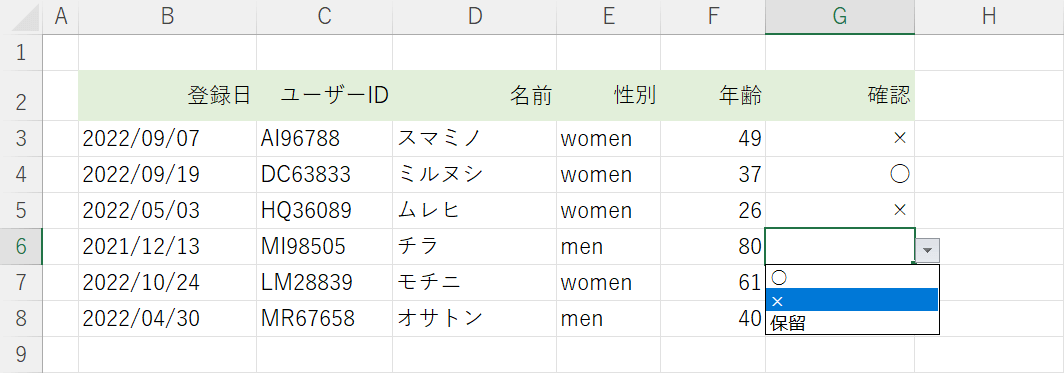
プルダウンとは、セルにあらかじめいくつかの選択肢をリストとして設定し、その中から項目を選んで入力ができるようにする機能を指します。
プルダウンを設定すると、上図のG6セルのようにセルに選択肢が表示されます。
表内で○/×など入力する項目が決まっているセルには、プルダウンを設定すると手入力する手間が省けて便利です。選択肢は複数登録することができます。
エクセルでアンケートやシフト表、商品の注文表などを作成する際に便利に使える機能です。
下記の記事では、プルダウンについてご紹介していますので、ぜひご覧ください。
