- 公開日:
ExcelでURLをリンクにする方法
ExcelでURLをリンクにすることができれば、情報を共有する際に非常に便利です。
この記事では、URLをダブルクリックしてリンクにする方法、URLをセルに直接貼り付けてリンクにする方法、そしてHYPERLINK関数を使ってリンクを作成する方法について説明します。
URLをリンクにする方法
ExcelでURLがリンクになっていない場合、リンクにする方法については以下のとおりです。

Excelを開き、セル(例: B2)をダブルクリックします。

URLが選択されたら、Ctrl + Enterを押して確定します。

URLをリンクさせることができました。
複数セルに入力されているURLをリンクにする方法
複数セルに入力されているURLを効率的にリンクにする方法については、以下を参照してください。
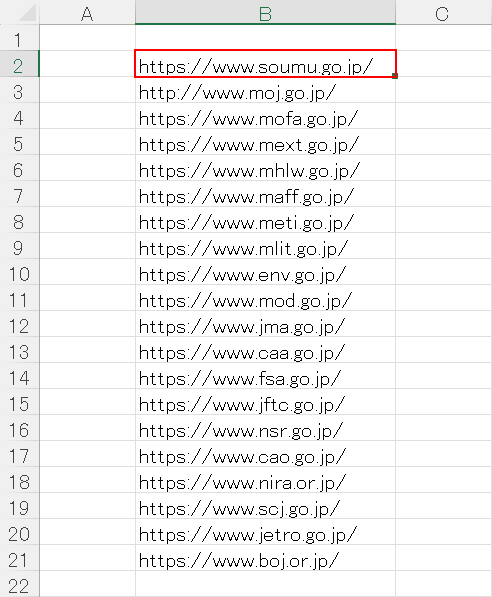
Excelでリンクが入力されたセルを1つ選択します。
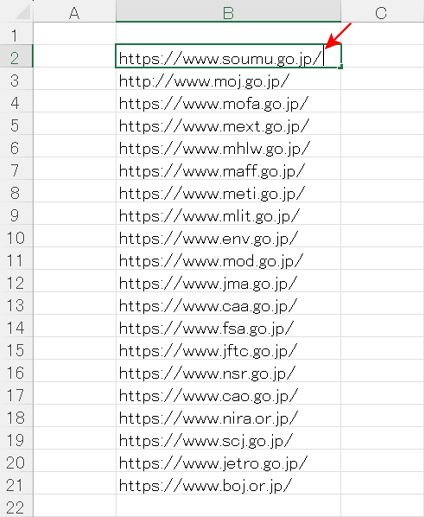
F2キーを押すと、セル内にカーソルが入力されます。
Enterキーを押して確定します。
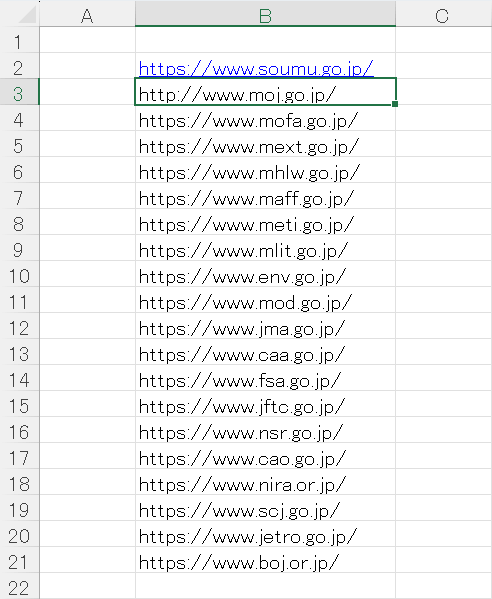
他のリンクも同じ操作を繰り返します。
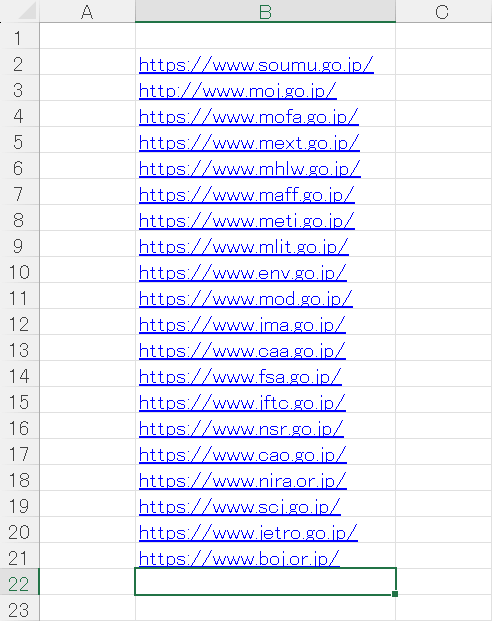
各セルでリンクの挿入が完了しました。
セルにURLを貼り付けてリンクにする方法
ExcelのセルにURLのリンクを貼り付けたい場合、サイトのURLをコピーし、セルにそのままリンクを貼り付ければリンクになります。
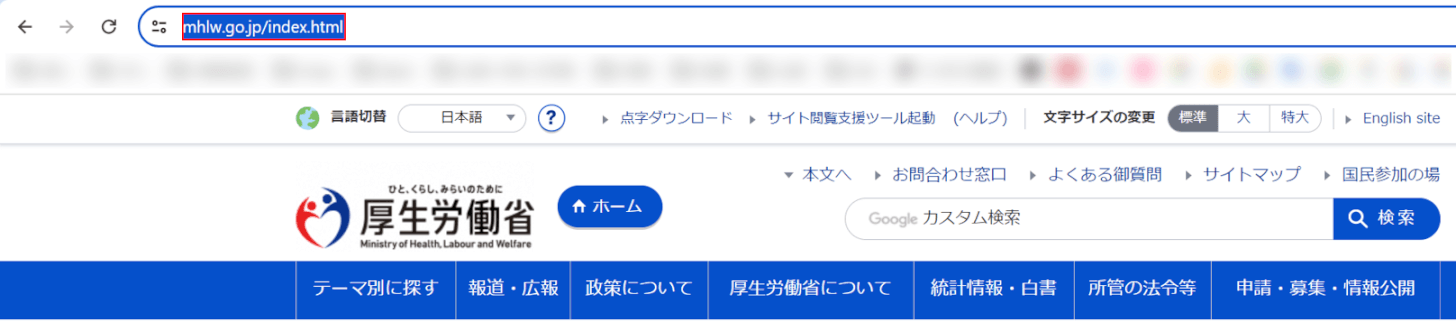
ウェブサイトのURLを選択し、Ctrl + Cを押してコピーします。
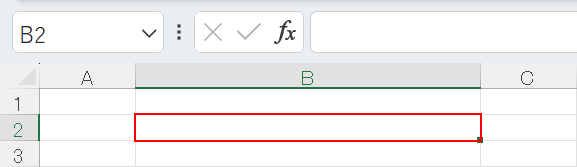
Excelを開き、URLを貼りたいセルを選択します。
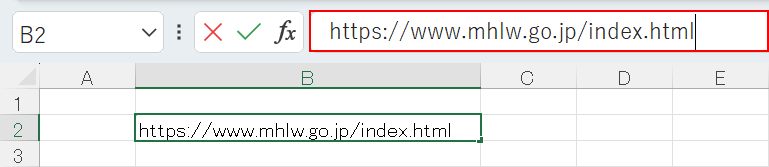
数式バーを選択し、Ctrl + Vを押してURLを貼り付けます。
Ctrl + Enterを押して確定します。

リンク化したURLが貼り付けられました。
関数を使ってURLをリンクにする方法
リンクの無いURLを参照して、HYPERLINK関数でリンク付きのURLを作成することもできます。手順の詳細は以下を参照してください。
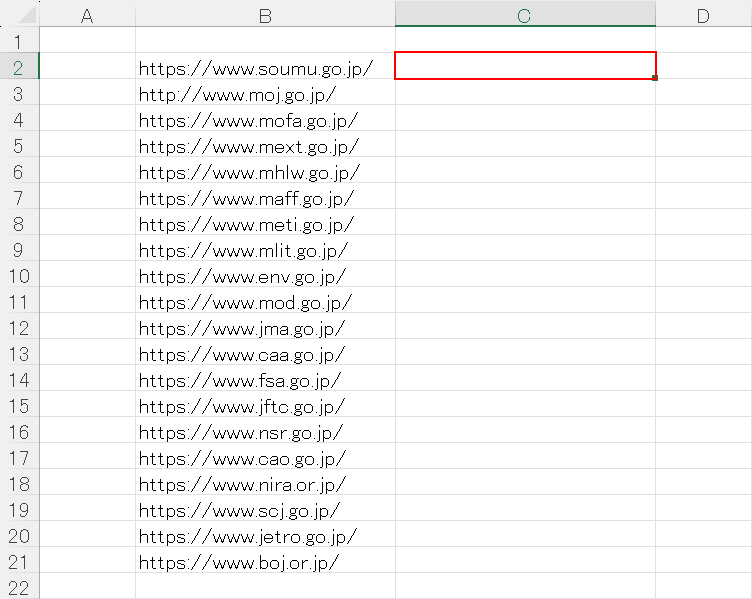
Excelを開き、リンクのURLを入力したい空白のセル(例: C2)を選択します。
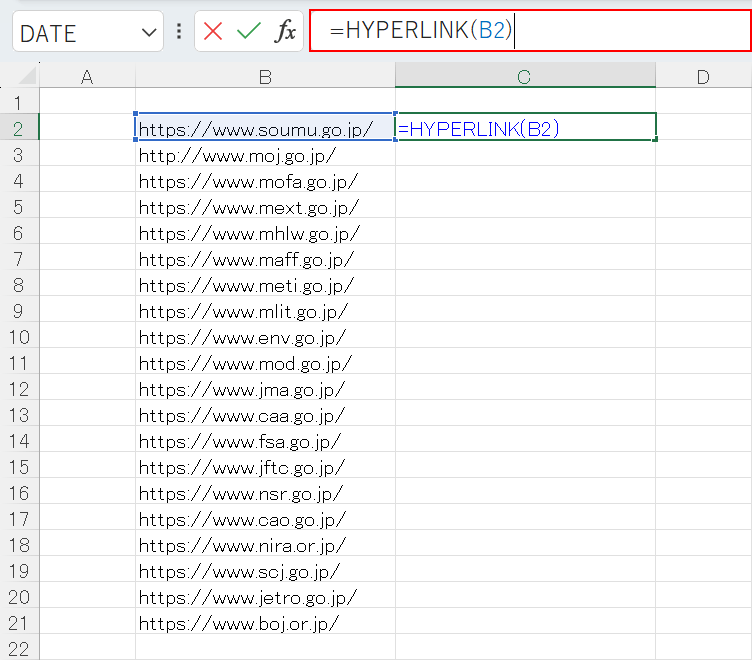
数式バーを選択し、「=HYPERLINK(B2)」を入力し、Ctrl + Enterを押して確定します。
この関数は、B2セルに入力されているURLへのハイパーリンクを作成します。
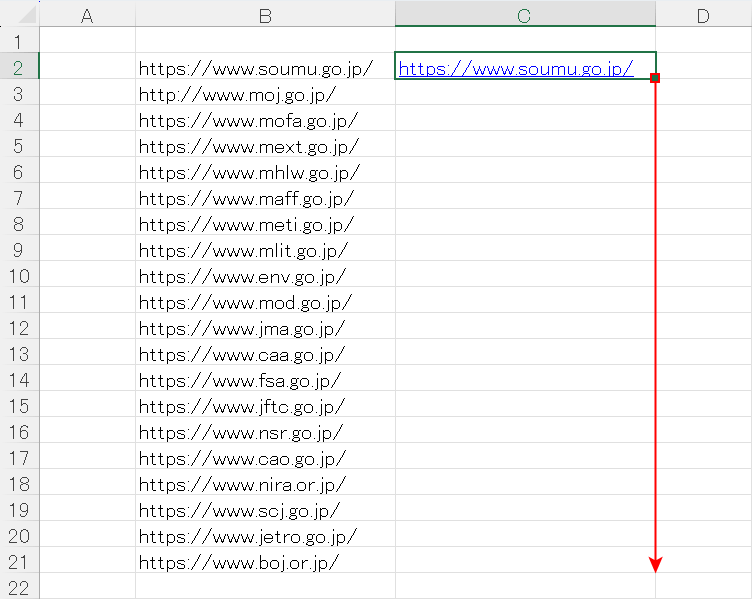
C2セルの右下の■を下へドラッグし、オートフィルします。
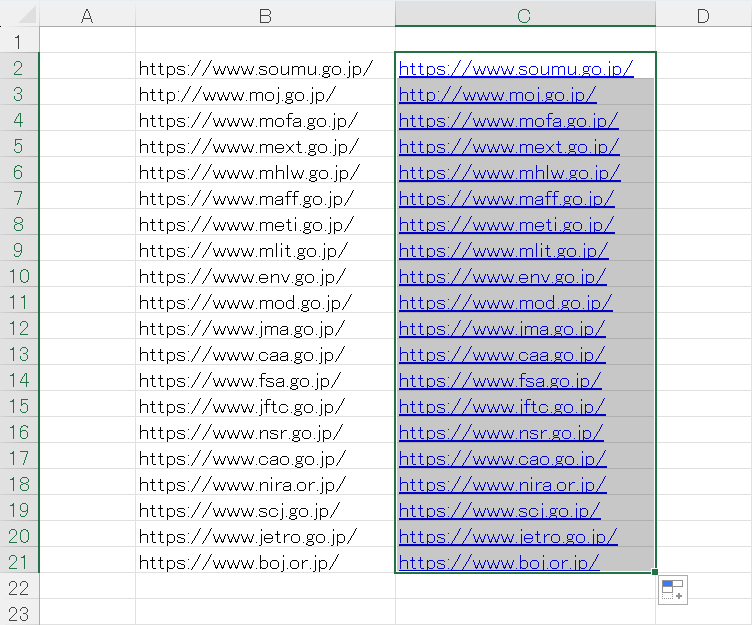
オートフィルにより、ハイパーリンクが作成されました。
