- 公開日:
エクセルで値の更新の便利なテクニック
データ更新の際、集計したデータに追加が生じたり入力した文字を一括で修正したり、データ変更を求められることが多々あります。
ただし、関数の引数の範囲を変更したり文字を入力し直すのはミスや手間が増えてしまうので、エクセルの機能を使って短時間でデータ修正をすると便利です。
以下では、エクセルで値の更新の便利なテクニックをご紹介します。
データ範囲を自動で追加して集計する方法
データが追加される可能性がある場合は、あらかじめ自動で計算範囲に含まれるように設定しておくと便利です。
以下では、データの計算に便利なテクニックをご紹介します。
SUM関数の引数に列を指定する
エクセルでよく使われる関数の1つに、選択範囲内の数値の合計を求める「SUM関数」がありますが、データを追加する際は選択範囲も変更する必要があるので集計ミスに繋がります。
以下では、手動で選択範囲を変更せずに合計値を算出する方法をご紹介します。
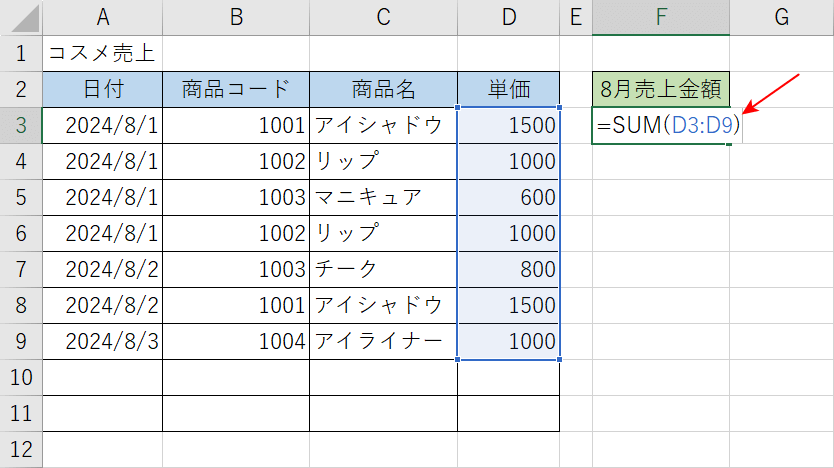
上記の画像は、F3セルにD3セルからD9セルの合計値をSUM関数で求めた売上表です。
以下では、売上表にデータ追加をする際に便利なテクニックをご紹介していきます。
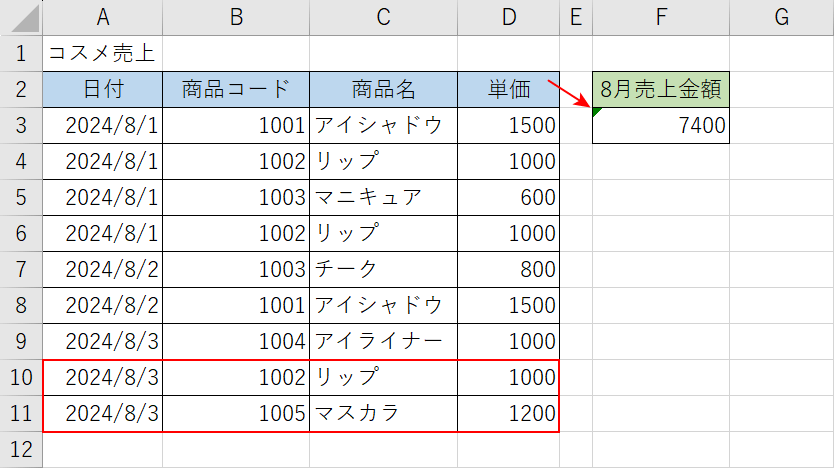
10行目と11行目に「データ(例:1000と1200)」を追加します。
しかし、このままではSUM関数の引数にD10セルとD11セルは含まれていないので、追加したデータの値が反映されていません。
また、数値が連続している全ての範囲をセル参照にしていないので、F3セルにエラーインジゲーターが表示されています。
エラーインジゲーターは、操作ミスに気付けたり計算式を自動で修正してくれるので、内容を確認することもミスを減らすテクニックの1つです。
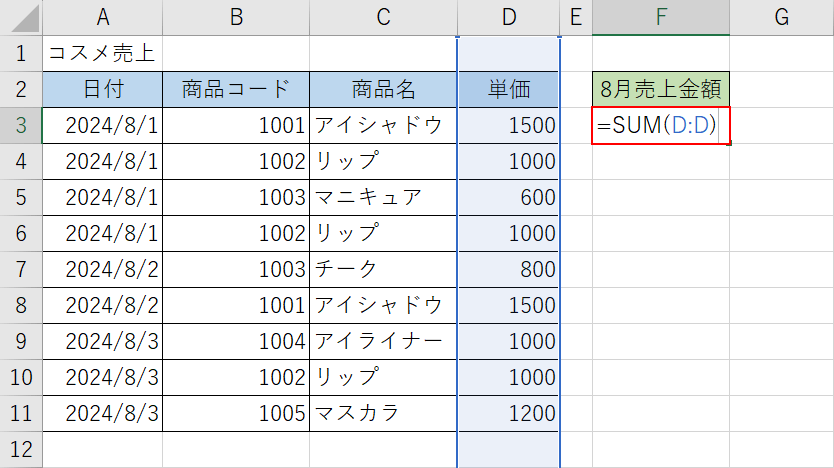
追加したデータが自動で集計されるように引数を修正します。
F3セルに「=SUM(D:D)」を入力します。
列全体を引数に指定することで、必然的に追加データも計算範囲に含まれるで、手動で計算範囲を変更する必要が無くなります。
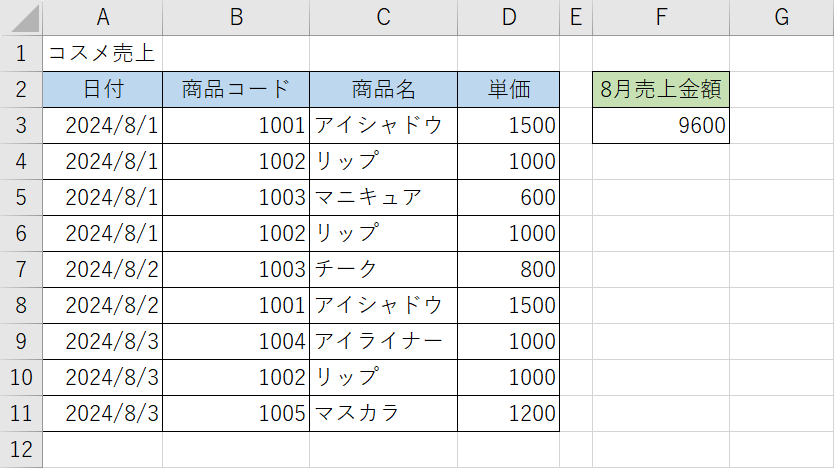
F3セルにD列全体の数値を計算した結果が表示されました。
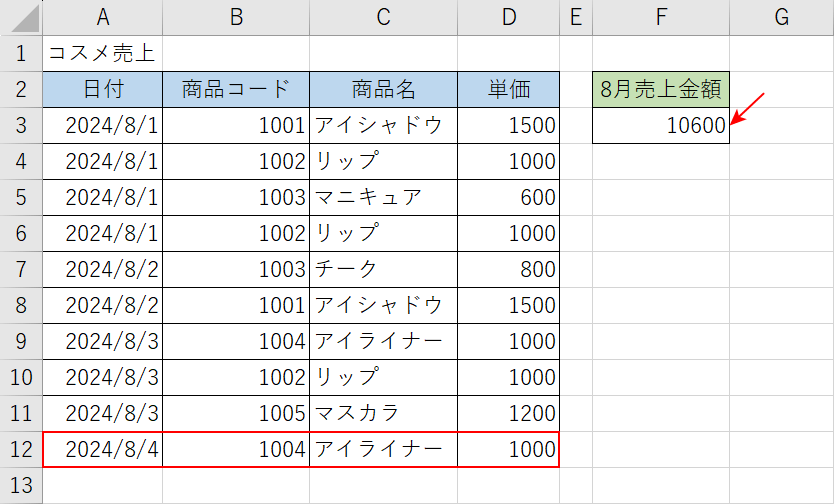
試しに12行目に「データ(例:1000)」を追加してみます。
F3セルに12行目の値(例:1000)を含む計算結果が表示されました。
データをピボットテーブルにする
エクセルには「ピボットテーブル」というデータ分析に有効な機能があります。
大量のデータも瞬時に集計することができ、エクセルに慣れていない方でも簡単にデータの傾向を掴むことができます。
以下の記事「ピボットテーブルの範囲を可変にする方法」セクションにて、データを追加した場合に範囲を可変する方法を解説しているので参照してください。
文字の置換を一括でする方法
入力した漢字や日付が間違っていた場合など、同じ文字を入れ替えるには「置換」機能を使うことで一括で文字を変更することができます。
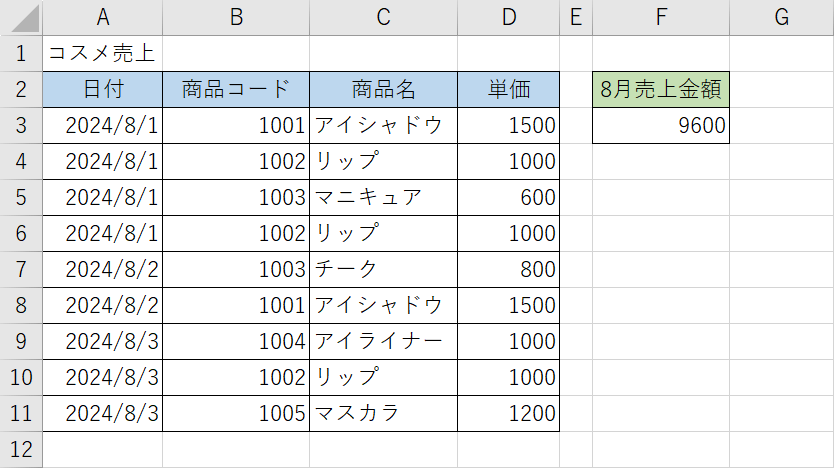
以下では、上記の画像のA9セルからA11セルの日付を一括で変更していきます。
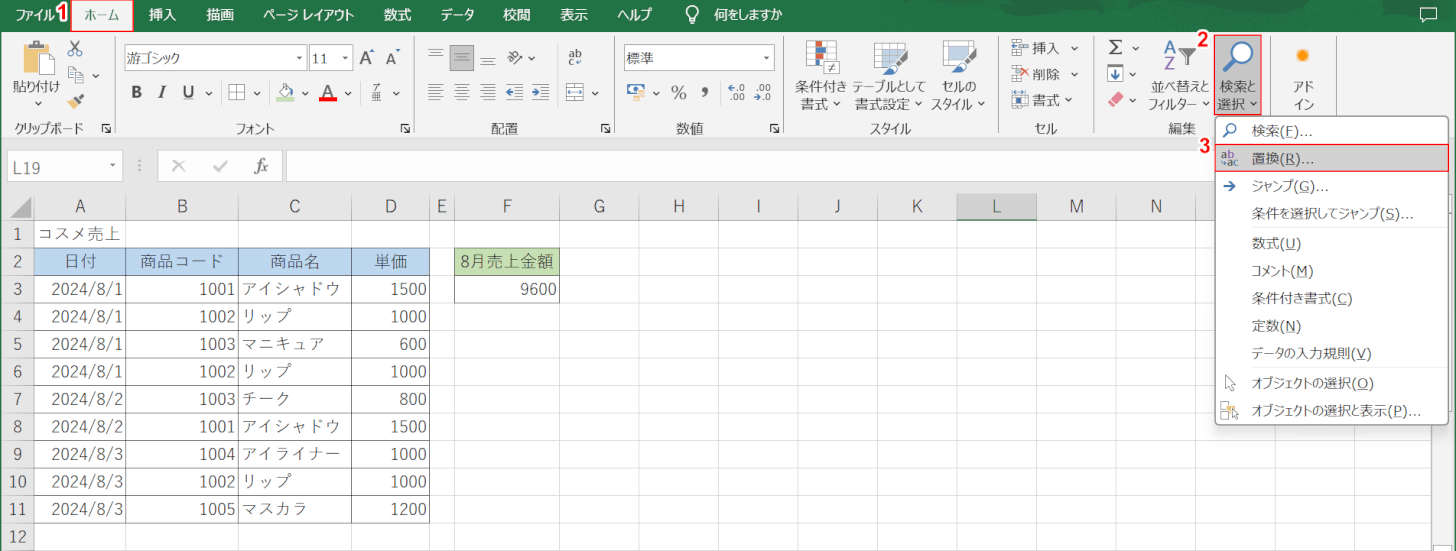
➀「ホーム」タブ、②「検索と選択」、③「置換」の順に選択します。
この際、「Ctrl+H」のショートカットキーを押しても同じ操作ができます。
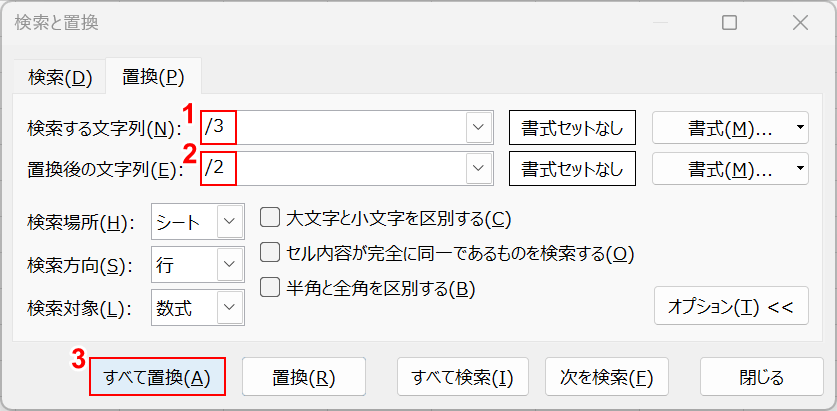
「検索と置換」ダイアログボックスが表示されました。
➀検索する文字列に「/3」、②置換後の文字列に「/2」を入力して、③「すべて置換」ボタンを押します。
ただし、検索する文字列が別の文字列と重複している場合に「すべて置換」ボタンを押すと、変更したくない文字列まで置換されてしまうことがあるのでご注意ください。
例えば検索する文字列を「2」にした場合、「商品コード」や「単価」に含まれる「2」もすべて変更されてしまいます。
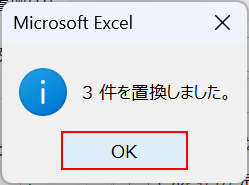
「Microsoft Excel」ダイアログボックスが表示されました。
置換された件数を確認して、「OK」ボタンを押します。
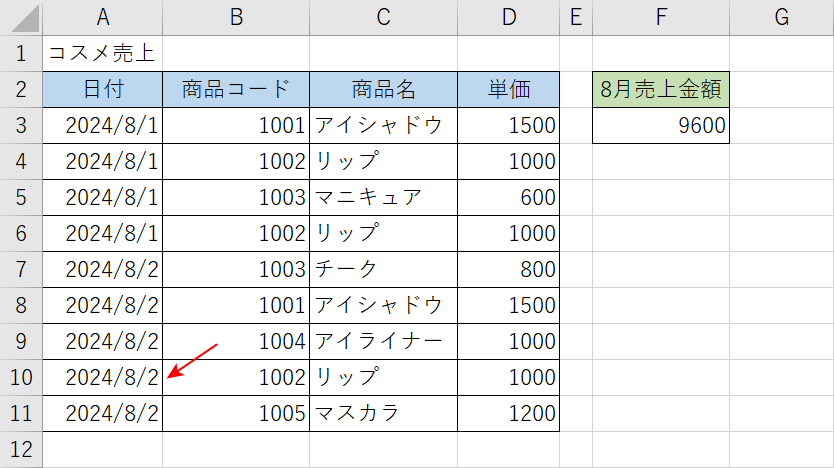
A9セルからA11セルの値を一括で置換することができました。
ドロップダウンリストを使って入力を省略する方法
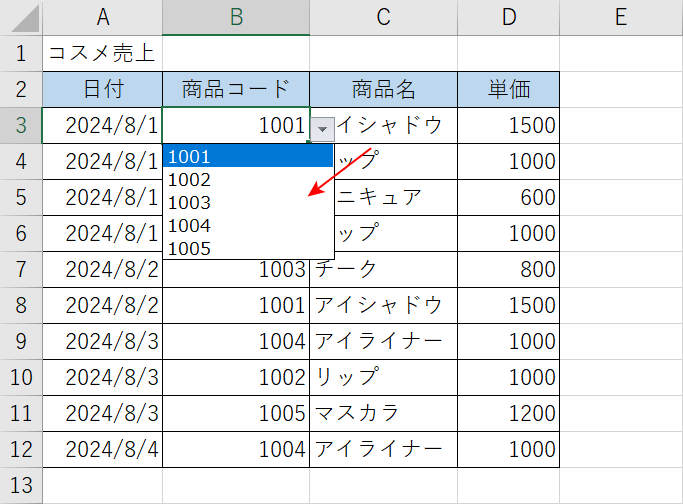
例えば「性別」や「商品コード」などの決まった文字などを入力する際、上記の画像のような「ドロップダウンリスト」を作成することで、あらかじめ用意した項目からデータを選択することができます。
また、項目が追加になった場合にプルダウンリストの範囲を可変させると更新の際にも便利です。
詳しい方法は、以下の記事「OFFSET関数とCOUNTA関数でリストを可変にする」セクションにて解説しているので参照してください。
