- 公開日:
エクセルで二桁数字の縦書きをする方法
Excelで二桁の数字を含む文字列を作成して縦書きにするとき、設定方法で迷うことがあります。
二桁の数字が算用数字であれば、その数字だけを横書きに設定することができますし、漢数字であれば、そのまま縦書きにすることができます。
この記事では、二桁の数字を縦書き(縦並び)に設定する方法を3つご紹介します。
セル内で数字を縦書きにできる?
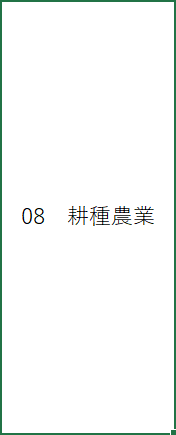
横書きのセルを縦書きに設定すると、文字だけでなく数字も縦書きで表示されるかどうかを検証してみましょう。
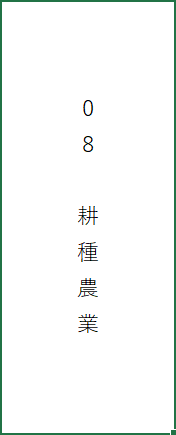
セルを縦書きに設定すると、数字および文字列が縦並びに表示されます。
しかし、算用数字が縦書きだと読みにくく、むしろ数字だけ横書きだと読みやすいケースがあります。
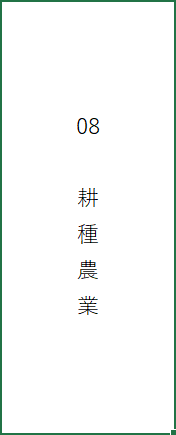
上図のように、セル内の数字だけを横並びにし、文字列は縦並びにする方法を知りたい場合は、以下の記事を参照してください。
漢数字の場合は縦書きが良い?
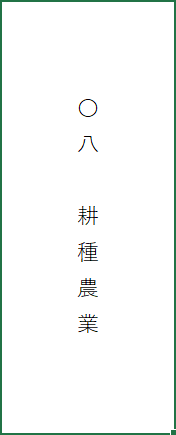
例えば、セル内で漢数字を使う場合、数字を含めて文字列全体を縦書きにした方が違和感が無い場合があります。
以下では、Excelのセルで二桁の数字を含む文字列を縦書き(縦並び)にするための設定方法を3つ紹介します。
エクセルで二桁数字の縦書きをする方法
ホームタブから行う
Excelで二桁の数字を縦書きにしたい場合、ホームタブから設定する方法を紹介します。
二桁の数字を含む横書きのセル(例: A4)を選択します。ホームタブ、方向、縦書きの順に選択します。
二桁の数字を含む横書きの文字列が縦書きになりました。
セルの書式設定で行う
Excelで二桁数字を縦書きにしたい場合、「セルの書式設定」ダイアログボックスで操作する方法もあります。
詳しくは、以下の記事の「セルの書式設定で行う」セクションを参照してください。
横書きのまま改行を使って縦並びにする
Excelで二桁数字を縦並びにしたい場合、セル内にある横書きの文字列を改行して設定する方法もあります。
詳しくは、以下の記事の「改行で行う」セクションを参照してください。
