- 公開日:
エクセルで数字を1ずつ増やす関数の使い方
エクセルはデータの管理に欠かせないツールですが、数字を手作業で1ずつ増やす作業は面倒です。
そんなときに活躍するのが、ROW関数やSEQUENCE関数などの特定のセルを指定して1ずつ増やす関数です。
この記事では、エクセルで数字を1ずつ増やす便利な関数についてご紹介します。
オートフィルで数字を1ずつ増やす?
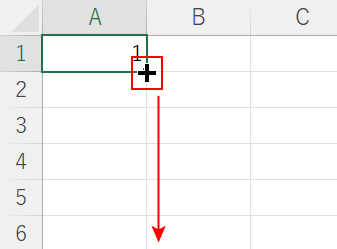
エクセルで通し番号などを入力する際、上図にようにセルをドラッグし、オートフィルで入力することが多いかと思います。
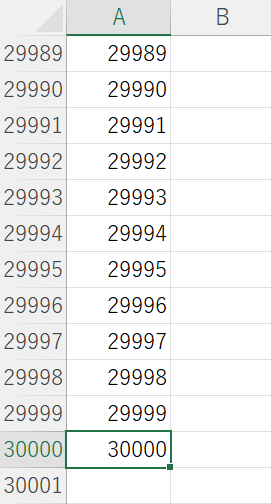
しかし、対象のデータが数十件程度の場合はさほど手間ではありませんが、1000件、10000件、100000件と増えていくと、気が遠くなるほどの時間と労力がかかってしまいます。
以下では、便利な関数を使って連続した数字を入力する方法をご説明します。
エクセルで数字を1ずつ増やす関数の使い方
エクセルで数字を1ずつ増やす関数の使い方をご紹介します。
ROW関数
ROW関数で数字を1ずつ増やす方法は、以下のとおりです。
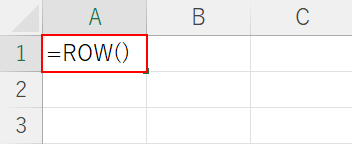
セル(例:A1)に「=ROW()」と入力し、Enterを押します。
ROW関数は指定したセル参照の行番号を返します。例えばA1セルは1行目にありますので、ROW関数の値は「1」となります。
ROW関数の書式は「=ROW([参照])」となり、引数は1つのみです。行番号を知りたいセルを参照します。
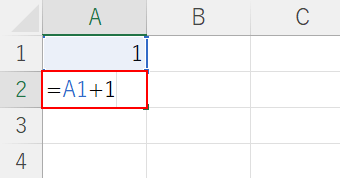
ROW関数を入力した下のセル(例:A2)に「=A1+1」と入力し、Enterを押します。
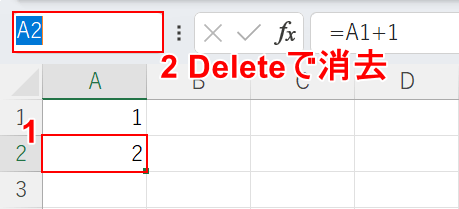
①数式を入力したA2セルを選択します。
②左上にある「名前ボックス」を選択して「Delete」を押し、セル番号を一旦消去します。
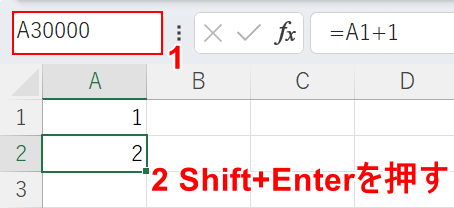
①「名前ボックス」に番号を入力したいセル番地(例:A30000)を入力し、②Shift+Enterを押します。
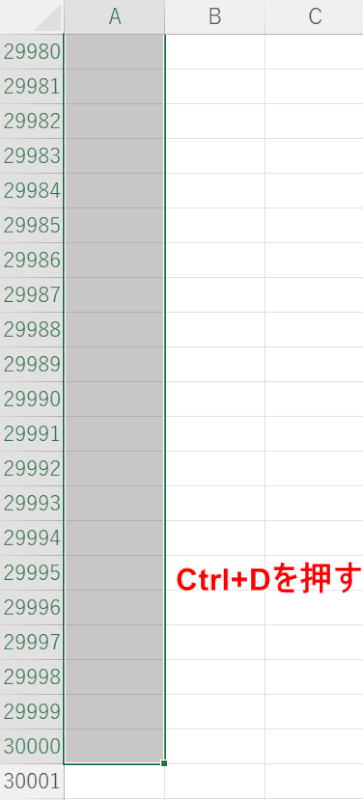
入力したセル番地まで自動で選択されます。
「Ctrl」+「D」を押します。
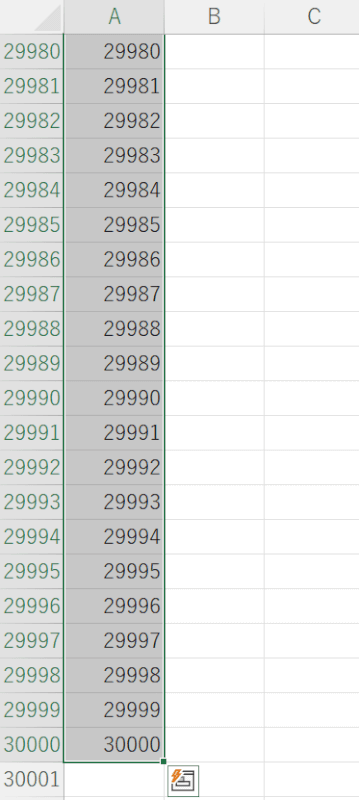
指定したA30000セルまで自動で通し番号を入力することができました。
SEQUENCE関数
SEQUENCE関数で数字を1ずつ増やす方法は、以下のとおりです。
SEQUENCE関数はOffice 2021またはMicrosoft 365でのみ使用できます。
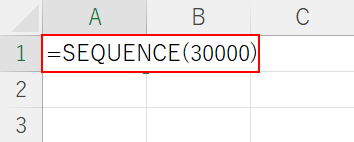
A1セルに「=SEQUENCE(30000)」と入力し、Enterを押します。
SEQUENCE関数は連続する数値を簡単に作成できる関数で、書式は「=SEQUENCE(行,[列],[開始],[目盛り])」です。
スピルで自動入力されるため、オートフィルする必要がなくナンバリングが非常に楽になります。
1000行まで一気に数値を入力したり、1,4,7…のように3つずつ数字を増やすといったことも可能です。
下記の記事「SEQUENCE関数(連続する数値を作成)」セクションでは、SEQUENCE関数で3つずつ数字を増やす方法についてもご説明しています。
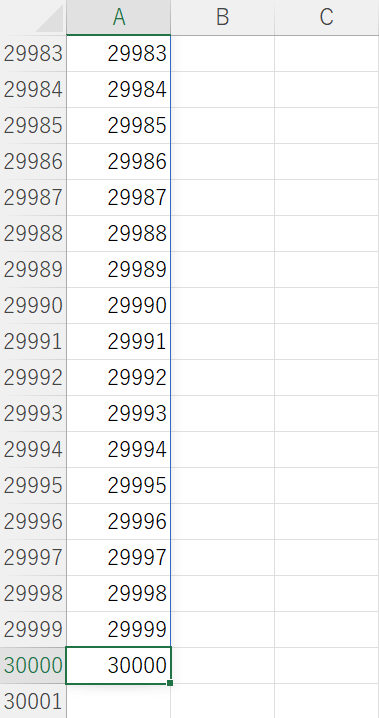
SEQUENCE関数で30000件の連番が自動生成され、通し番号を振ることができました。
