- 公開日:
ExcelのVLOOKUP関数で別ファイル(別ブック)を参照する
この記事では、ExcelのVLOOKUP関数で別ファイル(別ブック)を参照する方法をご紹介します。
複数人で共有しているマスタなどがある場合は、同じファイルから参照することで更新の漏れなどを防ぐことができて便利です。
以下では、別ファイルを参照する方法と、注意点をご説明しています。
ExcelのVLOOKUP関数で別ファイル(別ブック)を参照する方法
VLOOKUP関数で別ファイル(ブック)を参照する際、引数に指定するセルや範囲を手動で入力するとミスの原因にもなります。必ず「選択」して数式バーに自動入力させてください。
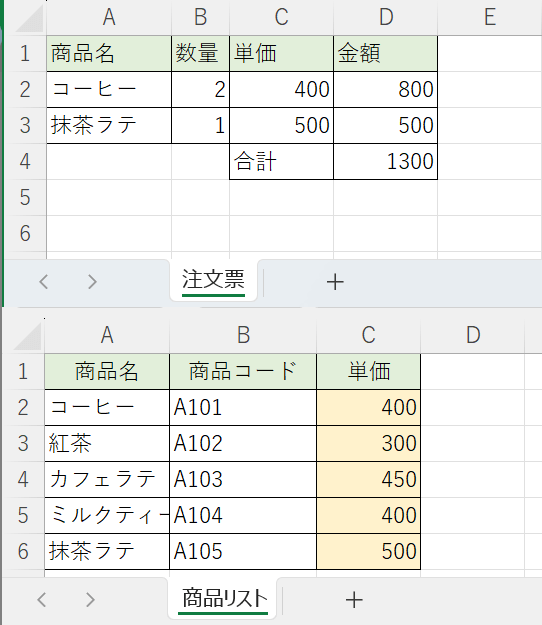
上記の画像の「注文票」シートと「商品リスト」シートはそれぞれ別ファイル(ブック)に保存されています。以下では、VLOOKUP関数の範囲に「商品リスト」ブックの「商品リスト」シートから「単価」を指定して、「注文票」ブックの「注文票」シートの表に結果を取得していきます。参照元のブックを同時に開いておくことで参照先のパスを入力する手間を省くことができます。
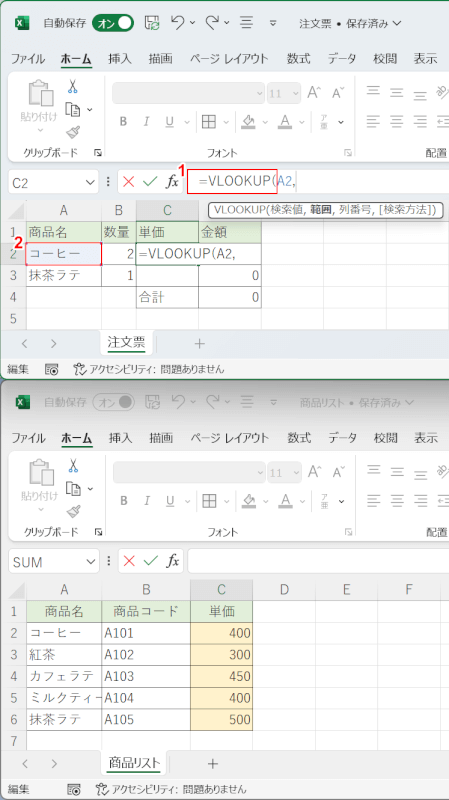
操作しやすいようにそれぞれのブックを縦に並べます。「注文票」シートのC2セルに「=VLOOKUP(」を入力し、A2セルを選択して、カンマで区切ります。
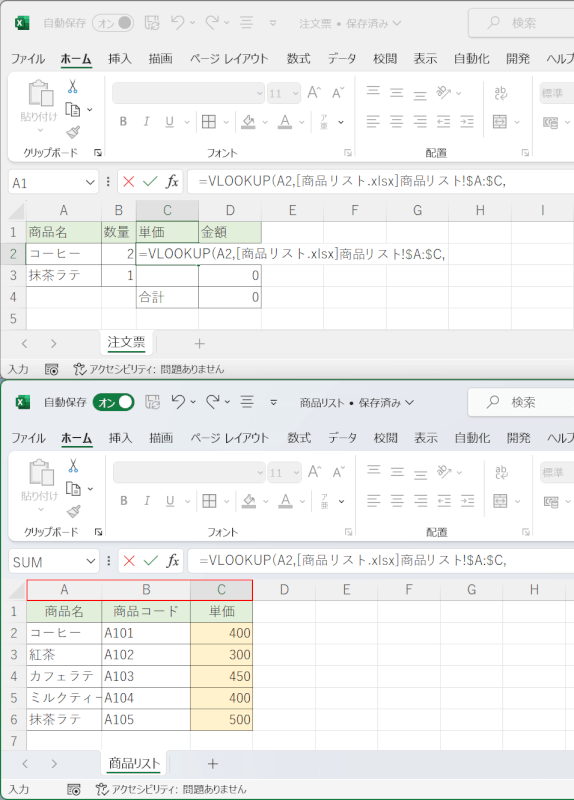
「商品リスト」ブックに移動します。データが入力されている列の列番号(例:A列からC列)を選択してカンマで区切ります。
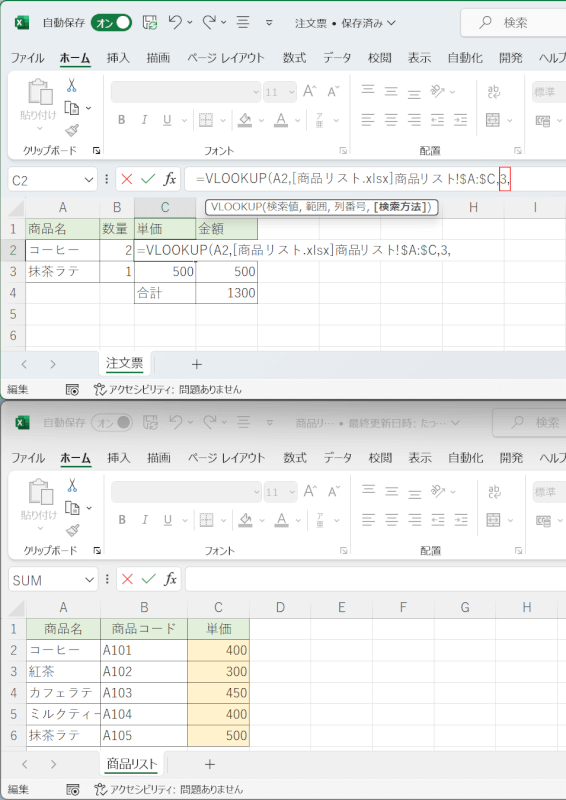
「注文票」ブックに移動します。カンマに続いて、「3,」を入力し、カンマで区切ります。今回は、単価を抽出したいので3列目を指定します。
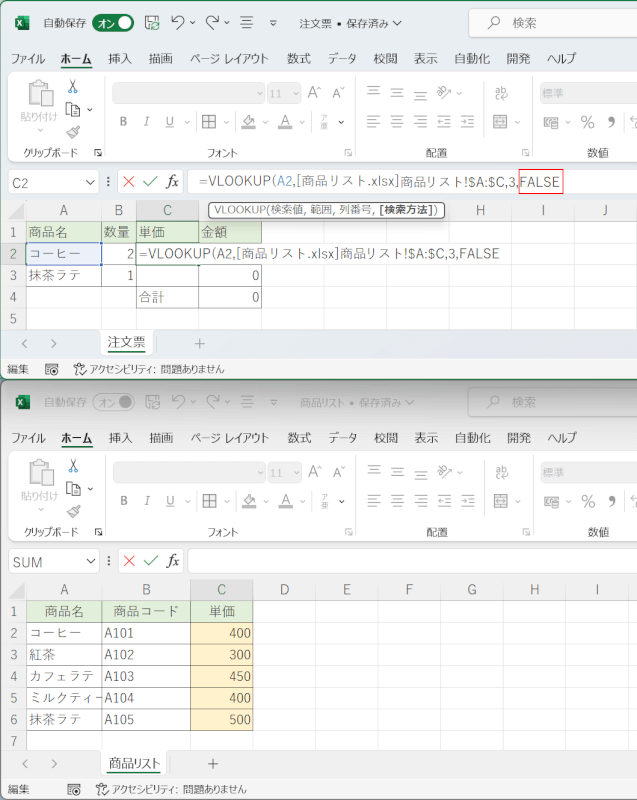
カンマに続いて、「FALSE」を入力して、Enterを押します。
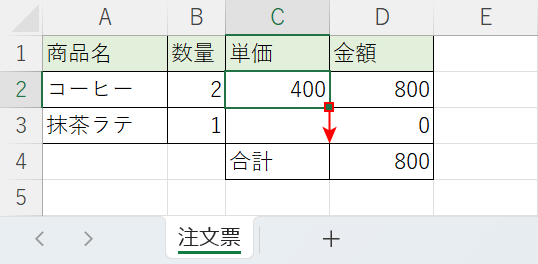
C2セルに結果が表示されました。C2セルのフィルハンドルをドラッグして数式をコピーします。
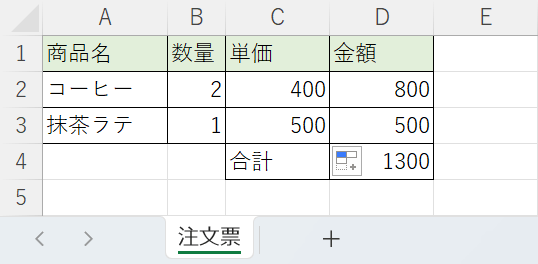
別ブックを参照してすべての表に結果を取得することができました。参照元のブックを同時に開いて作業することで、参照元の値が変更された場合に参照先の値も自動で更新されます。ただし、参照元のブックを開いていない場合は手動で更新する必要があります。以下では、その手順をご紹介します。
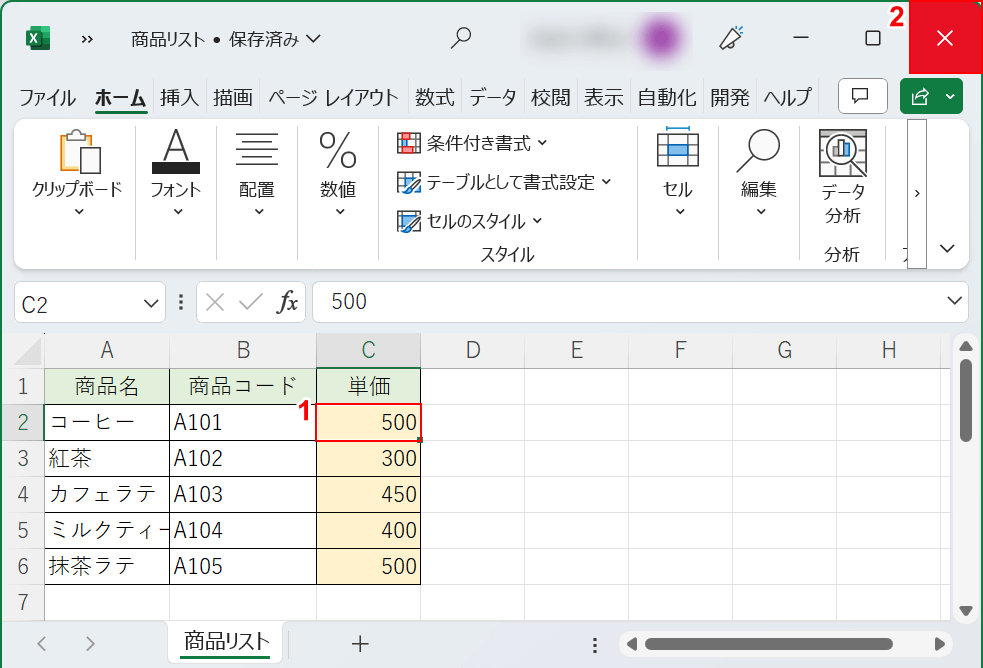
「注文票」ブックを閉じて「商品リスト」ブックだけを開いています。①C2セルを選択して、任意の数値(例:500)を入力します。②ブックを閉じます。
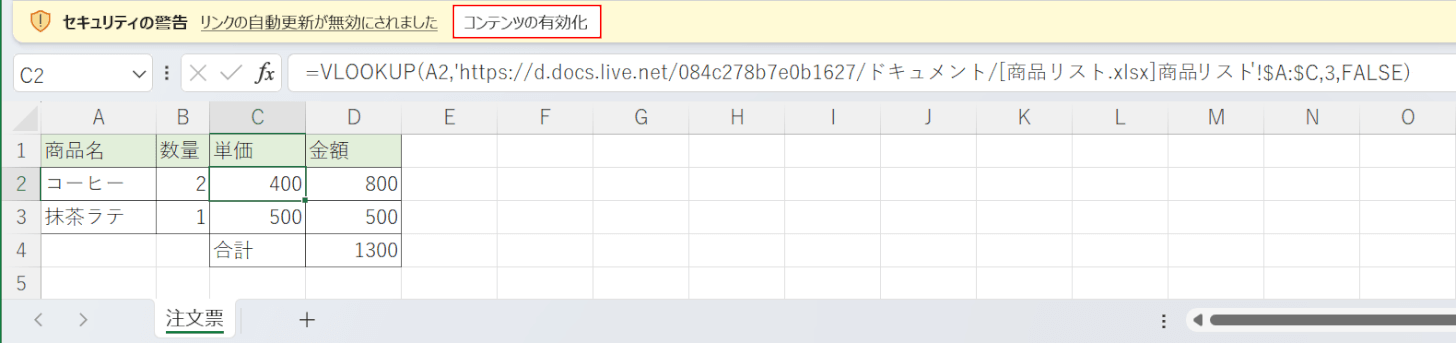
「注文票」ブックのC2セルを見ると、値はまだ更新されていません。数式バーの上に「リンクの自動更新が無効にされました」と表示されたセキュリティの警告のコンテンツの有効化ボタンを押します。この際、参照元のブックを閉じていると、C2セルの数式バーのように引数の範囲に参照先のブックのパスが表示されます。
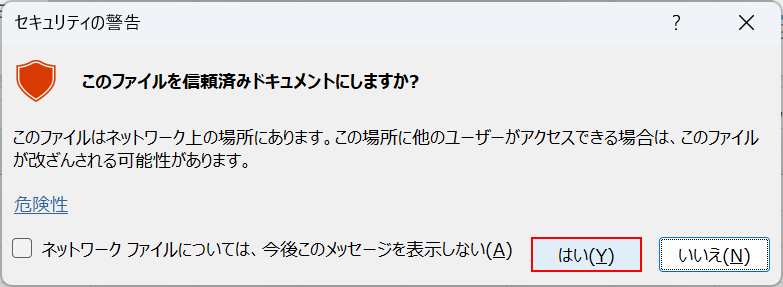
「セキュリティの警告」ダイアログボックスが表示されました。「はい」ボタンを押します。
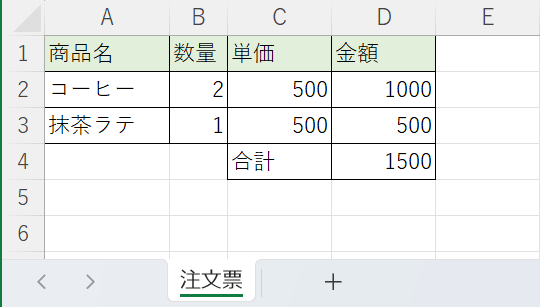
手動で更新することで、参照元のブックの値が変更になった場合でも、結果を表示することができました。
別ファイルを参照する際の注意点

VLOOKUP関数で別ファイル(ブック)を引数の範囲に指定する際、参照元のファイルの保存場所を移動したり、ファイル名を変更したりするとエラーが発生する場合があります。
手動でファイルを更新する際に、上記の画像のようなダイアログボックスが表示された場合は参照元のファイルが移動している可能性があります。
ファイルを移動したりファイル名を変更してしまうと、データを追加した際にエラーが発生する原因になります。また、数式を修正するためにファイルを探す時間と手間がかかってしまうので注意が必要です。
