- 公開日:
ExcelのVLOOKUP関数で数式のまま表示された場合
この記事では、ExcelのVLOOKUP関数で数式のまま表示された場合の原因と対処法をご紹介します。
レイアウトを整えているためにシートの表示形式などを変更していると、必要のない範囲まで変更してしまい数式が表示されない原因になることがあります。
以下では、原因と対策を3つに分けてご紹介しています。どの方法も簡単に取得したい結果を表示することができるので参考にしてみてください。
ExcelのVLOOKUP関数で数式のまま表示された場合
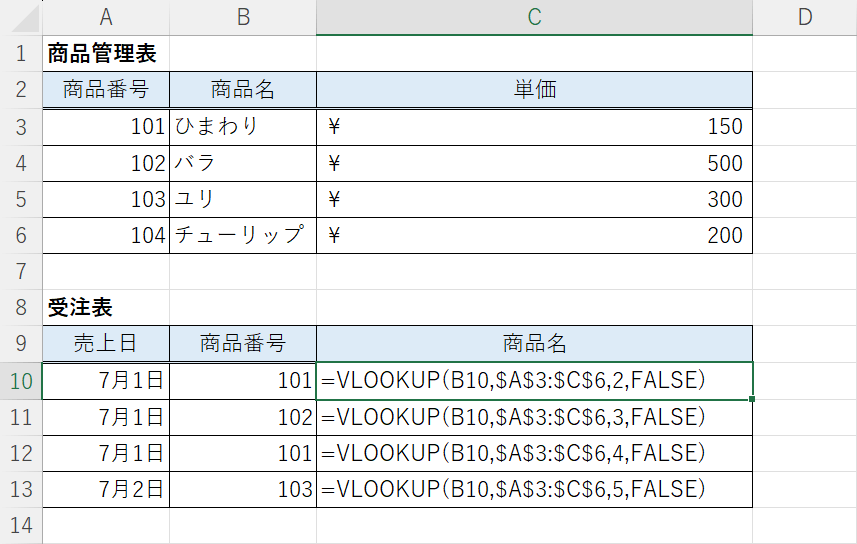
VLOOKUP関数を入力した際、上記の画像のように数式がそのままセルに表示されてしまうことがあります。
このような場合の原因と対処法を以下の3つに分けてご紹介します。
- 表示形式が文字列になっている
- 数式を表示設定になっている
- シングルクォーテーションまたはスペースが入っている
原因が1つとは限らないので、1つの対処法で改善しない場合は3つの手段を全て確認してみてください。
表示形式が文字列になっている
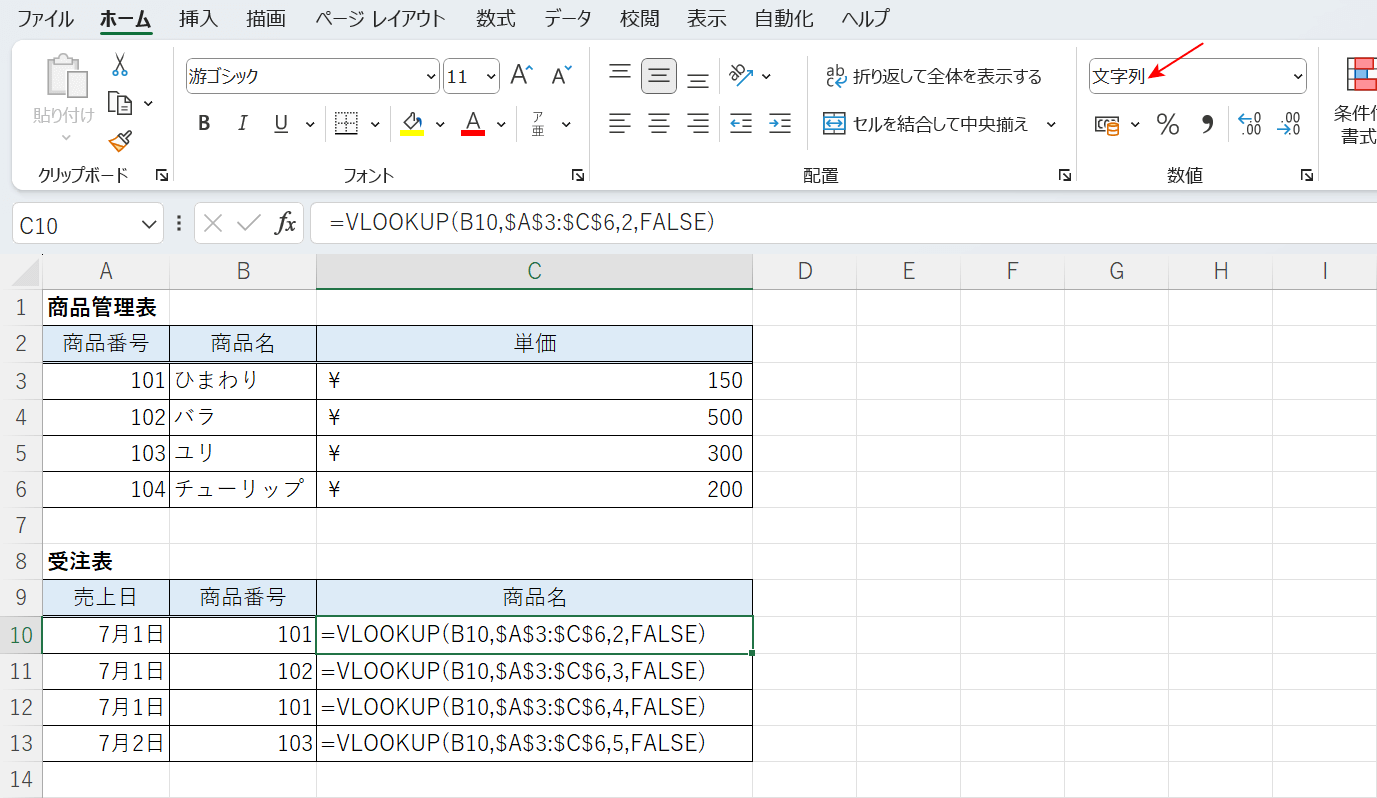
VLOOKUP関数で数式のまま表示される原因として、上記の画像の赤い矢印で示した表示形式が「文字列」になっている可能性があります。
以下では、表示形式を変更して結果を取得する方法をご紹介します。
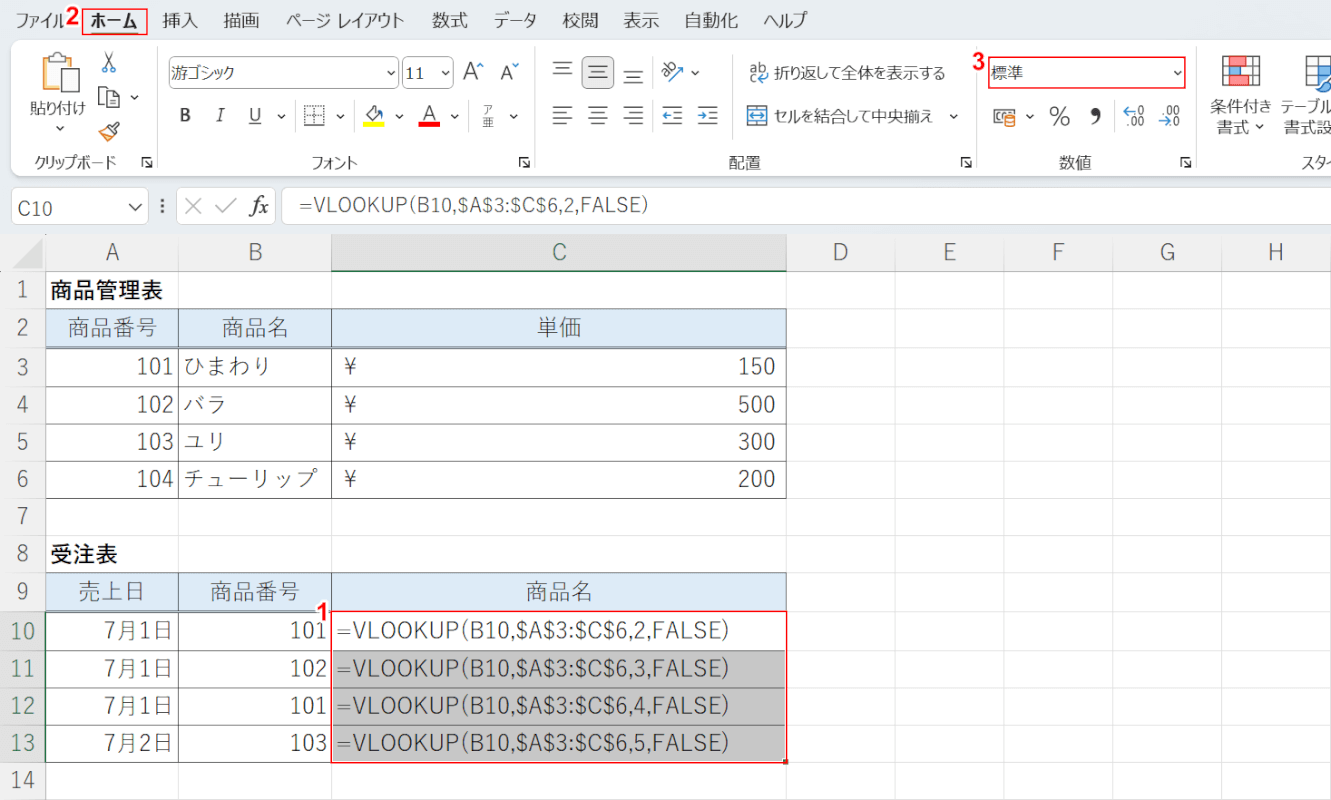
①数式が表示されている範囲、②ホームタブ、③表示形式のプルダウンから「標準」の順に選択します。
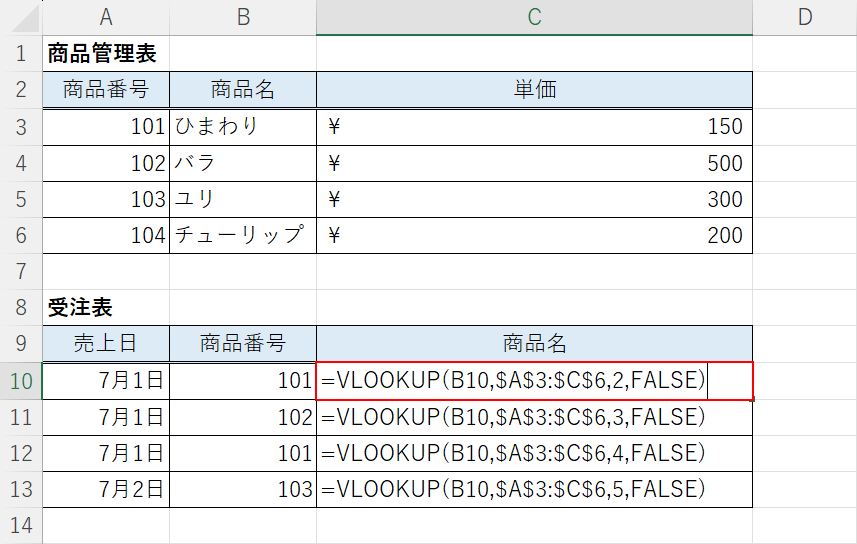
表示形式が「標準」に変更されました。このままでは結果が取得できないので、数式が表示されているセル(例:C10セル)をダブルクリックし、Enterを押します。
ダブルクリックをしたら編集などはせずに、そのままEnterを押してください。
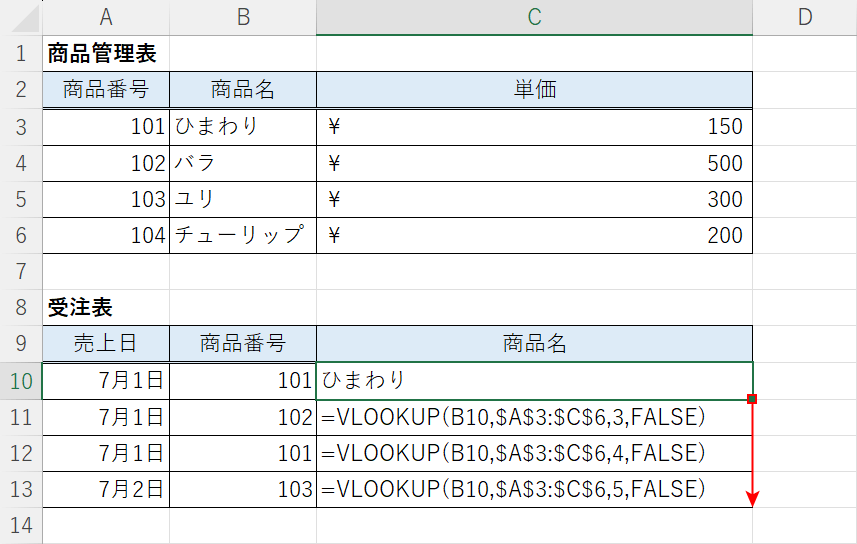
C10セルにVLOOKUP関数で得た結果が表示されました。
オートフィルして下の表示もコピーします。
C10セルのフィルハンドルをドラッグします。
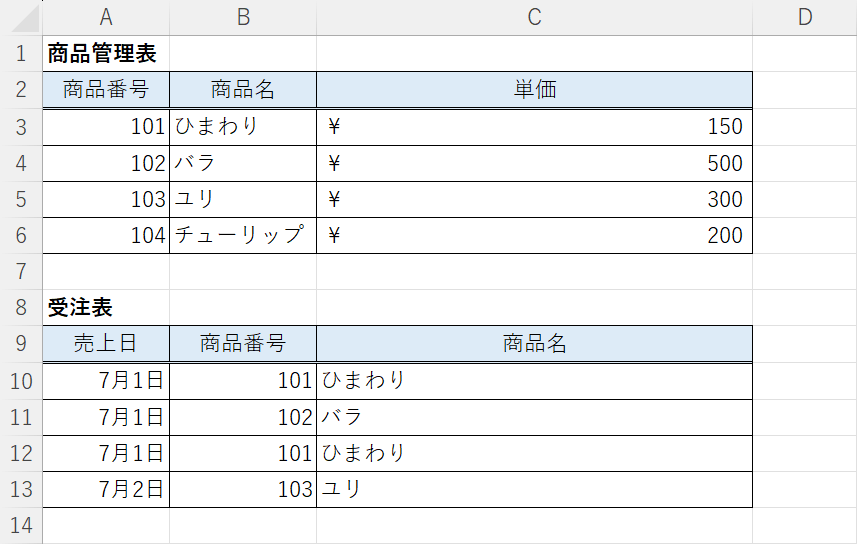
表示形式を変更することですべての結果を表示することができました。
今回は「標準」にしましたが、「文字列」以外の表示形式なら結果が表示できます。
数式を表示設定になっている
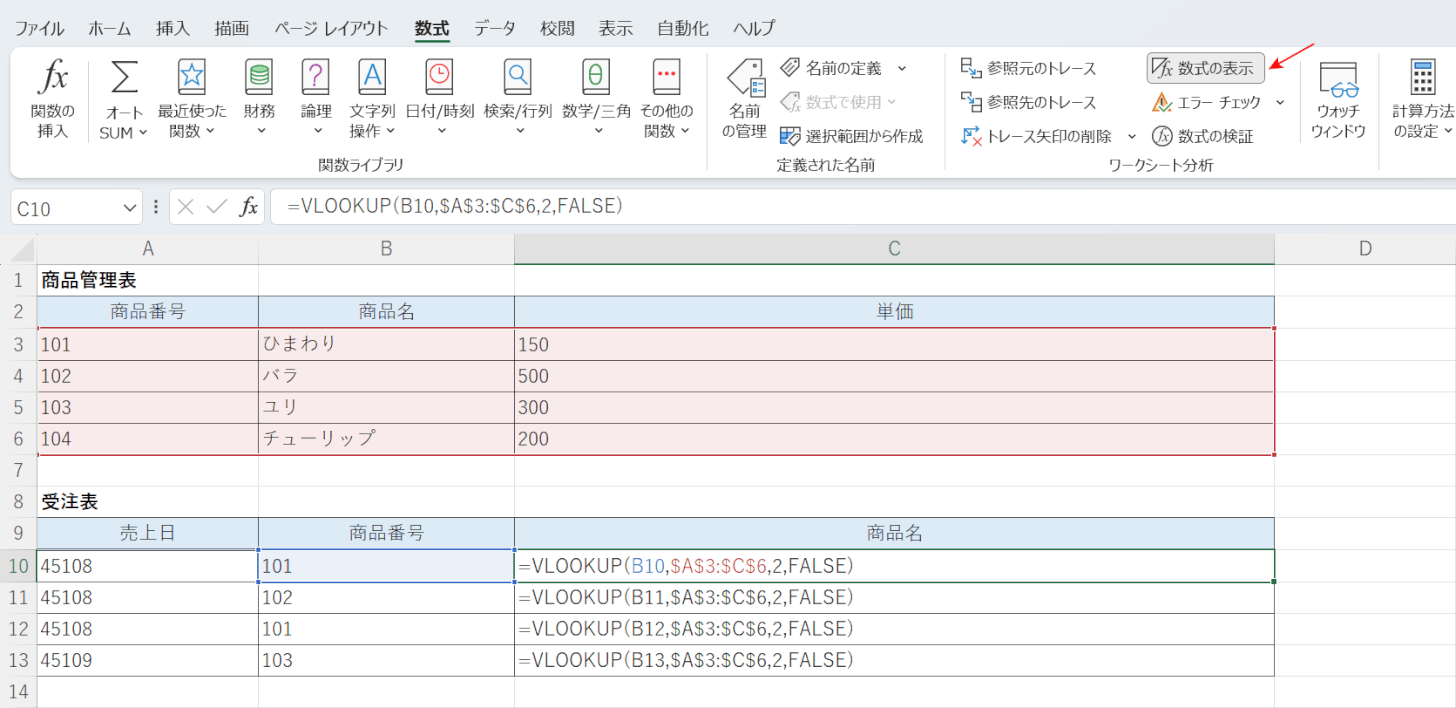
VLOOKUP関数で数式のまま表示される原因として、上記の画像の赤い矢印で示した「ワークシート分析」グループの「数式の表示」がオンになっている可能性があります。
「数式の表示」がオンになっている場合は不自然に列の幅が広がっていることが多いです。
以下では、「数式の表示」を解除して結果を取得する方法をご紹介します。
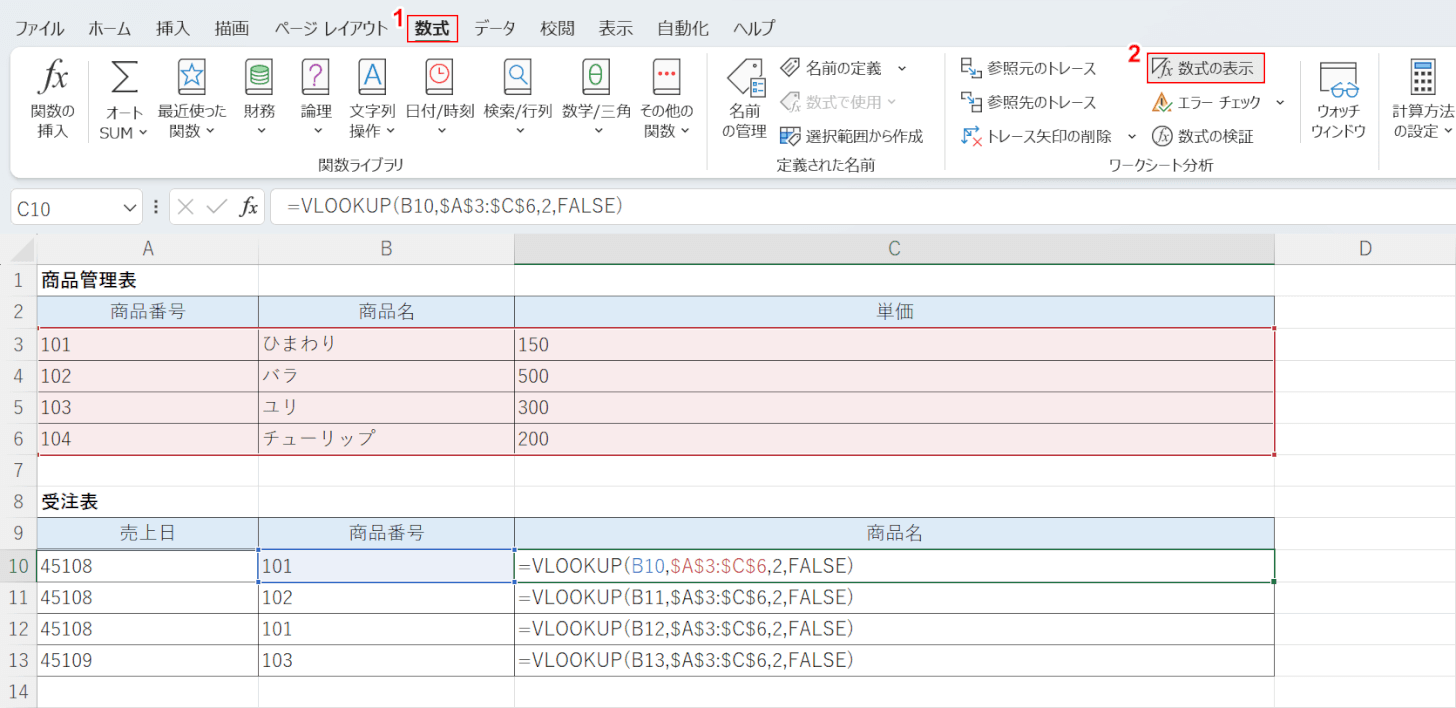
①数式タブ、②数式の表示の順に選択します。
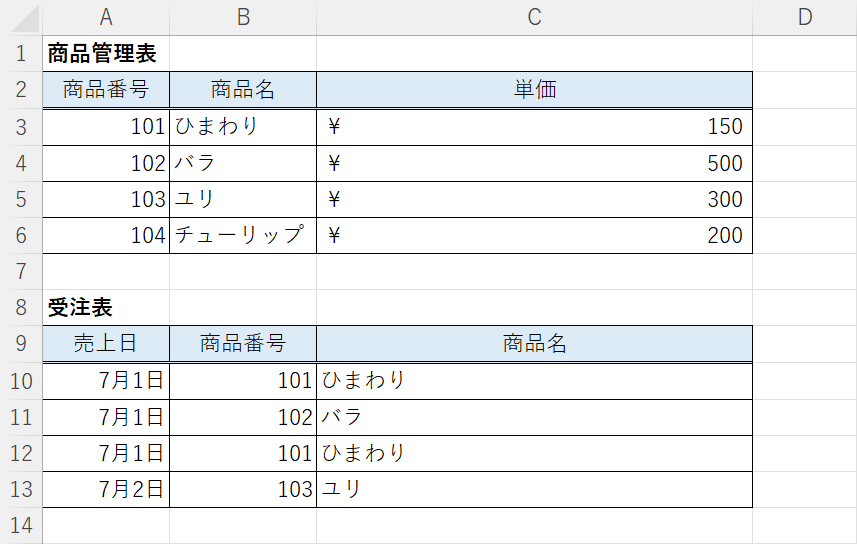
「数式の表示」を解除することで、VLOOKUP関数で得たすべての表示結果を表示することができました。
シングルクォーテーションまたはスペースが入っている
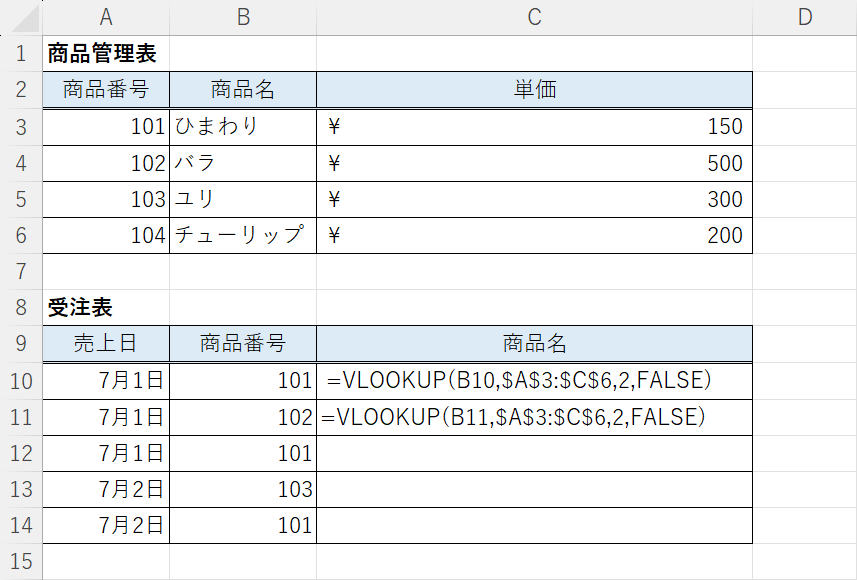
上記のセクションで紹介した「表示形式」や「数式の表示」の設定を変更しても結果が表示されない場合は、数式の先頭に「シングルクォーテーション」や「スペース」が入っている可能性があります。
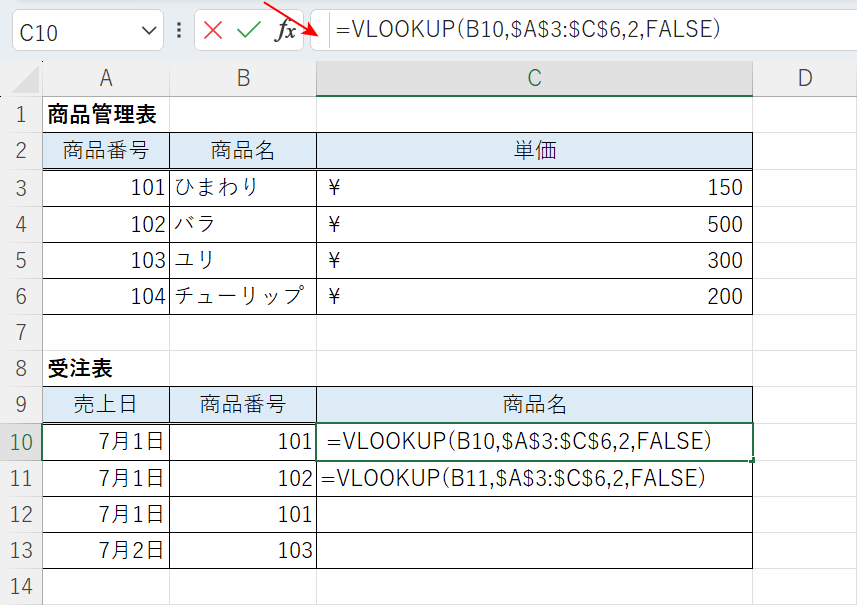
C10セルの数式バーを確認すると数式の先頭に「半角スペース」が入っています。
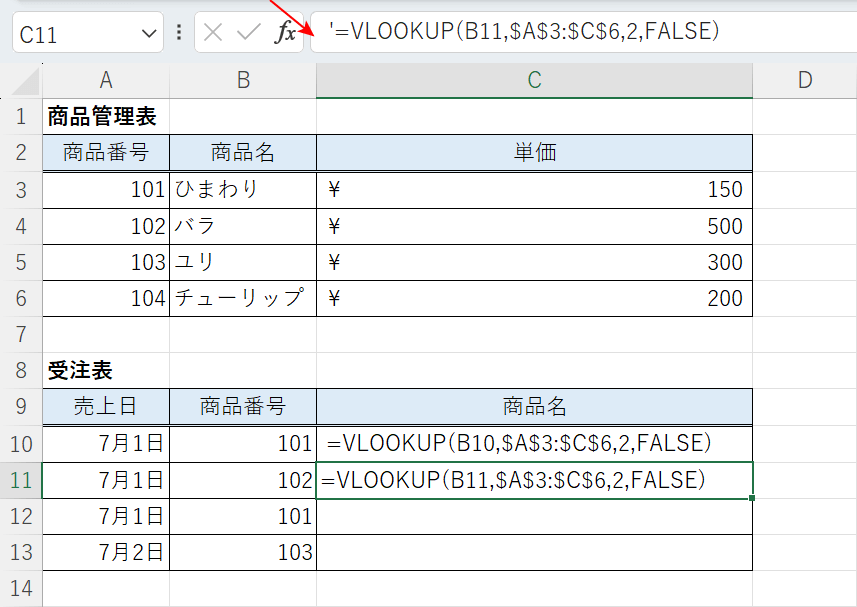
C11セルの数式バーを確認すると数式の先頭に「シングルクォーテーション」がついています。
以下では、「シングルクォーテーション」や「スペース」を削除して結果を表示する方法をご紹介します。
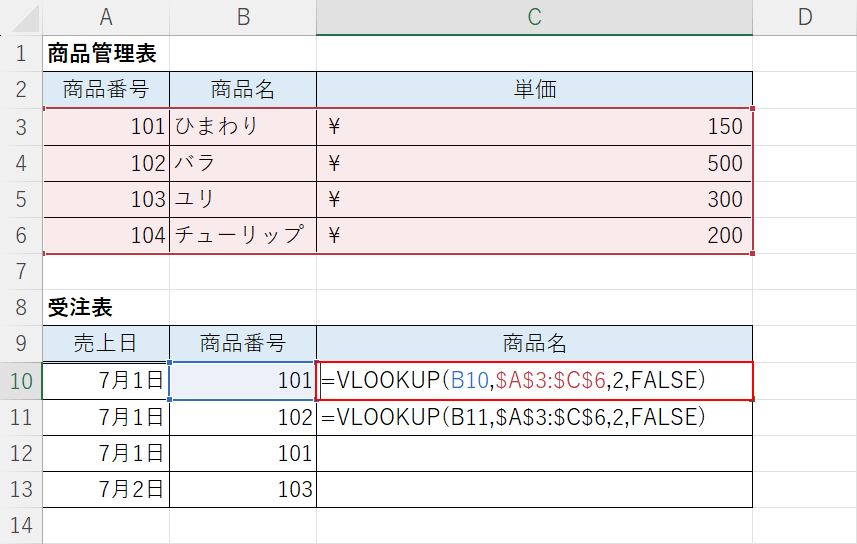
C10セルの「=」の前に入っている「スペース」をバックスペースで削除し、Enterを押します。
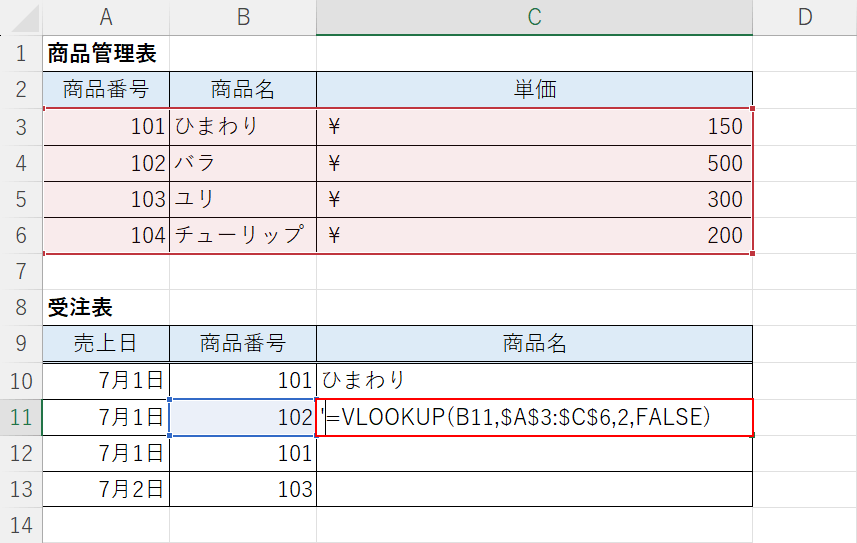
C10セルに結果が表示されました。
同じようにC11セルの「=」の前に入っている「シングルクォーテーション」をバックスペースで削除し、Enterを押します。
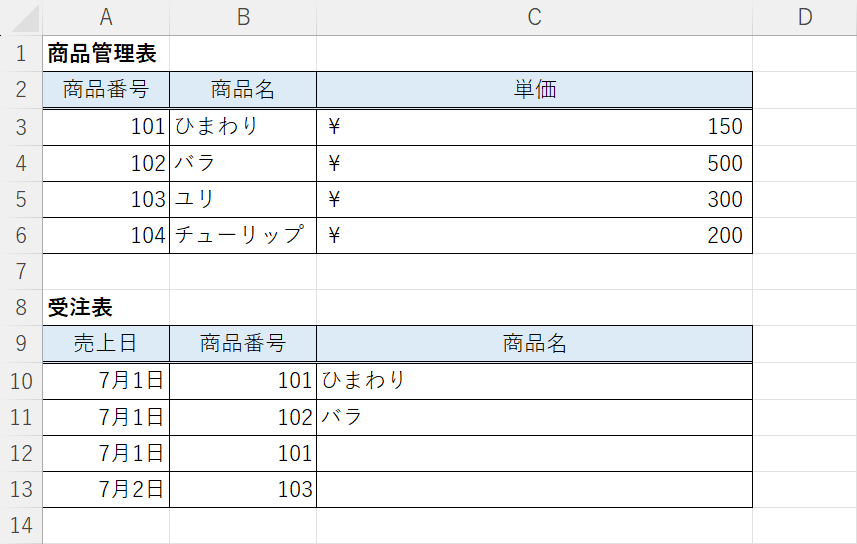
「シングルクォーテーション」や「スペース」を削除することで、すべての表示結果を表示することができました。