- 公開日:
エクセルのフィルター(オートフィルター)の設定から様々な使い方
フィルターの設定方法から様々な使い方をご紹介しています。フィルターを使用することで大量のデータから表示させたいデータだけに絞ることができます。
フィルターの追加から詳しい設定方法まで解説しています。他にもフィルターに関する様々な使い方も合わせて紹介していますのでご参考ください。
フィルター(オートフィルター)とは?
Excelのフィルターとは、範囲または表のデータから条件に合う文字列や数値などのデータを抽出する機能です。
オートフィルターまたは検索や比較演算子、ワイルドカードといった抽出条件を指定することで必要なデータを表示し、残りのデータを非表示にします。表示する必要のあるデータだけにフォーカスできるようになります。
フィルターの追加と設定方法
表データにフィルターを追加し、データを絞り込むための設定をします。
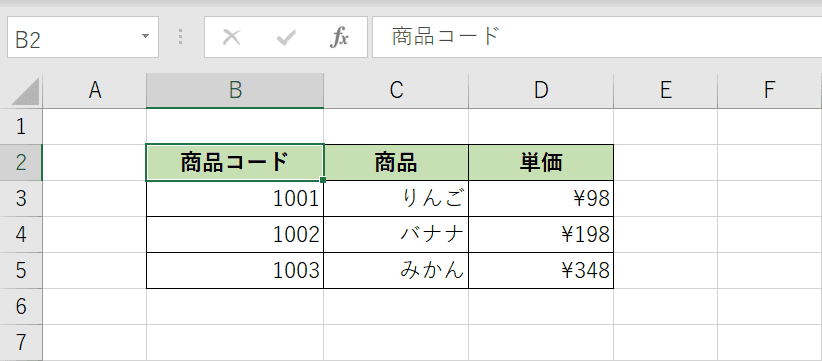
フィルターをかけたい元となる表データを用意します。例では「商品コード」「商品」「単価」の行ごとにデータが入力されています。
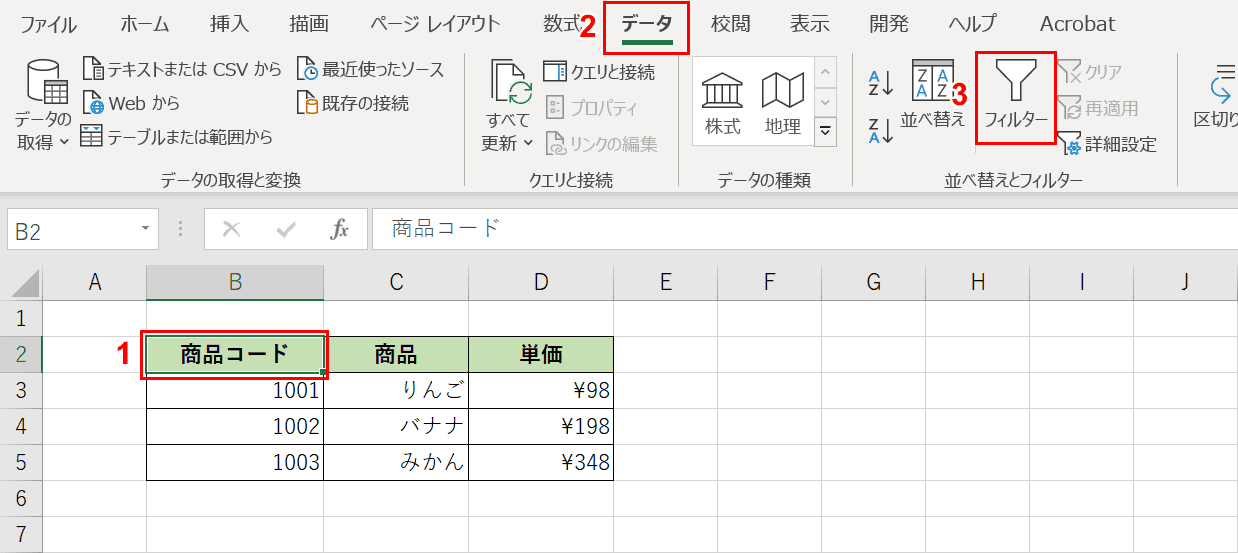
①フィルターをかけたい表データの【セル(例ではB2セル)】を選択し、②【データ】タブ、③【フィルター】の順に選択します。
①絞り込みたい項目(例では商品)の列見出し横の【▼】ボタンを押します。並び替えや絞り込む項目の候補が表示されますので②【(すべて選択)】のチェックを外し、③【バナナ】を選択し、④【OK】ボタンを押します。
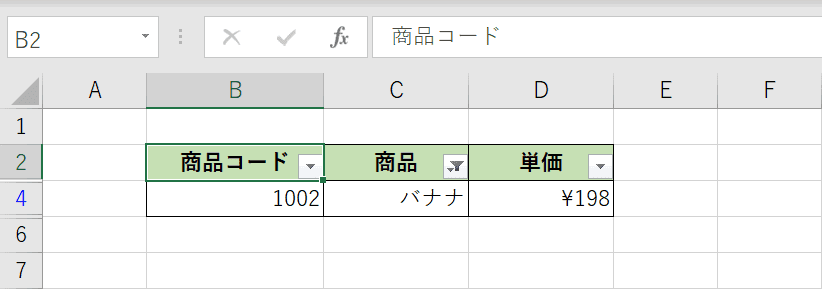
フィルターを使って商品列から「バナナ」だけに絞り込んだ結果が表示されました。商品が「バナナ」のみが抽出されています。このようにフィルターを使えば簡単に表示させたいものだけに絞ることができます。
フィルターのショートカットキー
フィルターにはショートカットキーが用意されています。リボンをクリックしなくてもいいので効率的です。ぜひ覚えましょう。
| 説明文 | Windows | Mac |
|---|---|---|
| フィルターの追加と解除を切り替えます | Ctrl+Shift+L | ⌘+shift+F |
| フィルターのプルダウンを表示します | Alt+↓ | - |
フィルターに関するショートカットキーの詳しい使い方は以下の記事をご覧ください。
様々なフィルターの設定方法
用意されているフィルターにはいくつか種類があります。
テキストフィルター
指定のテキスト(文字列)と等しいものを抽出したり、指定のテキストを含む・含まないといった条件で抽出することができます。
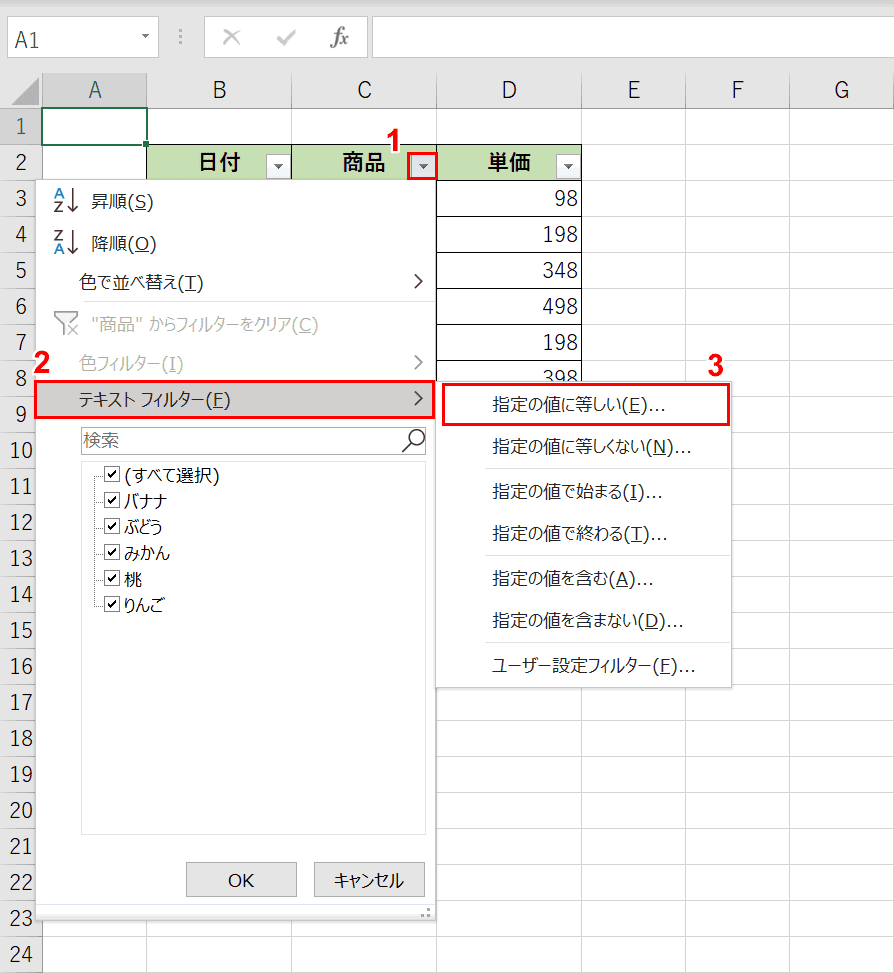
①絞り込みたい項目(例では商品)の列見出し横の【▼】ボタンを押します。②【テキストフィルター】、③【指定の値に等しい】を選択します。
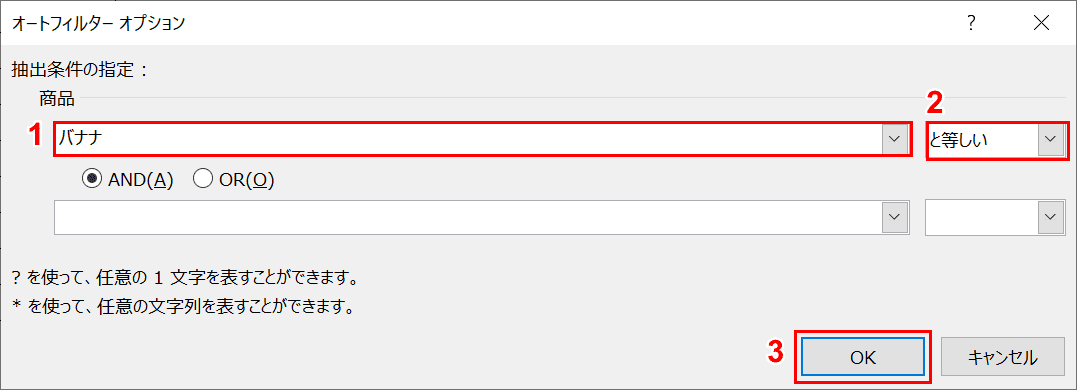
①「オートフィルターオプション」ダイアログボックスが表示されます。①『バナナ』と入力し、②【と等しい】を選択し、③【OK】ボタンを押します。
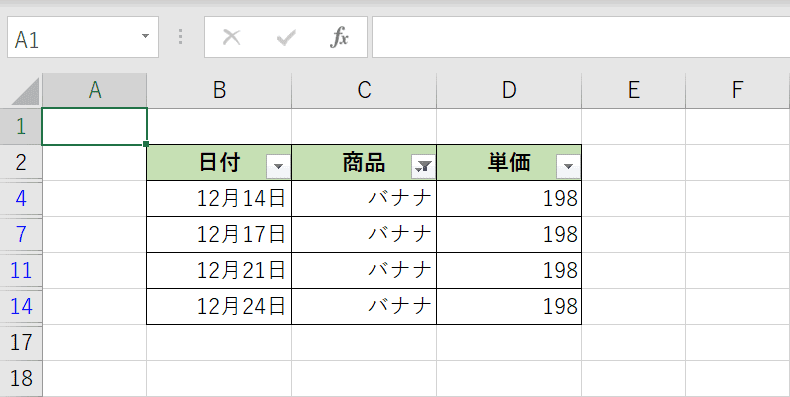
テキストフィルターで絞り込んだ結果が表示されました。指定した抽出条件である「バナナ」で絞り込まれています。
数値フィルター
指定の数値と等しいものを抽出したり、指定の値より小さい・大きいといった条件で抽出することができます。
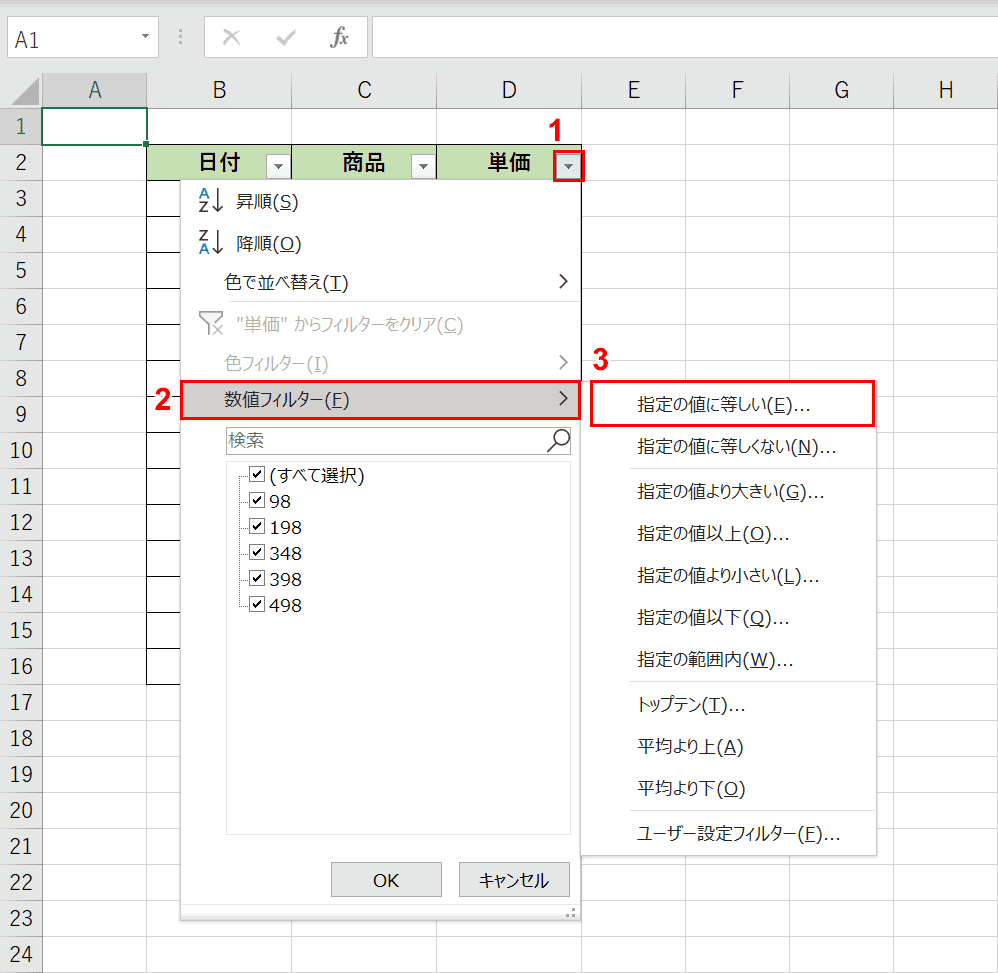
①絞り込みたい項目(例では単価)の列見出し横の【▼】ボタンを押します。②【数値フィルター】、③【指定の値に等しい】を選択します。
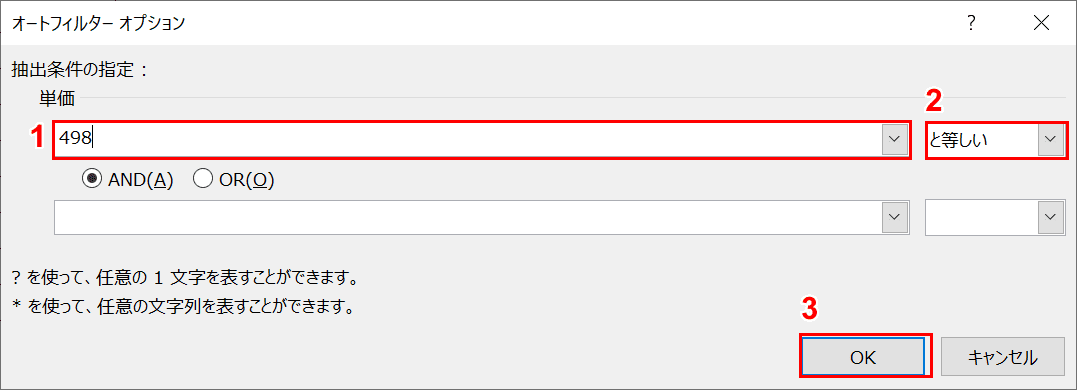
①「オートフィルターオプション」ダイアログボックスが表示されます。①『498』と入力し、②【と等しい】を選択し、③【OK】ボタンを押します。
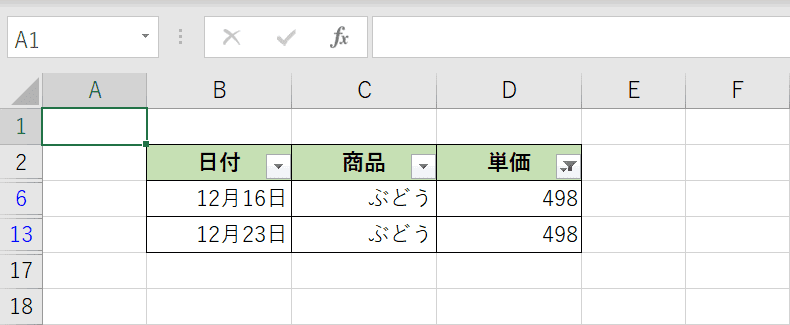
数値フィルターで絞り込んだ結果が表示されました。指定した抽出条件である「498」で絞り込まれています。
日付フィルター
指定の日付と等しいものを抽出したり、指定の値より前・後といった条件で抽出することができます。
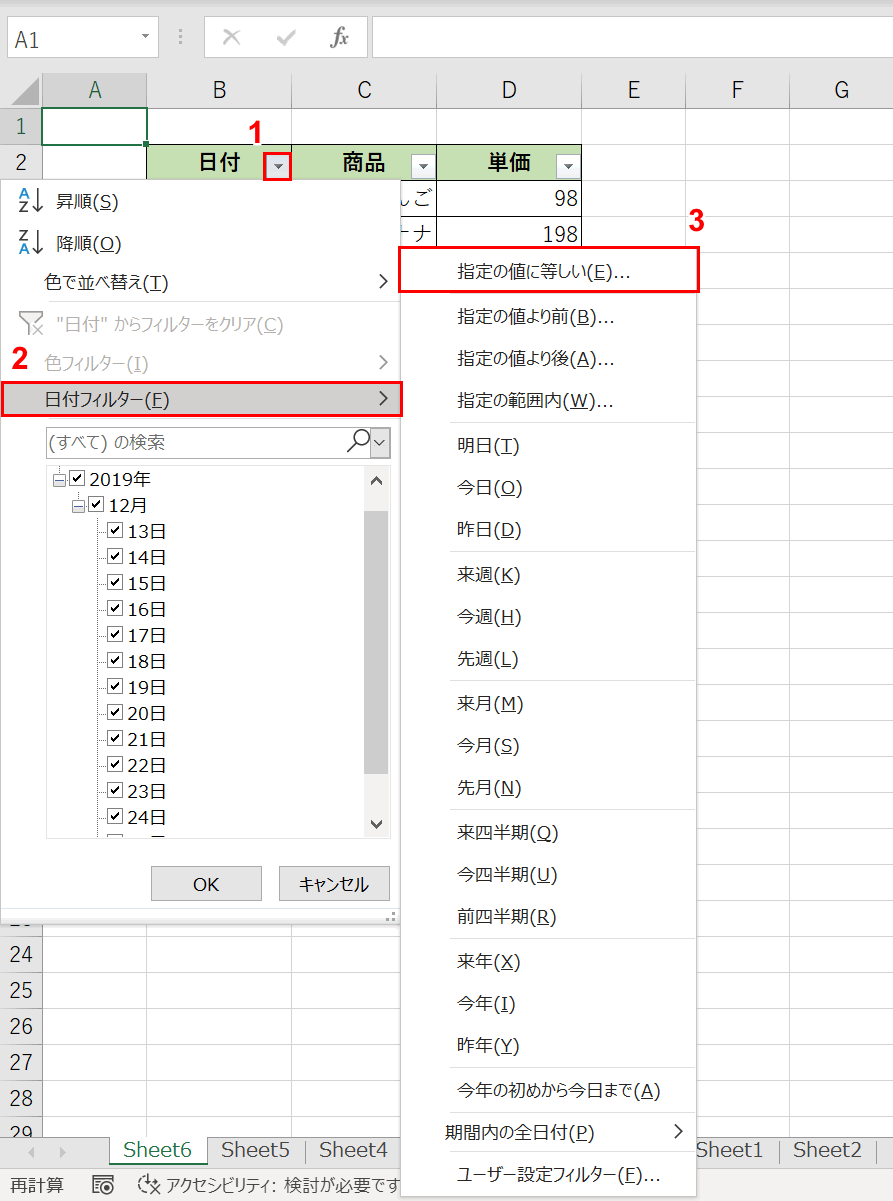
①絞り込みたい項目(例では日付)の列見出し横の【▼】ボタンを押します。②【日付フィルター】、③【指定の値に等しい】を選択します。
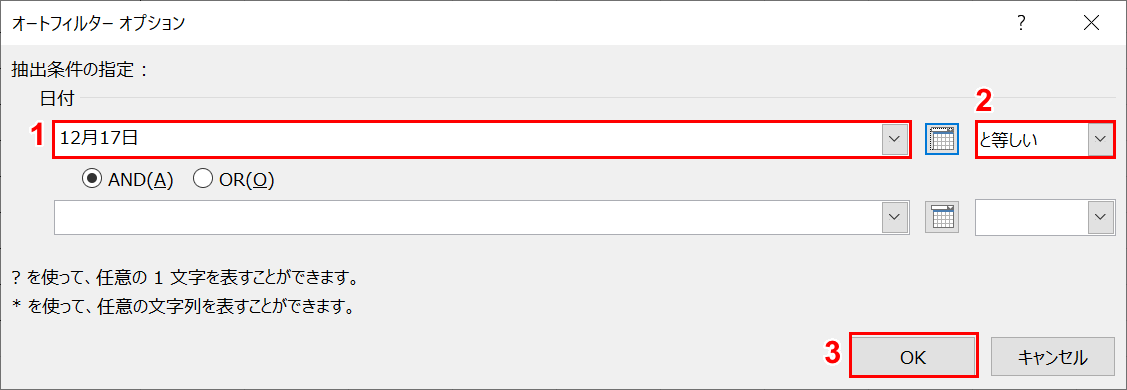
①「オートフィルターオプション」ダイアログボックスが表示されます。①『12月17日』と入力し、②【と等しい】を選択し、③【OK】ボタンを押します。
カレンダーアイコンからカレンダー形式で日付を選択することも可能です。
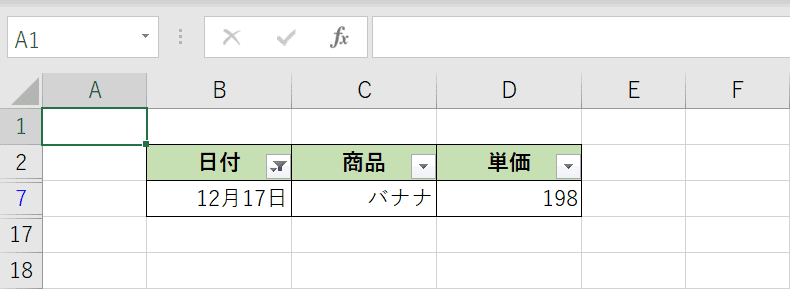
日付フィルターで絞り込んだ結果が表示されました。指定した抽出条件である「12月17日」で絞り込まれています。
フィルターに関するよくあるトラブルと対処方法
フィルターがかからない場合
フィルターがかからない、検索できない場合の対処方法を以下の記事で説明しています。フィルターが設定できない原因ごとに対応方法をご紹介しています。
フィルターが解除(削除)できない場合
フィルターの解除(削除)方法を解説しています。フィルターのクリア方法も合わせてご説明してします。
エクセルのフィルターが解除できない方へ!フィルターの解除方法
フィルター後の印刷がうまくいかない場合
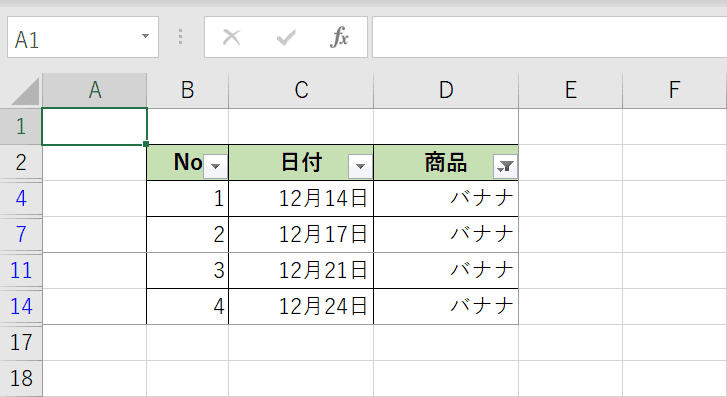
上図はフィルターで絞り込んだ後の表データです。商品の列を「バナナ」で絞り込んでいます。抽出結果として4行のレコードが表示されていることが確認できます。
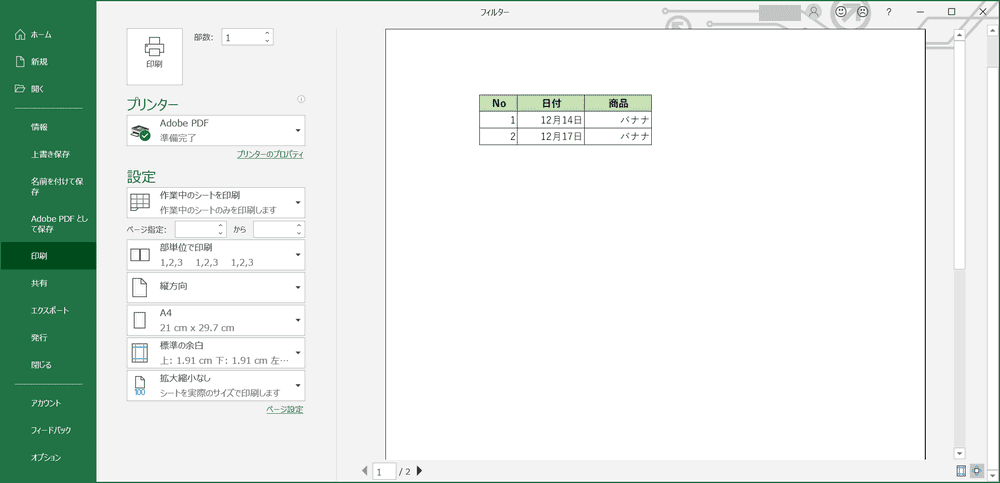
Ctrl+Pを押すと印刷プレビューが表示されます。印刷プレビューを確認すると、フィルターで絞り込んだ行の内最初の2行しか1ページ目に表示されていません。
改ページを確認してみましょう。
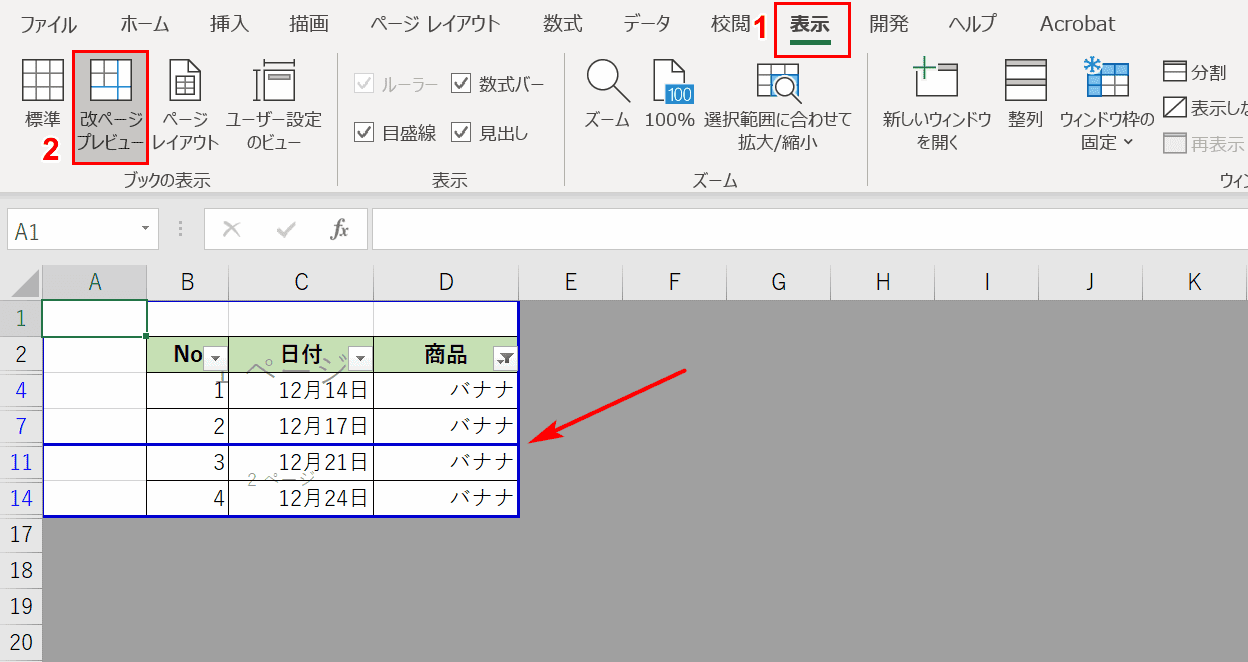
①【表示】タブ、②【改ページプレビュー】の順に選択します。
表データの途中で改ページされていることが確認できます。赤矢印の先に改ページが挿入されています。改ページを解除しましょう。
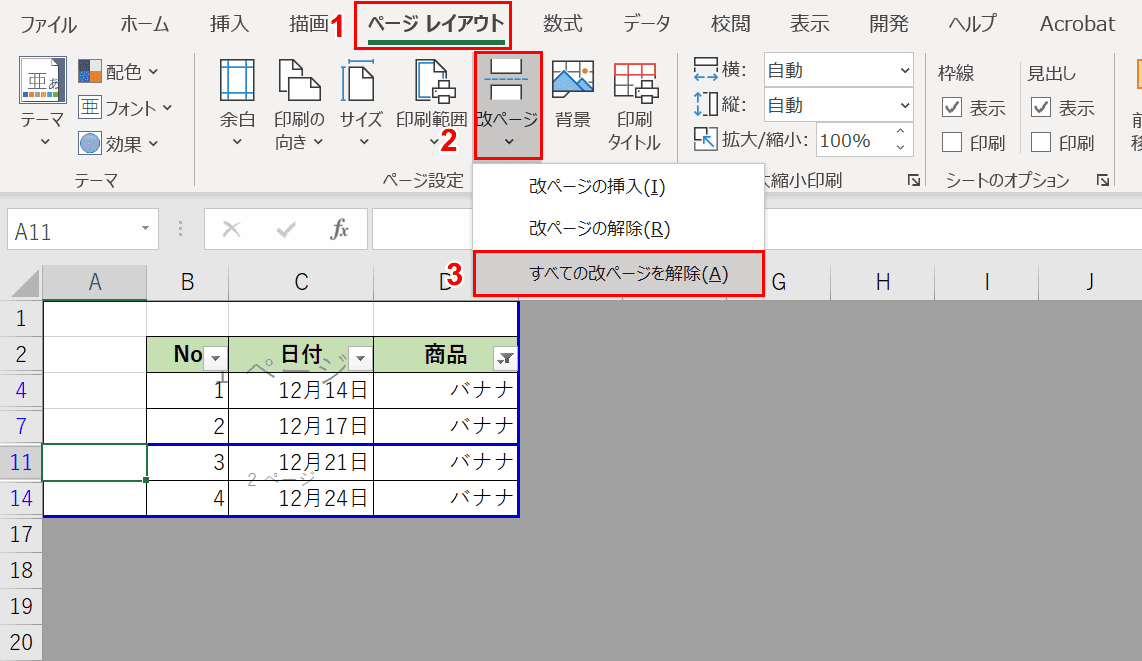
①【ページレイアウト】タブ、②【改ページ】、③【すべての改ページを解除】の順に選択します。改ページが解除されました。
再びCtrl+Pを押して印刷プレビューを表示します。
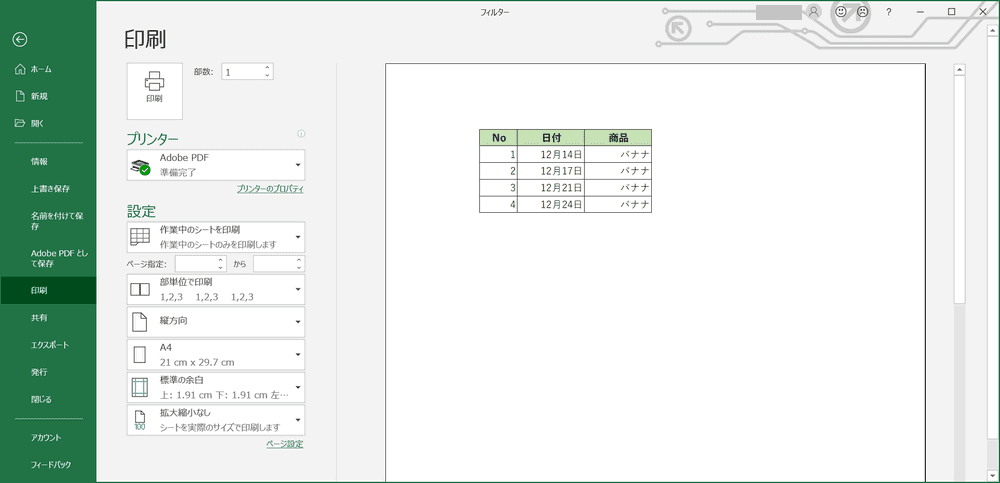
改ページが解除され印刷プレビューにフィルターで絞り込んだデータがすべて表示されています。絞り込んだ結果がすべて表示されていない場合は、改ページを確認してみましょう。
SUBTOTAL関数を使ってフィルター後のデータを計算する
合計する(集計する)
SUBTOTAL関数を使ってフィルターで抽出した後のデータを合計します。合計というとSUM関数を思い浮かべるかもしれませんがフィルターで絞り込んだ後の合計を求めるにはSUBTOTAL関数を使用します。
SUBTOTAL(サブトータル)関数は、リストまたはデータベースの集計値を返します。書式は「=SUBTOTAL(集計方法,参照1,[参照2],…)」のように記述します。
集計方法には求める計算の種類を1から11の値で指定します。
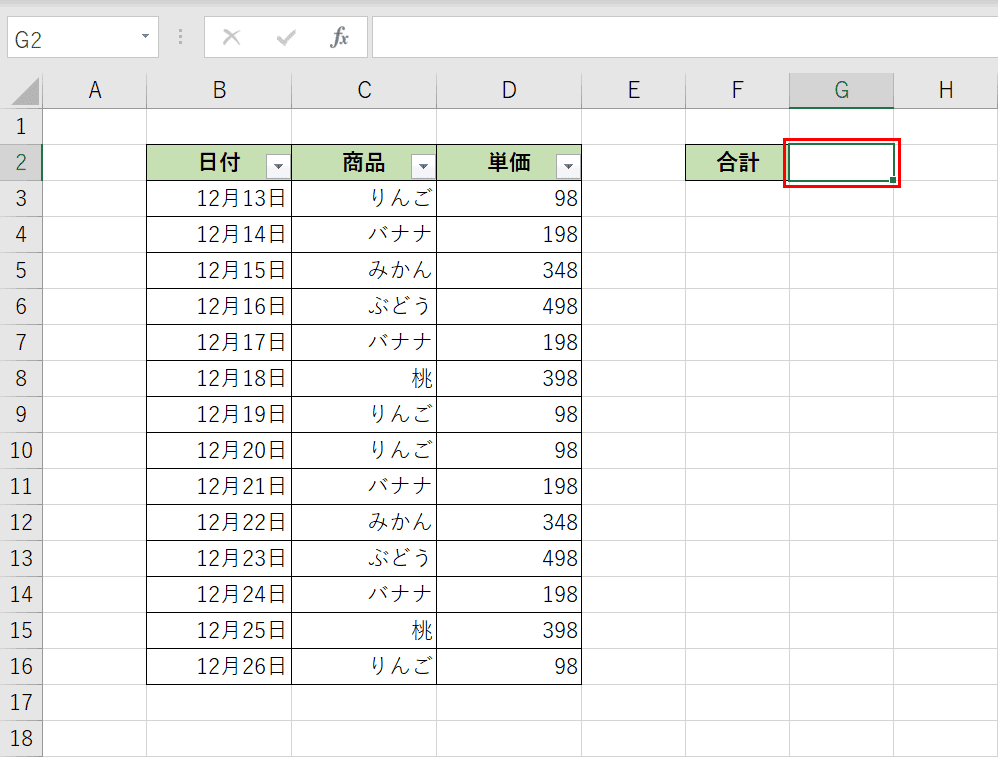
上図の商品の列から「バナナ」で絞り込んでその合計値を求めたいとします。合計値を表示したい【セル(例ではG2セル)】を選択します。
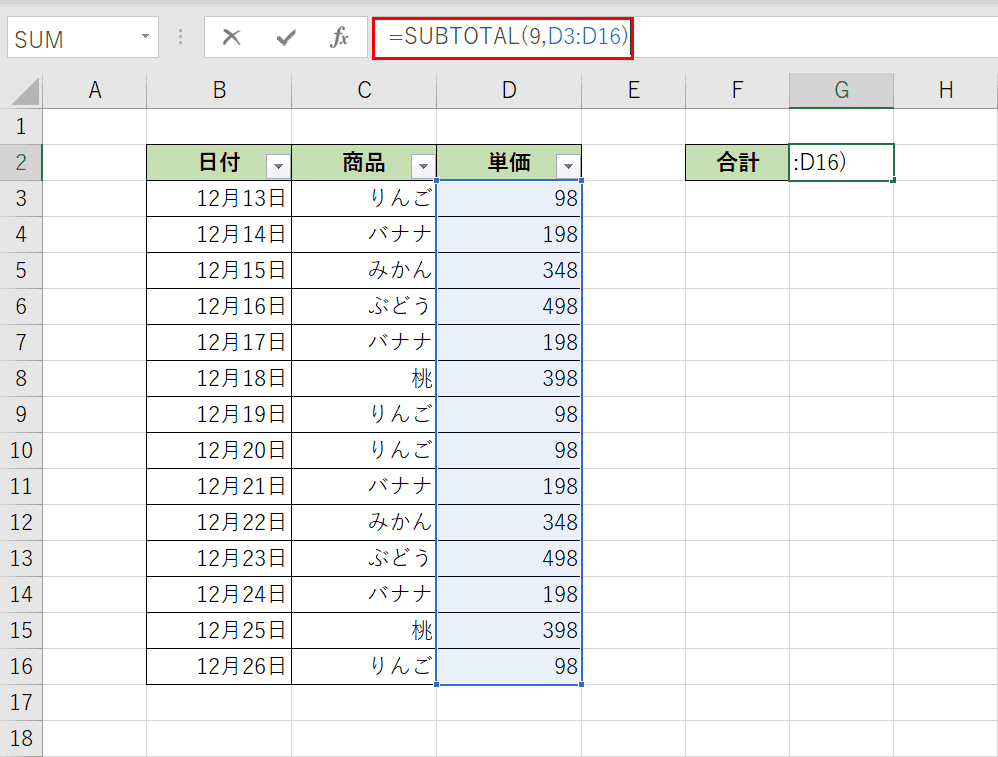
数式バーに『=SUBTOTAL(9,D3:D16)』と入力します。
SUBTOTAL関数の集計方法にはデータの合計値を求めたいので「9」(SUM)を指定します。参照としては、合計したい「単価」の列を範囲としています。
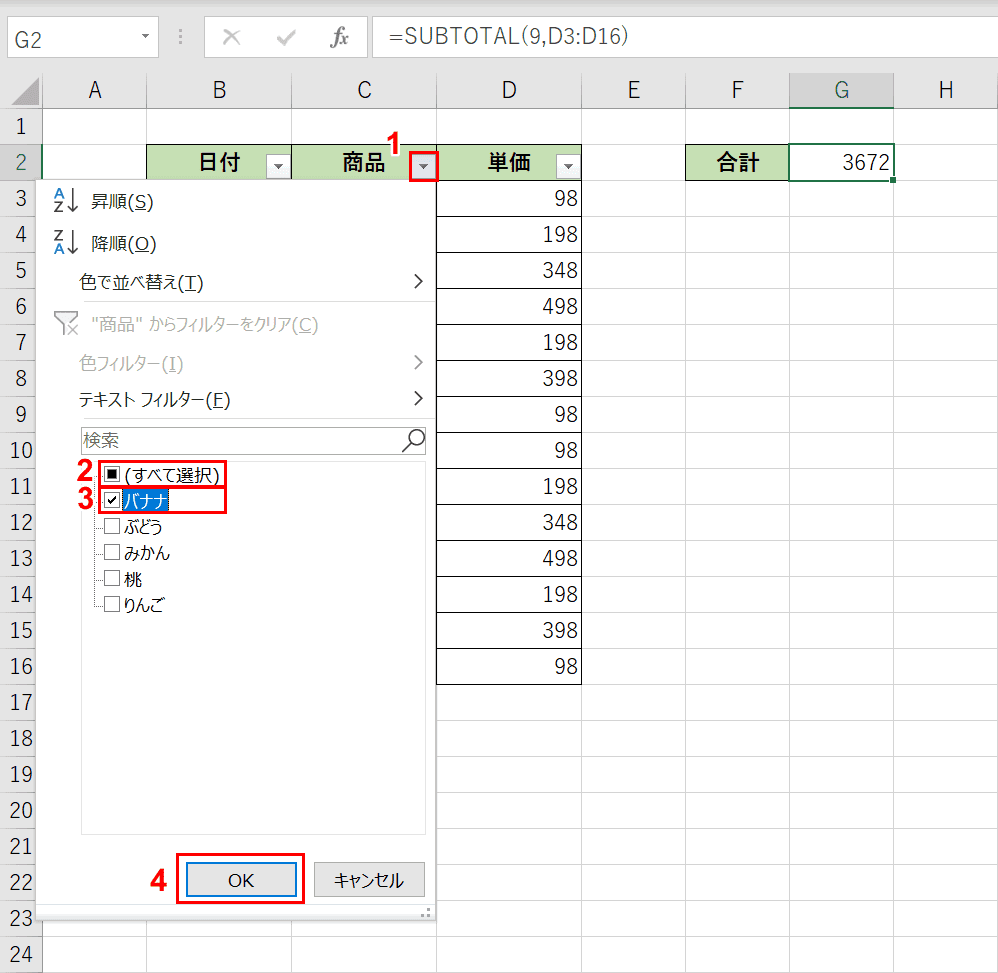
①絞り込みたい項目(例では商品)の列見出し横の【▼】ボタンを押します。②【(すべて選択)】のチェックを外し、③【バナナ】を選択し、④【OK】ボタンを押します。
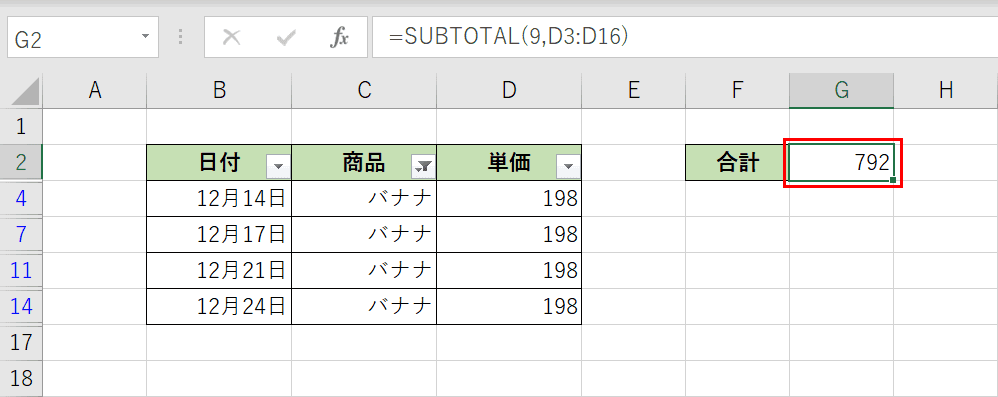
G2セルにフィルターで絞り込んだ後のD列の「単価」の合計値が表示されました。
連番を振る(カウントする)
SUBTOTAL関数を使ってフィルターで抽出した後のデータに連番を振ります。連番を振ることでフィルターで絞り込んだデータがいくつあるのかわかりやすくなります。
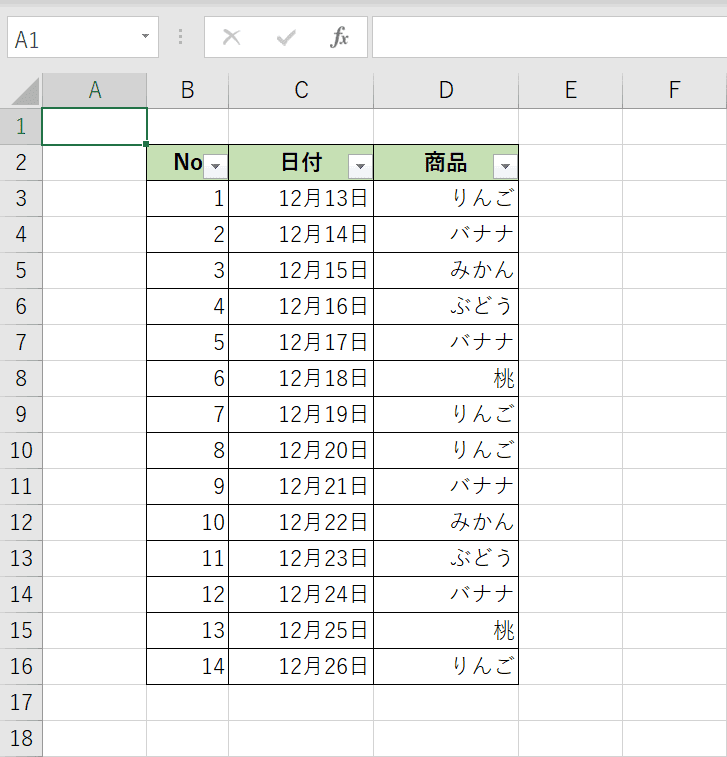
まず普通に番号を振った表をフィルターするとどうなるか確認してみましょう。B列に1から14まで番号を振っています。
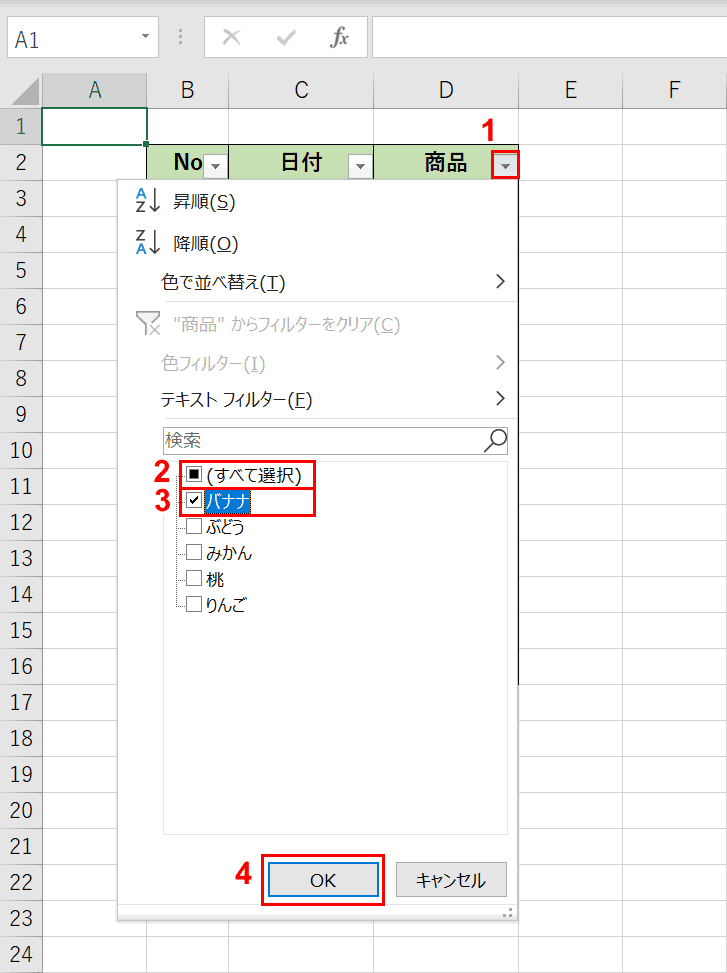
①絞り込みたい項目(例では商品)の列見出し横の【▼】ボタンを押します。②【(すべて選択)】のチェックを外し、③【バナナ】を選択し、④【OK】ボタンを押します。
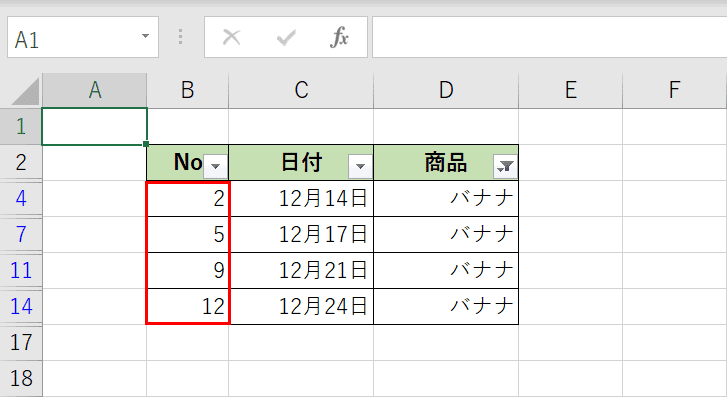
フィルターで絞り込んだ結果を確認すると、B列の「No」は連番ではなく行に紐づいている数字がそのまま表示されてしまいました。
SUBTOTAL関数を使うことで自動で連番を振るようにします。
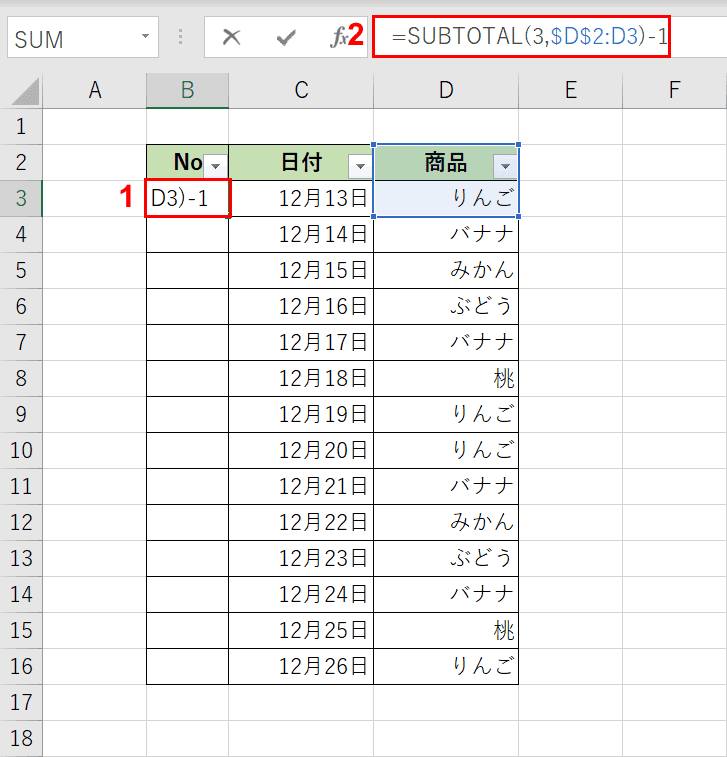
①連番を振りたい【セル(例ではB3セル)】を選択し、②数式バーに『=SUBTOTAL(3,$D$2:D3)-1』を入力します。
SUBTOTAL関数の集計方法にはデータの個数を求めたいので「3」(COUNTA)を指定します。参照としては、フィルターで絞り込みたい項目(例では商品)の見出しを絶対参照にし、それぞれの行までを範囲としています。
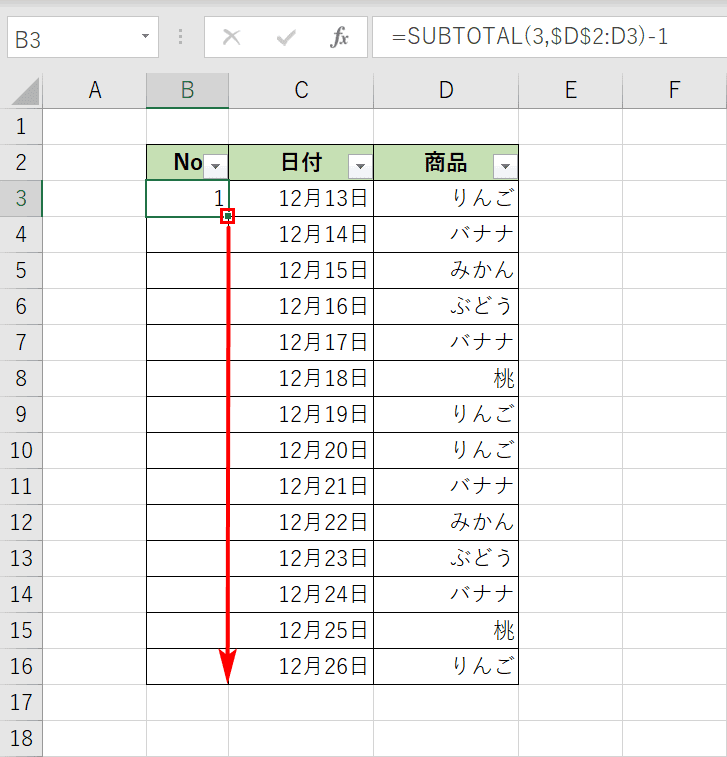
B3セルの右下をB16セルまでドラッグします。
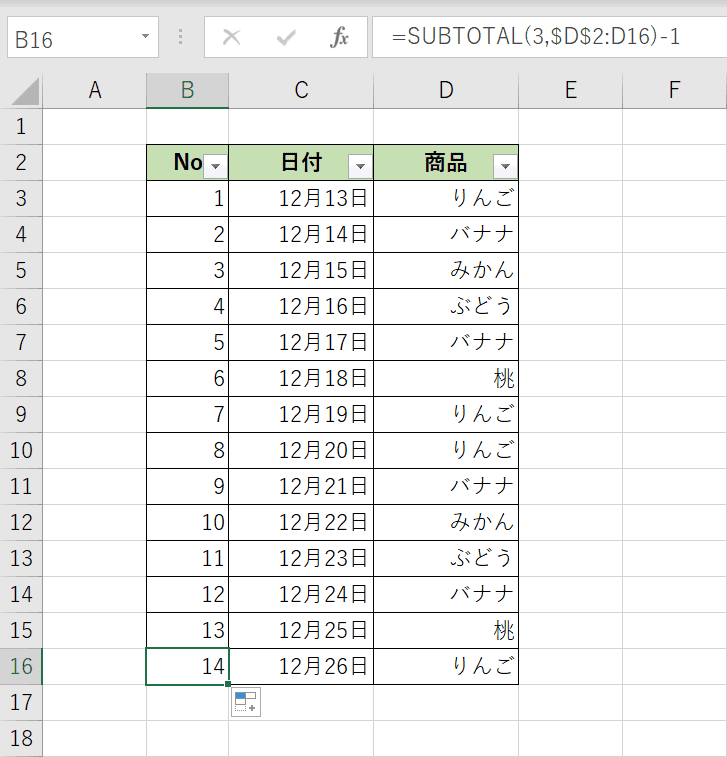
B列にSUBTOTAL関数で入力した数式が反映されました。商品の列を「バナナ」で絞り込んでみましょう。
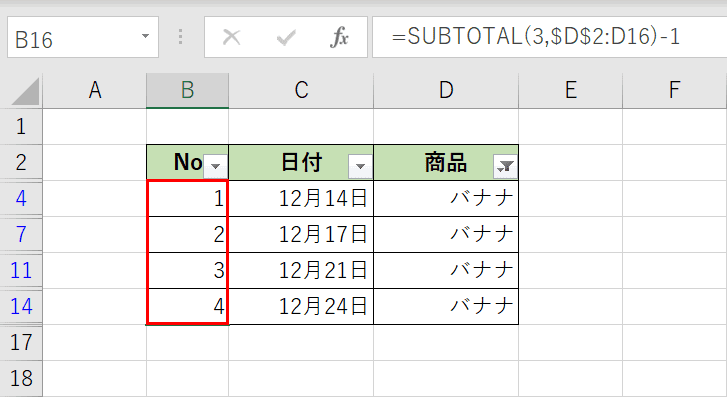
SUBTOTAL関数を使用するとフィルターで絞り込んでも表示されているセルに応じて連番が振られることが確認できます。
