- 公開日:
エクセルでフィルターがかからない場合の対処方法
Excelでフィルターがかからない場合の対処方法を説明しています。フィルターが設定できない5つの原因ごとに対応方法をご紹介していますので1つずつ確認してみてください。
空白行がないか、複数シートを選択していないかなど注意しましょう。
フィルターがかからない理由と対処方法
リスト内に空白の行や列がある場合
フィルターをかける表データの中に空白の行や列があると1つのデータとしてみられません。空白の行や列を埋めましょう。
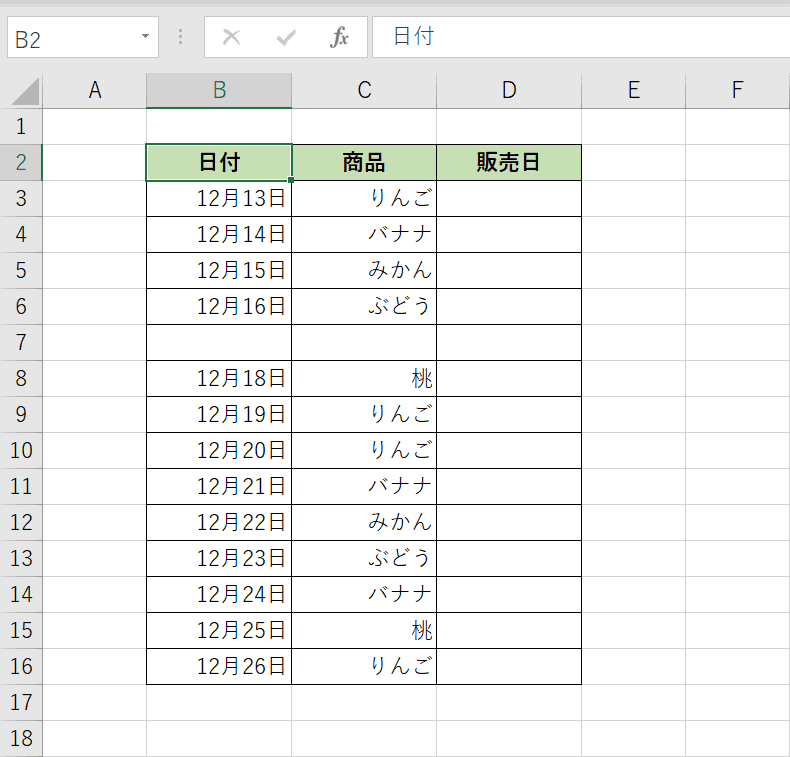
フィルターがかからない現象を確認してみましょう。上図のような空白行があるデータを用意します。7行目が空白行になっています。
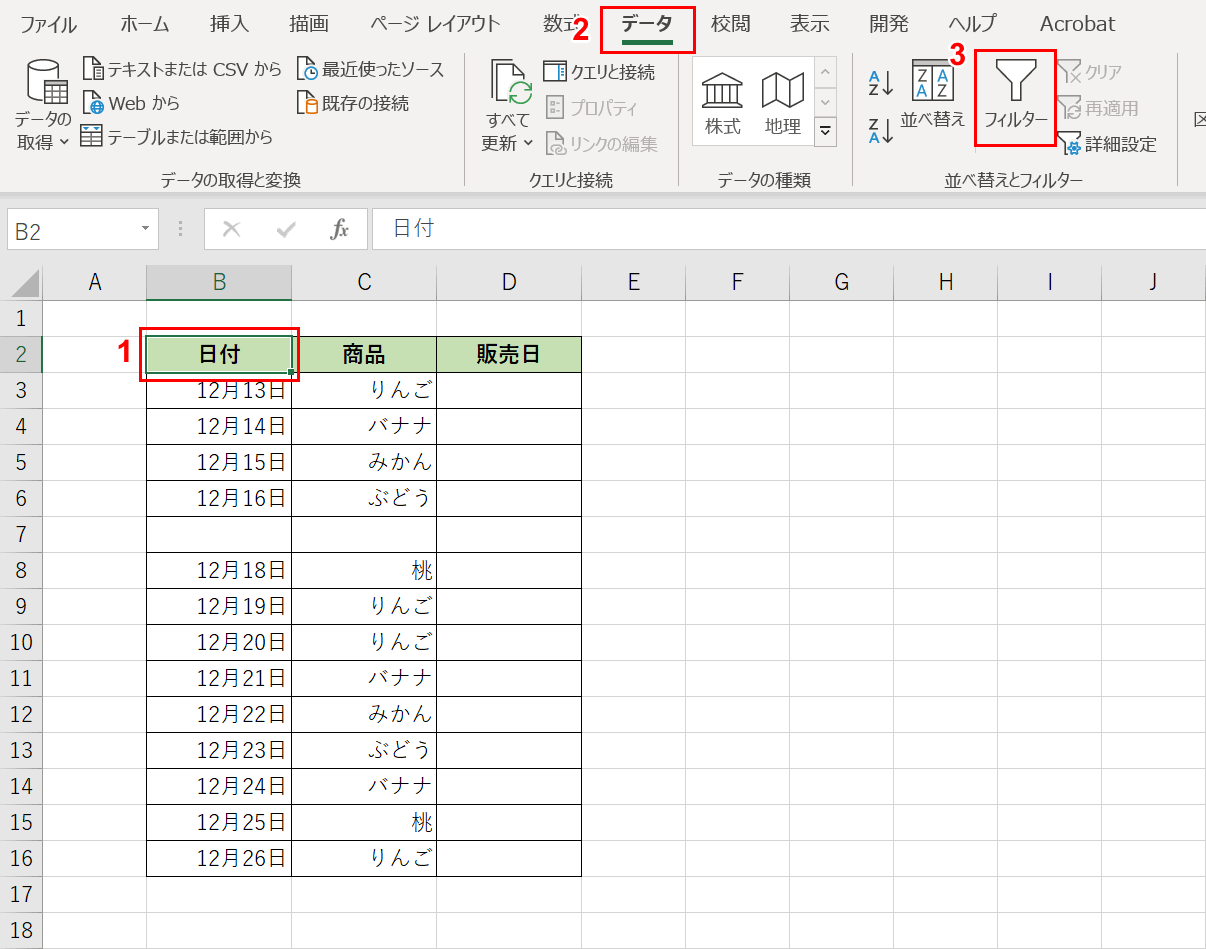
①表データ内の【セル(例ではB2セル)】を選択し、②【データ】タブ、③【フィルター】の順に選択します。
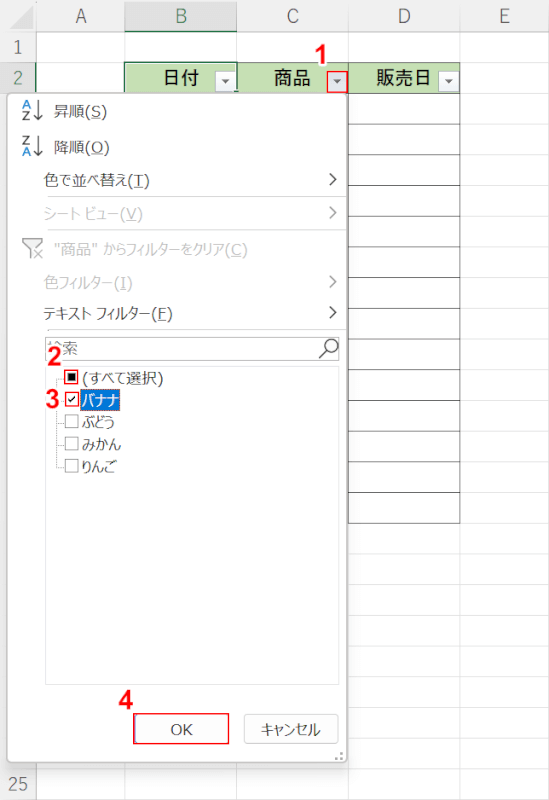
①見出し横の【▼】ボタンを押します。②【(すべて選択)】、③【バナナ】の順に選択し、④【OK】ボタンを押します。
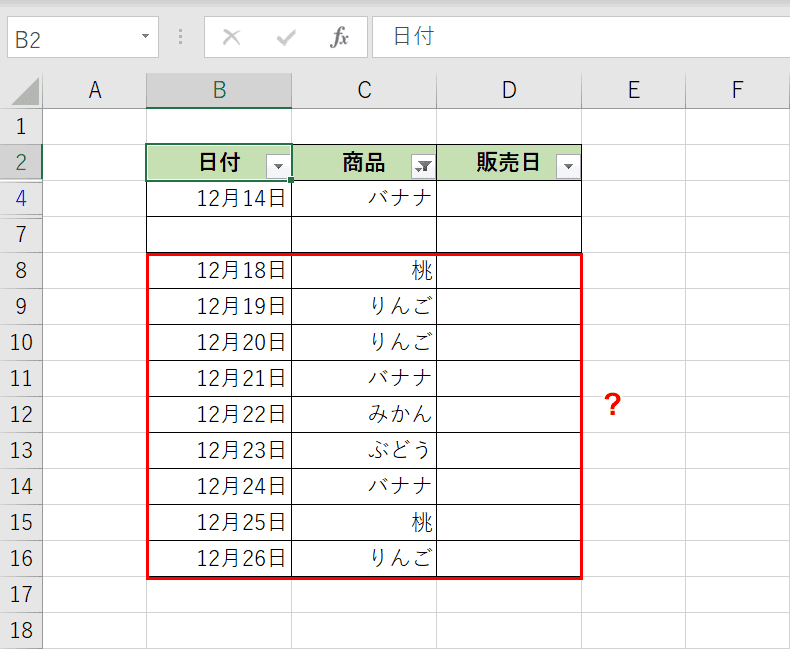
表に対してフィルターをかけ、「バナナ」で絞り込みをしました。ただ空白行がある7行目以降のリストはフィルターの範囲に入っておらず絞り込まれていません。
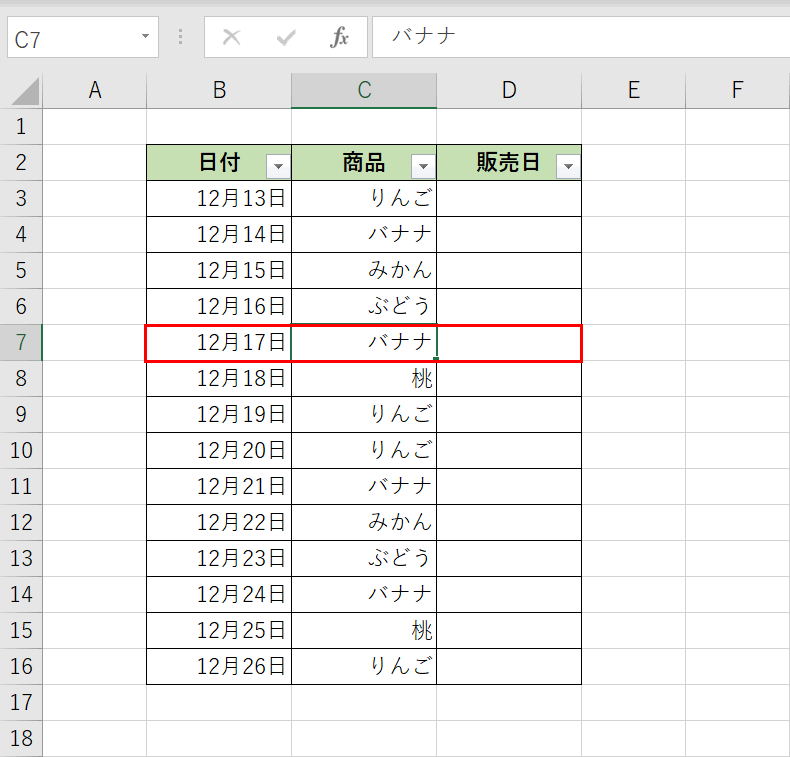
空白行であった7行目にデータを入力します。B7セルに『12月17日』、C7セルに『バナナ』をそれぞれ入力します。
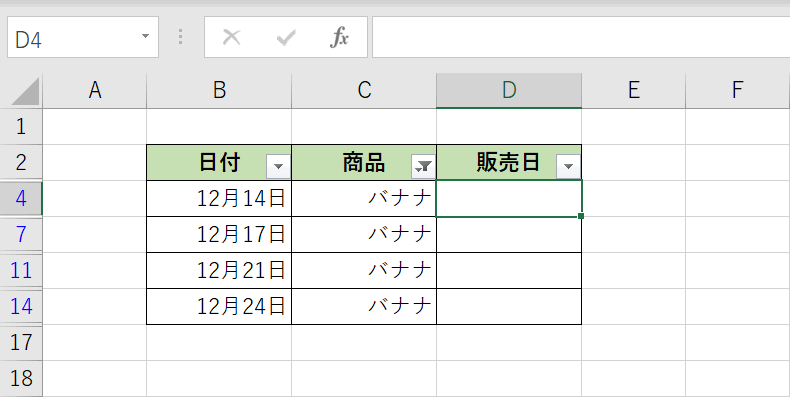
再度フィルターを設定すると今度は絞り込みで指定した「バナナ」のみが表示されています。例のようにデータ内に空白の行や列があると全体にフィルターがかからないので注意しましょう。
複数のシートを選択している場合
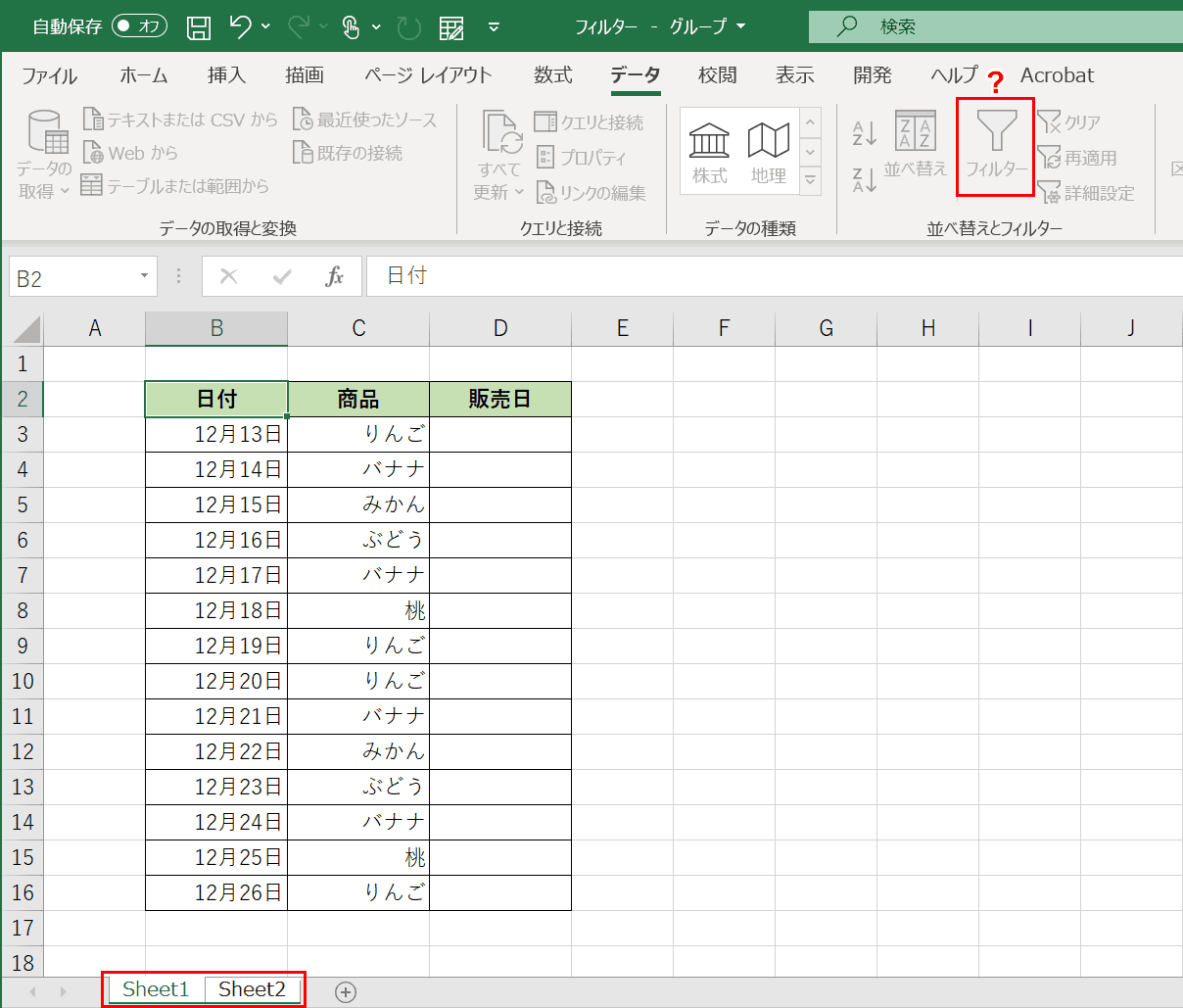
上図では「Sheet1」と「Sheet2」が両方選択されている状態です。シートを複数選択している場合、「データ」タブの「フィルター」がグレーアウトしており非アクティブになっています。
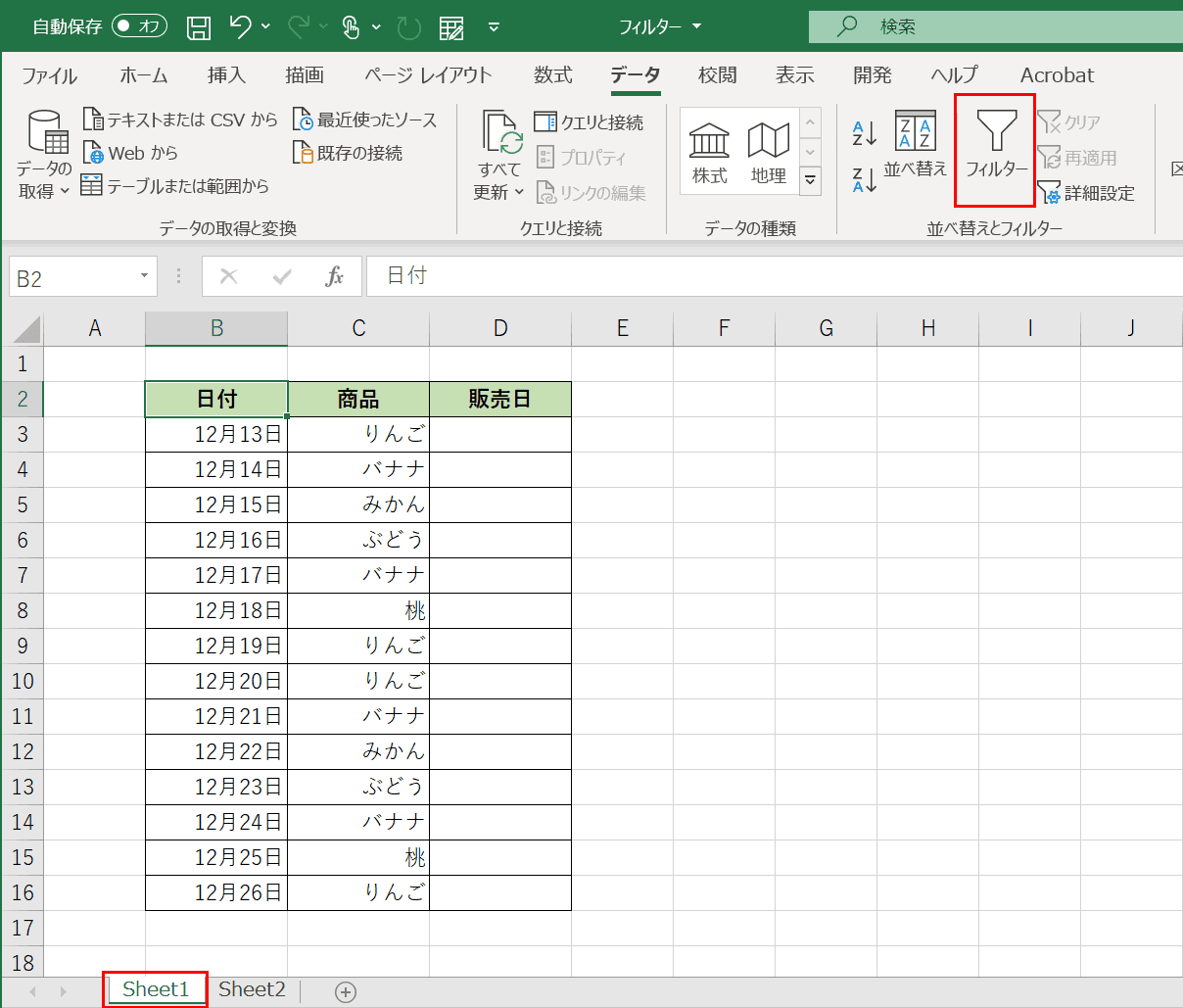
選択されている複数のシートを解除するには、「Sheet1」をShiftを押しながら【左クリック】します。「Sheet1」のみが選択されます。
「データ」タブの「フィルター」がアクティブになりました。
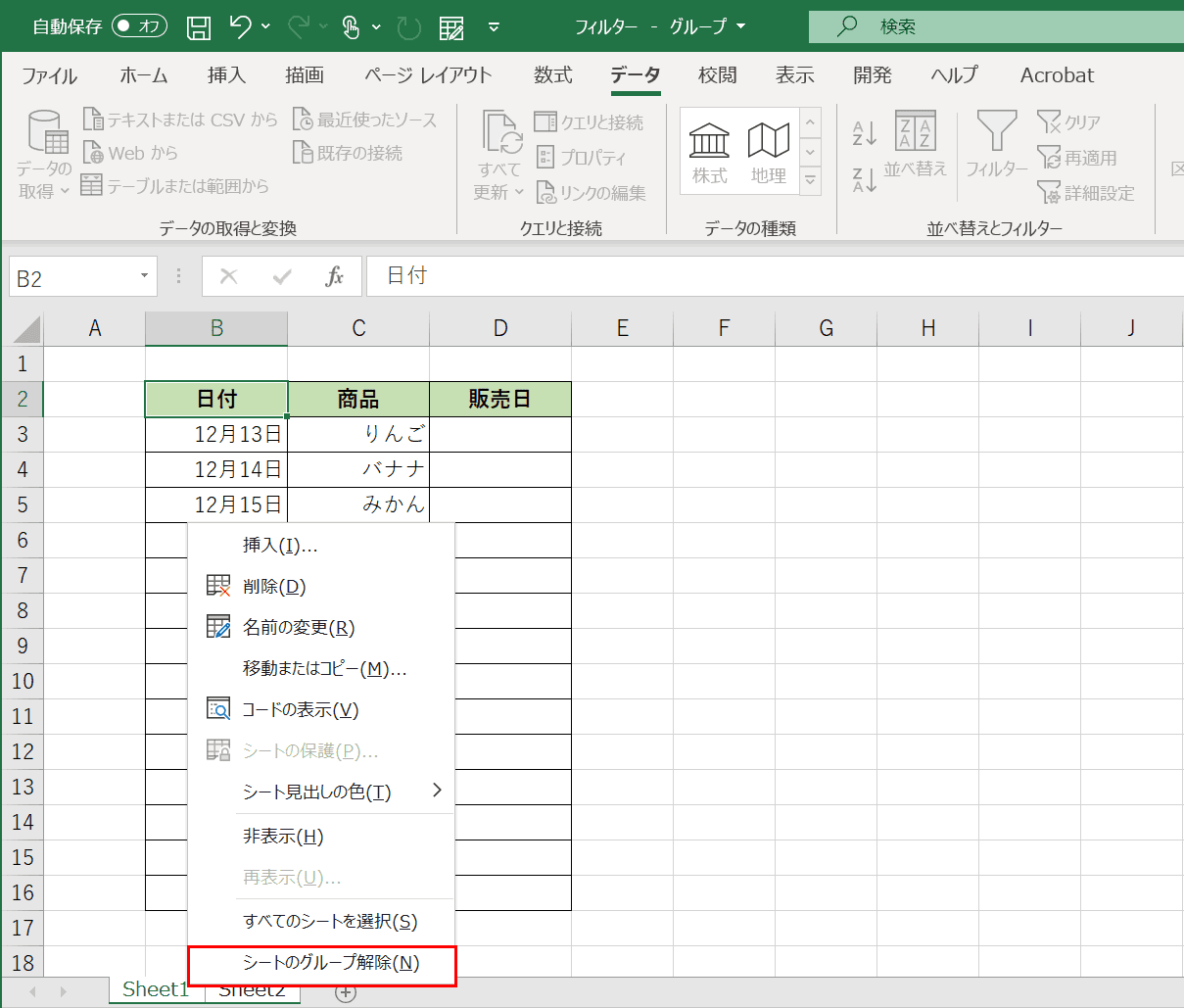
複数選択されているシートを解除するには、「Sheet1」の上で【右クリック】して表示されたコンテキストメニューから【シートのグループ解除】を選択することでも可能です。
シートの保護が設定されている場合
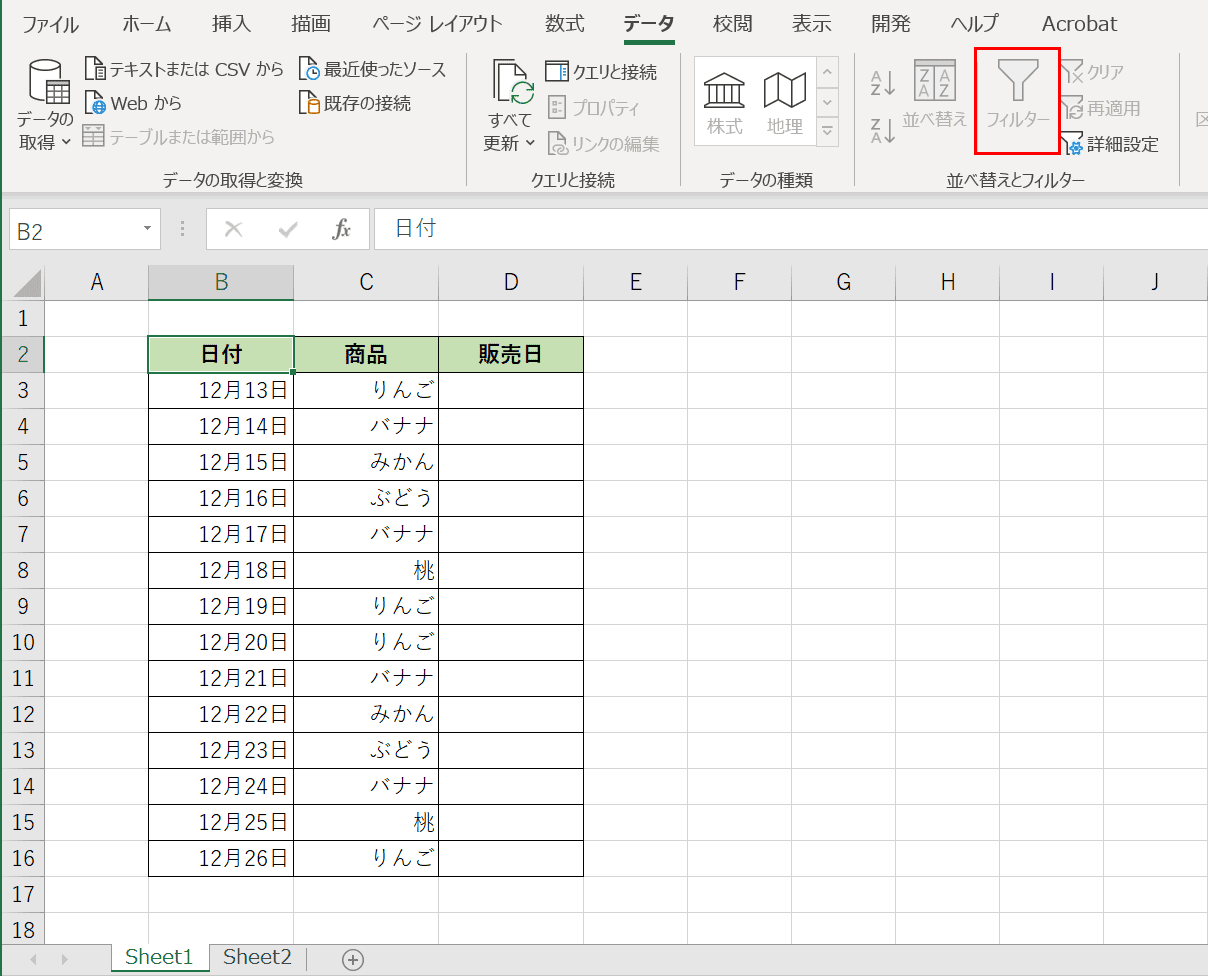
シートも複数選択されていないのにフィルターがグレーアウトになっている場合、シートが保護されていないか確認しましょう。
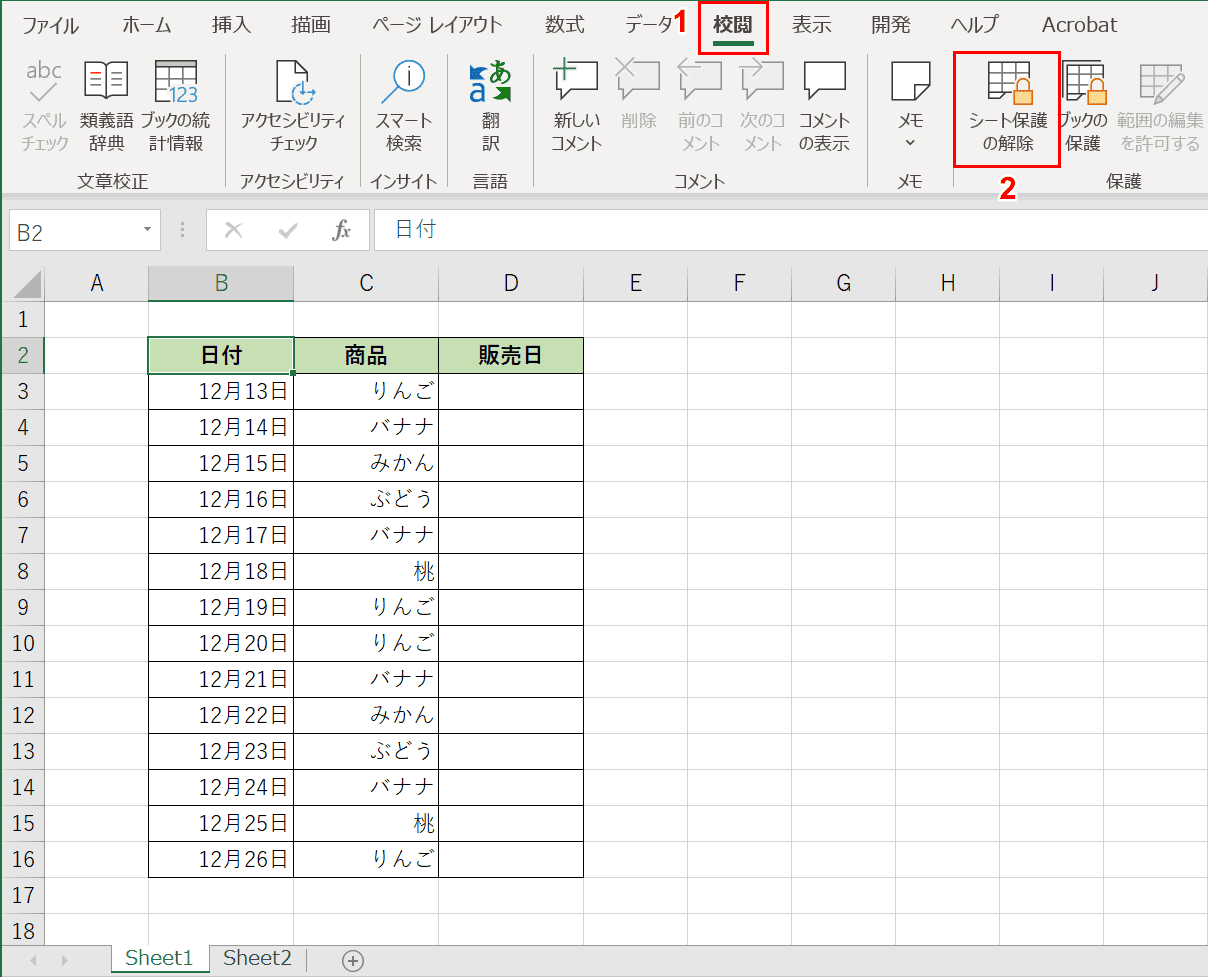
①【校閲】タブ、②【シート保護の解除】の順に選択します。
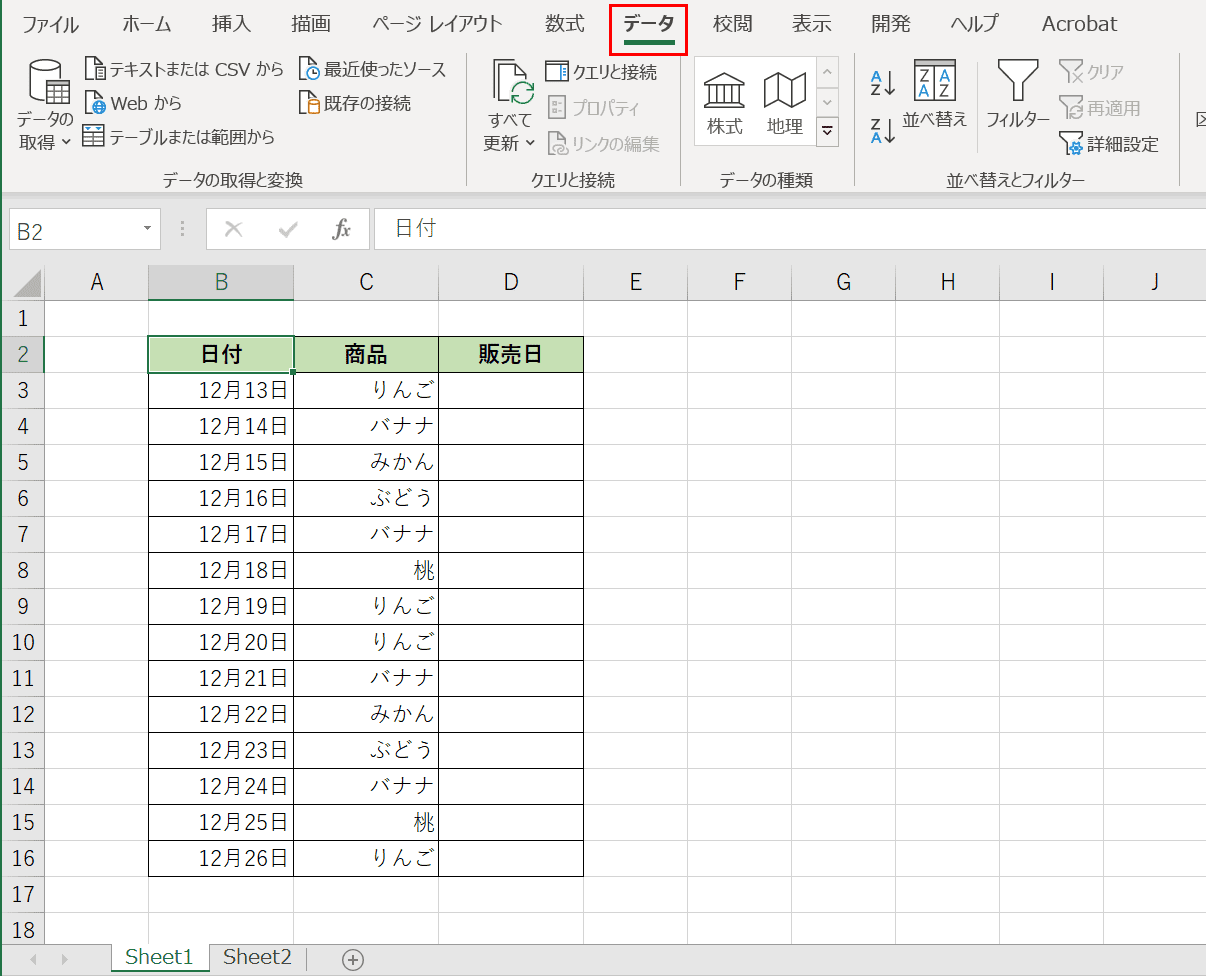
【データ】タブに戻るとフィルターがアクティブになっています。
結合セルを含む場合
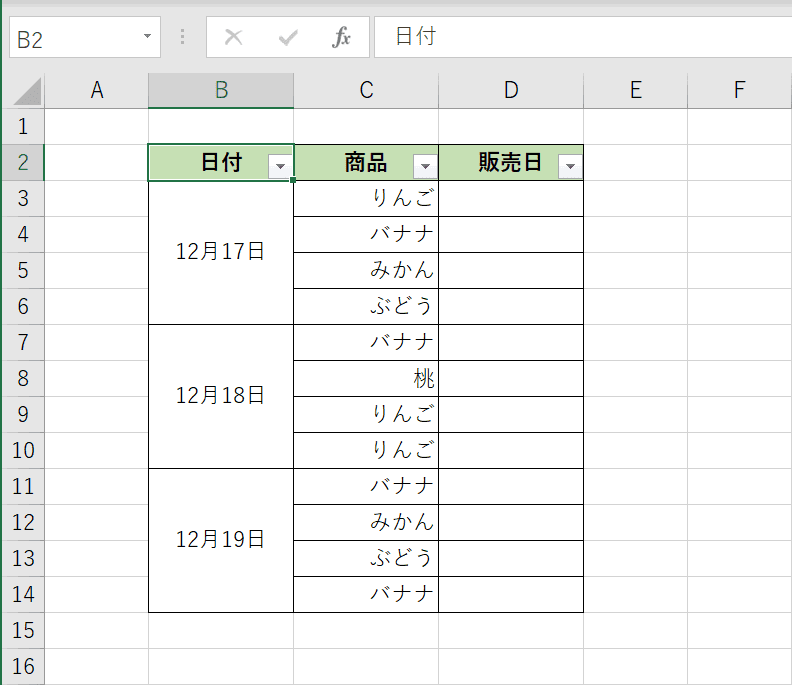
データの中に結合セルを含む場合、フィルターをかけると意図しない結果になる場合があります。上図のようにB列に結合したセルが3つあります。
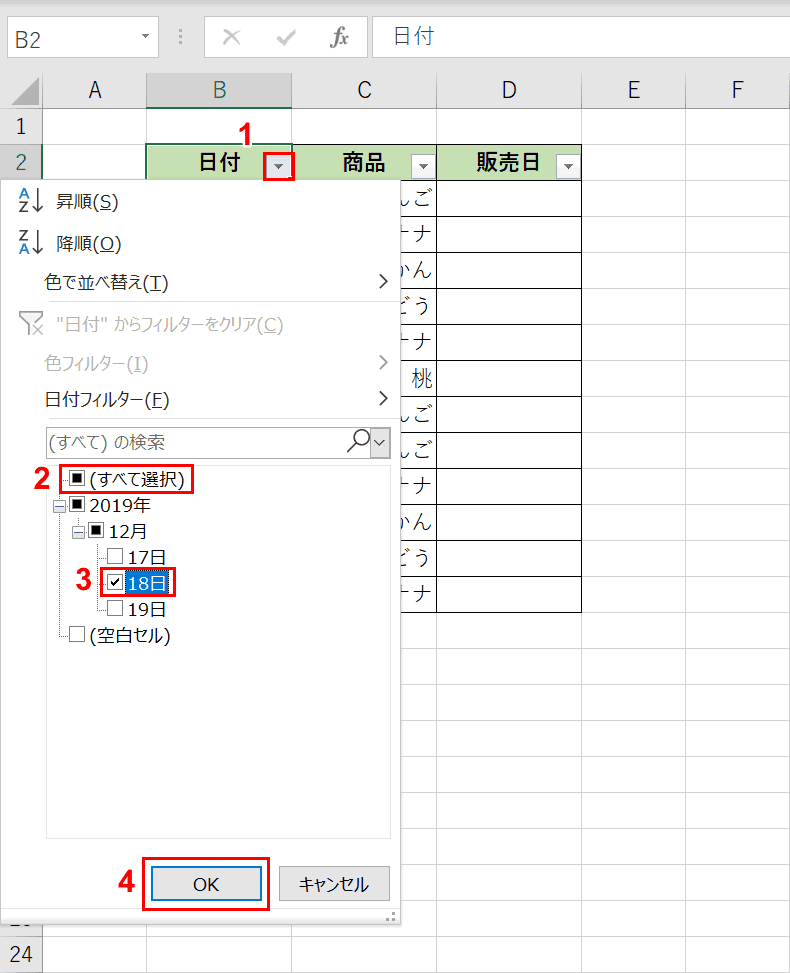
①見出し横の【▼】ボタンを押します。②【(すべて選択)】、③【18日】の順に選択し、④【OK】ボタンを押します。
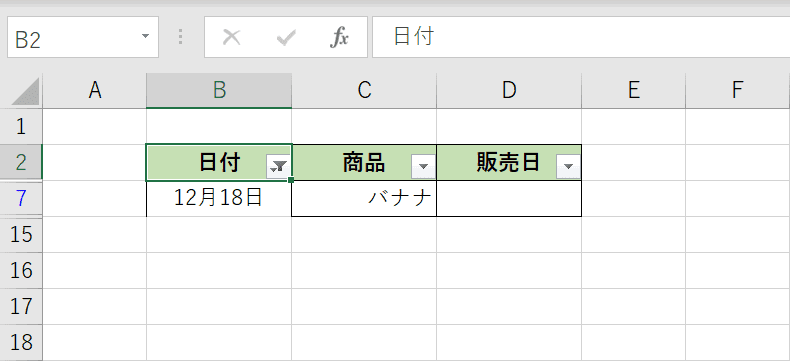
12月18日分としてC列は4つのセルがありましたが一番上の「バナナ」しか表示されていません。
セルを結合すると左上以外のセルはクリアされます。それゆえB7セルに入っている文字列に対応した行しか絞り込みされませんでした。
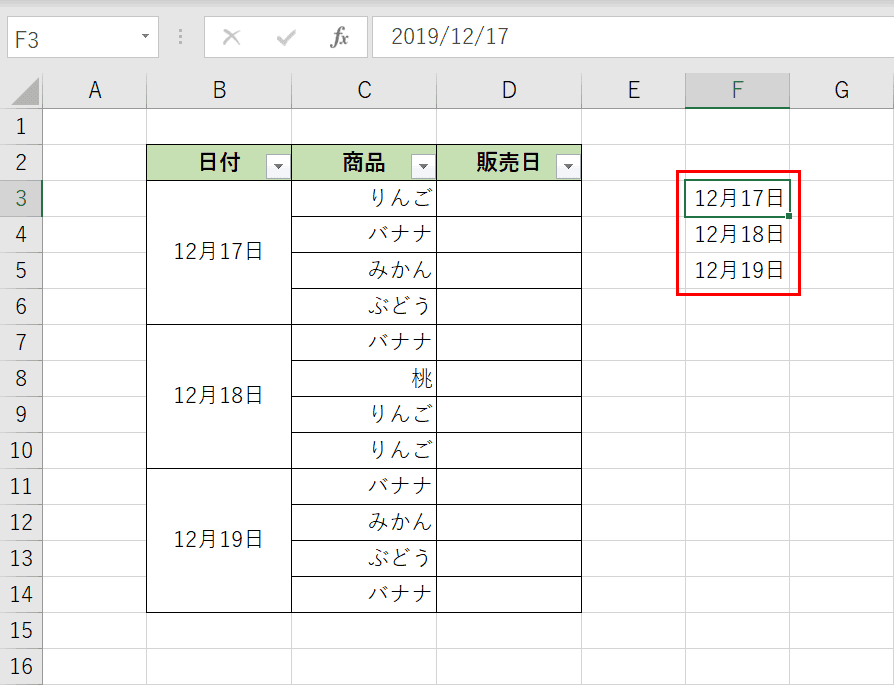
セルが結合されているデータにフィルターをかけるには、結合されているセルを数式として貼り付けます。まず結合しているセルと同じ文字列や値を用意します。
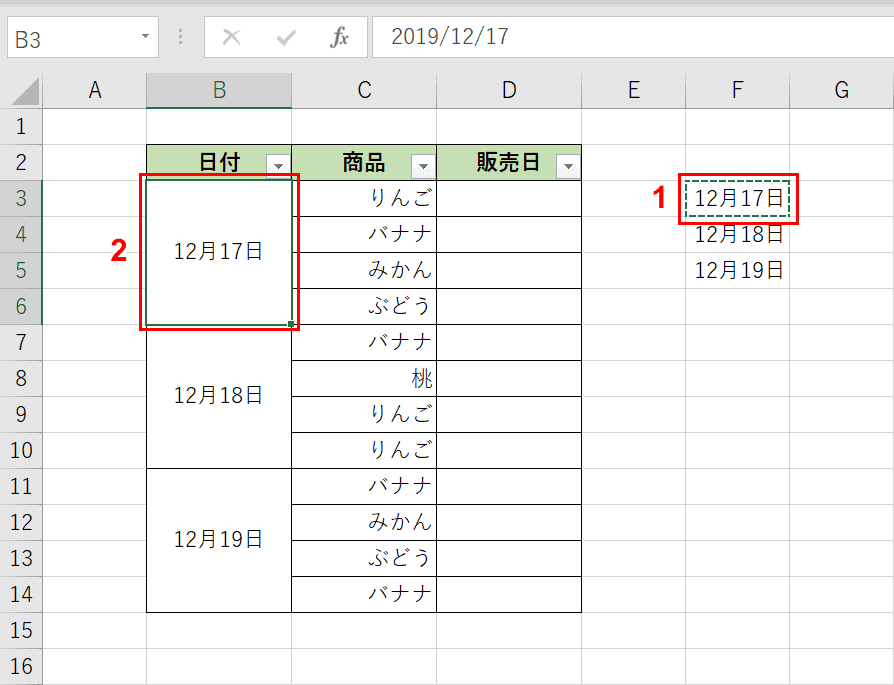
①【F3セル】を選択し、Ctrl+Cでコピーします。②【B3セル】を選択します。
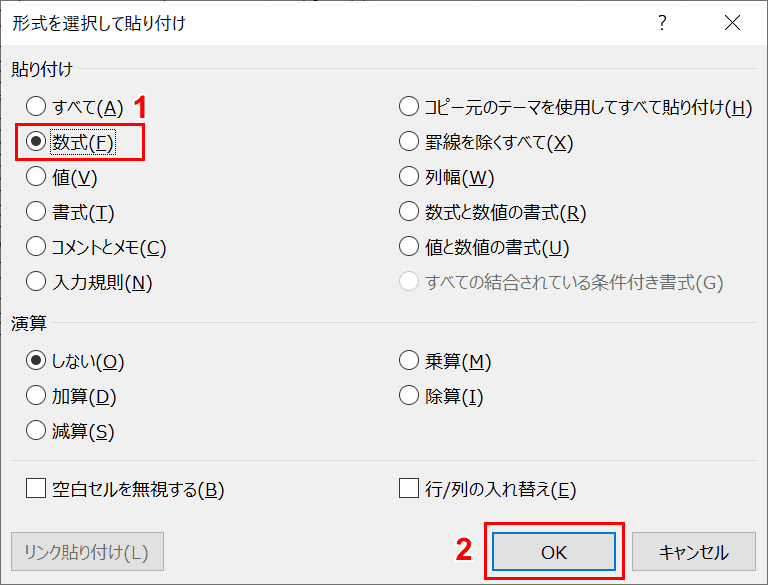
Ctrl+Alt+Vを押すと、「形式を選択して貼り付け」ダイアログボックスが表示されます。
①【数式】を選択し、②【OK】ボタンを押します。
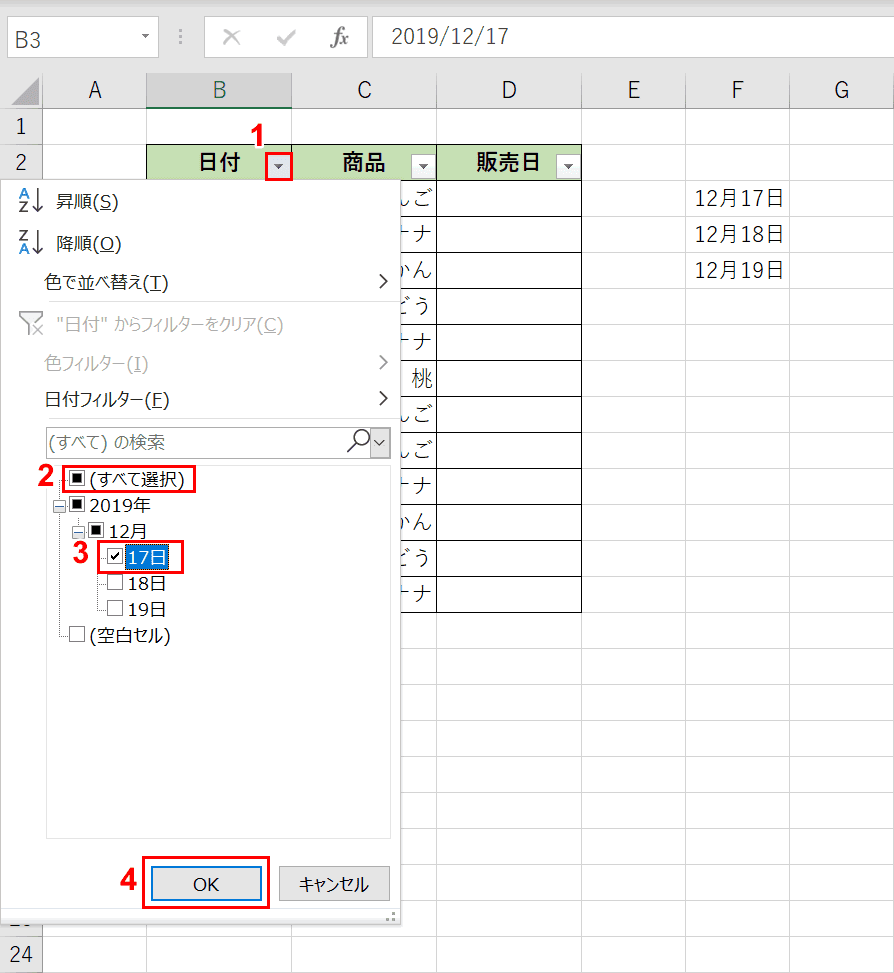
①見出し横の【▼】ボタンを押します。②【(すべて選択)】、③【17日】の順に選択し、④【OK】ボタンを押します。
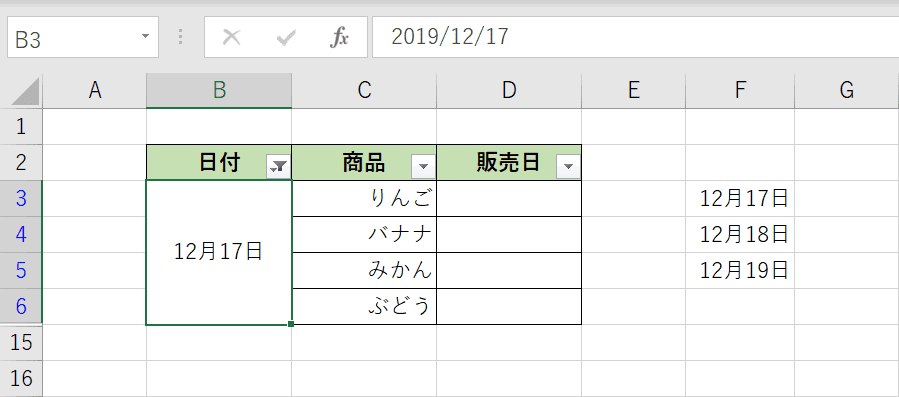
数式として貼り付けることでセルが結合していても対応した行を絞り込むことができました。
日付の形式が異なる場合
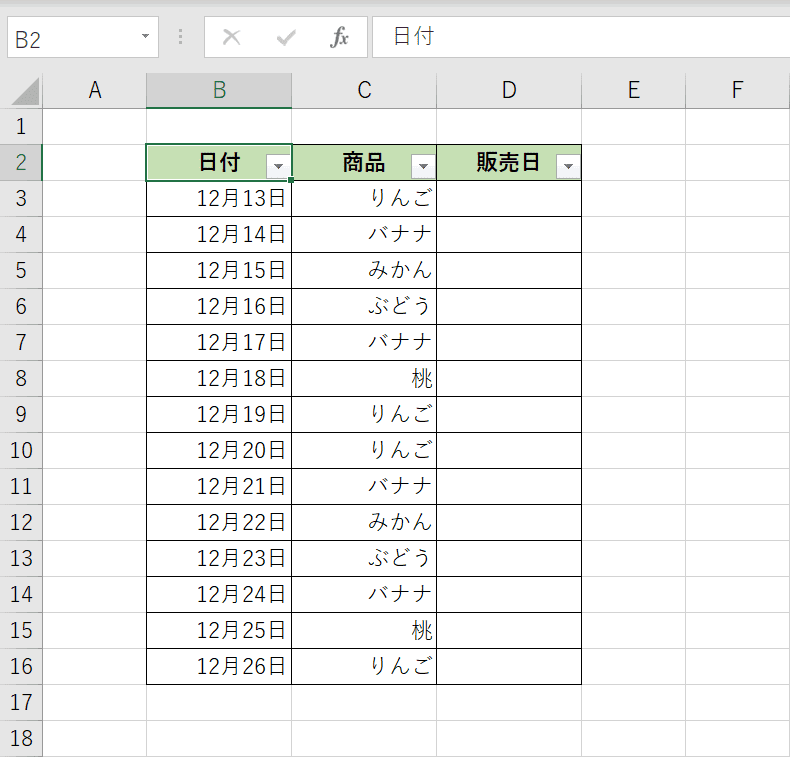
フィルターを設定する際、日付の形式が異なると正しく絞り込みがされないことがあります。日付が入ったデータを用意しましょう。
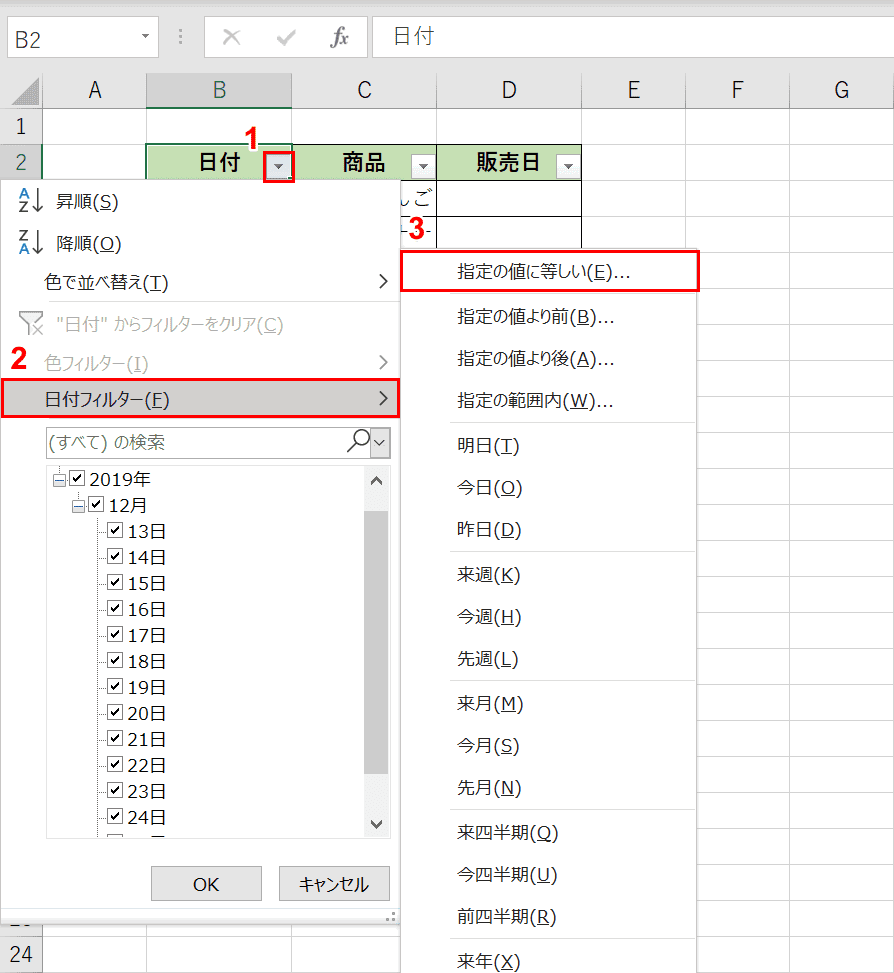
①見出し横の【▼】ボタンを押します。②【日付フィルター】、③【指定の値に等しい】の順に選択します。
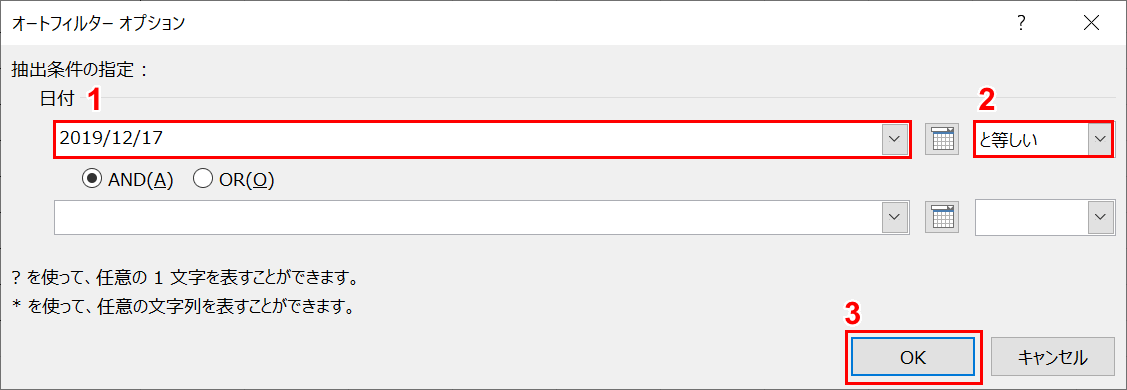
「オートフィルターオプション」ダイアログボックスが表示されます。①日付に『2019/12/17』と入力し、②【と等しい】を選択し、③【OK】ボタンを押します。
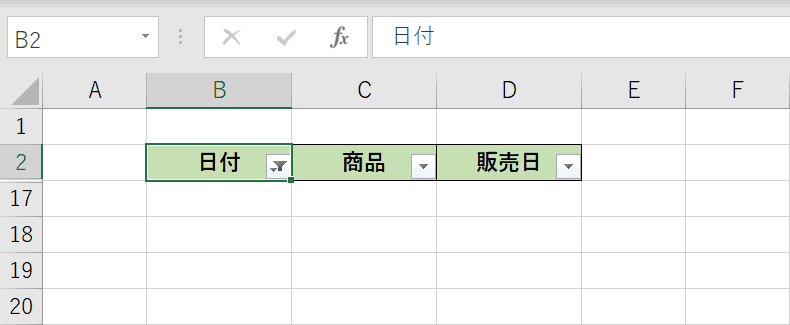
12月17日のリストは存在したにもかかわらず絞り込んだ結果、何も表示されませんでした。これはリストの日付の形式とオートフィルターで指定した日付の形式が異なるためです。
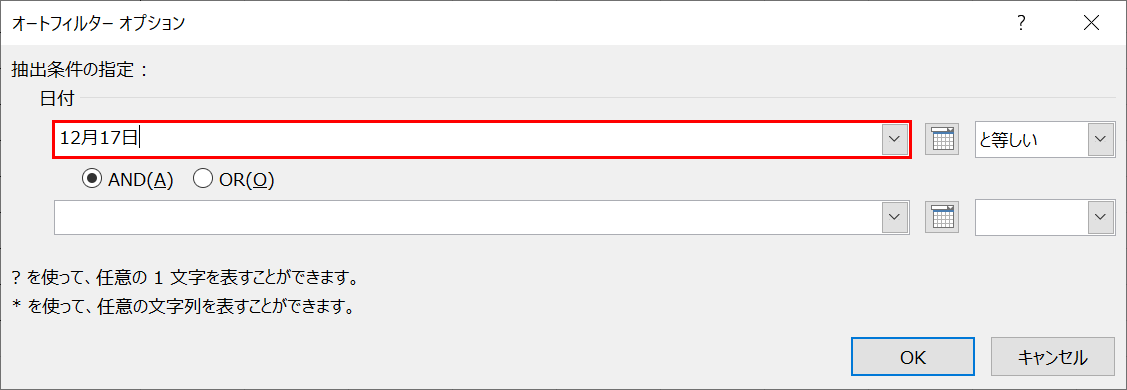
「オートフィルターオプション」ダイアログボックスで『12月17日』と入力して絞り込んでみましょう。
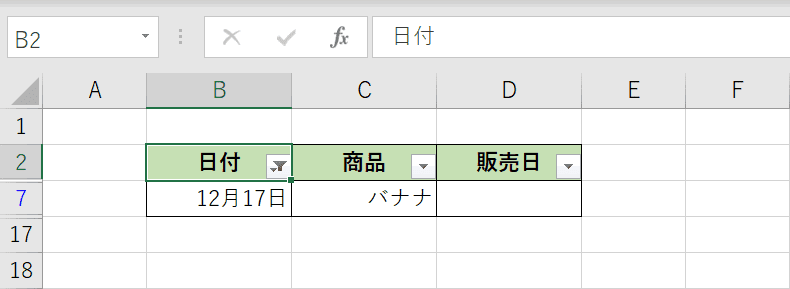
日付の形式を変更した結果、12月17日のリストのみが表示されました。日付をフィルターする際、意図しない結果になる場合は日付の形式に注意しましょう。
