- 公開日:
エクセルでフィルターしたセルをコピーして適切に貼り付けする方法
Excelでフィルターした後に表示されているセルをコピーして他の列に貼り付けると異なる行に貼り付けされるなど意図しない結果になることがあります。
本記事では、フィルターした後のセルでもコピーして他の列の適切な行に貼り付ける方法を解説しています。フィルターの貼り付けが思い通りの結果にならなかった方はお試しください。
フィルターした後にセルを貼り付けるとうまくいかない場合
まず普通のコピー&ペーストでフィルターした後に表示されているセルをコピーして他の列に貼り付けるとどのようになるのか現象を見てみましょう。
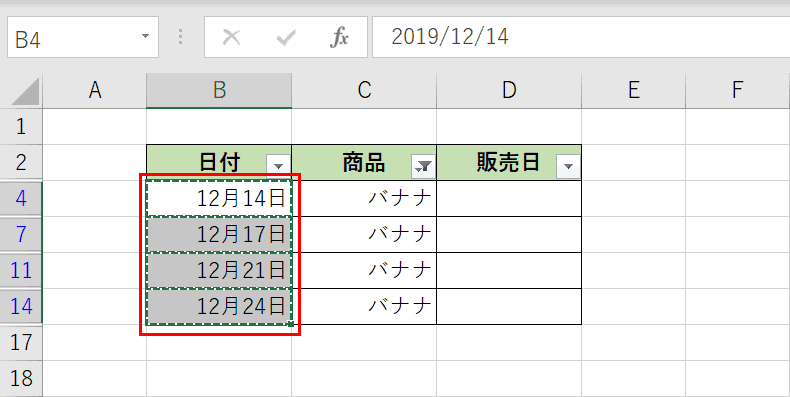
例えば、日付と商品名が記入されている表から商品「バナナ」で絞り込み、表示されている日付をD列に貼り付けるとします。
B列の4つのセル(B4、B7、B11、B14セル)をドラッグして選択し、Ctrl+Cを押してコピーします。
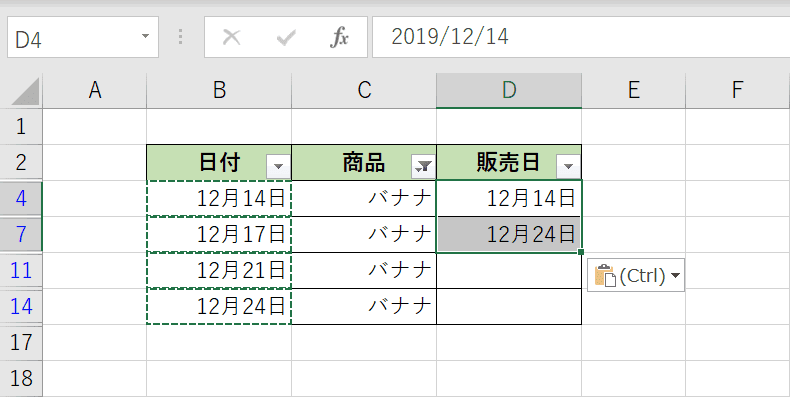
【D4セル】を選択し、Ctrl+Vを押して普通にペーストしてみましょう。
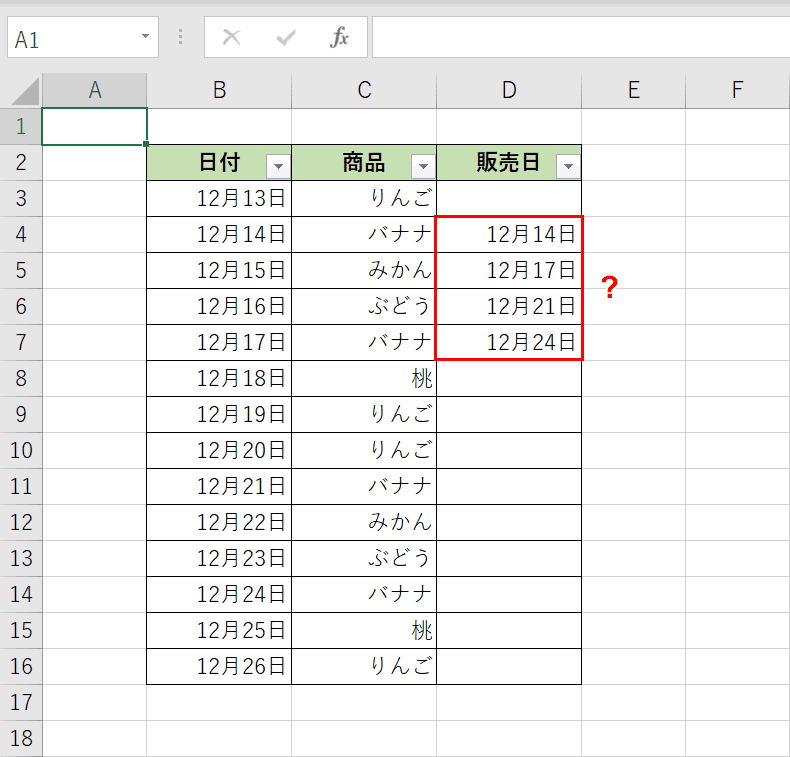
商品「バナナ」のフィルターを外すとD4セルから連続して意図しない行に日付が貼り付けされていることが確認できます。
それでは、以下でフィルターした後にコピーして貼り付けしても意図する行に貼り付けする方法を説明していきます。
フィルターで絞り込んだセルをコピーして貼り付ける方法
フィルターで絞り込んだセルをコピーして別の列に貼り付ける方法を説明します。
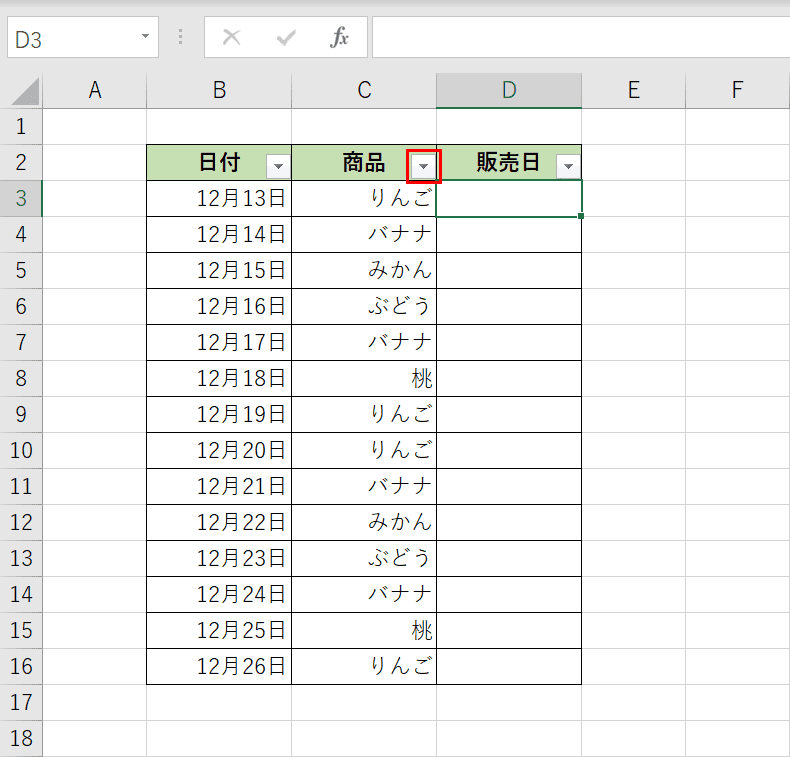
元になる表データを用意します。例では日付ごとに商品名が入力されています。この表から商品を「バナナ」に絞り込み、表示されている日付をコピーして販売日に貼り付けます。C2セルの「商品」横の【▼】ボタンを押します。
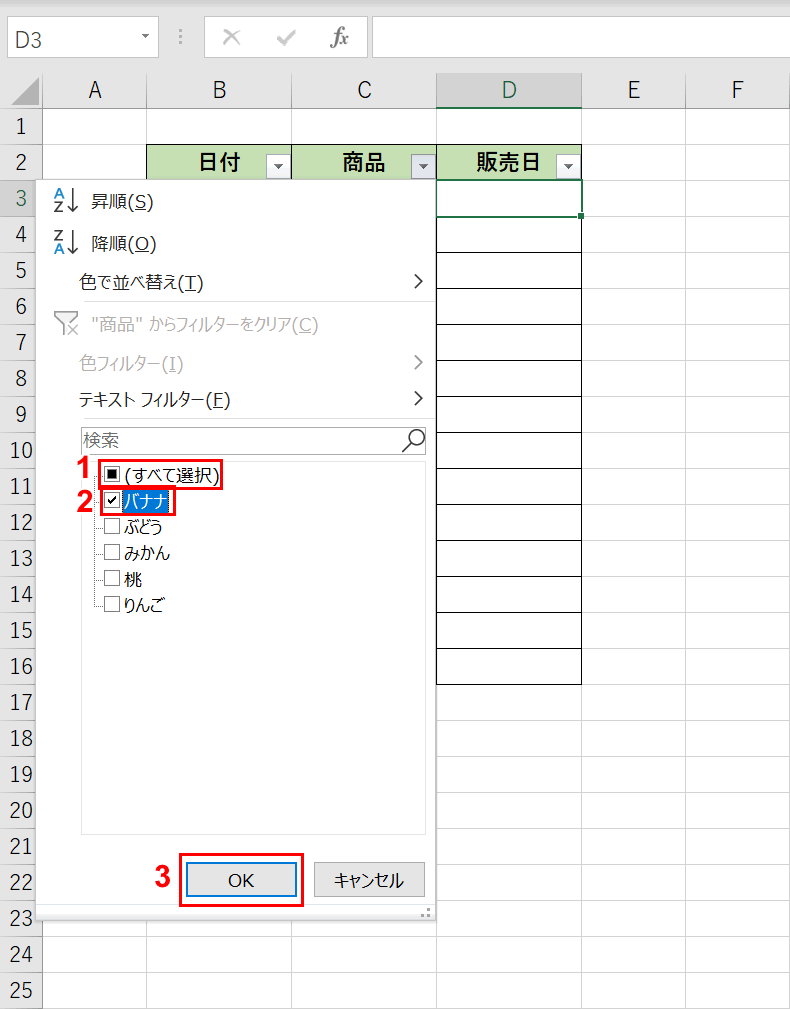
①【(すべて選択)】、②【バナナ】の順に選択し、③【OK】ボタンを押します。
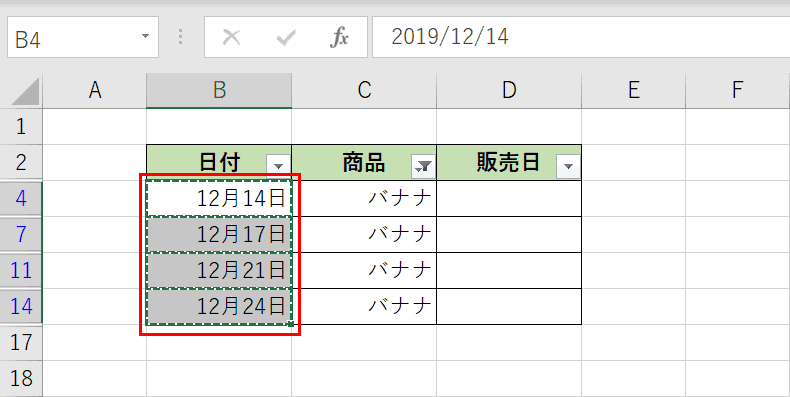
絞り込んだ結果、B列に表示された4つのセルをマウスでドラッグして選択し、【Ctrl】+【C】を押してコピーします。
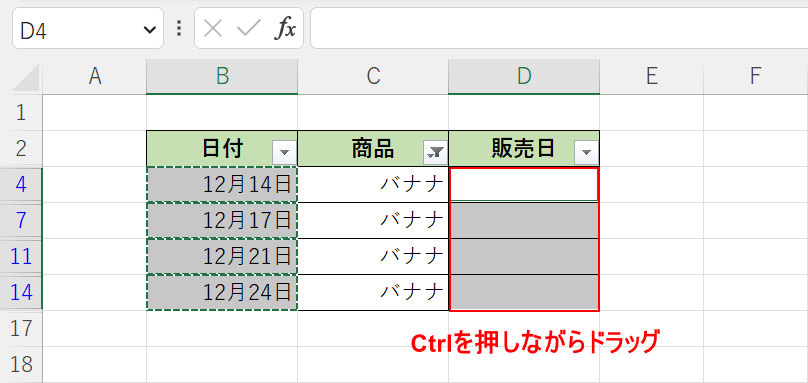
D列の表示されている4つのセルを【Ctrl】を押しながらドラッグして選択します。コピーした後に他のセルやシートをクリックしてしまうとうまく選択することはできないのでご注意ください。
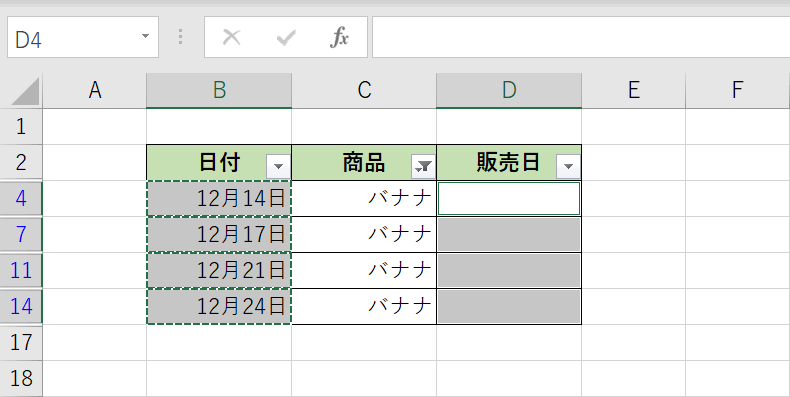
可視セルを選択するために【Alt】+【;】(セミコロン)を同時に押します。
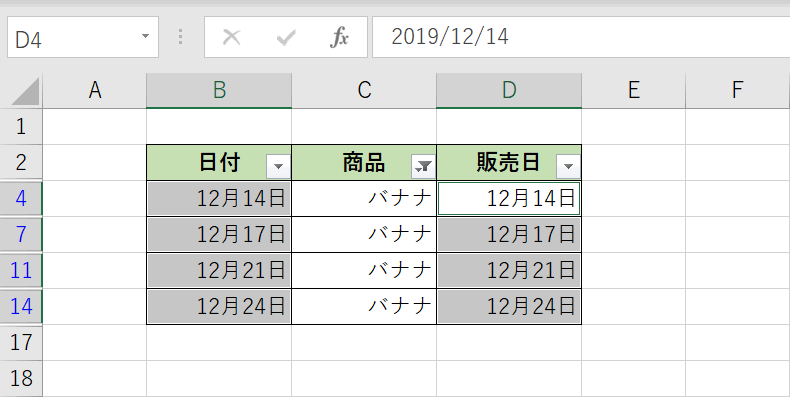
【Ctrl】+【R】を押します。通常のペーストである「Ctrl + V」を押してしまうと「この操作は複数の選択範囲に対しては機能しません」というダイアログボックスが表示されます。「V」ではなく「R」を押してください。
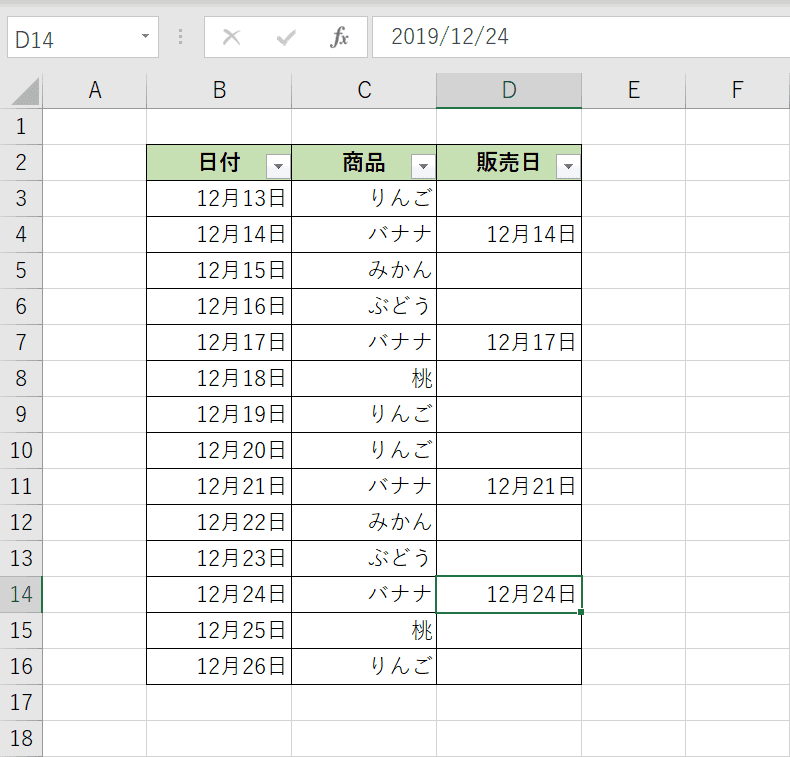
フィルターを外すとバナナの行のみに販売日が貼り付けされています。フィルターした後のセルをコピーする場合は可視セルを選択して貼り付けるように一工夫が必要です。
