- 公開日:
エクセルのフィルターで可視セルのみに貼り付ける方法
この記事では、エクセルのフィルターで可視セルのみに貼り付ける方法をご紹介します。
可視セルのみに貼り付けを行うと、フィルターで抽出したセルにだけ他のデータを貼り付けることができます。
複数のデータを可視セルのみに貼り付ける方法についてもご紹介しています。
エクセルのフィルターで可視セルのみに貼り付ける方法
エクセルのフィルターで抽出したデータのうち、1つのデータを別の列に貼り付ける方法をご紹介します。
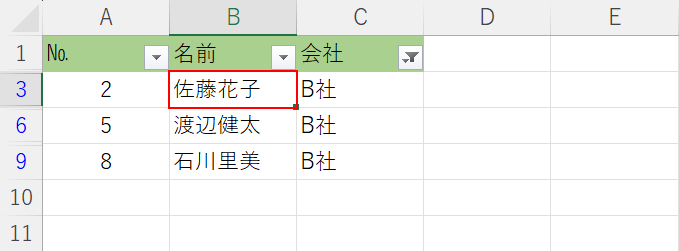
上記の画像は、「B社」を条件にフィルターでデータを抽出したものです。今回は「佐藤花子」をD列の3行目、6行目、9行目に貼り付けます。B3セルを選択し、「Ctrl+C」を押してデータをコピーします。
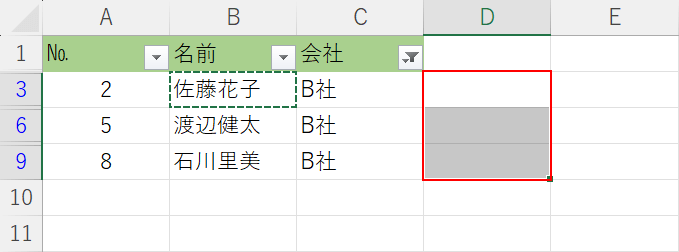
データがコピーされました。D3セル、D6セル、D9セルを選択し、「Ctrl+V」を押してデータを貼り付けます。
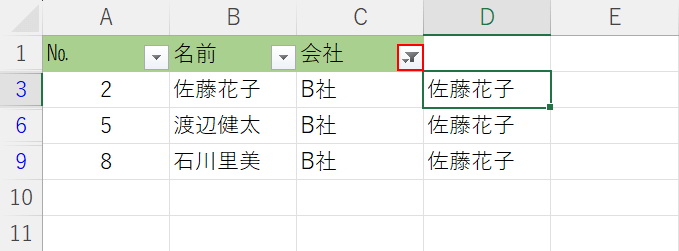
貼り付けることができました。フィルターの抽出を解除し、D3セル、D6セル、D9セルに貼り付けられているか確認します。C1セル右下のフィルターボタンを押します。
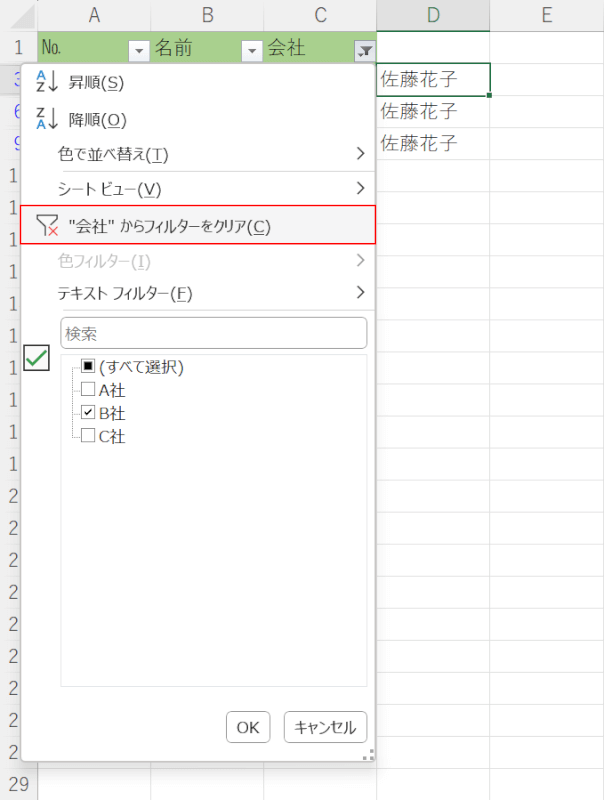
フィルターメニューが開きました。「”会社” からフィルターをクリア」を選択します。
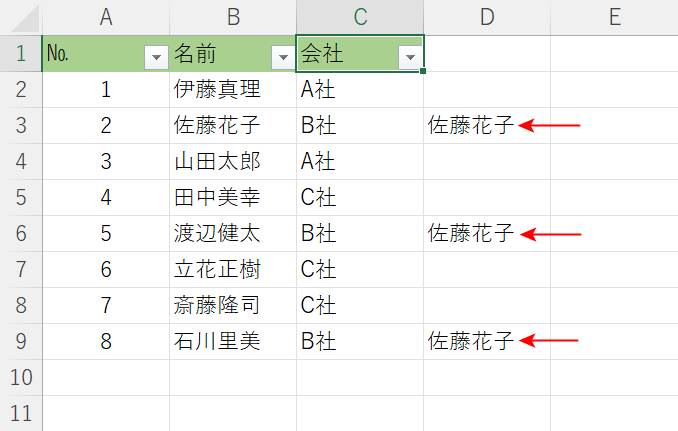
フィルターの抽出が解除されましたが、データの貼り付けは正しく行われています。ただし、この方法では複数のデータを貼り付けようとすると正しく機能しません。複数のデータを貼り付ける方法の詳細は以下でご紹介します。
エクセルのフィルターで複数のデータを可視セルのみに貼り付ける方法
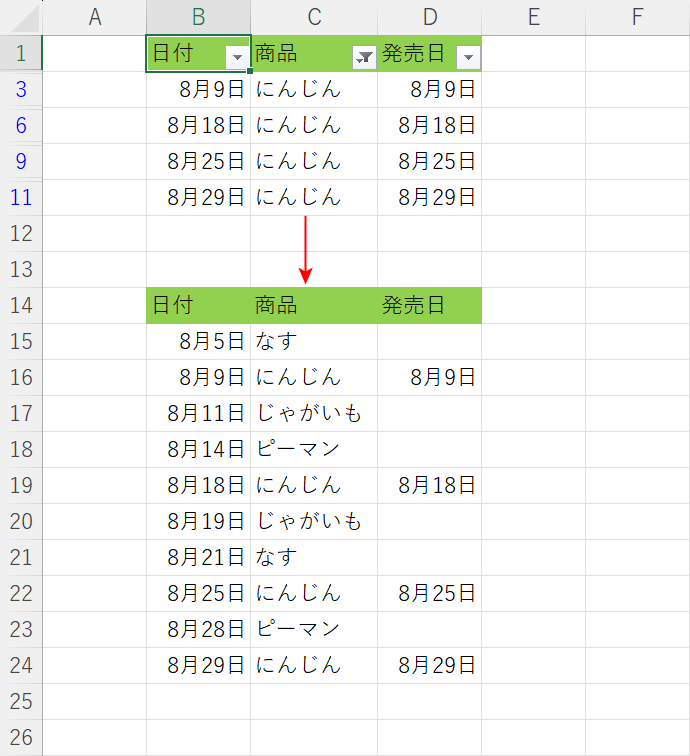
上記の画像は「にんじん」を条件にフィルターで抽出したデータのうち、日付の項目(例:B3セル、B6セル、B9セル、B11セル)をコピーしてD3セル、D6セル、D9セル、D11にセル貼り付けたものです。
フィルターを解除してみると日付と発売日が一致しており、正しく貼り付けが行われているのが分かります。
複数のデータを可視セルのみに貼り付ける方法の詳細については、以下の記事「フィルターで絞り込んだセルをコピーして貼り付ける方法」セクションでご紹介しています。
なお、ご紹介している方法の場合、コピーするデータがB列以降にある必要があるのでご注意ください。
