- 公開日:
- 更新日:
エクセルのフィルターの範囲を設定する方法
表のフィルターをかけるときに、フィルターの範囲を設定する方法をお伝えします。
空白セルがある場合はイレギュラーケースとなりますので、こちらも覚えておけば便利です。
エクセルのフィルターの範囲を設定する方法
エクセルのフィルターを範囲指定して設定する方法をご説明します。
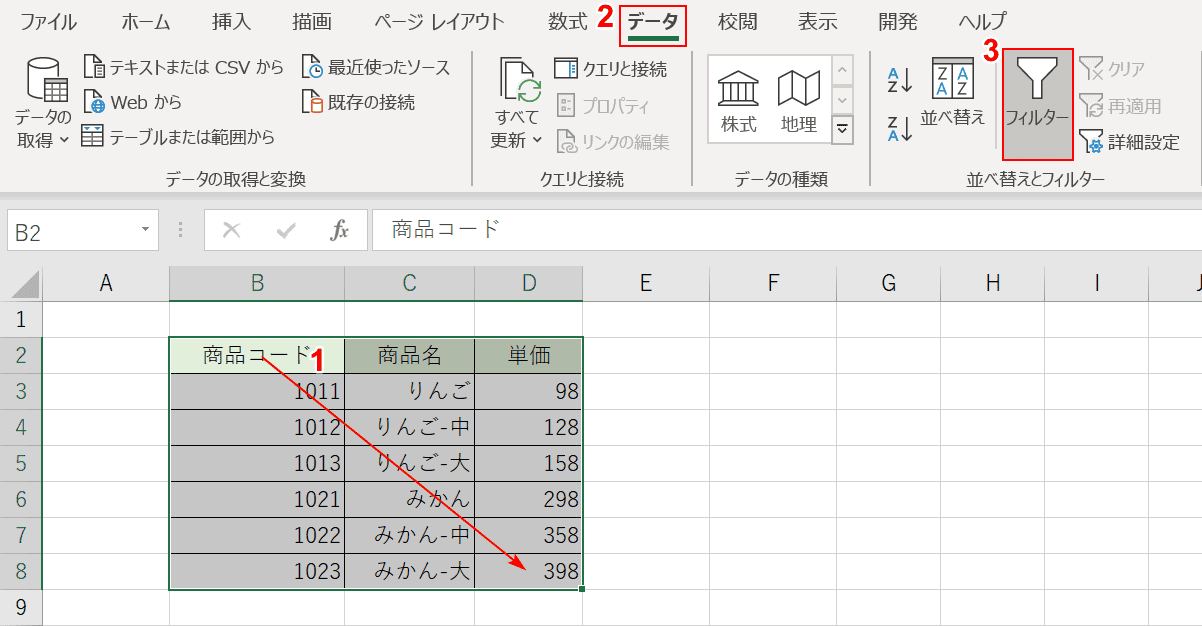
①【フィルターを掛けたい範囲をドラッグで指定】して、②【データ】タブの③【フィルター】を選択します。
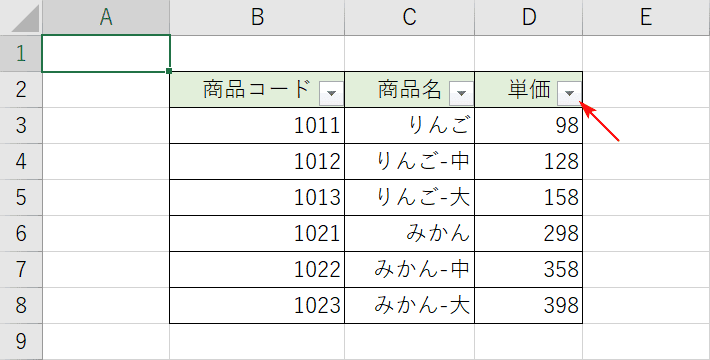
フィルターの絞り込めるボタンが配置されました。それでは範囲を確認しましょう。
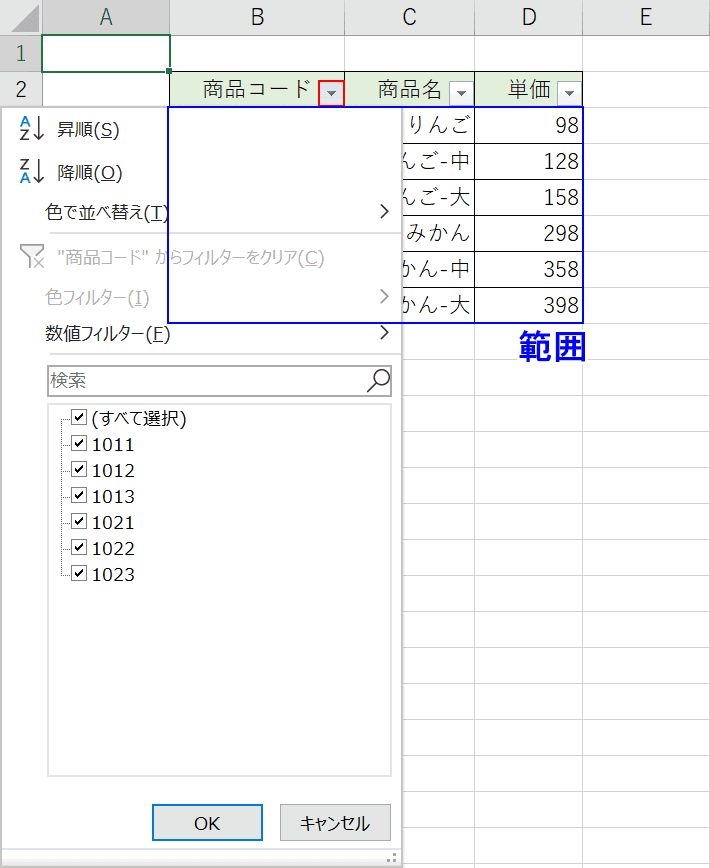
商品コードの右にある【▼】を押します。商品コードが1011~1023の「6つ」表示されたので、フィルターの範囲は青枠で設定されました。
最初に範囲指定しなくても問題ない
上記では先に表の全てを範囲指定しましたが、範囲指定をしなくても自動で設定してくれます。
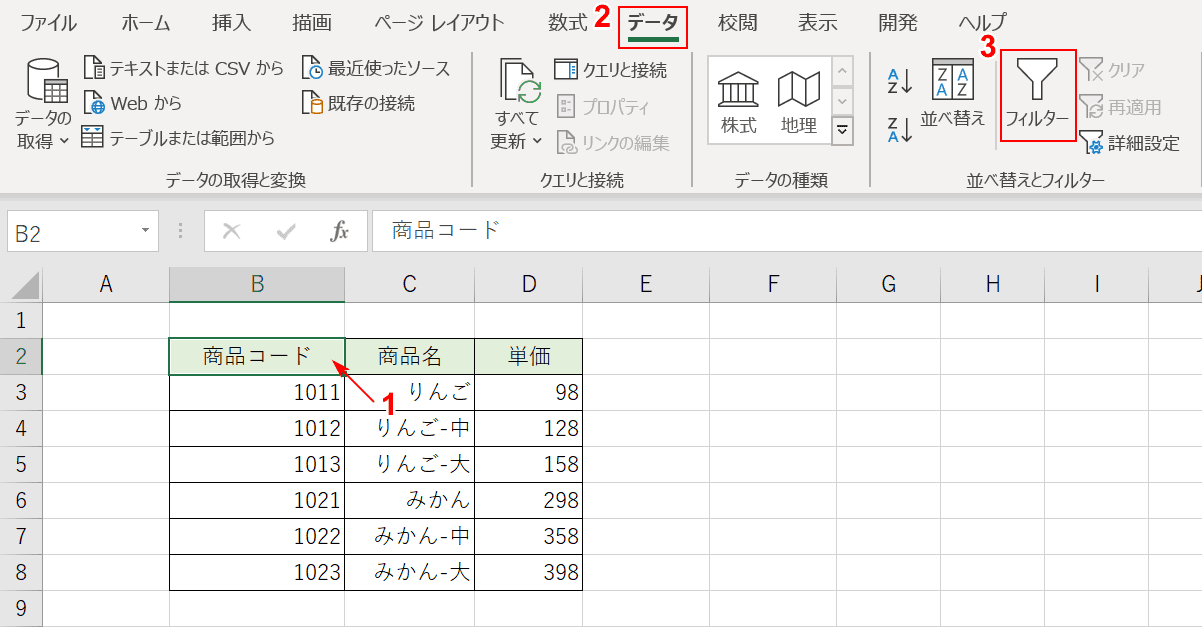
①【表中をアクティブセル】に設定し、②【データ】タブの③【フィルター】を選択します。画像では「見出し項目」をアクティブにしておりますが、表の中であれば問題ないです。
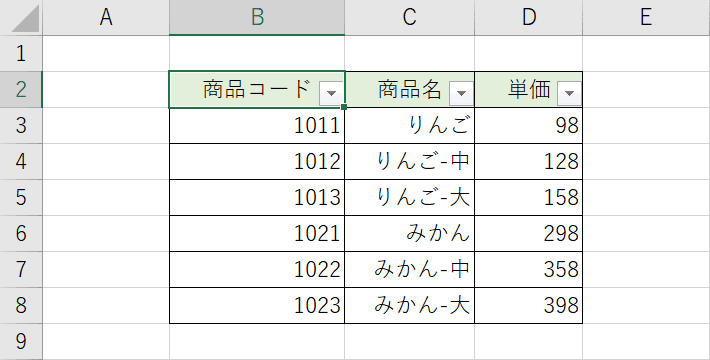
問題なくフィルターが配置されました。
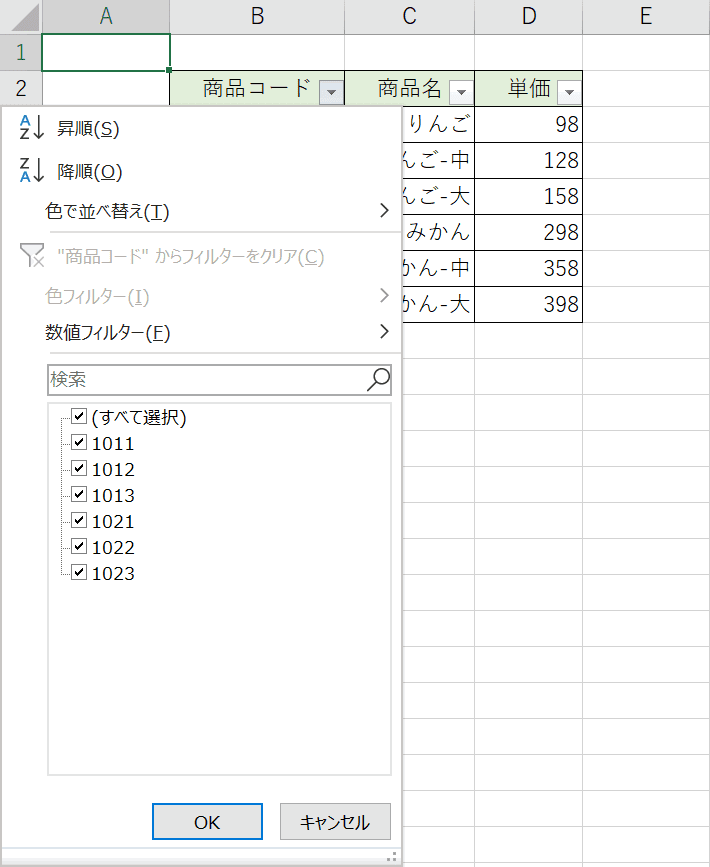
6つの商品コードが表示されているので問題はないです。
範囲指定をしなくてはならない場合
表に空白がなければ、自動でフィルター範囲を決めてくれますが、表の中に空白がある場合は一番最初に行った手順で範囲指定を手動でしなくてはなりません。
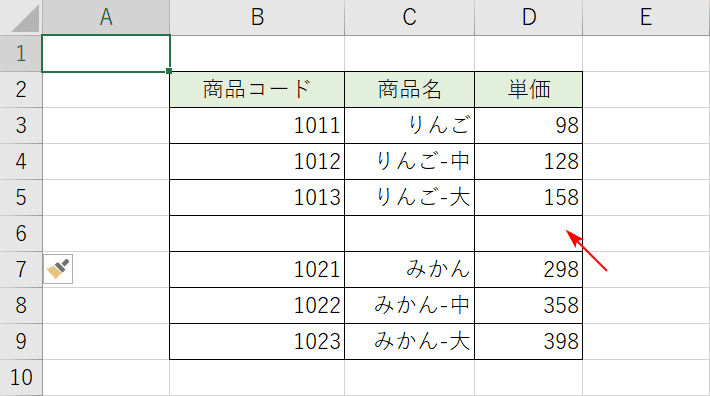
例えば、表の中で6行目を挿入しました。挿入した行は空白セルです。
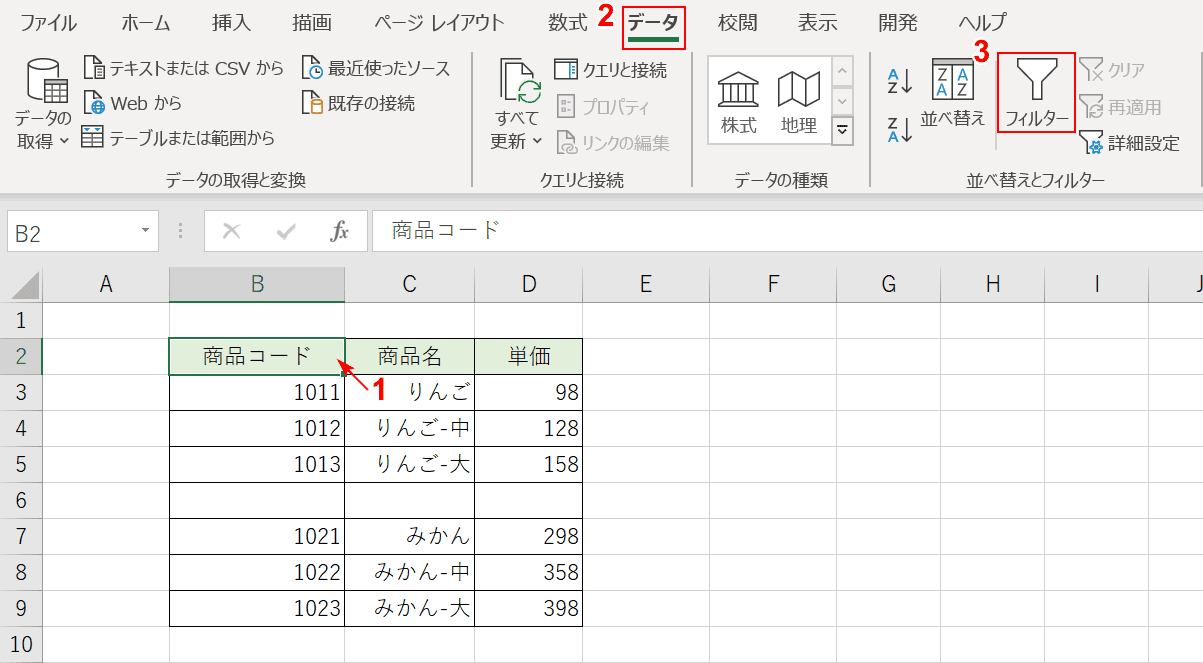
①【表中をアクティブセル】に設定し、②【データ】タブの③【フィルター】を選択します。
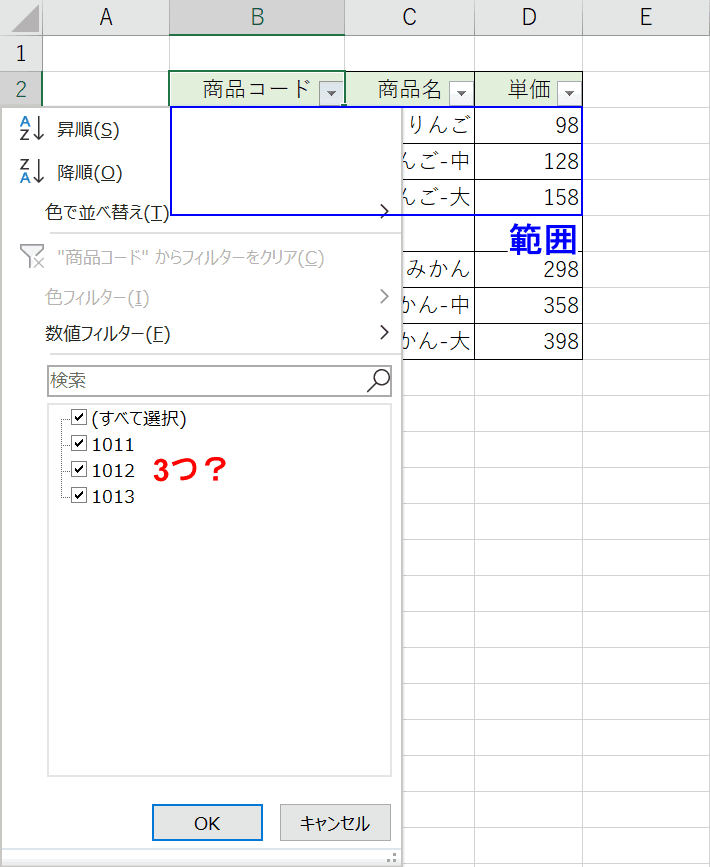
自動で作られたフィルター範囲を見ると、商品コードが「3つ」しか記載されておりません。「空白セルが存在する前のセル」までしか範囲設定されないのです。
空白セルがある場合は、先に手動で範囲を設定します。
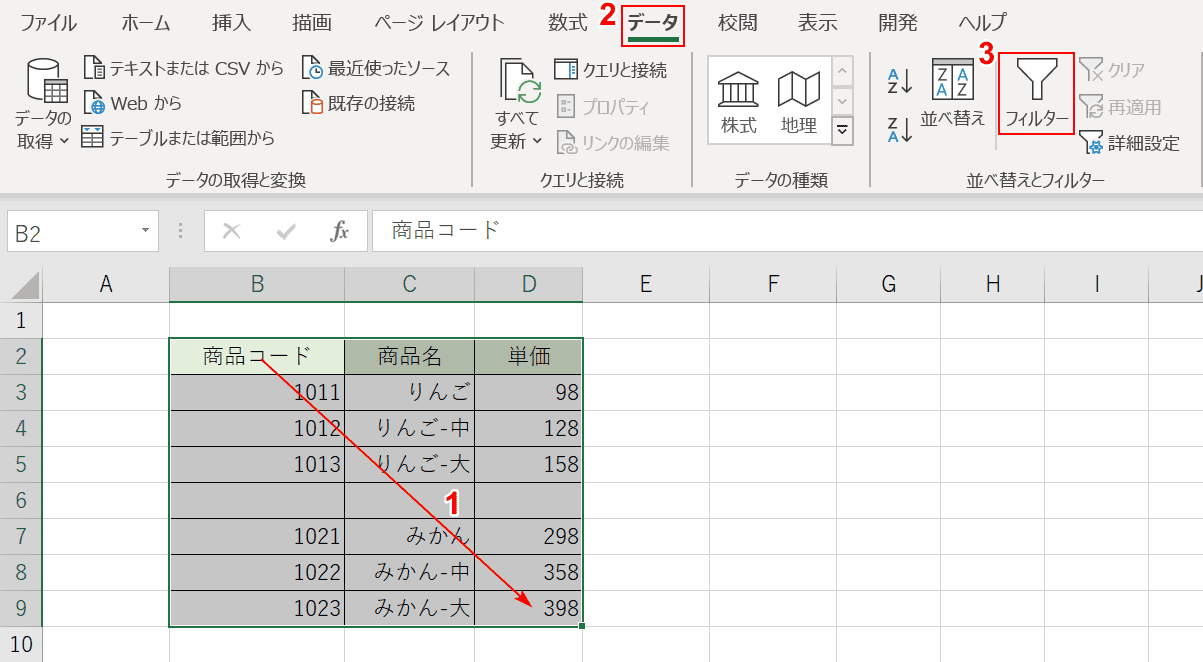
①【フィルターを掛けたい範囲をドラッグで指定】して、②【データ】タブの③【フィルター】を選択します。
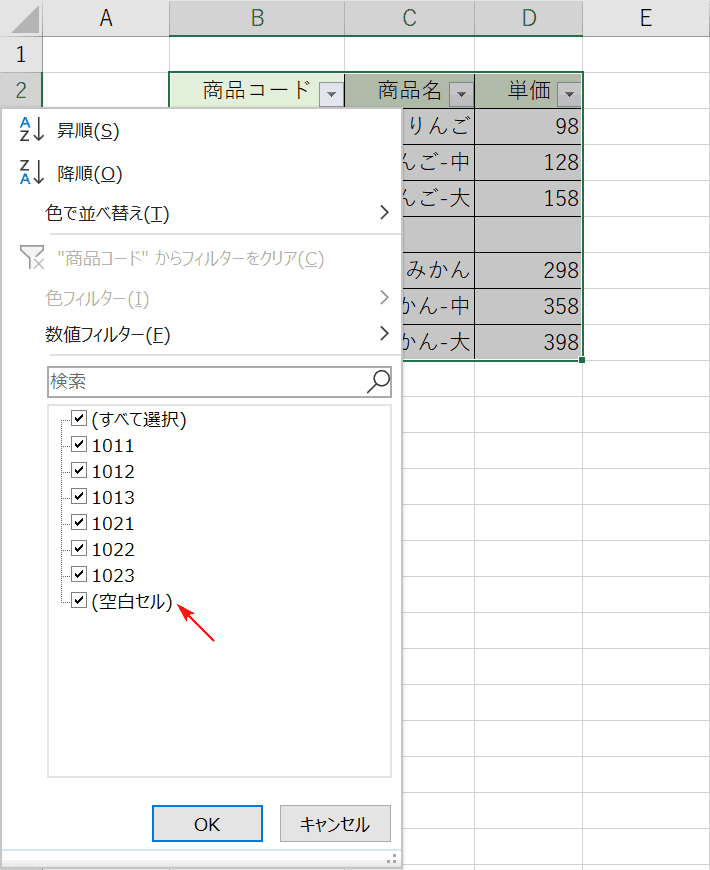
手動で設定したフィルター範囲を見ると、商品コードが(空白セル)含めて「7つ」ありますので問題なくフィルター範囲が設定されております。(空白セル)を除外する場合は、チェックを外してOKボタンを押しましょう。
