- 公開日:
エクセルのオートフィルタで抽出した結果の合計を求める方法
この記事では、エクセルのオートフィルタで抽出した結果の合計を求める方法をご紹介します。
オートフィルタで抽出したデータを合計するには、「SUBTOTAL関数」を使用します。
たくさんのデータの中から、任意のデータのみの合計を求めることが出来る方法ですのでぜひ活用してください。
エクセルのオートフィルタで抽出した結果の合計を求める方法
エクセルのオートフィルタで抽出した結果の合計を求める方法の手順を、以下のセクションに分けてご紹介します。
- データをオートフィルタで抽出する
- 関数を利用してフィルタで抽出された値のみ合計する
抽出した結果の合計を求めるために、「SUBTOTAL関数」を使用します。
「SUBTOTAL関数」の書式やSUM関数との違いなどについては、以下の記事をご参照ください。
ExcelのSUBTOTAL関数の使い方|集計方法によって様々な集計をする
データをオートフィルタで抽出する
エクセルのデータをオートフィルタで抽出する方法は以下の通りです。
今回は、「フルーツの売上表」から「いちご」のデータのみを抽出する方法をご紹介します。
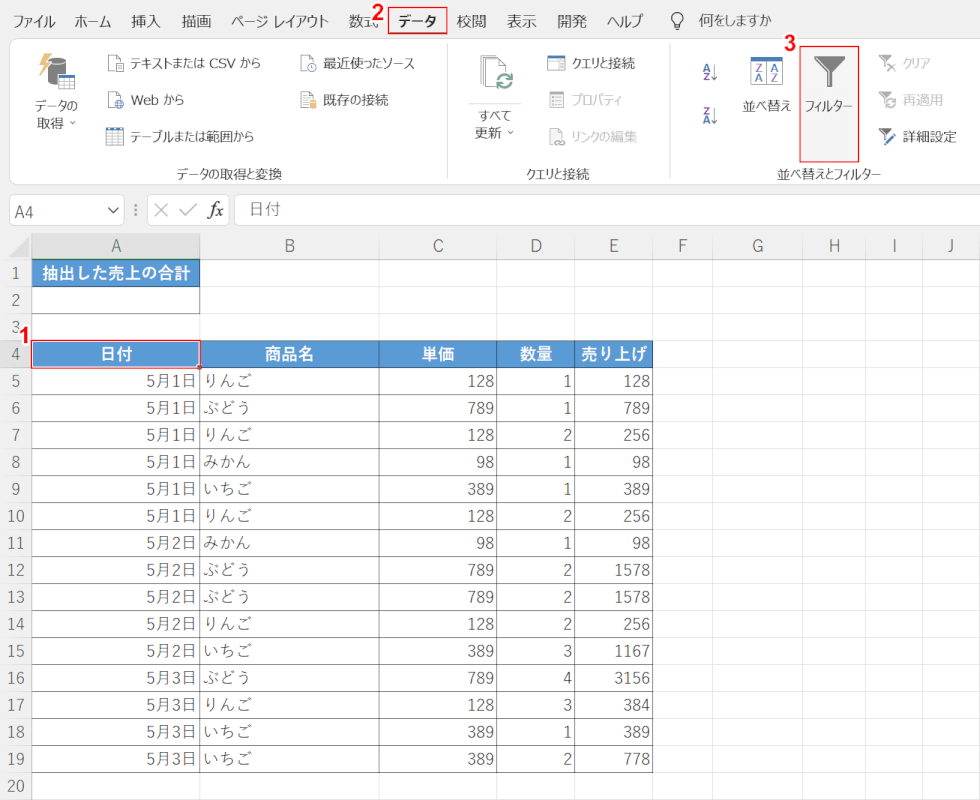
上の画像のようにフルーツの売上について「日付」「商品名」「単価」「数量」「売り上げ」の項目を入力した表を準備します。
①【表内の任意のセル(例:A4セル)】、②【データ】タブ、③【フィルター】の順に選択します。
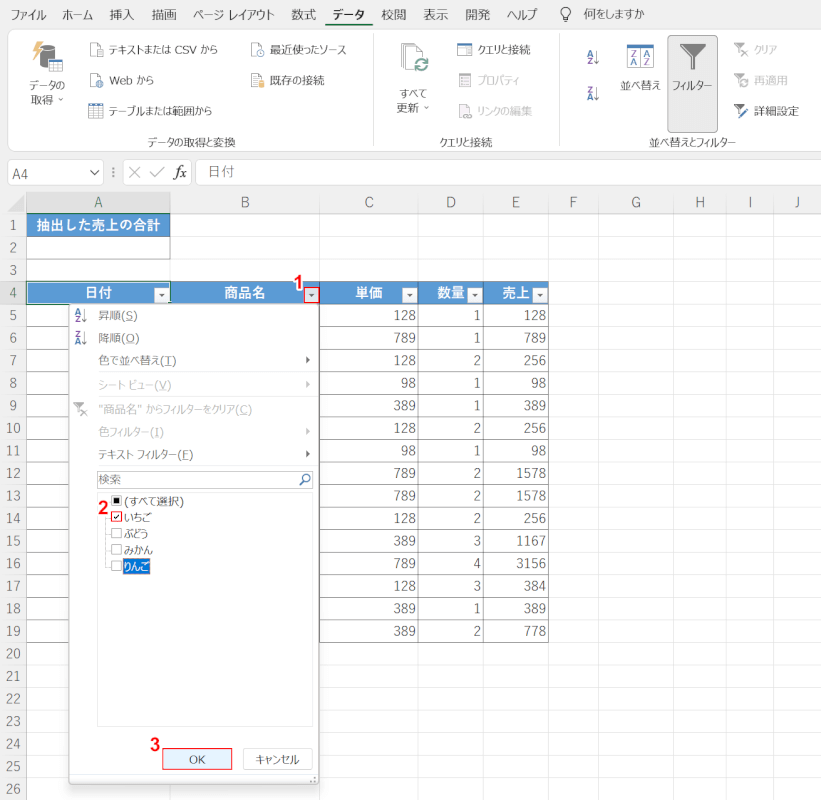
表内の「項目(例:日付)」に「▼」ボタンを追加されます。
これで、フィルター機能が使用可能になりました。
①今回は「いちご」のデータのみを抽出したいので、「商品名」の【▼】ボタンを押します。
②「いちご」にのみ【チェックマーク】を入れて、③【OK】ボタンを押します。
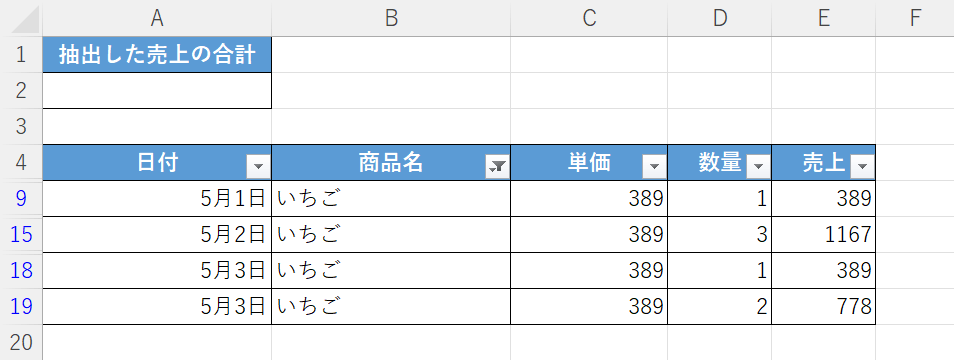
表内のデータが「いちご」のデータのみになりました。
これで、オートフィルタを使って「いちご」のデータのみを抽出することが出来ました。
関数を利用してフィルタで抽出された値のみ合計する
オートフィルタで抽出した値のみ合計するには、「SUBTOTAL関数」を使います。あらかじめ上記「データをオートフィルタで抽出する」セクションを参考に、表にフィルター機能を追加しておきましょう。
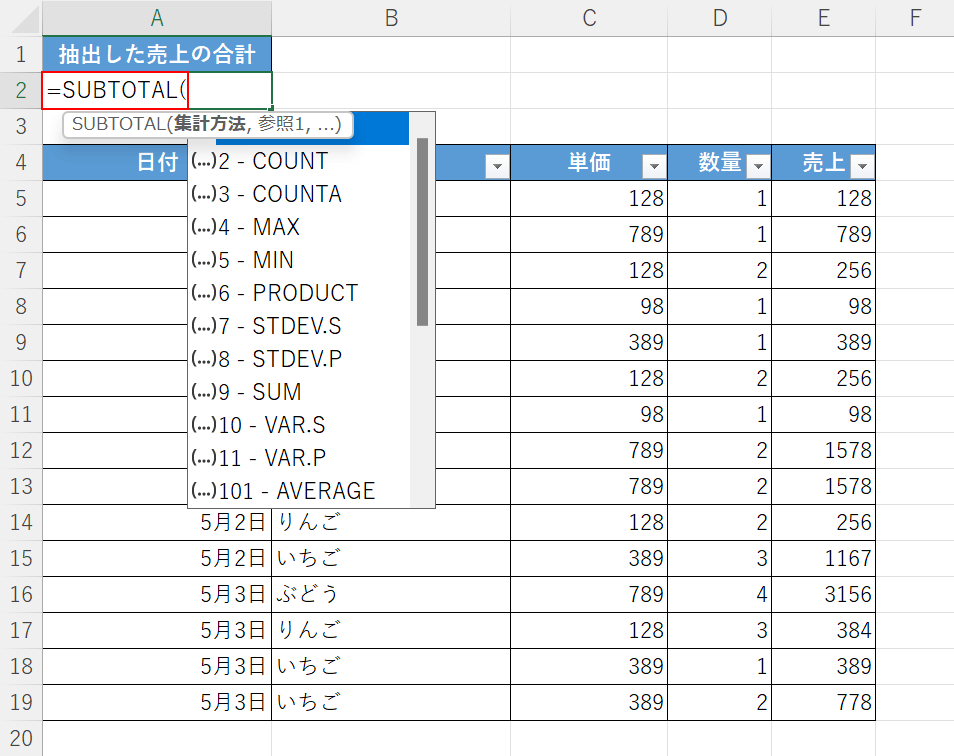
まずは、SUBTOTAL関数を入力します。SUBTOTAL関数の書式は「=SUBTOTAL(集計方法,参照1,[参照2],...)」です。【任意のセル(例:A2セル)】を選択し、『=SUBTOTAL(』と入力します。
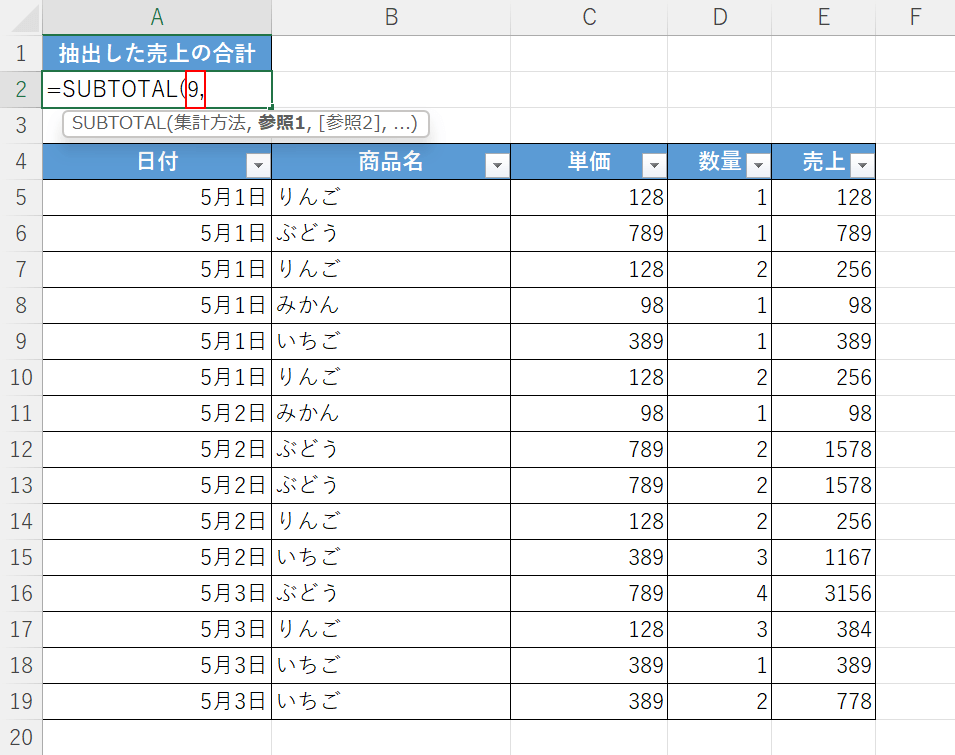
次に、集計方法の引数を選択します。集計方法には「1~11」の数字を入力することで、どんな集計にするかを指定することが出来ます。今回は「合計」が知りたいので、合計に対応している「9」を入力します。「=SUBTOTAL(」に続いて『9,』と入力します。
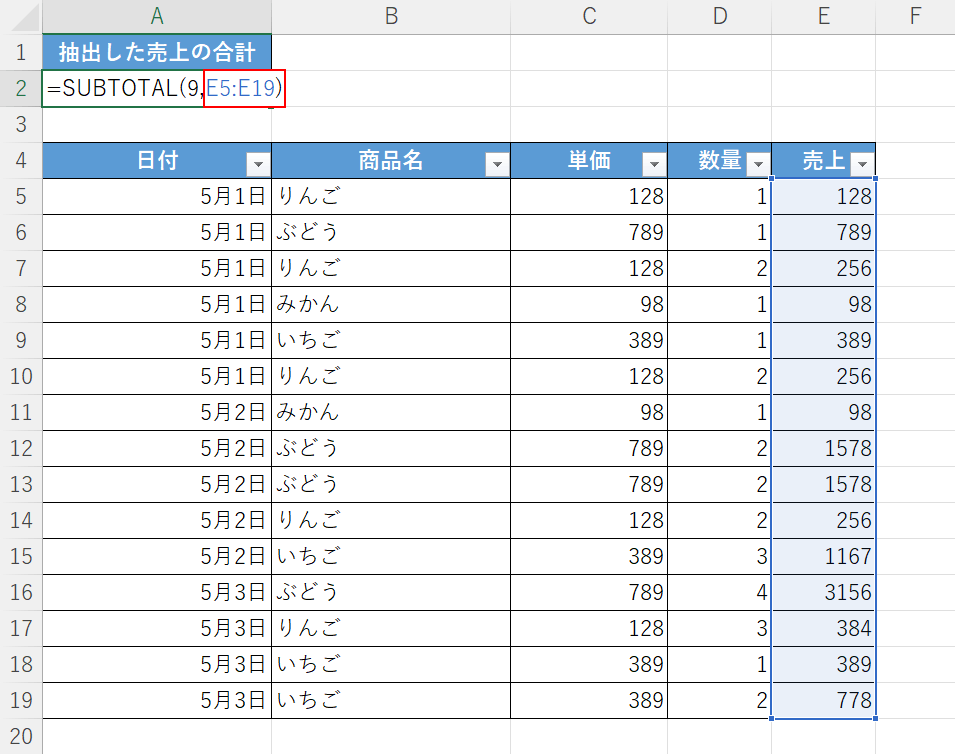
次に、参照の引数を設定します。今回は、抽出したデータの「売上」を合計したいので、「9,」に続いて『E5:E19)』と入力し、【Enter】キーを押します。
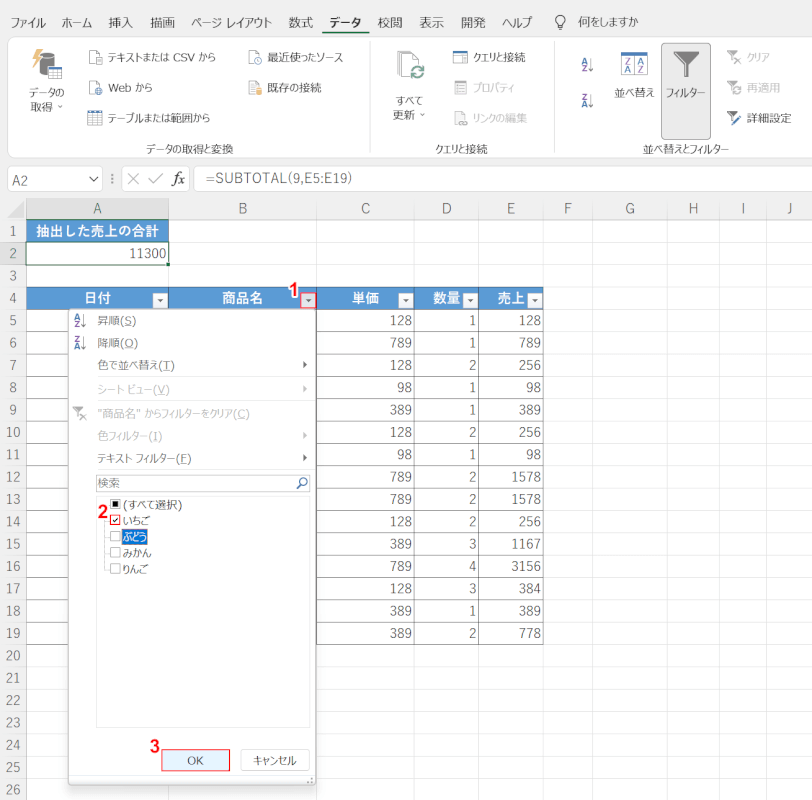
これで、数式が完成しました。試しにいちごのデータを抽出して合計が正しく計算されるか確認してみます。①「商品名」の【▼】ボタンを選択します。②「いちご」にのみ【チェックマーク】を入れて、③【OK】ボタンを押します。
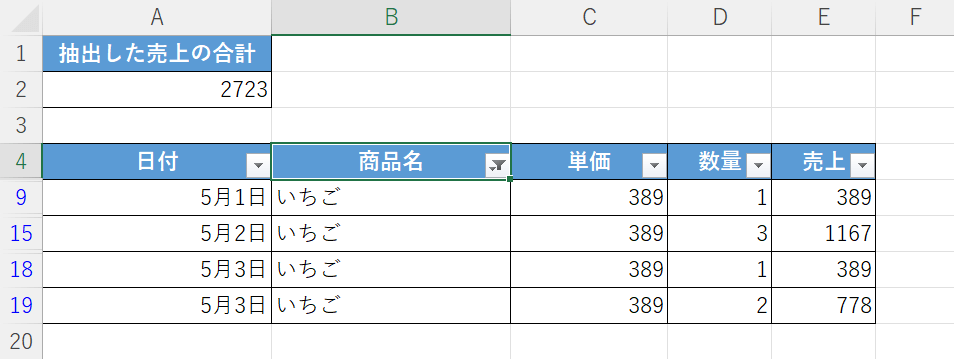
いちごのデータのみが抽出されました。A2セルに抽出した売上の合計額が表示されています。これで、関数を利用してフィルタで抽出された値のみ合計することが出来ました。
合計した値が消える場合
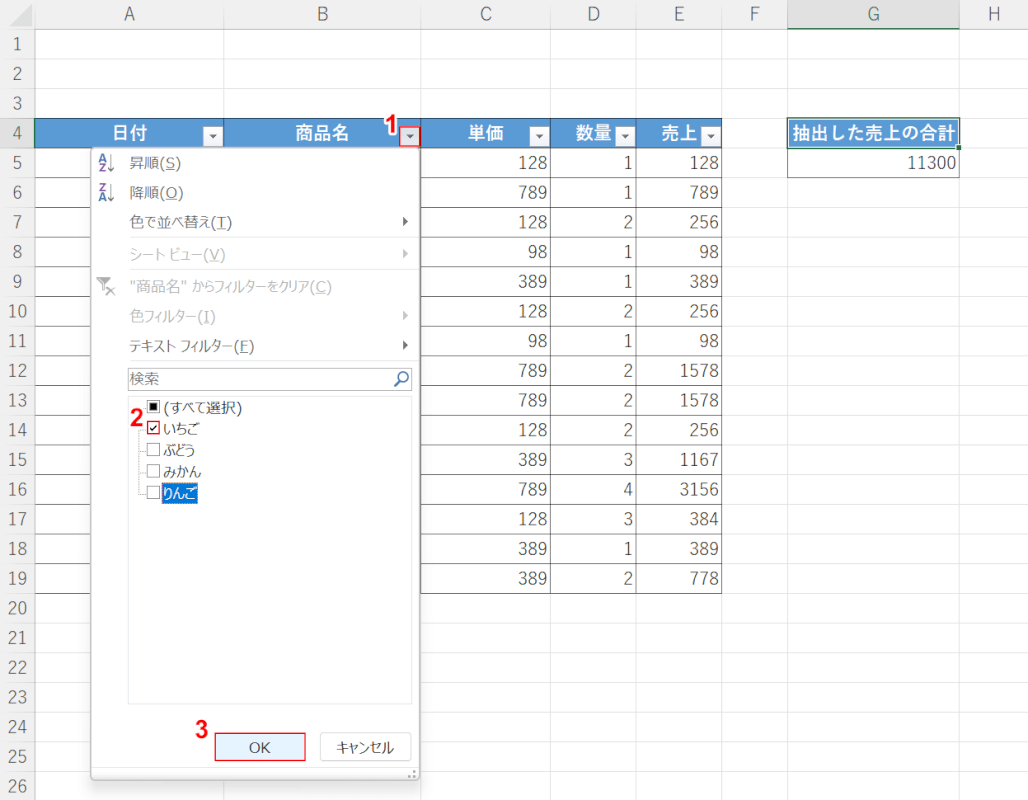
上の画像は、左の表でフィルター機能を使って抽出したデータを、G5セルのSUBTOTAL関数で合計するように設定したエクセルファイルです。
試しに、「いちご」のデータを抽出してみましょう。
①「商品名」の【▼】ボタンを選択します。
②「いちご」にのみ【チェックマーク】を入れて、③【OK】ボタンを押します。
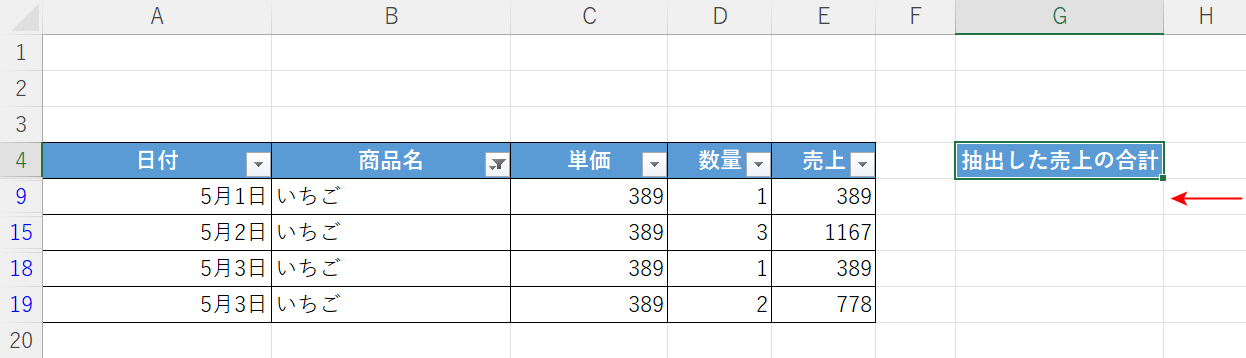
いちごのデータは抽出されましたが、赤い矢印で示したように「SUBTOTAL関数」を入力したセルが消えてしまいました。
このように、表と同じ行に「SUBTOTAL関数」を入力してしまうとフィルターをかける際にセルが消えてしまいます。
オートフィルタで抽出した結果の合計を求める表を作りたい場合は、必ず表と同じ行には関数を入力しないように注意しましょう。
