- 公開日:
エクセルのフィルター時に合計を固定しながら行う方法
フィルターで抽出を行うと、合計が表の一部と認識されて非表示になってしまうことがあります。
この記事では、エクセルのフィルター時に合計を固定しながら行う方法をご紹介します。
「フィルターで抽出すると売上表の合計が非表示になる」などの場合にご活用ください。
エクセルのフィルター時に合計が固定されない場合
表の合計もフィルターの抽出に含まれてしまい、非表示になる場合があります。
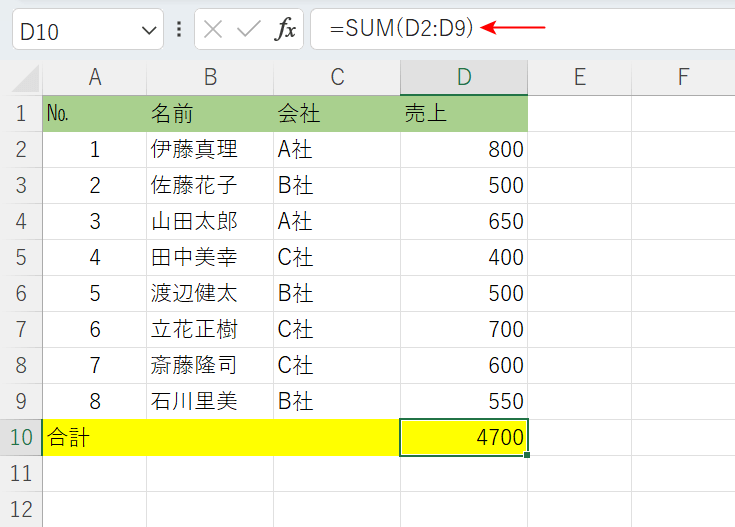
上記の画像では、D10セルにSUM関数を使ってD2からD9セルの数値の合計を出しています。
この状態で、フィルターを使って「B社」のデータだけを抽出してみます。
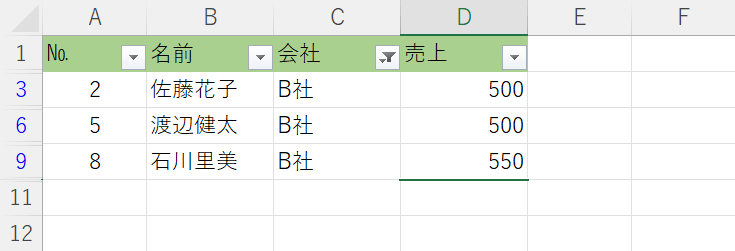
データの抽出が行われました。しかし10行目の合計もフィルターの対象に含まれてしまい、非表示になっています。
合計を含めずに抽出を行うには、空行を追加する方法とSUBTOTAL関数を使う方法があります。
詳しい方法については、以下でご紹介します。
エクセルのフィルター時に合計を固定しながら行う方法
合計を含めずに、フィルターで抽出を行う方法をご紹介します。
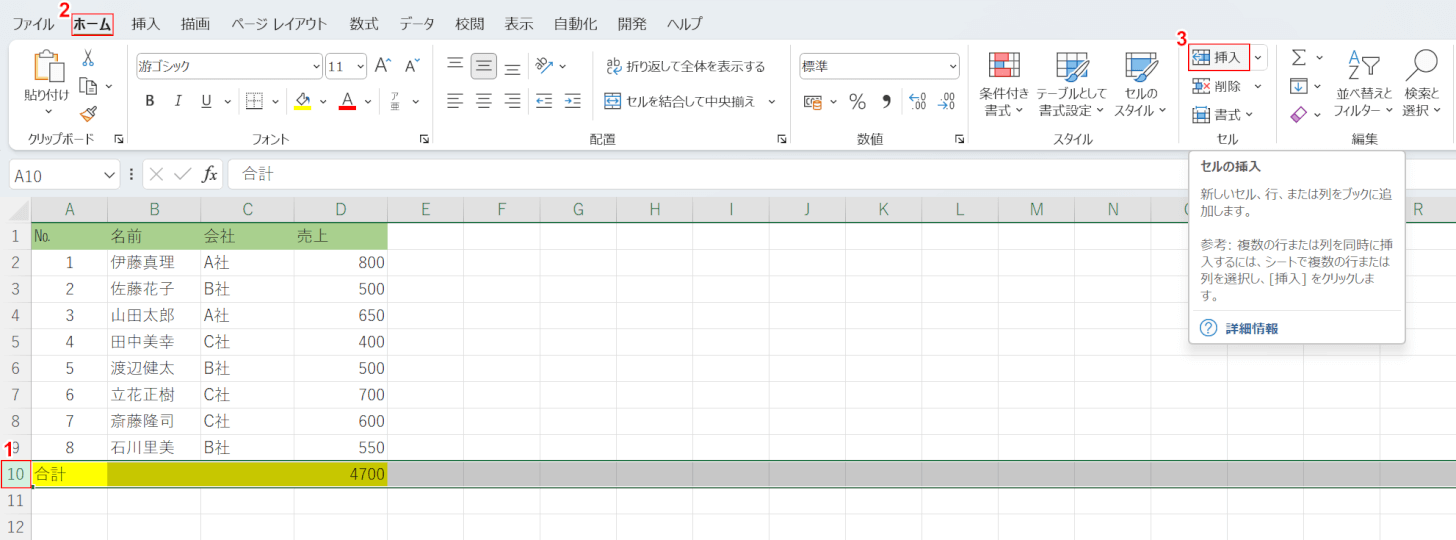
今回は合計を固定したまま、「B社」のデータだけを抽出します。まず、空行を追加して合計を表から離す必要があります。①合計の行番号(例:10)、②ホームタブ、③挿入の順に選択します。
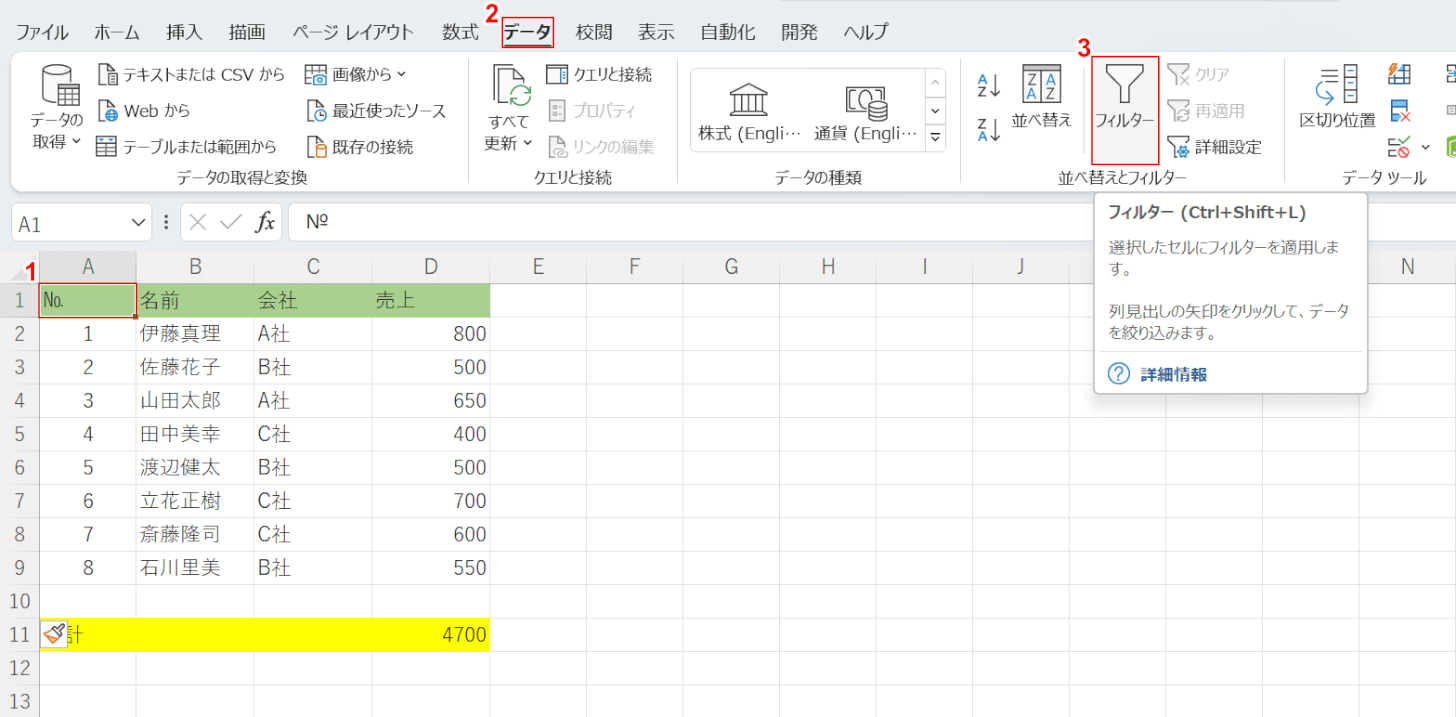
合計の上に空行が追加されました。次に、フィルターでデータを抽出します。①A1セル、②データタブ、③フィルターの順に選択します。
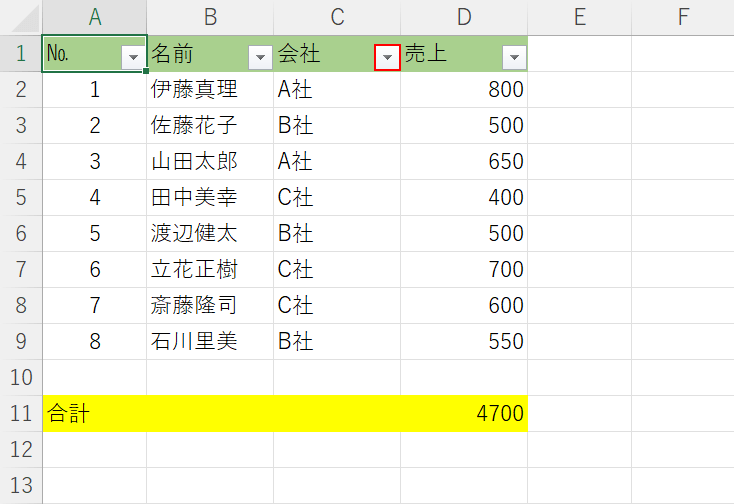
フィルターがかかりました。C1セル右下のフィルターボタンを押します。
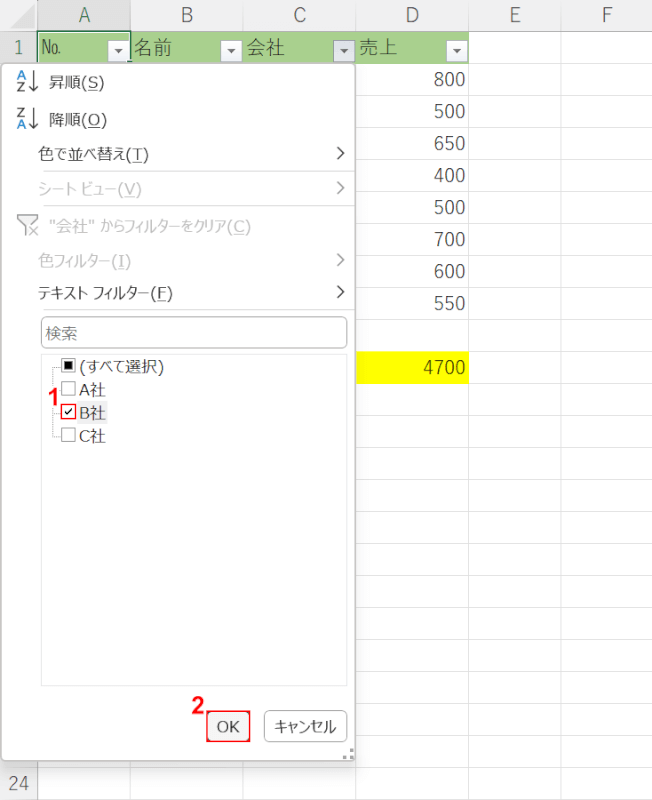
フィルターメニューが開きました。①「B社」にだけチェックマークを入れ、②OKボタンを押します。
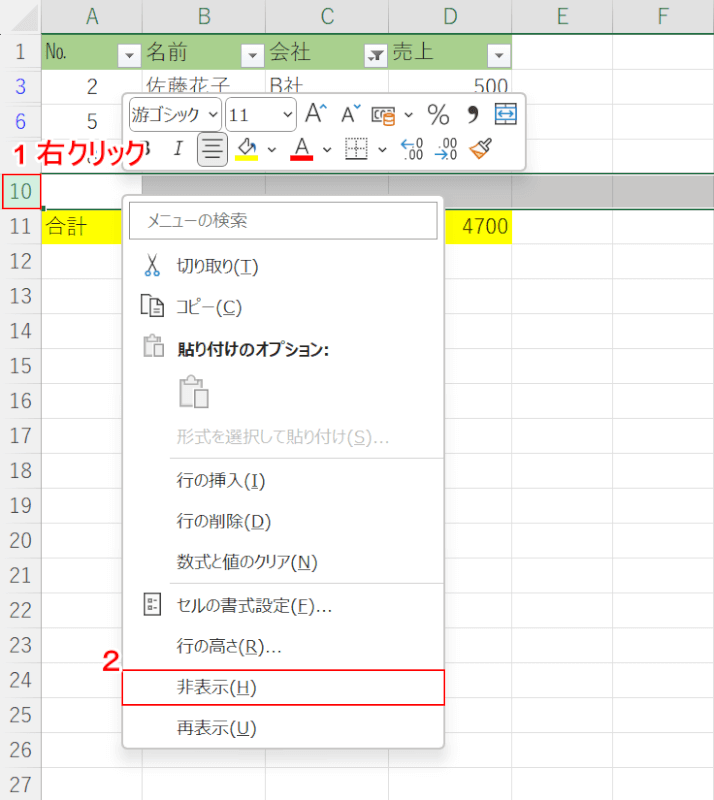
合計を固定したまま、データの抽出ができました。次に、追加した空行を非表示にします。①追加した行の行番号(例:10)の上で右クリックし、②非表示を選択します。
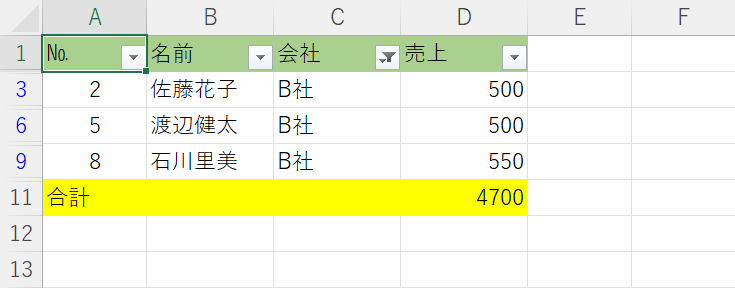
追加した空行が非表示になりました。合計を表示したままフィルターをかけることができました。
SUBTOTAL関数を使ってフィルター時に合計を固定しながら行う方法
SUBTOTAL関数を使えば、合計を固定したままフィルターの抽出が行えます。
方法の詳細は以下の通りです。
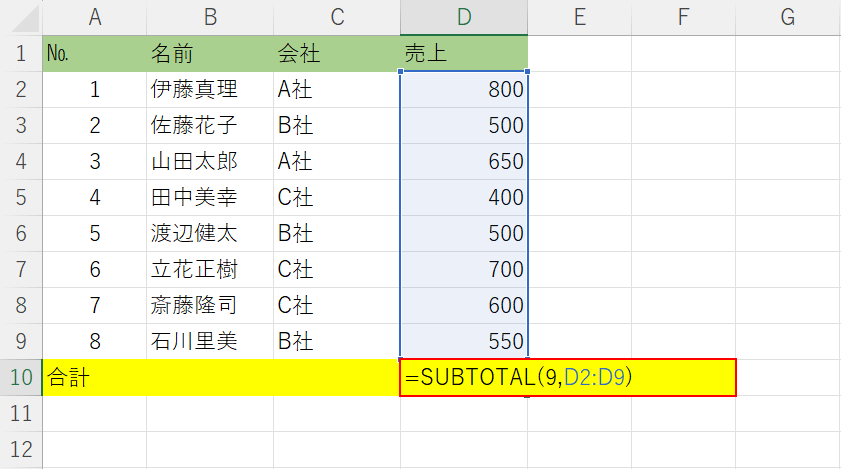
今回は合計を固定したまま、「B社」のデータだけを抽出します。
まず、SUBTOTAL関数を使ってD列の合計値を求めます。
合計値を表示させたいセル(例:D10)に「=SUBTOTAL(9,D2:D9)」を入力し、Enterを押します。
SUBTOTAL関数の書式は、「=SUBTOTAL(集計方法,参照1,...)」です。
集計方法の引数には、データの合計値を求める引数である「9」を設定します。参照1に合計値を求めたいデータのセル範囲を指定します。
SUBTOTAL関数の詳細は、以下の記事でご紹介しています。
ExcelのSUBTOTAL関数の使い方|集計方法によって様々な集計をする
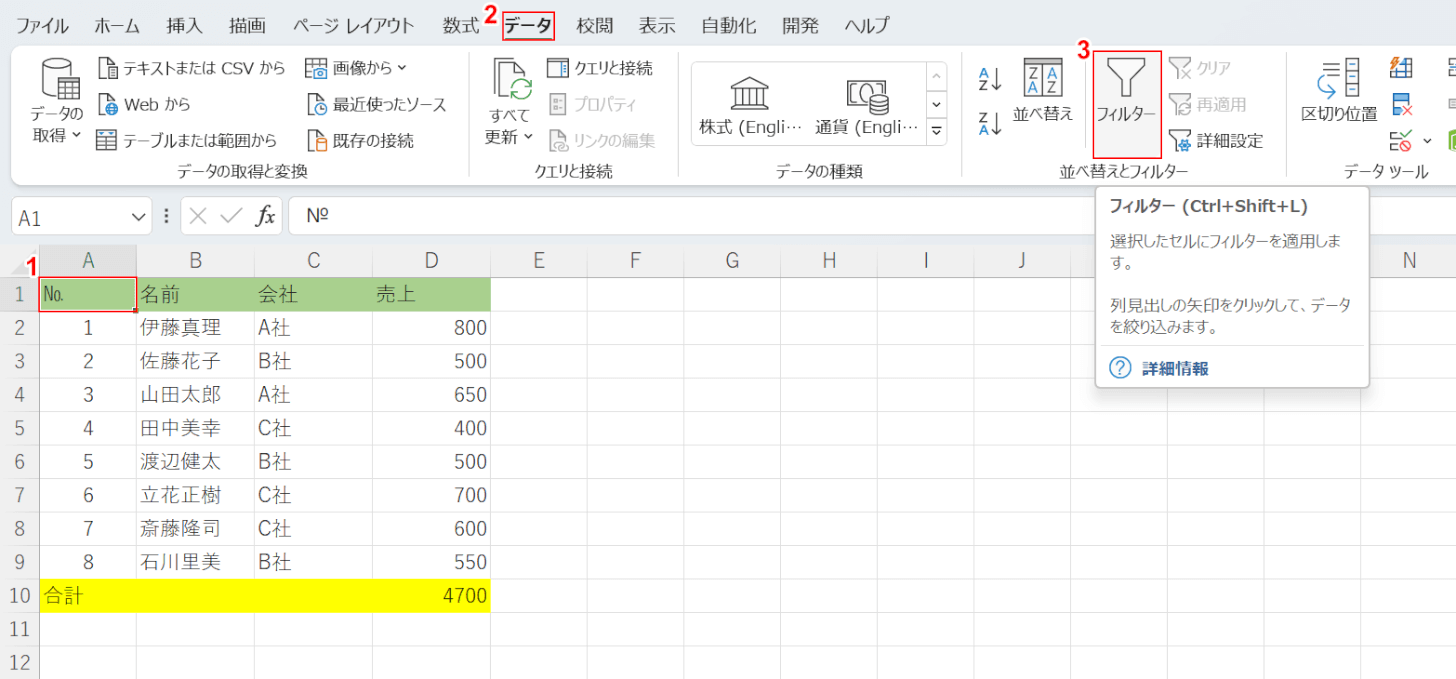
SUBTOTAL関数が合計値に変換されました。
次に、フィルターで抽出します。
①A1セル、②データタブ、③フィルターの順に選択します。
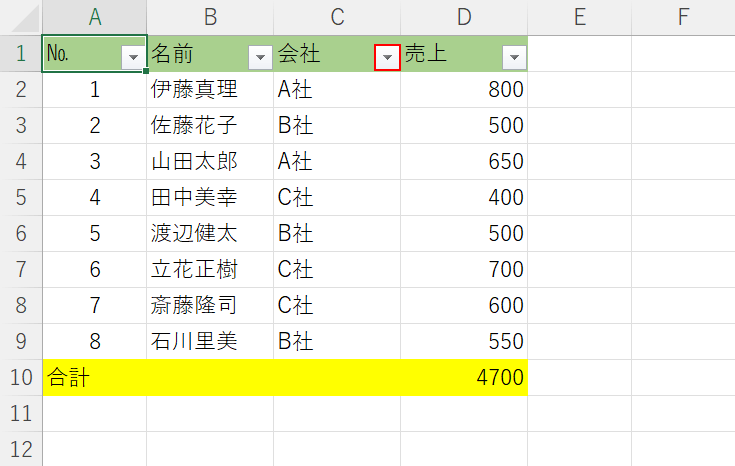
フィルターがかかりました。
C1セル右下のフィルターボタンを押します。
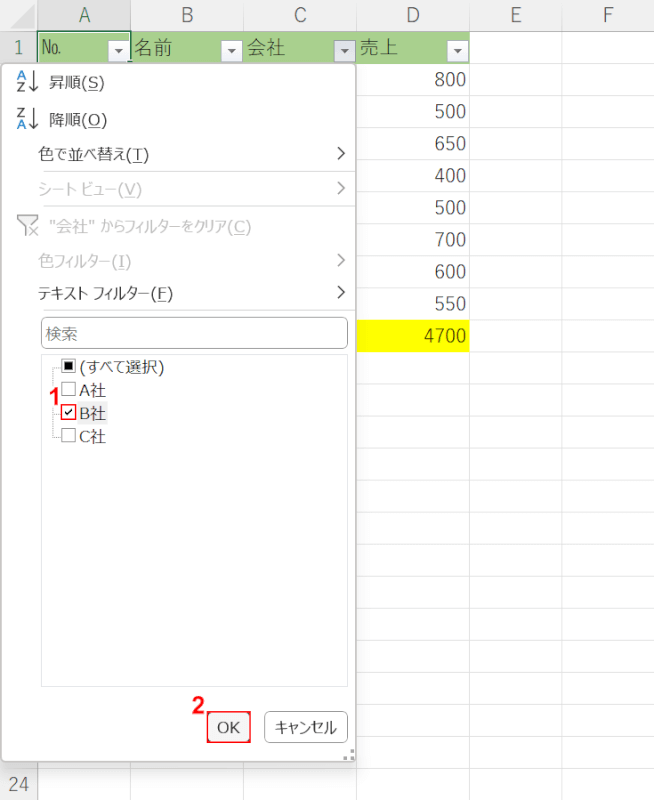
フィルターメニューが開きました。
①「B社」にだけチェックマークを入れ、②OKボタンを押します。
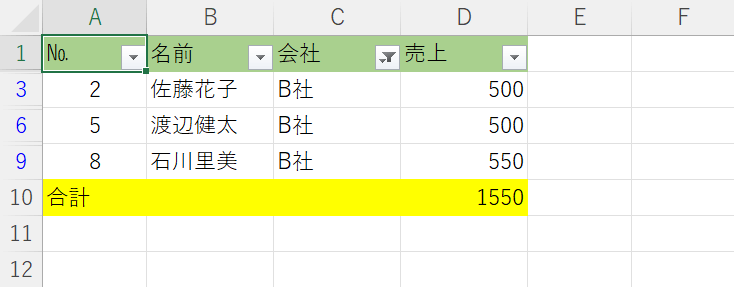
合計は固定したまま、フィルターで抽出をできました。
ただし今回の方法で抽出を行った場合、SUBTOTAL関数は表示されているデータのみの合計に変換されます(例:B3セル、B6セル、B9セルの合計)。