- 公開日:
- 更新日:
Excelのパスワードを忘れて開けない場合
本記事では、エクセルのファイルに設定したパスワードを忘れてしまった際の対処法をご紹介しています。
Office 2016のアップデートからセキュリティレベルが向上したため、パスワードを忘れてしまうと、たとえファイルの作成者であってもファイルを開いたり編集したりすることができなくなります。
ただし、パスワードを解除する方法はいくつか存在します。本記事でご紹介する方法はあくまで個人用ですので、決して悪用等しないようにお願いいたします。
Excelを使ったパスワード管理のテンプレートを無料でダウンロード!
Excelを使ったパスワード管理のテンプレートを無料でダウンロードできます。Excelで作られているので簡単に管理ができます。乱数のパスワード生成機能も付いております。
エクセルのファイルパスワードを忘れたので解除したい
エクセル含むOffice製品では、下記画像のようにファイルをパスワードで保護することができます。
保護されたファイルは設定したパスワードを入力しない限り、開く/編集するといった操作を一切行えなくなります。
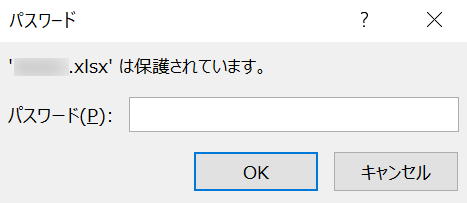
以下では、保護パスワードを忘れてしまった場合の解除方法についてご説明しています。
これらの操作はファイルが破損する可能性がありますので、操作を行う前にはファイルの複製等を行うようにしましょう。
忘れてしまったパスワードを解除する方法については以下のとおりです。
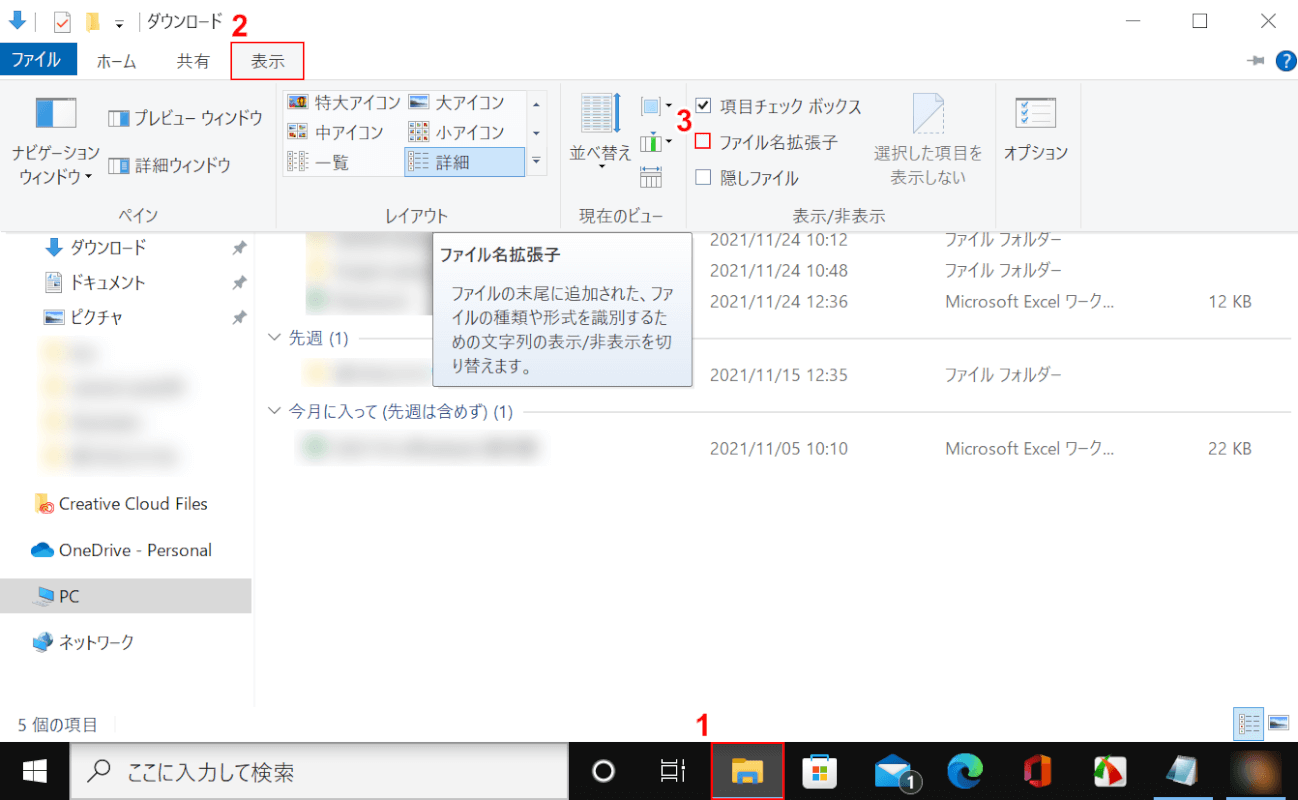
拡張子を変更するため、エクスプローラーからファイルの拡張子を表示させましょう。
①【エクスプローラー】、②【表示】タブの順に選択し、③「ファイル名拡張子」のチェックボックスに【チェック】を入れます。
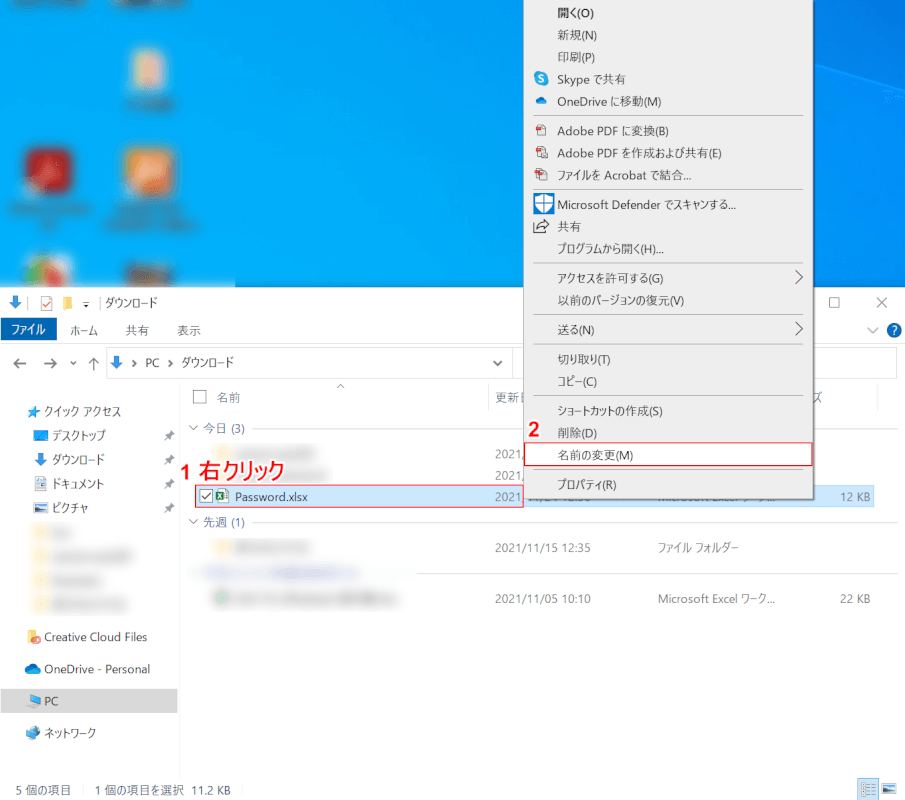
ファイルの拡張子が表示されました。
①【パスワードを解除したいExcelファイル】を右クリックし、②【名前の変更】を選択します。
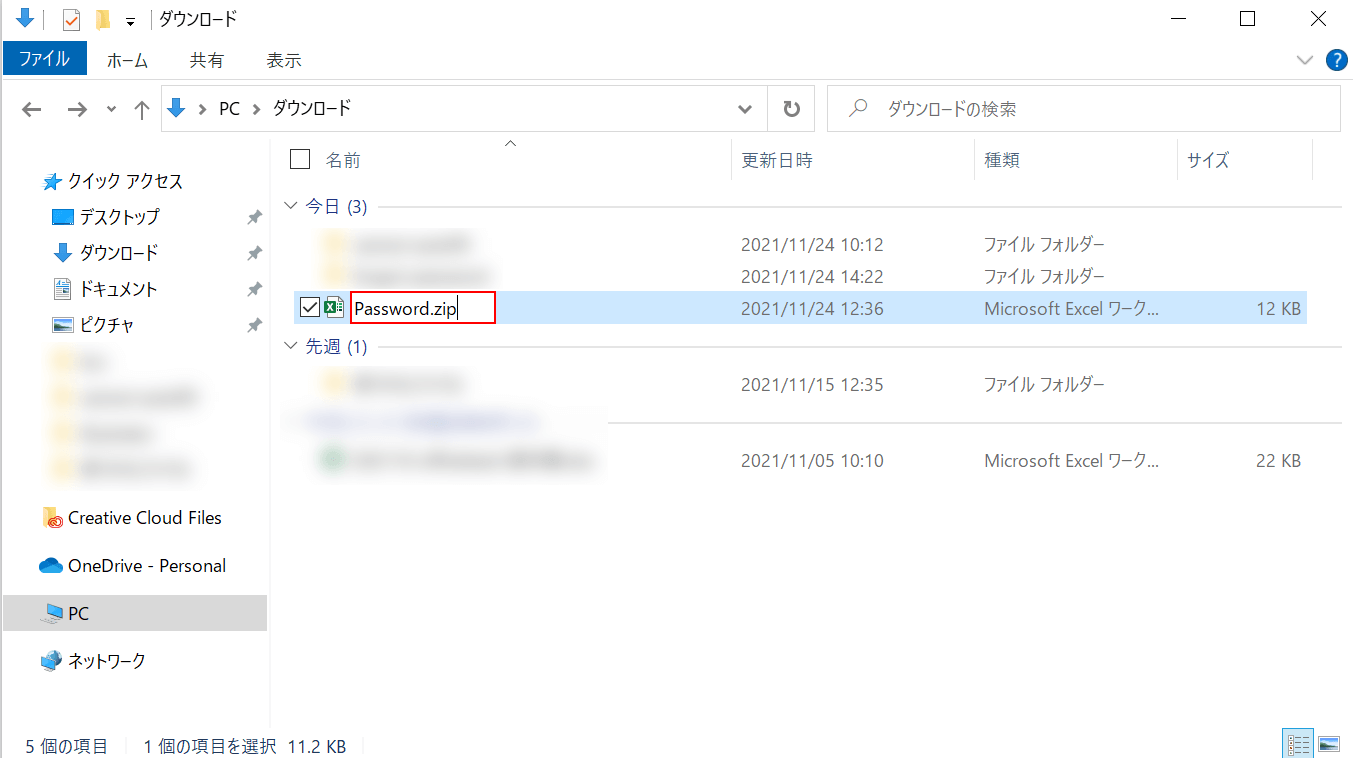
「.xlsx」を【.zip(例:Password.zip)】に変更し、Enterを押します。
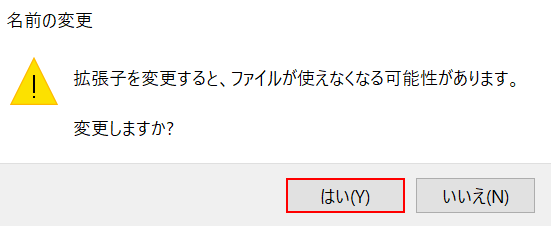
「名前の変更」ダイアログボックスが表示されます。
【はい】ボタンを押します。
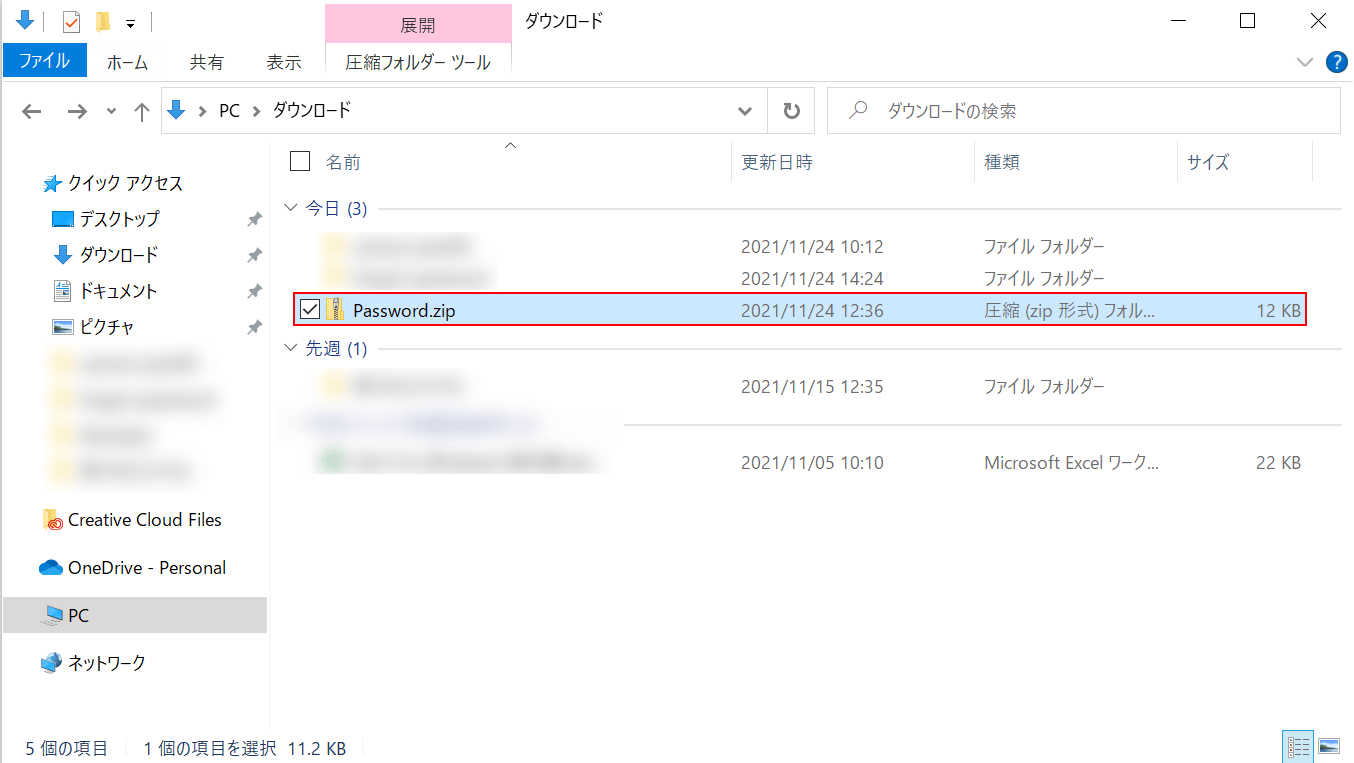
【zipファイル】を選択します。
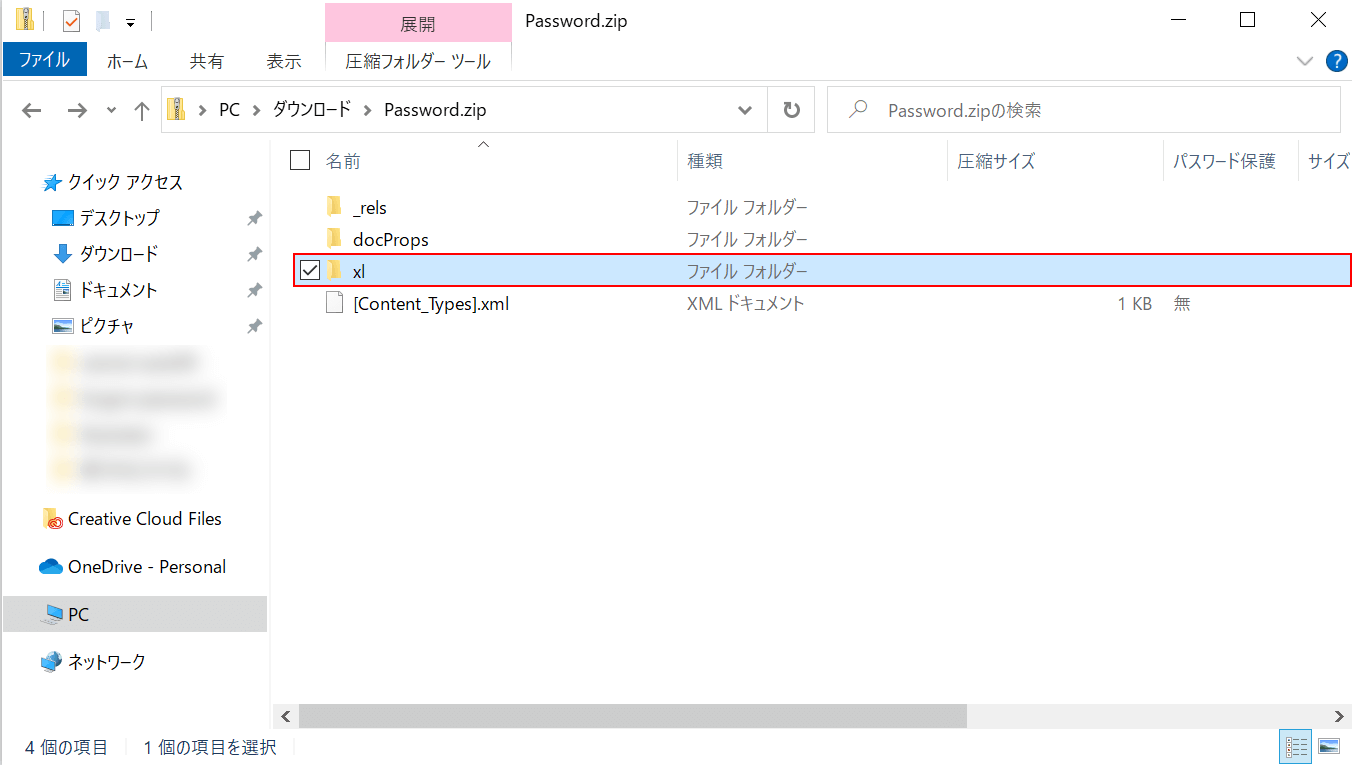
【xl】フォルダを選択します。
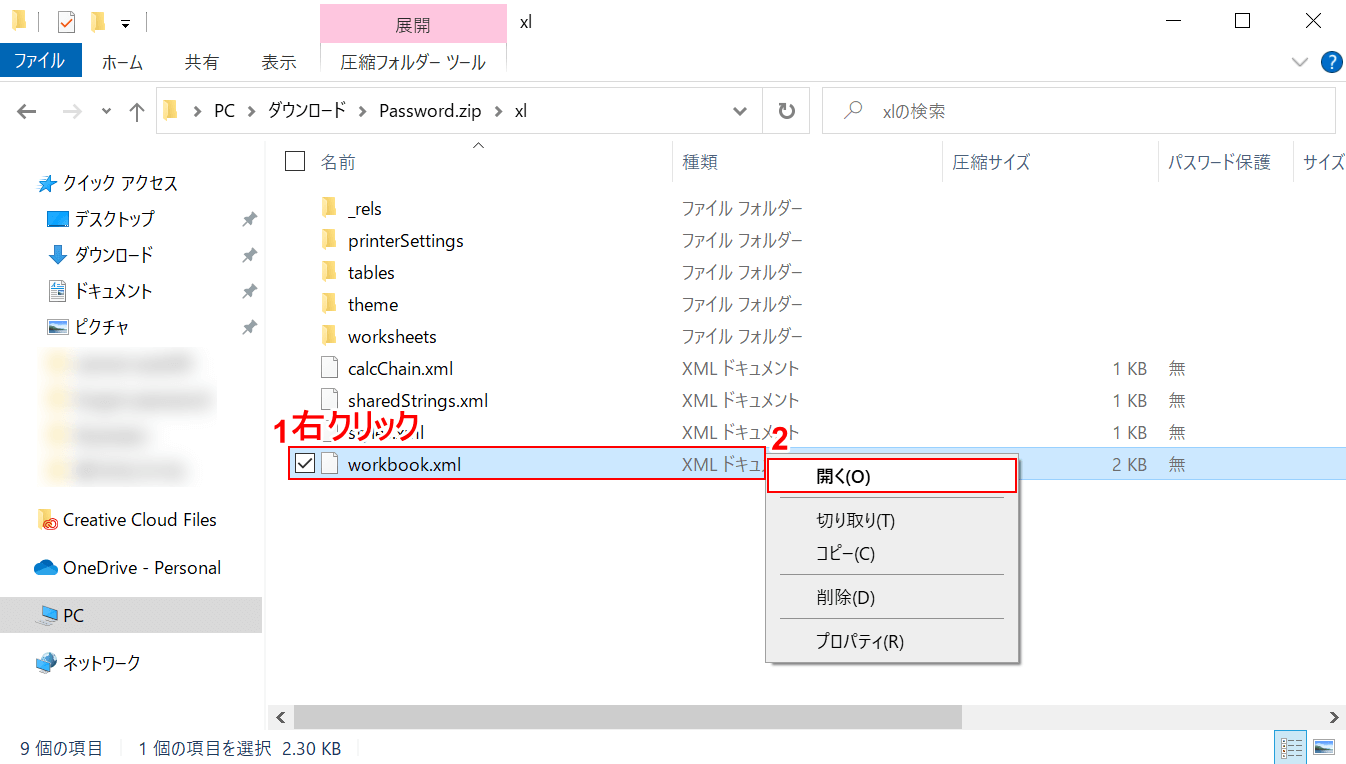
①【workbook.xml】を右クリックし、②【開く】を選択します。
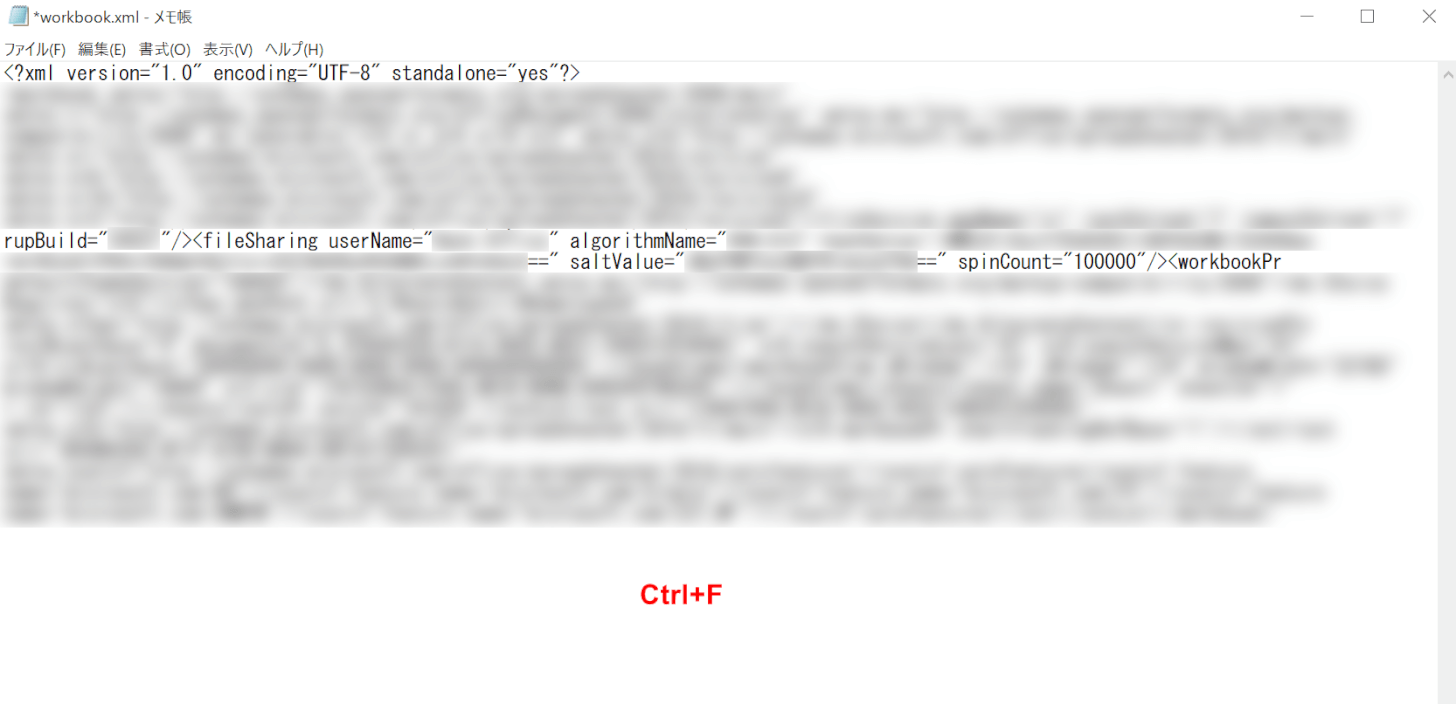
メモ帳やその他テキストエディタで編集を行います。
Ctrl+Fを押します。
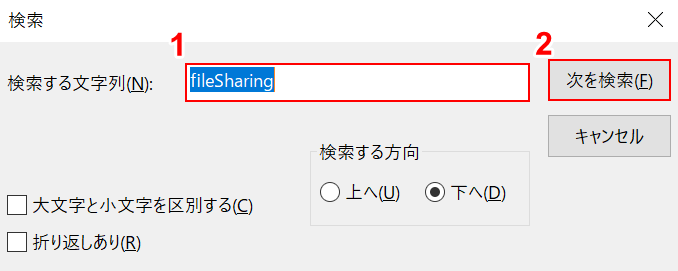
「検索」ダイアログボックスが表示されます。
①「検索する文字列」に『fileSharing』と入力し、②【次を検索】ボタンを押します。
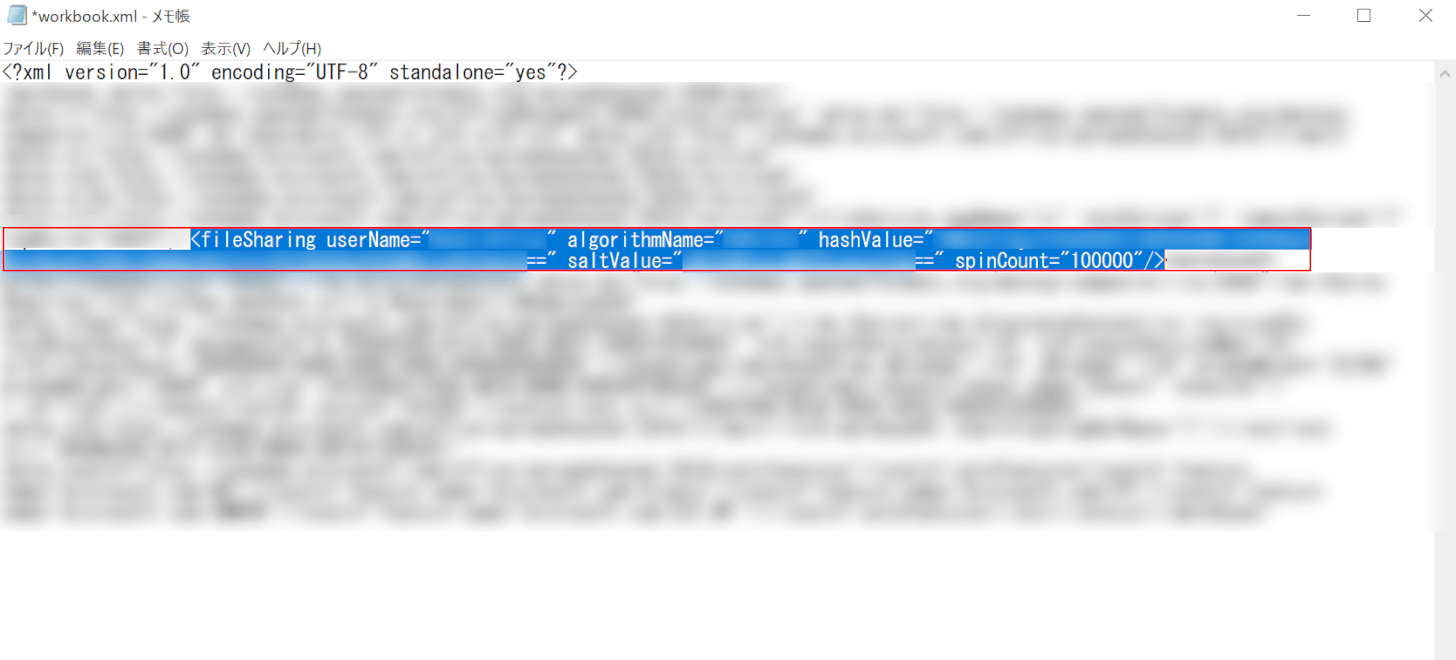
検索を行うと、「fileSharing」が青く表示されます。
【fileSharingから始まる以下のコード】を選択します。
<filesharing userName="xxx xxx" algorithmName="SHA-512" hashValue="xxx xxx" saltValue="xxx xxx" spinCount="100000"/>
選択後、Deleteを押して削除します。
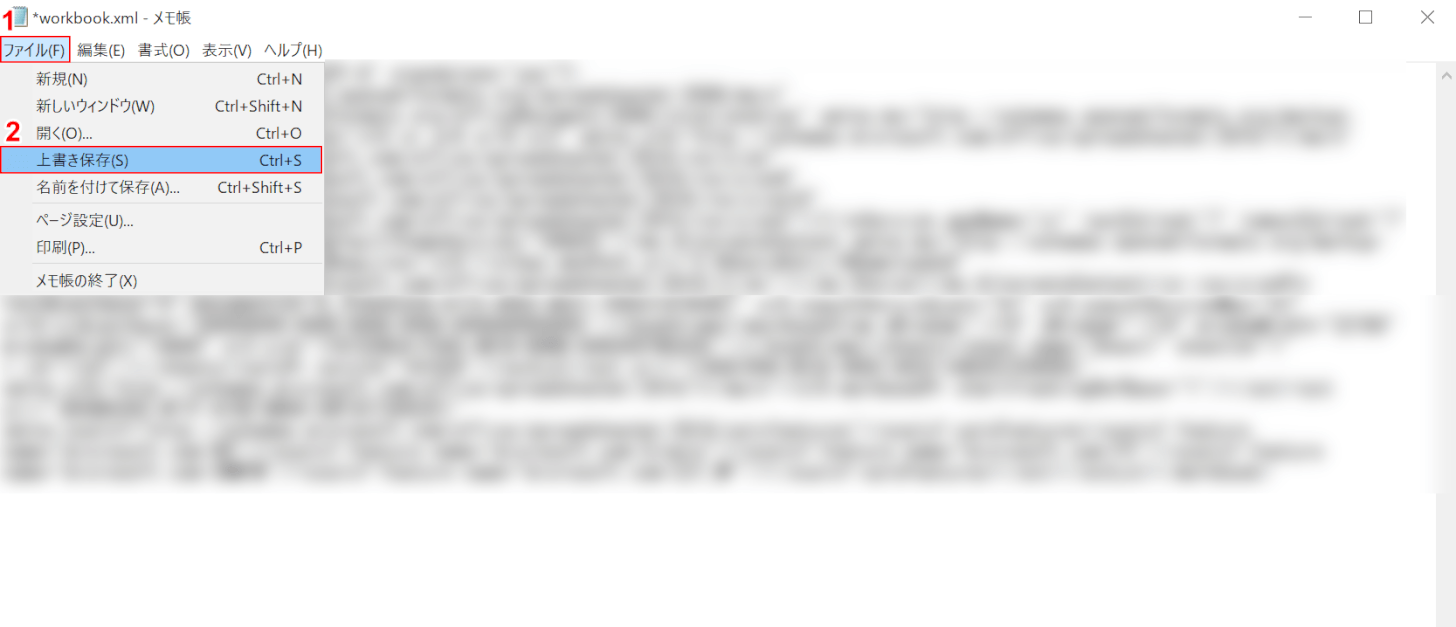
①【ファイル】タブ、②【上書き保存】の順に選択します。
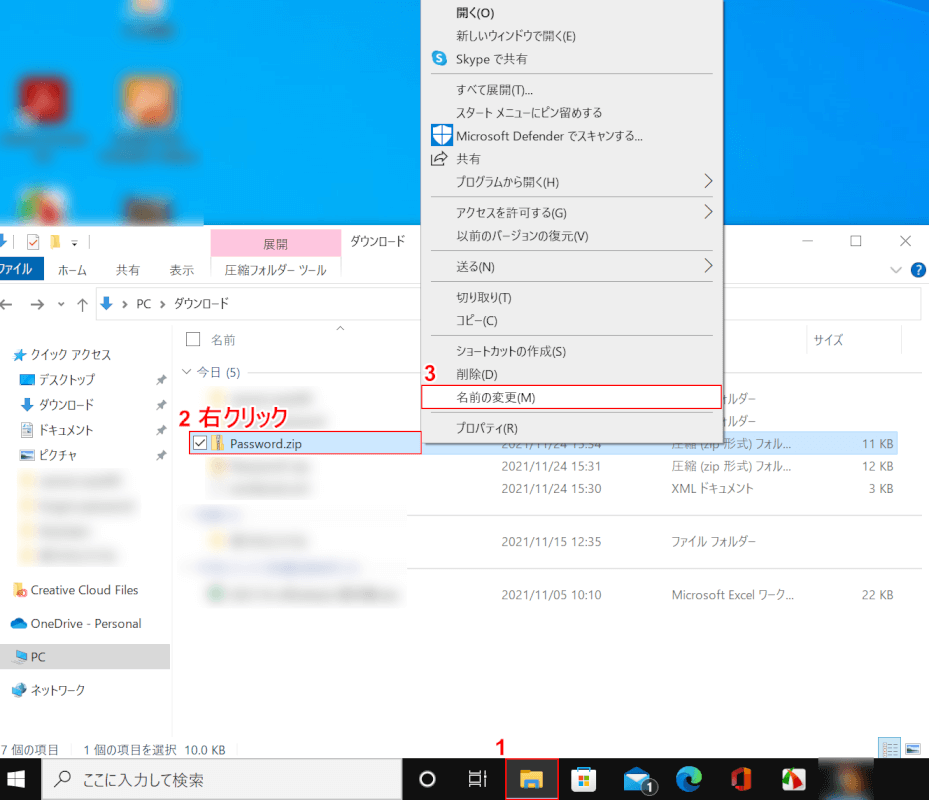
①【エクスプローラー】を選択し、②【zipファイル】を右クリックし、③【名前の変更】を選択します。
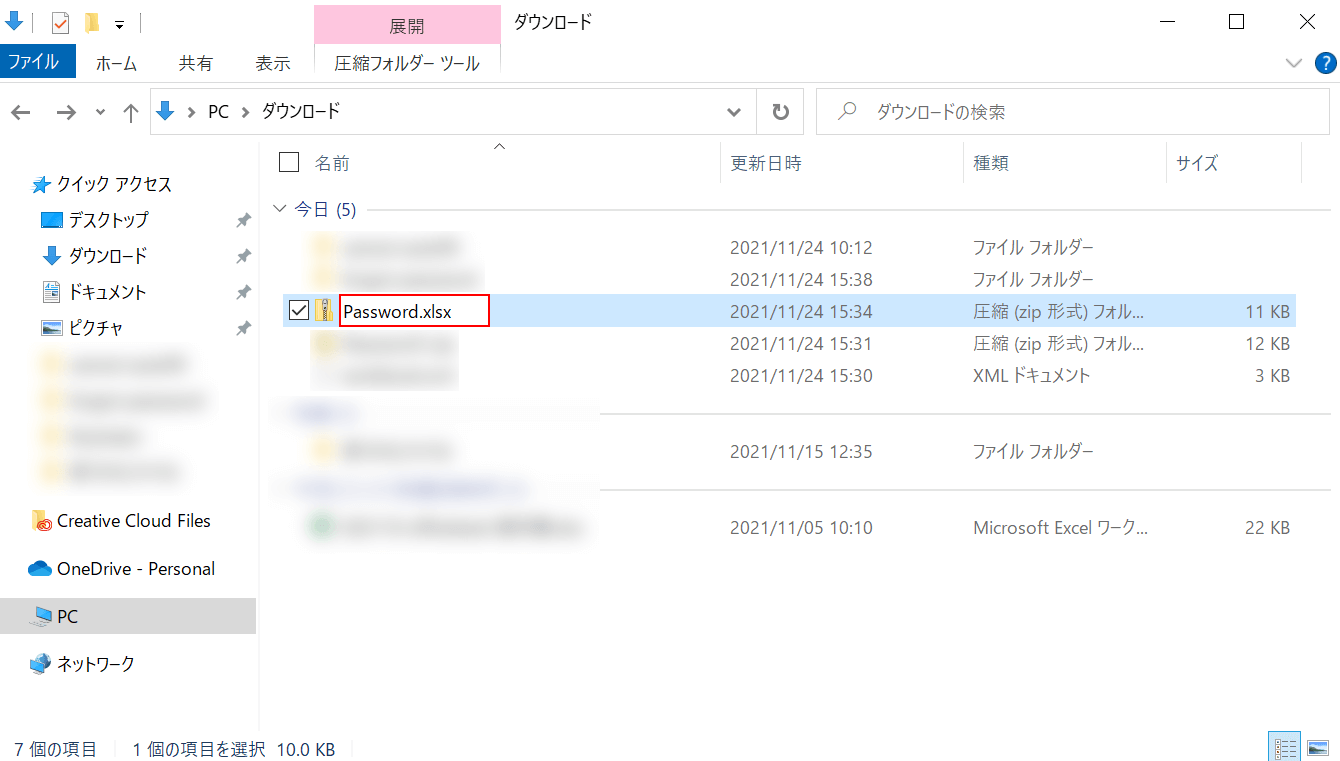
「.zip」を【.xlsx(例:Password.xlsx)】に戻し、Enterを押します。
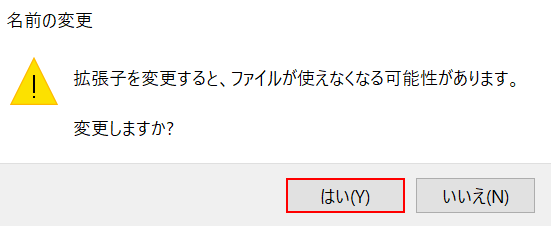
「名前の変更」ダイアログボックスが表示されます。
【はい】ボタンを押します。
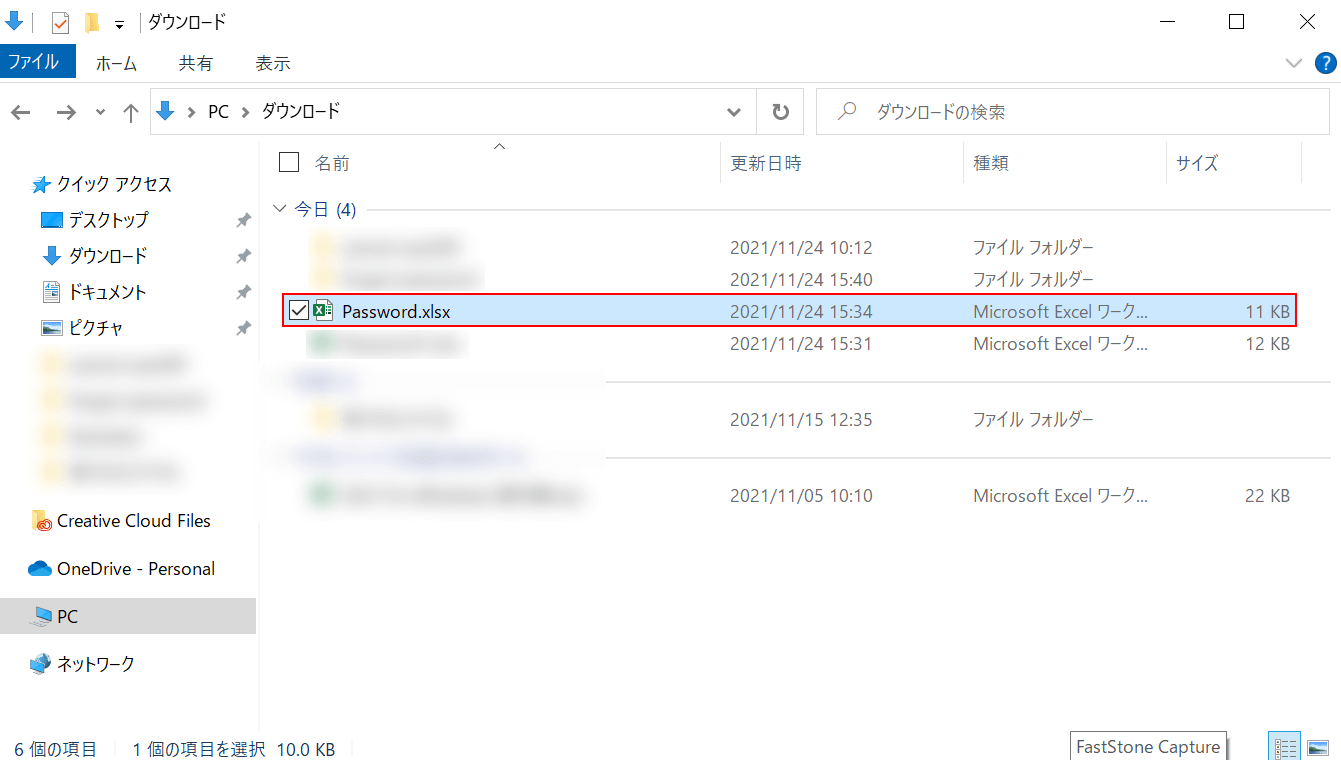
【Excelのファイル】を選択し、実際に解除できたか確認をします。
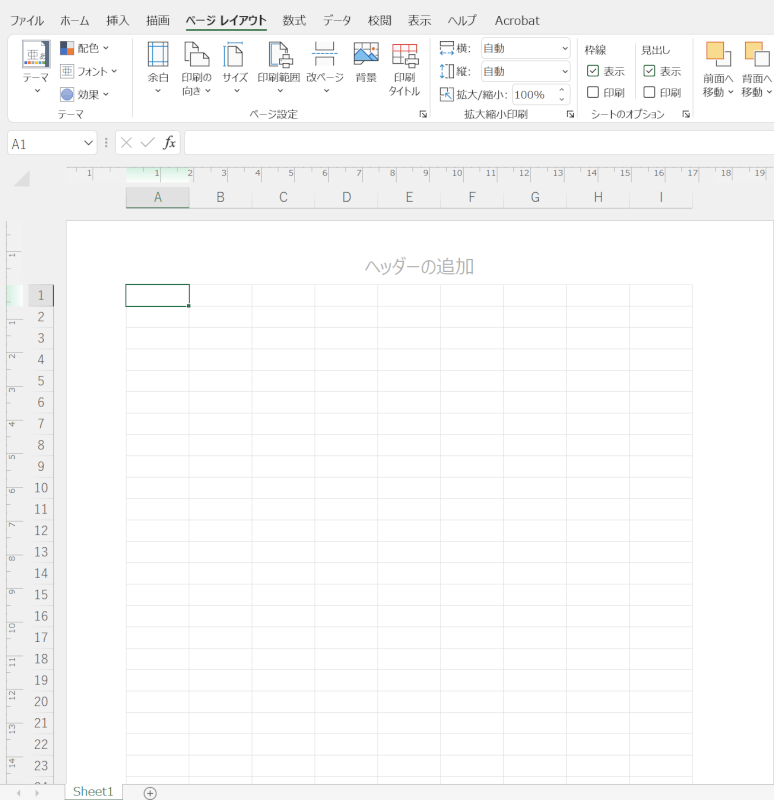
パスワードが解除され、ファイルを開くことができました。
ブックやシートの保護のパスワードを忘れたので解除したい
ブックやシートの保護パスワードを忘れてしまった場合の対処法をご説明します。
ブック
「ブックの保護」とは、シートの追加や削除などブックの構造を変更できないようにする機能です。
保護されたブックは削除などを実行しようとしても、下記画像のように項目がグレーアウトして選択できない状態になります。
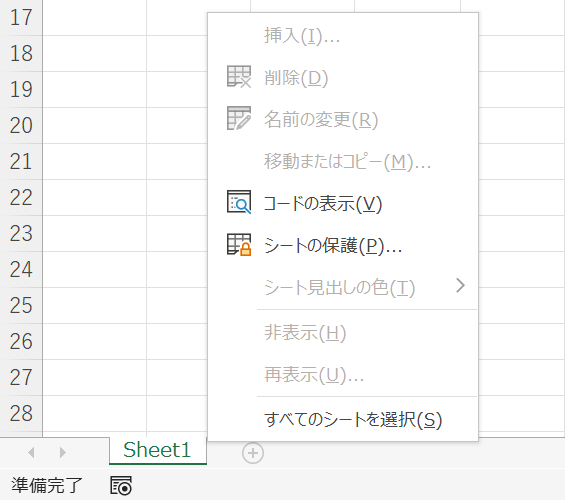
ブックを保護するためのパスワードを忘れてしまい、それを解除したい場合は、ファイルのパスワードを解除するのとほとんど同じ手順で行うことができます。
パスワードを解除する方法については、本記事「エクセルのファイルパスワードを忘れたので解除したい」セクションをご参照ください。
ただし、ブックのパスワードを解除するには以下のコードを削除する必要がありますのでご確認ください。
<workbookProtection workbookAlgorithmName="SHA-512" workbookHashValue="xxx xxx==" workbookSaltValue="xxx xxx==" workbookSpinCount="100000" lockStructure="1"/>
シート
「シートの保護」とは、入力したデータを変更できないようにシートをパスワードで保護する機能です。
シートの保護を行った状態で編集を行おうとすると、下記画像のようにダイアログボックスが表示されてしまい、セルの編集などは一切行えなくなります。

ただし、編集はできなくてもセルのコピーは行えます。
パスワードの解除とは異なりますが、コピーしたセルを別のシートに貼り付けることでセルの編集が可能になります。
保護されたシートを編集できるようにする方法は、以下のとおりです。
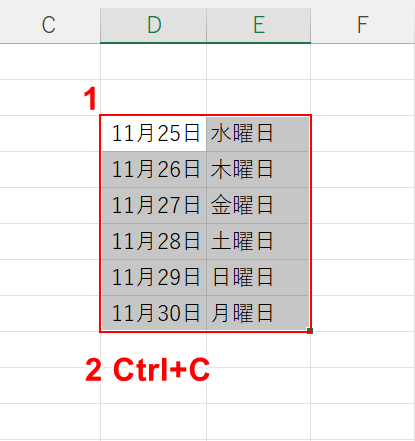
①【保護されたセル】をすべてドラッグして選択し、②Ctrl+Cを押してコピーします。
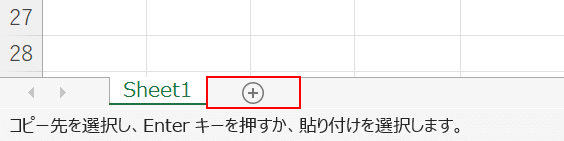
画面左下の【新しいシート】を選択します。
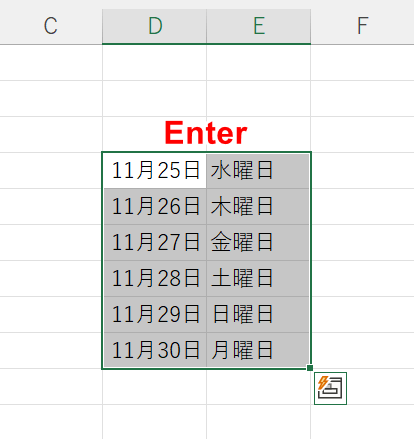
Enterを押してセルを貼り付けます。
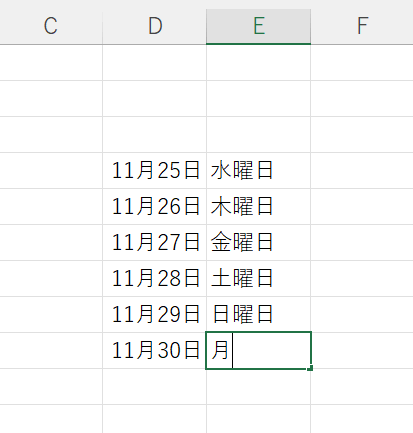
これで保護されたシートを編集できるようになりました。
