- 公開日:
Excelで使えるWBS無料テンプレートの紹介
Excelでプロジェクト管理を行う際に便利なのがWBS(Work Breakdown Structure)です。WBSはプロジェクトを細かいタスクに分割し、管理しやすくするためのツールです。
しかし、WBSを作成するのは手間がかかることもありますが、Excelで使えるWBSの無料テンプレートがあれば作業効率が格段に向上します。
本記事では、Excelで使えるWBSの無料テンプレートと、WBSの作成方法についてご紹介していきます。
Excelを使ったWBSのテンプレートを無料でダウンロード!
Excelを使ったWBSのテンプレートを無料でダウンロードできます。 Excelで作られているので色を変更したり大きさを変更したりとご自身でカスタマイズすることも可能です。
WBSとは?
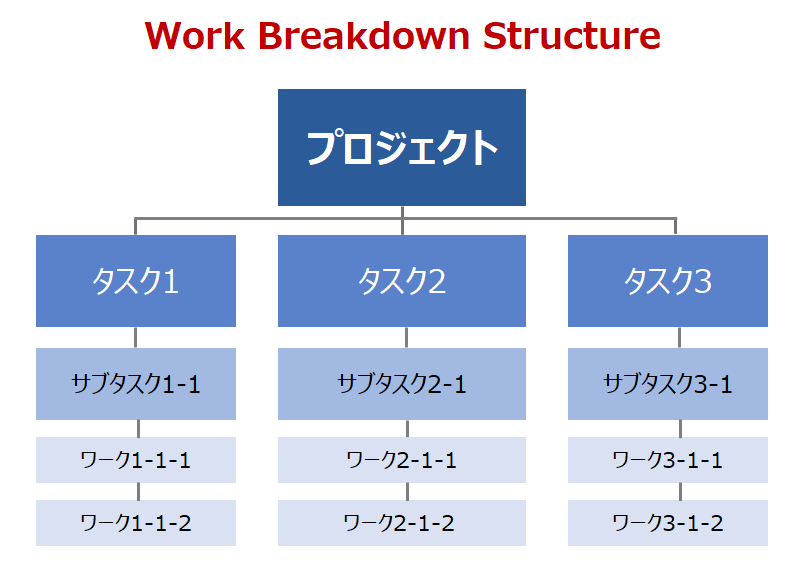
WBS(Work Breakdown Structure:作業分解構成図)とは、プロジェクトを達成するために必要な作業を洗い出した一覧表です。
わかりやすく言えば、やらなくてはいけない作業を整理して表にまとめたものです。
プロジェクトに必要な作業を細かく分解し、計画を立て表にまとめて管理していくことによって、プロジェクトの最終目標までのプロセスを明確にすることができます。
WBSを使う目的
プロジェクト全体を小さな作業単位に分解した構成図にすることで、各タスクを段階的に計画することができ、詳細に進捗管理を行えます。
また、プロジェクトを予定通りに進行させられるだけでなく、必要な期間や費用などを見積もる際にも、明確な指針が見やすくなります。
WBSとガントチャートの違い
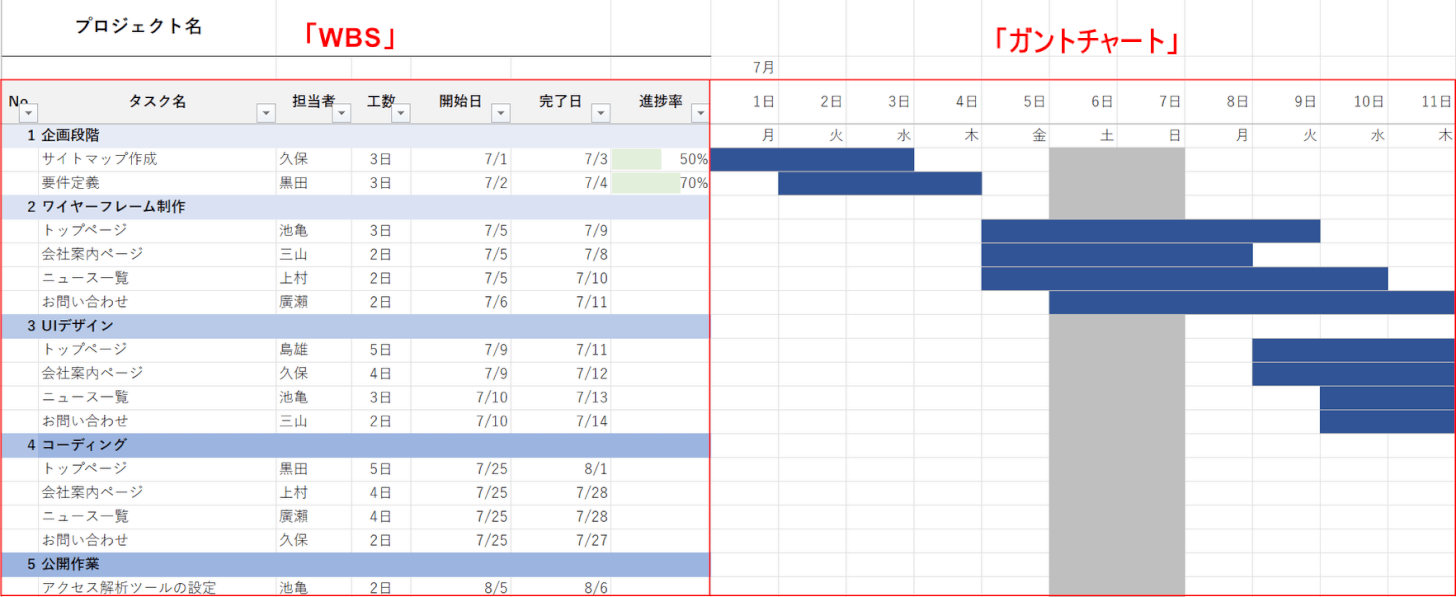
WBSは細分化したタスクリストですが、ガントチャートはそれらタスクの進捗状況などを可視化するために作られたグラフです。
ガントチャートを作成するために、まずWBSによって作業項目を洗い出します。WBSによって細分化されたタスクをベースにして作られる横向きの棒グラフがガントチャートです。
このように、両者は互いに補完し合う関係にあります。
エクセルでWBSを作成する
エクセルでWBSを作成する方法をご紹介します。
メインタスクを洗い出す
まず、プロジェクトに必要なメインタスクをリストアップしていきます。
書き出すのは、普段使い慣れたワードやエクセルでもいいですし、紙に直接書きだしても大丈夫です。以下の例では、エクセルでタスクの洗い出しをしています。
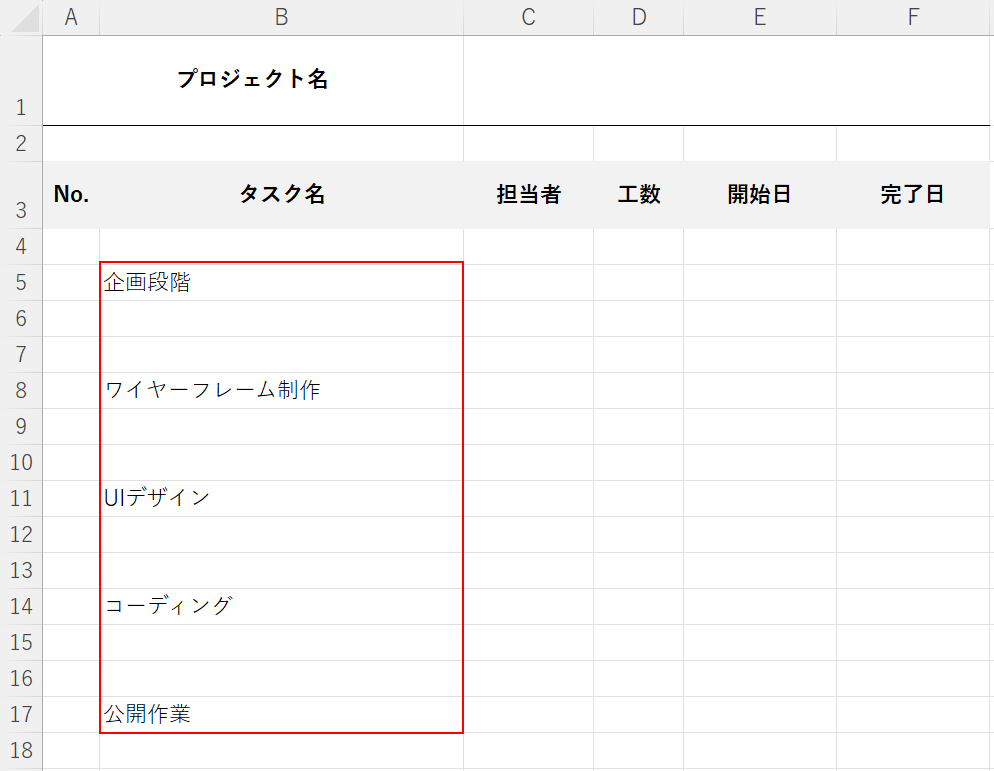
メインタスクをリストアップします。
メインタスクとは大項目、親タスクを指します。
プロジェクトの目的や成果を考え、何をする必要があるのかを考慮しましょう。
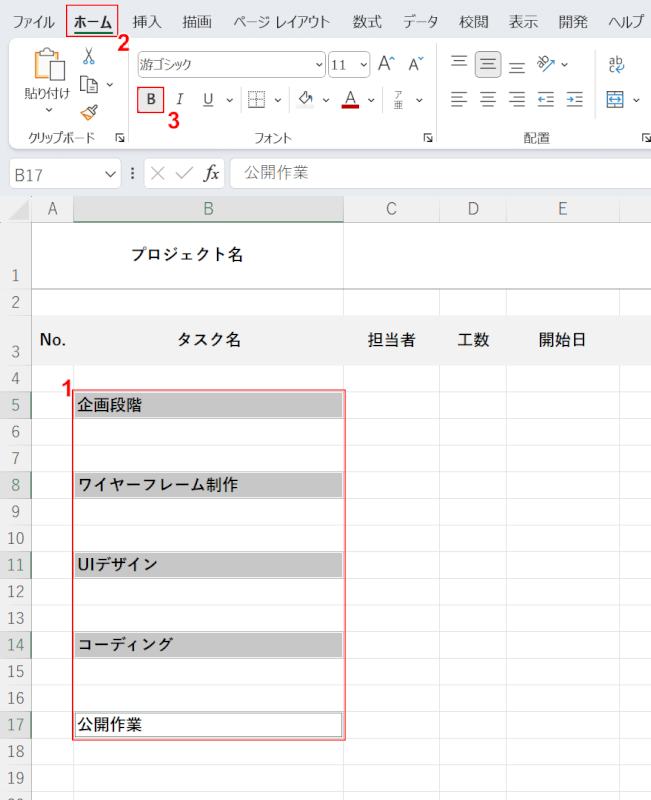
エクセルでリストアップした場合、メインタスクは太字にしておくとタスクの分類や子タスクをリストアップしやすくなります。
①メインタスクを選択(複数選択の場合はCtrlを押しながら)します。
②「ホーム」タブ、③「太字」の順に選択します。
タスクを分類・細分化する
プロジェクトの大まかな流れを把握し、各フェーズやプロセスごとに具体的な作業に細分化していきます。
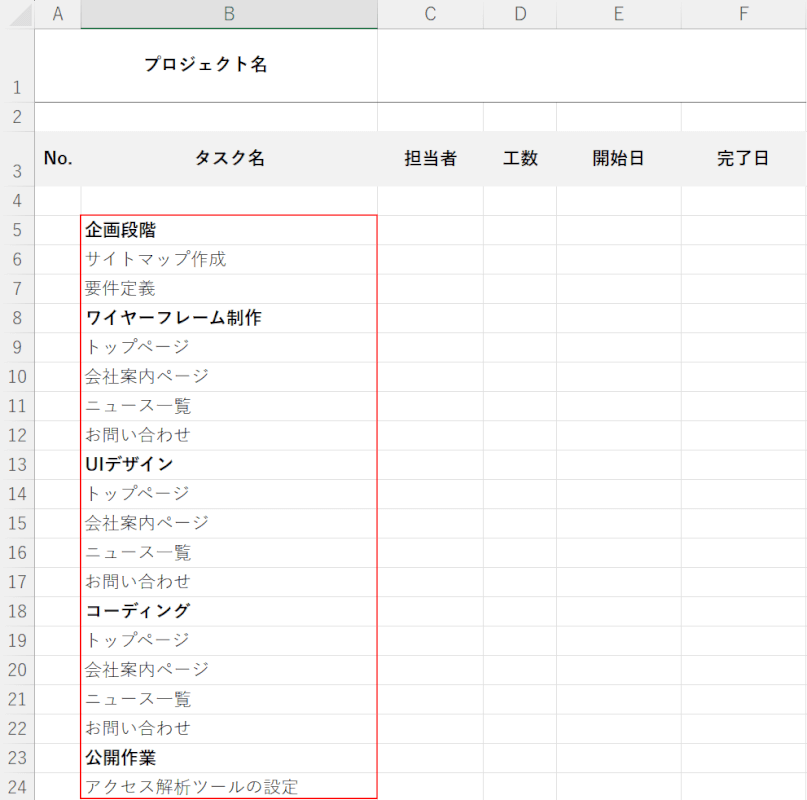
メインタスクをさらに細かい要素に細分化していきます。
一番小さなレベルのタスクは、数時間〜2日程度で完了する作業に収まるものを目安にします。
漏れや重複がないかを確認しながら分割していきましょう。
タスクの順序を決め、構造化する
作業内容の洗い出しが終わったら、次にタスクの順序を決め、構造化していきます。タスクを構造化することで、タスクの抜け漏れを防ぐことができます。
タスクの順序を設定する際に、タスク間の依存関係を明確にすることも大切です。
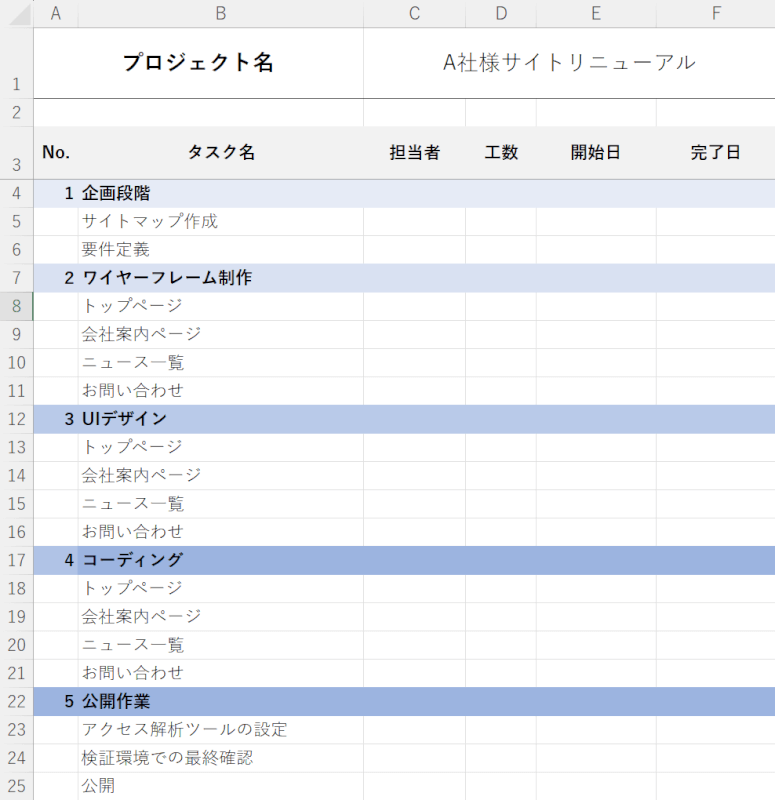
タスクの順序を決めます。最初に取り組むべきタスク、その次にとりかかるタスクはどれか・・を決めていきます。
タスクに順序をつけ並び替えたらタスクの構造化を行います。
整理する際は時系列で行い、関連する作業を同じ階層に配置します。
タスクの担当者・工数・期限を決める
最後に、担当者・工数・期限を整理します。各作業に要する時間や必要な人数を明確にし、業務の優先順位を設定します。
担当者の決定により、各作業に責任をもつメンバーを明確化します。
タスクの工数と見積もり期限を決め、任せる担当者などをスケジューリングしていきます。
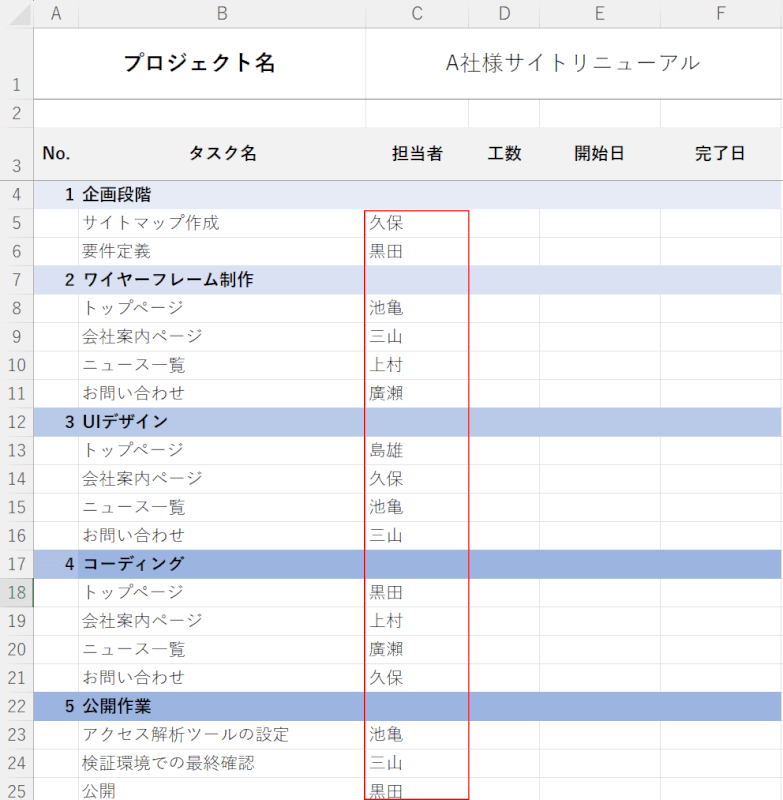
各タスクの担当者を決め、入力していきます。
担当者が複数人いる場合は責任の所在が不明確になりやすいため、1作業につき担当者は1人にするのがおすすめです。
また、特定のメンバーに過度な負担がかからないように配慮する必要もあります。
WBSを作成する人がプロジェクトマネージャーであれば、プロジェクトマネージャーとタスク担当者との間で、納期などのズレが生じないよう必ず確認をとりましょう。
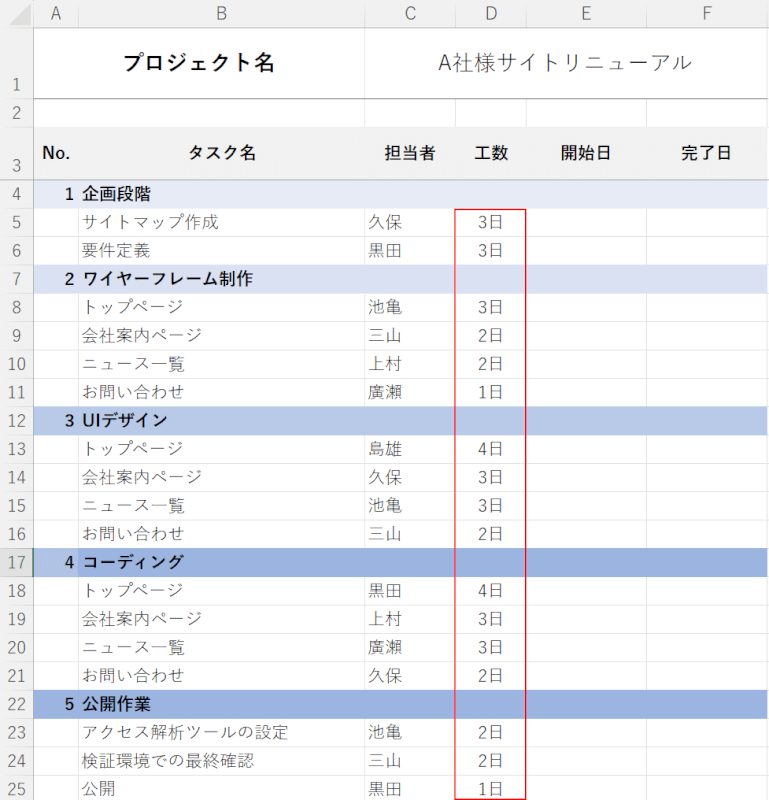
各タスクの工数を決め、入力していきます。
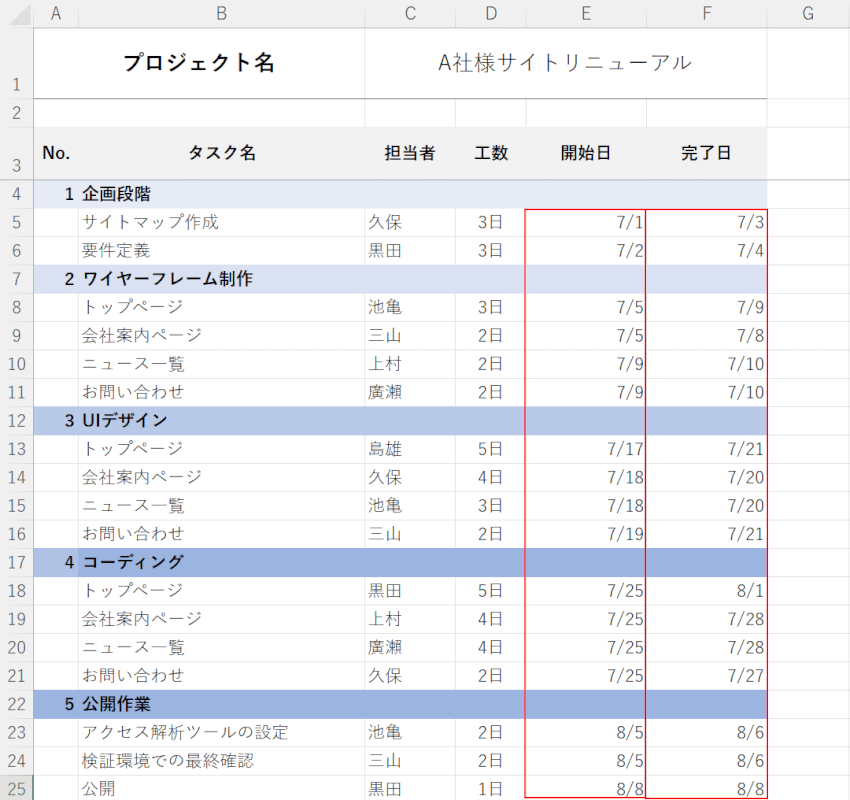
工数をもとに、各タスクの開始日と完了日を決めて入力していきます。
「ほかのタスクが終わらないと着手できないか」「並行して作業を進められるのか」を考慮し、作業日を整理しましょう。
WBSをもとにガントチャートを作成する
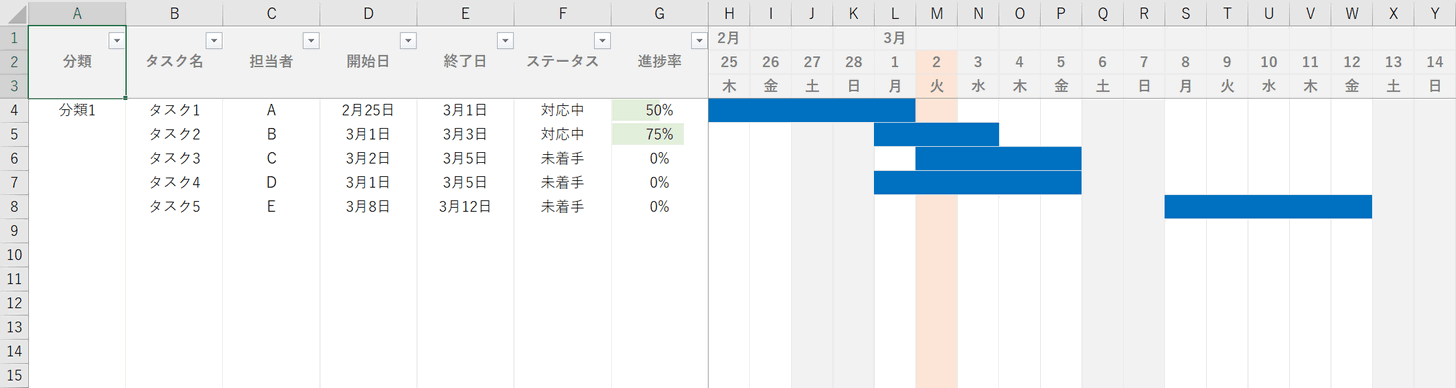
下記の記事「Excelでガントチャートを作成する」セクションでは、エクセルでガントチャートを作成する方法を1つずつ丁寧に解説しています。
ガントチャートを使うとプロジェクトの全体像を可視化でき、進捗状況も把握しやすくなります。
エクセルでガントチャートを作ればカスタマイズも自由自在です。メリット/デメリットをご紹介し、その他おすすめのガントチャートツールもご紹介しています。
Excel(エクセル)版ガントチャートの作り方(テンプレートあり)
Excelで使えるWBSテンプレートを無料ダウンロード
Excelで使えるWBSテンプレートを無料ダウンロードできます。
WBSのエクセルテンプレートについてご紹介します。
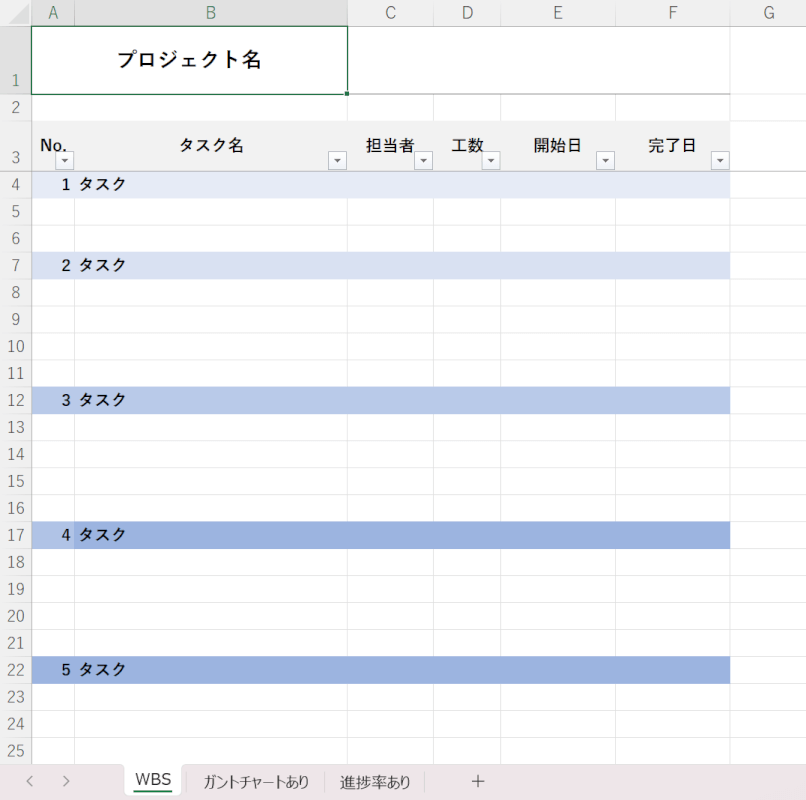
「WBS」のシートには、本記事でご紹介したWBSのデータが格納されています。
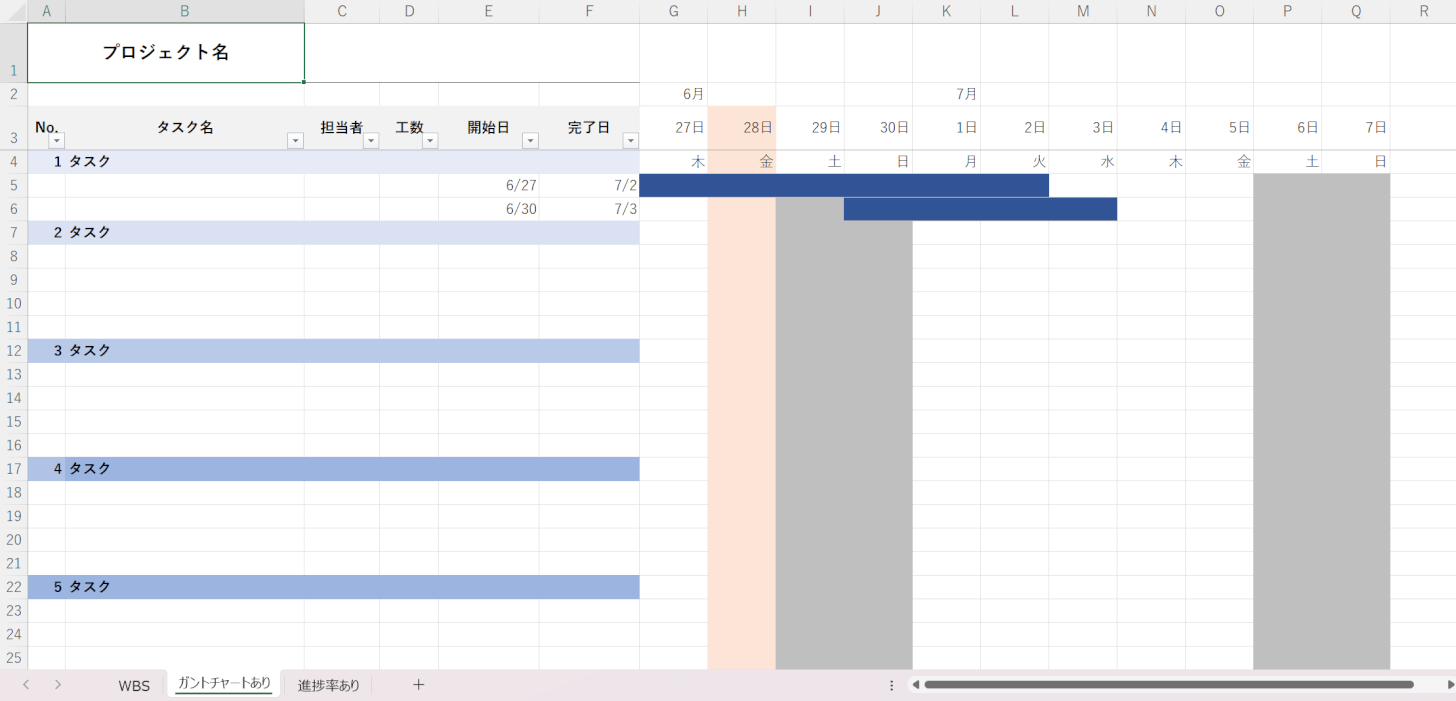
「ガントチャートあり」のシートには、「WBSをもとにガントチャートを作成する」セクションの記事を参考にWBSからガントチャートを作成したデータが格納されています。
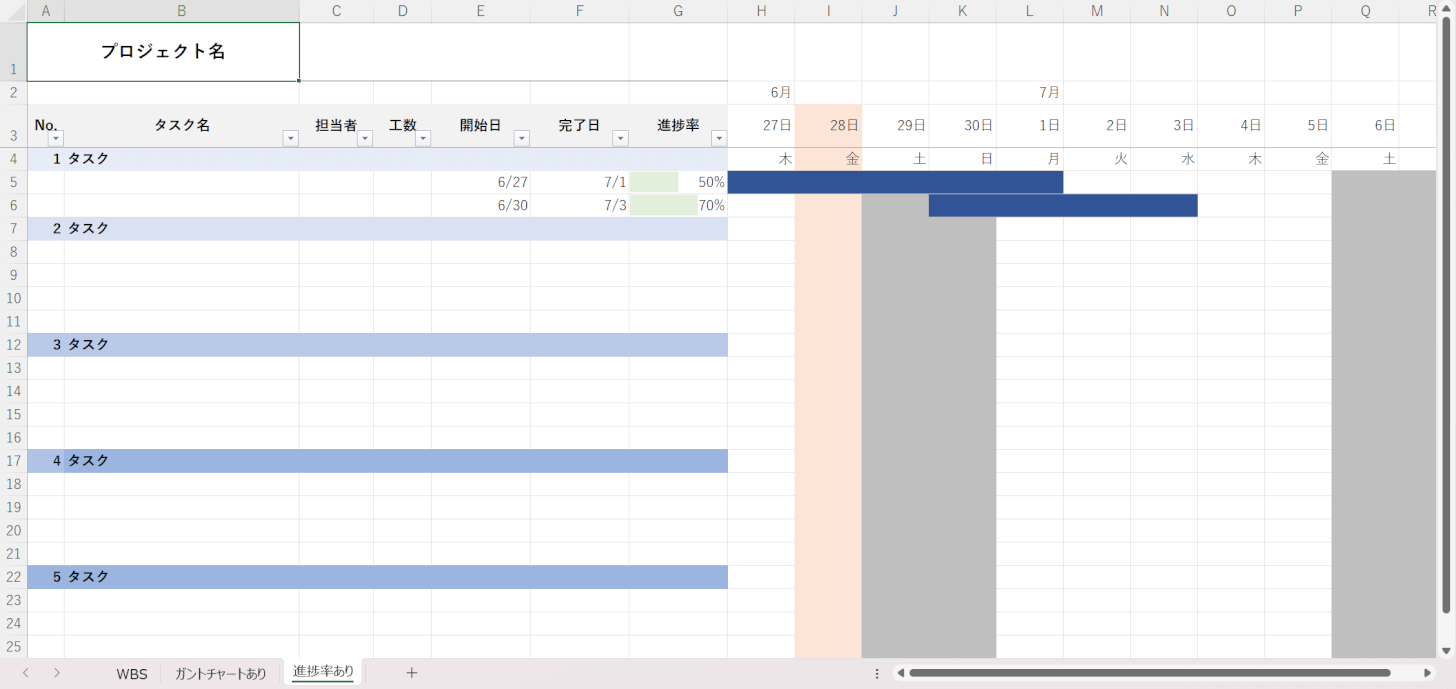
「進捗率あり」のシートには、WBS/ガントチャートに、作業の進捗率をデータバーで示す項目を追加したデータが格納されています。
プロジェクトやお好みでシートを使い分けてみてください。
