- 公開日:
エクセルの行数を関数でカウントする方法
この記事では行数を関数でカウントする方法についてご紹介します。
行数をカウントできるようになると、表やデータベースが何行あるのか調べたい時などに役立ちます。
関数を使えば行を一つ一つ数える手間が省けますのでぜひ活用してみてください。
データが入力されたすべての行数をカウントする
対象の列で「データが入力されたすべての行数」をCOUNTA関数を使ってカウントする方法をご説明します。COUNTA関数は、対象範囲の空白でないセルを数えることが出来る関数です。
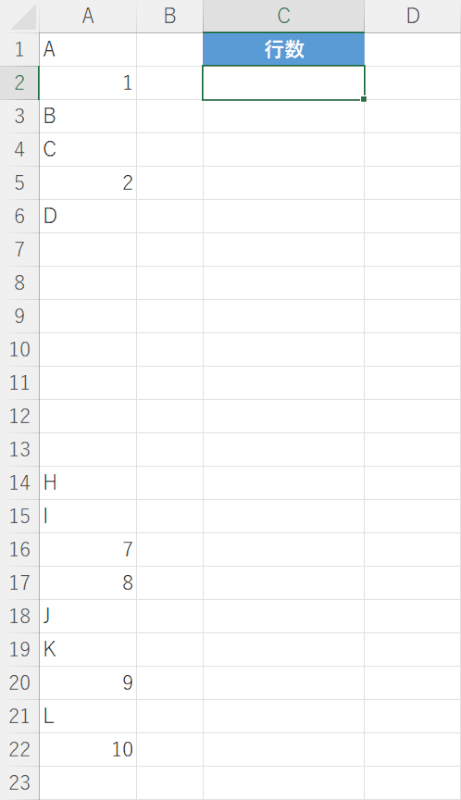
今回は、上の画像のA列でデータが入力されたすべての行をカウントします。A列では7行目から13行目までが空白になっています。
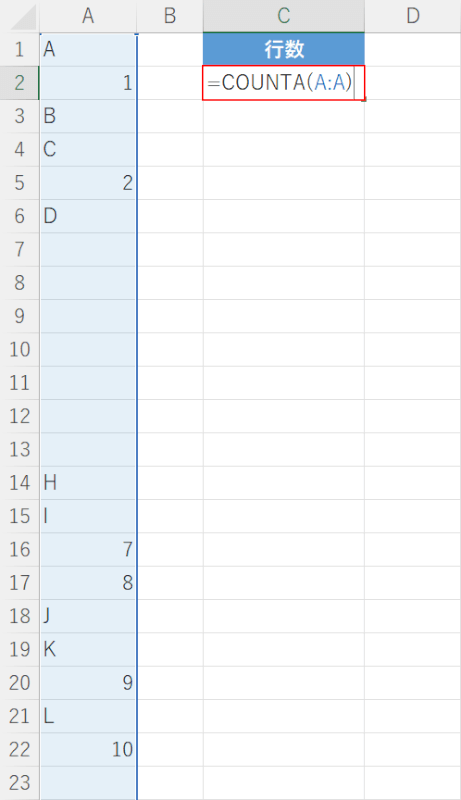
COUNTA関数の書式は、「=COUNTA(値1,値2,…)」です。任意のセル(例:C2セル)を選択し、「=COUNTA(A:A)」と入力し、Enterを押します。
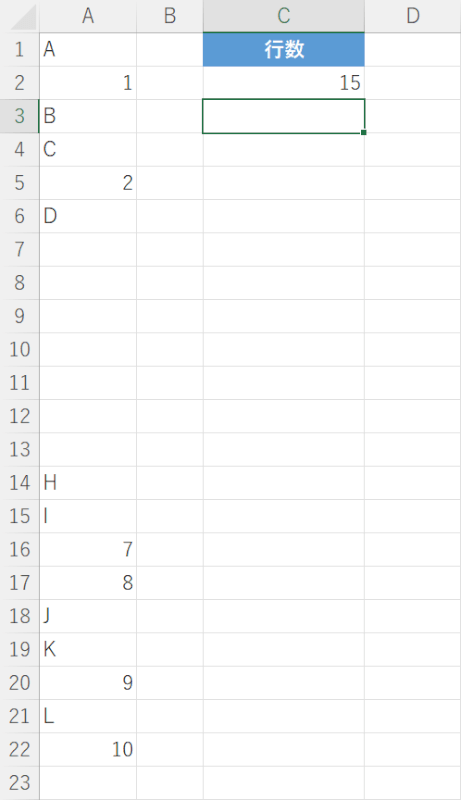
これで、COUNTA関数を使ってA列のデータが入力されたすべてのセルをカウントできました。
範囲内の行をカウントする
選択した範囲の行数を求めることができるROWS関数を使えば、対象範囲の行数をカウントすることが出来ます。
また選択範囲内の結合セルは1つのセルとして数えず、結合されていないセルとして一つ一つ数えるため正確な行数をカウントすることが出来ます。
ROWS関数の用法や使い方、エラーが表示される場合の対処法については以下の記事をご参照ください。
ExcelのROWS関数の使い方|参照、または配列に含まれる行数を返す
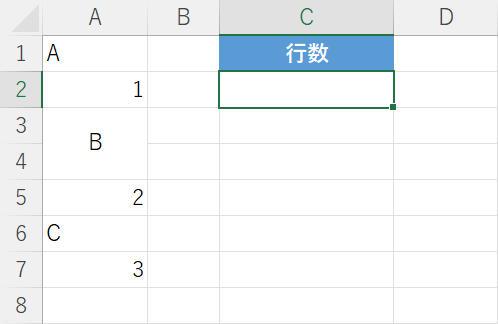
今回は上の画像のシートを使用します。
A列の3行目と4行目のセルが結合されている状態で、範囲内の行数をカウントします。
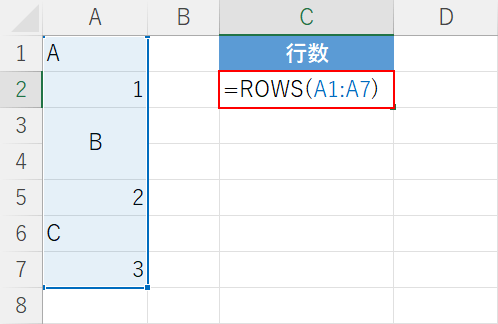
ROWS関数を入力します。
任意のセル(例:C2セル)を選択し、「=ROWS(A1:A7)」と入力し、Enterを押します。
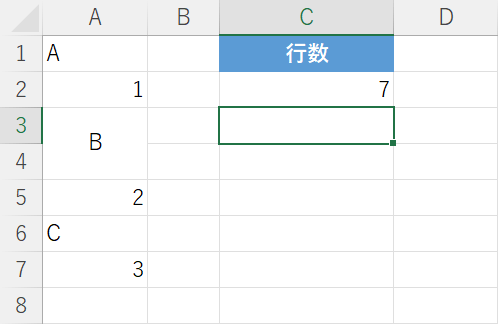
これで、ROWS関数を使って対象範囲の行数をカウントすることが出来ました。
条件を設定して行数をカウントする
条件を設定して行数をカウントするためには、COUNTIF関数を使います。
COUNTIF関数の書式は「=COUNTIF(範囲,検索条件)」です。COUNTIF関数の基本的な使い方や他の関数と組み合わせる方法等については以下の記事をご参照ください。
ExcelのCOUNTIF関数の使い方|条件に一致するデータの個数表示
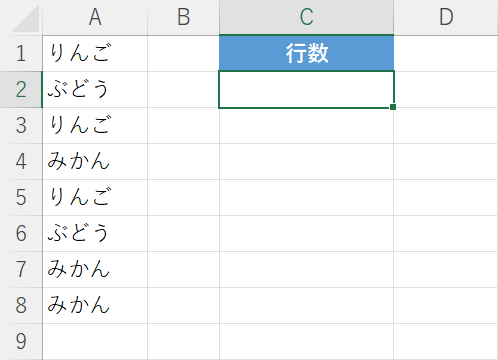
今回は上の画像のようなシートを使って、A列のデータの中から「りんご」という条件に該当する行をカウントします。
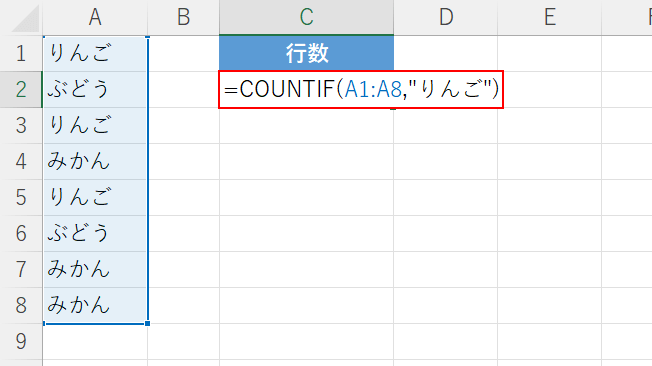
COUNTIF関数を入力します。
任意のセル(例:C2セル)を選択し、「=COUNTIF(A1:A8,"りんご")」と入力し、Enterを押します。
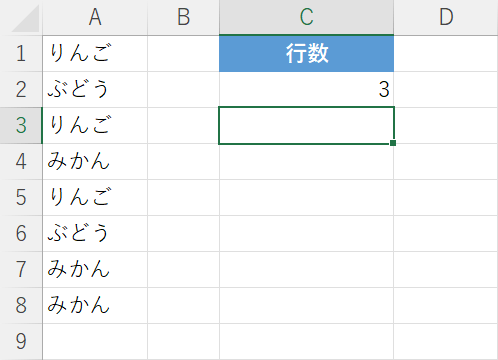
これで条件を設定して行数をカウントすることが出来ました。
