- 公開日:
エクセルで人数をカウントする方法
この記事では、Excelに入力されている名簿データなどの人数をカウントする方法をご紹介します。
「誰でも簡単にできる操作」から「データ量が多い場合にも応用可能」、「特定の条件に該当するデータのみカウントしたい」場合など、状況に応じた様々な方法をご説明しています。
ご自身の目的に合わせて適切な方法をご活用ください。
エクセルで人数をカウントする方法
Excelに入力されている名簿データなどの人数を数える方法をご紹介します。
オートフィル機能を使う
オートフィル機能を使って表に連番を振ることで、データの人数を数える方法をご説明します。
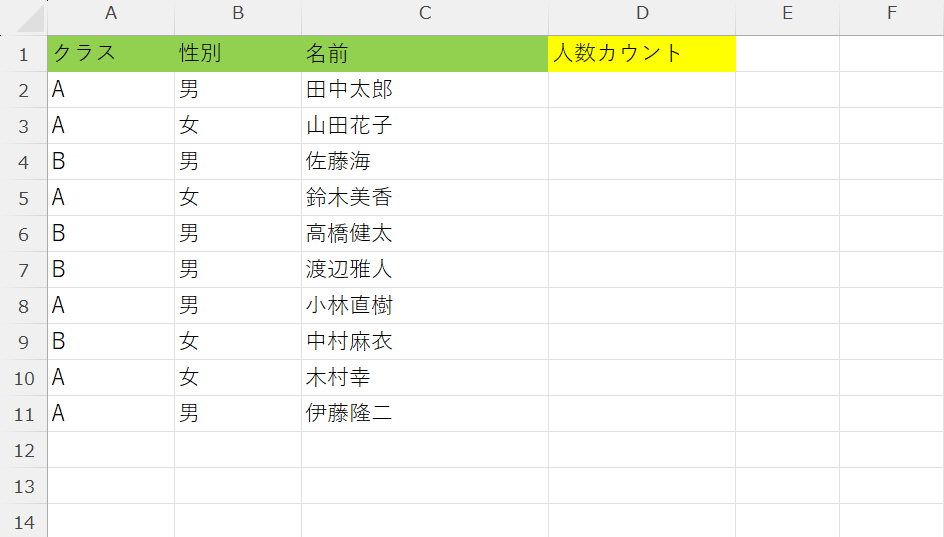
今回は、オートフィル機能を使って上記表に連番を振ることで、データの人数を数えます。
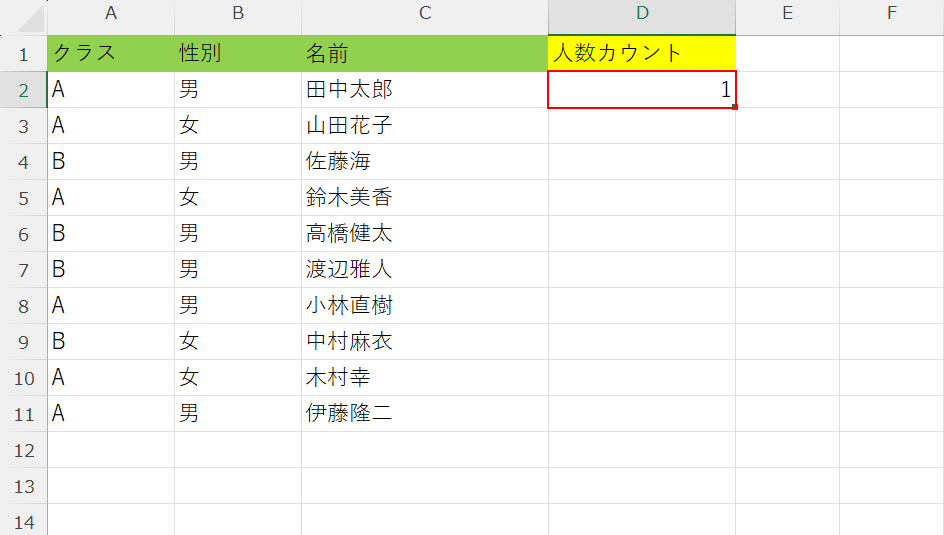
表に隣接する列のセル(例:D2セル)に「1」を入力します。
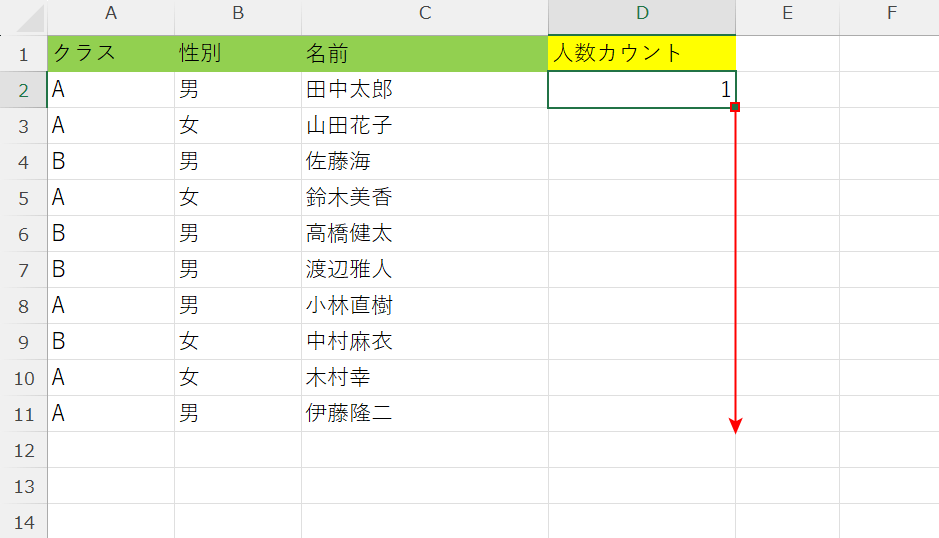
「1」と入力したセル(例:D2セル)右下のフィルハンドルを下にドラッグします。
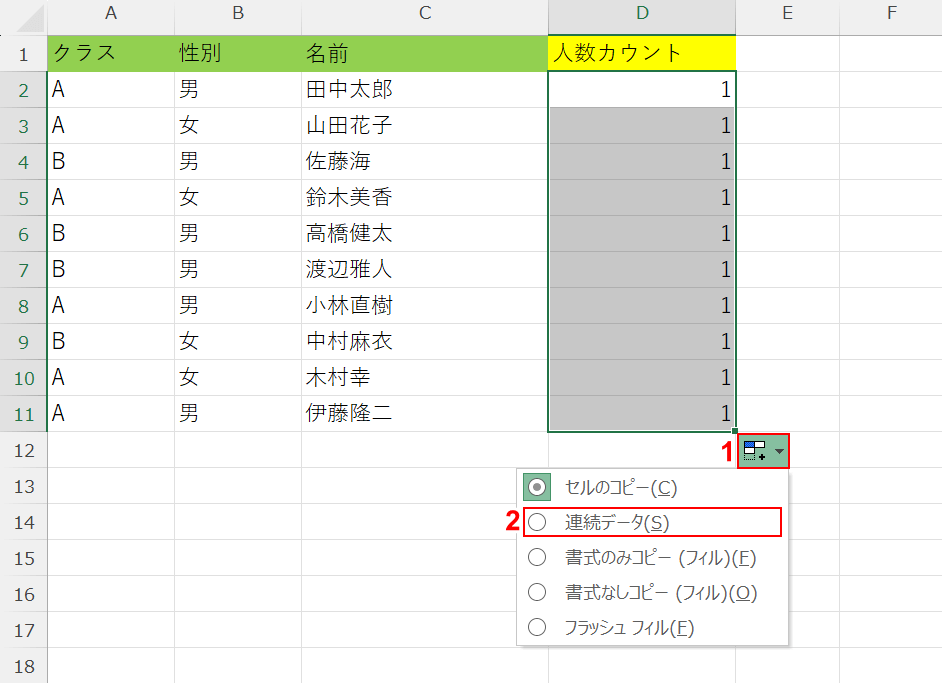
「1」がコピーされました。次に、コピーされた「1」を連番に変換します。
①「オートフィル オプション」ボタンを押し、②「連続データ」を選択します。
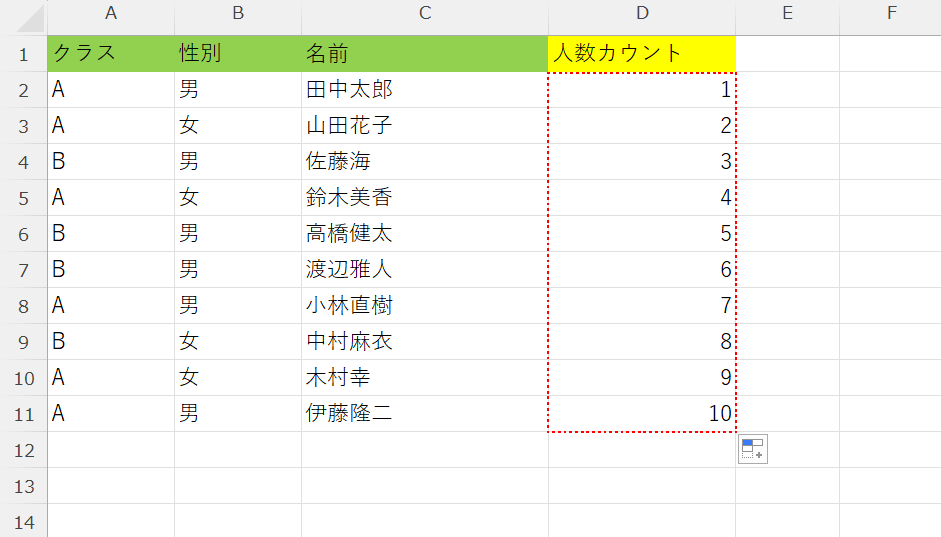
コピーされた「1」を連番に変換できました。
オートフィル機能を使って表に連番を振ることで、データの人数を数えることができました。
COUNTA関数を使う
COUNTA関数を使うことで、表データの人数を数える方法をご説明します。
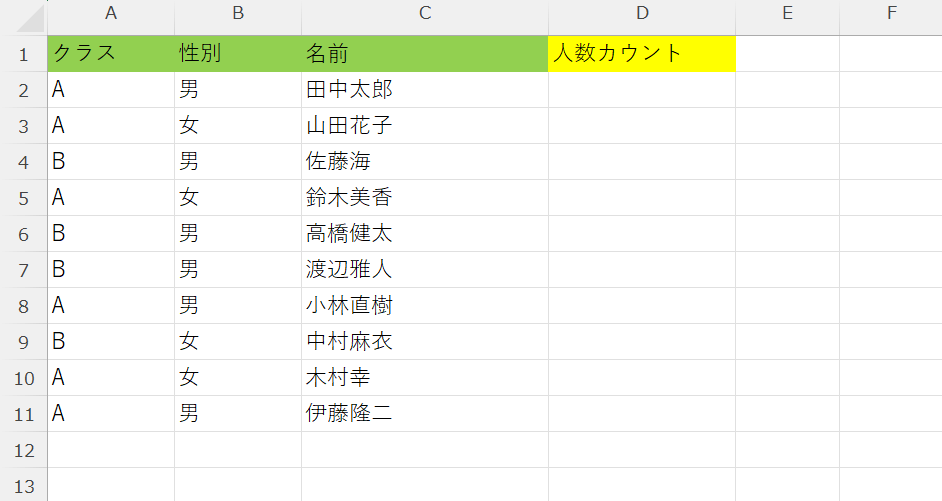
今回はCOUNTA関数を使って、上記表に入力されているデータの人数を数えます。
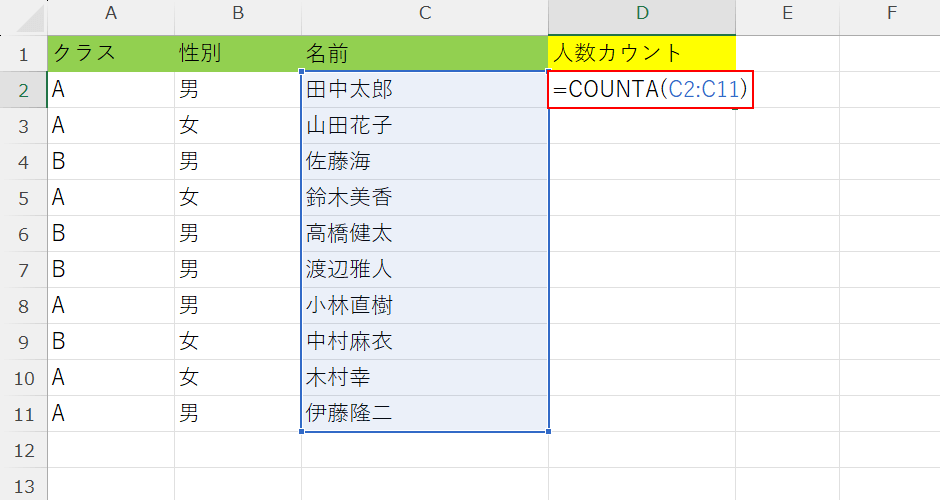
任意のセル(例:D2セル)に「=COUNTA(C2:C11)」を入力し、Enterを押します。
COUNTA関数の書式は「=COUNTA(値1,[値2], …)」です。「値」で指定した範囲の中に入力されているデータの数を数えます。
そのため、今回は「値1」に名前データが入力されている範囲(例:C2セルからC11セル)を指定します。
その他、COUNTA関数の詳細については以下の記事をご覧ください。
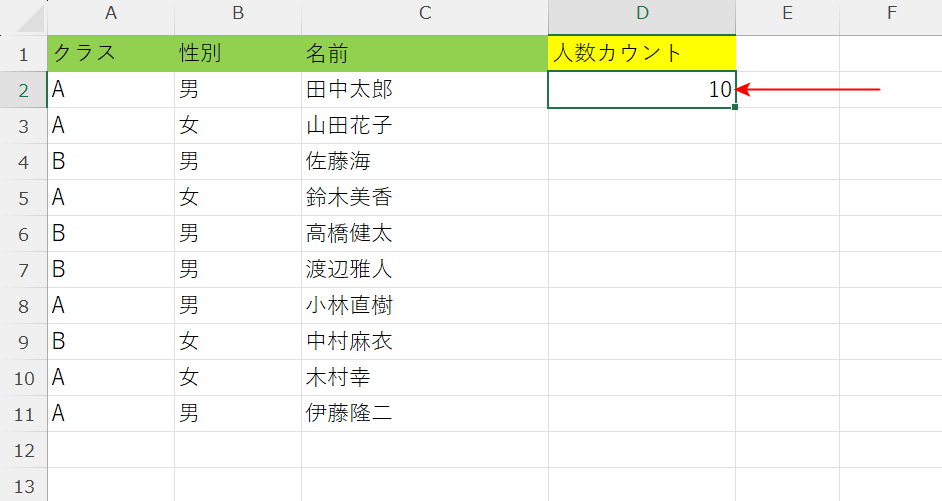
入力した数式により、D2セルに「10」が表示されました。
COUNTA関数を使って、表に入力されているデータの人数を数えることができました。
条件に該当する人数をカウントする方法
特定の条件に該当するデータの人数のみを数える方法をご紹介します。
フィルター機能を使う
フィルター機能を活用して、特定の条件に該当するデータの人数を数える方法をご説明します。
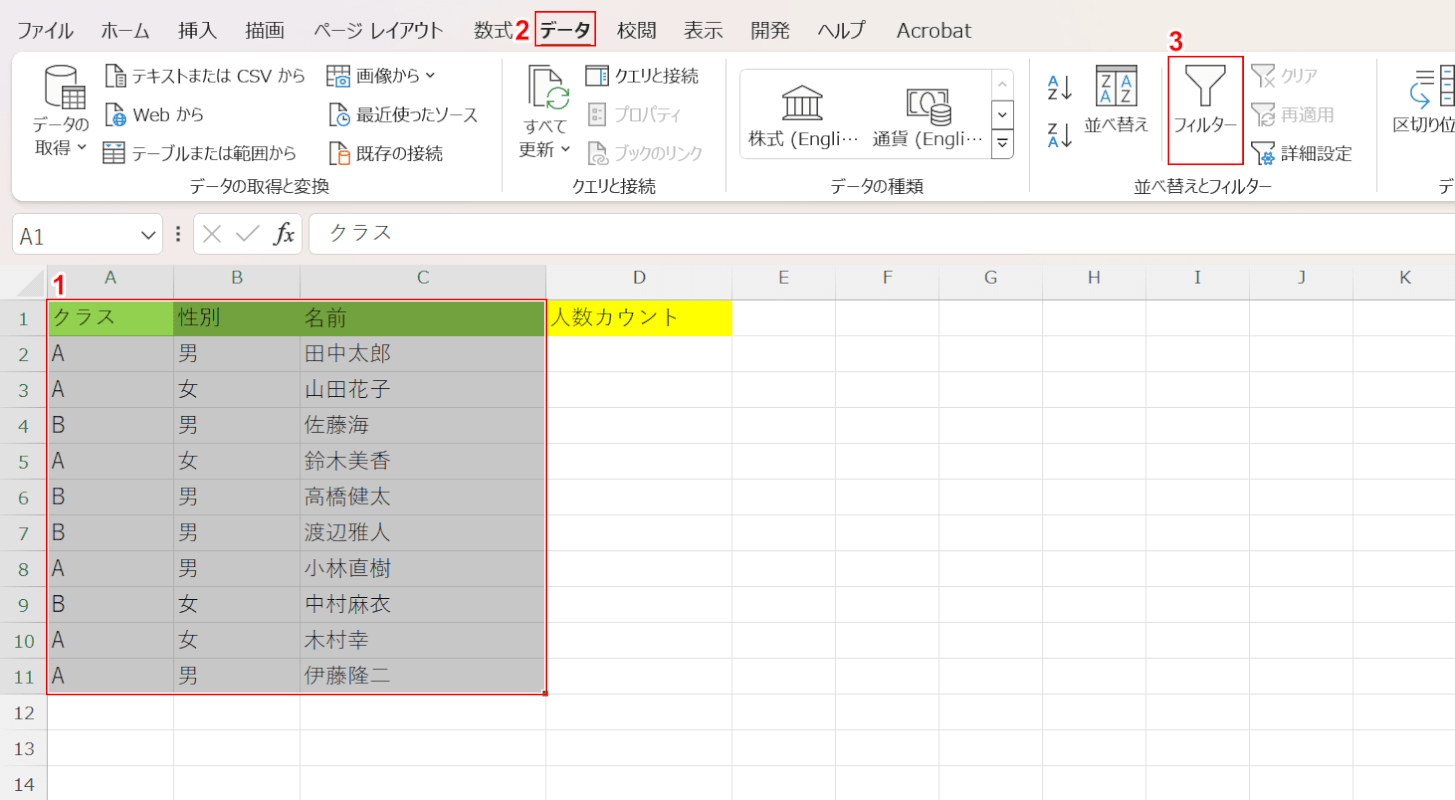
今回はフィルター機能を使って上記表からAクラスの女性を抽出し、データに連番を振ることで条件に該当する人数を数えます。
まず、表にフィルターを設定します。
①表の範囲(例:A1セルからC11セル」、②「データ」タブの順に選択し、③「フィルター」ボタンを押します。
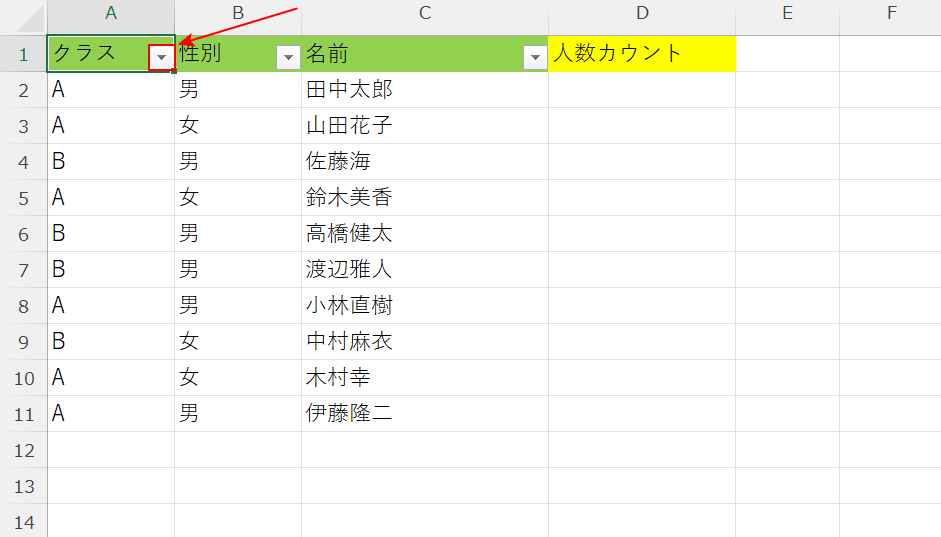
表にフィルターを設定できました。次に、1つ目の条件に該当するデータを抽出します。
A1セル右下の「▼」ボタンを押します。
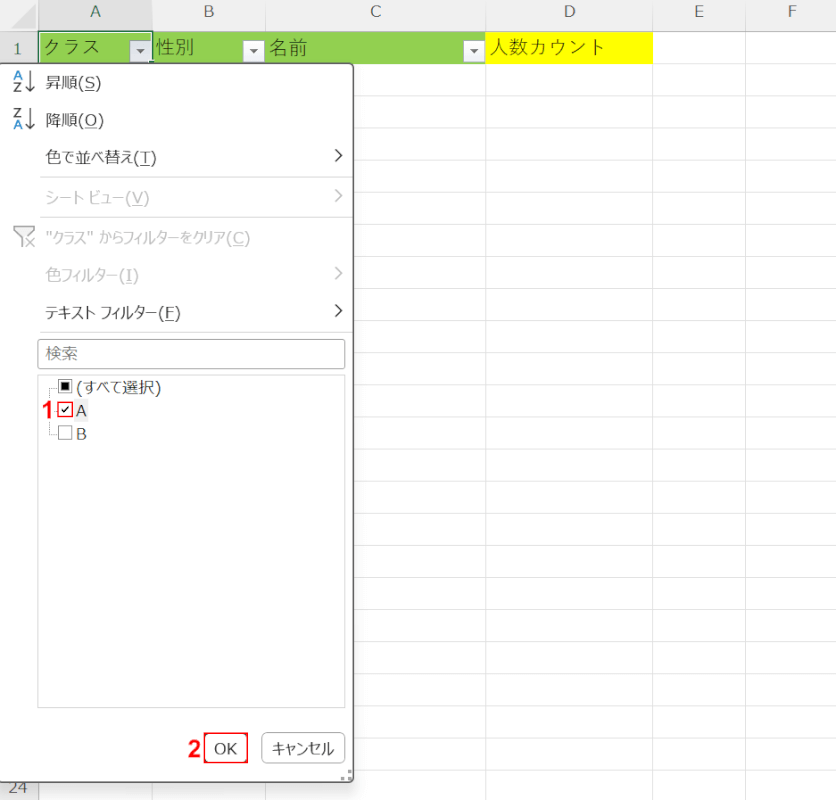
①「A」にだけチェックマークを付け、②「OK」ボタンを押します。
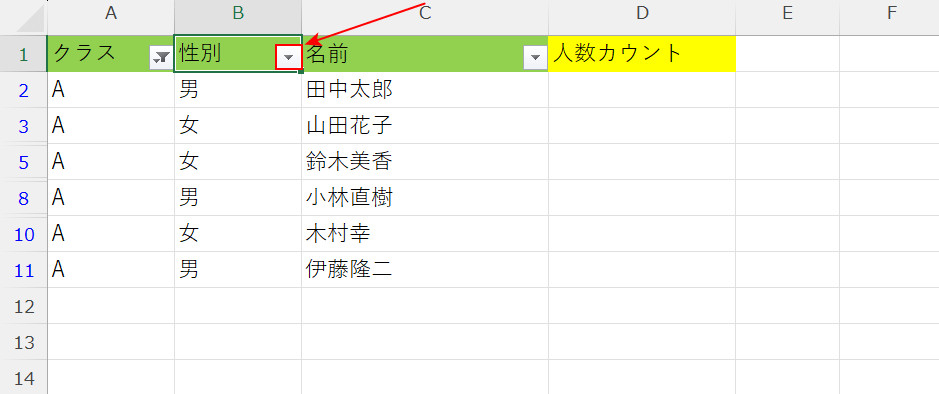
クラスが「A」のデータのみ抽出されました。次に、2つ目の条件にも該当するデータを抽出します。
B1セル右下の「▼」ボタンを押します。
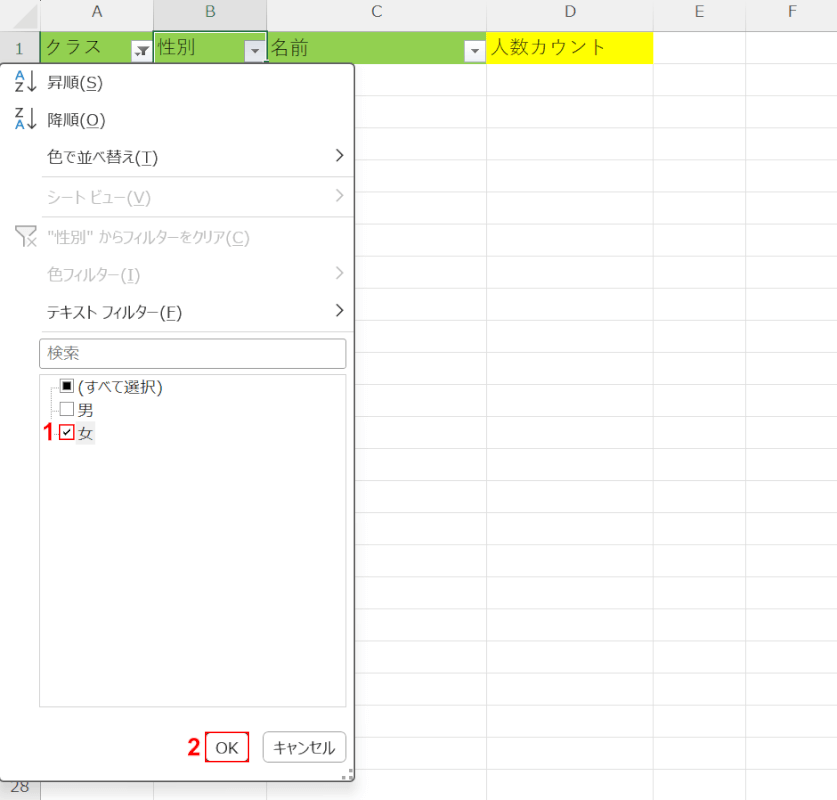
①「女」にだけチェックマークを付け、②「OK」ボタンを押します。
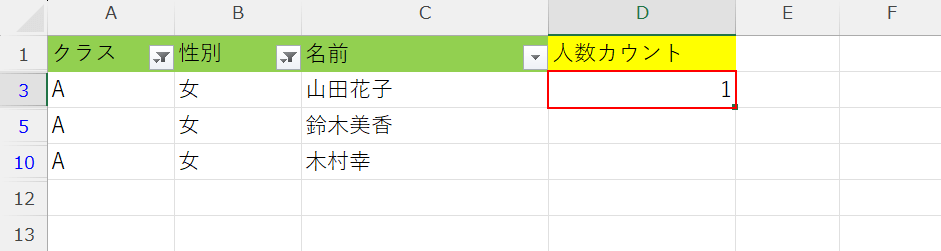
クラスが「A」であり性別が「女」のデータを抽出できました。
次に、抽出したデータにのみ連番を振って人数を数えます。
表に隣接する列のセル(例:D3セル)に「1」を入力します。
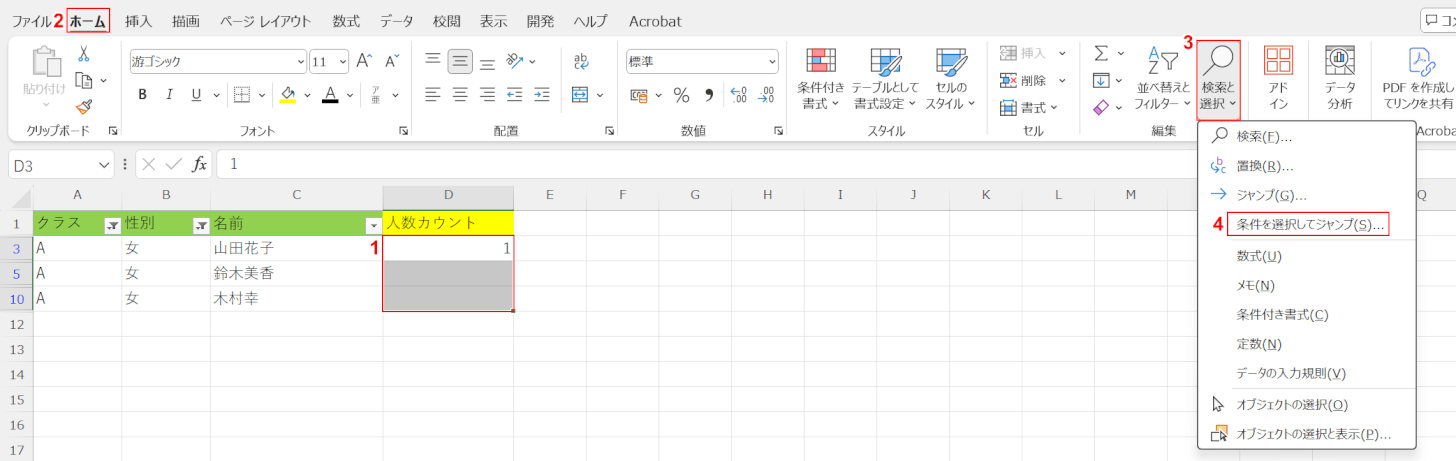
フィルター機能で抽出したデータにのみ連番を振るには、可視セルの設定を行う必要があります。
①連番を入力するセル(例:D3セルからD10セル)、②「ホーム」タブ、③「検索と選択」の順に選択します。④「条件を選択してジャンプ」を選択します。
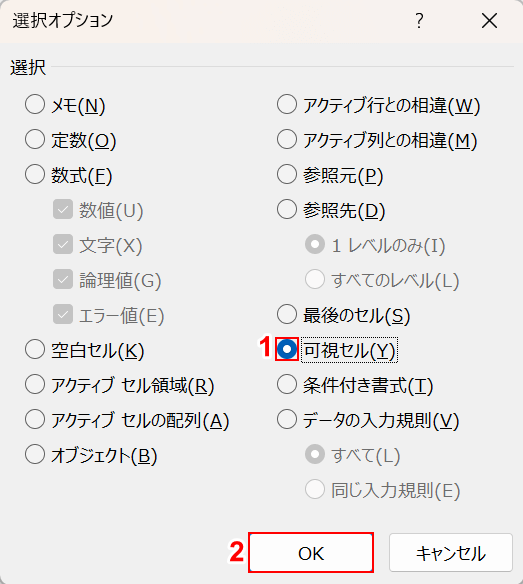
「選択オプション」ダイアログボックスが表示されました。
①「可視セル」を選択し、②「OK」ボタンを押します。
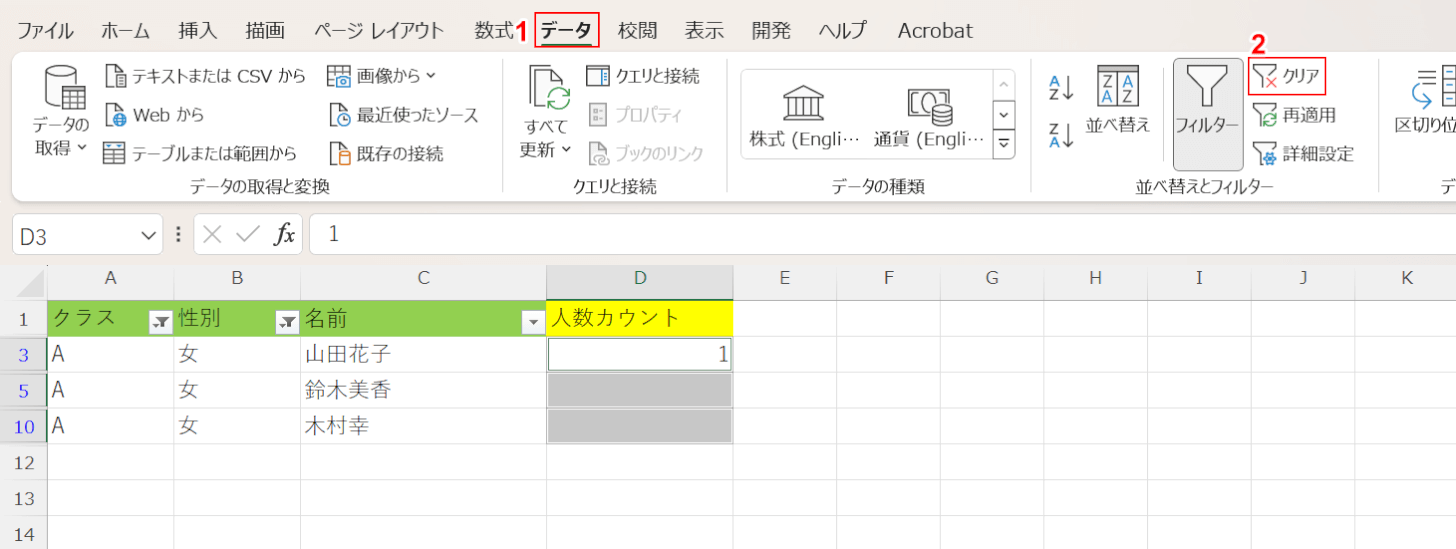
可視セルの設定を行えました。次に、連番を入力するために一度フィルターの抽出を解除します。
①「データ」タブ、②「クリア」の順に選択します。
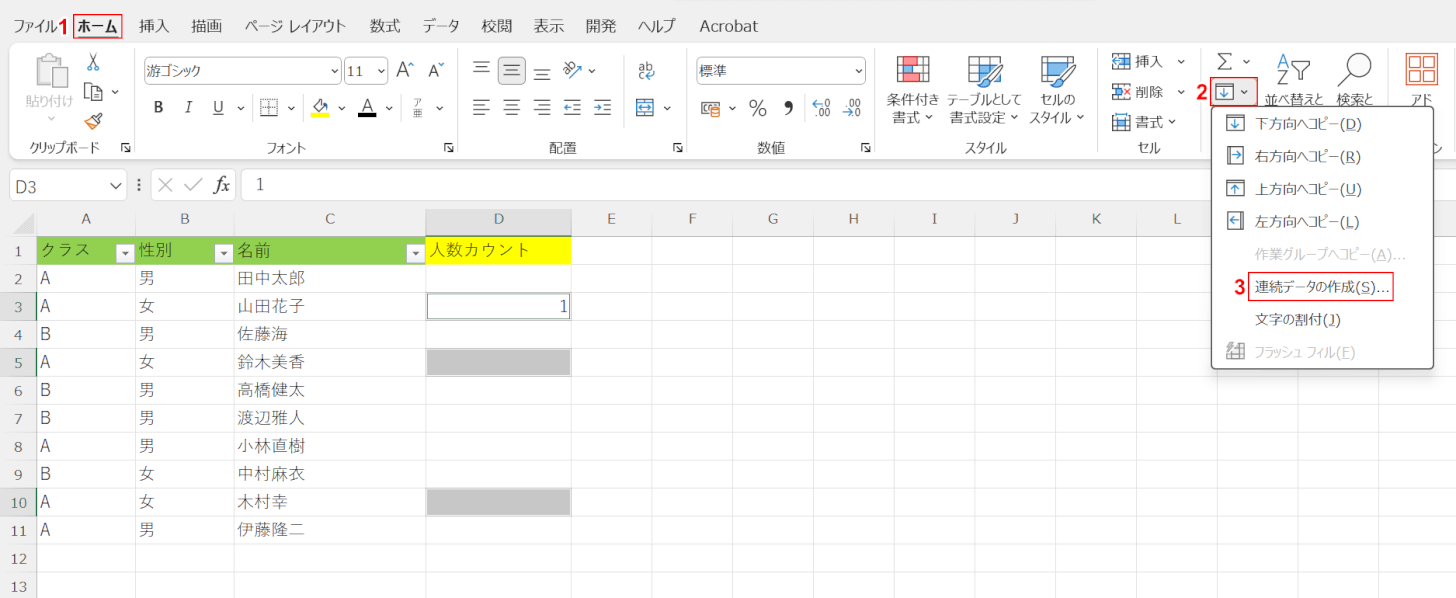
フィルターの抽出を解除できました。それでは、可視セルに連番を振っていきます。
①「ホーム」タブを選択し、②「フィル」ボタンを押します。③「連続データの作成」を選択します。
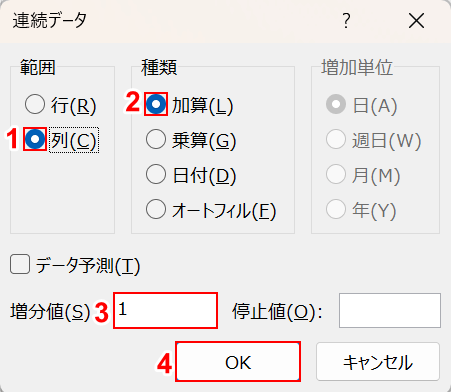
「連続データ」ダイアログボックスが表示されました。
①「列」、②「加算」の順に選択し、③「増分値」に「1」を入力します。④「OK」ボタンを押します。
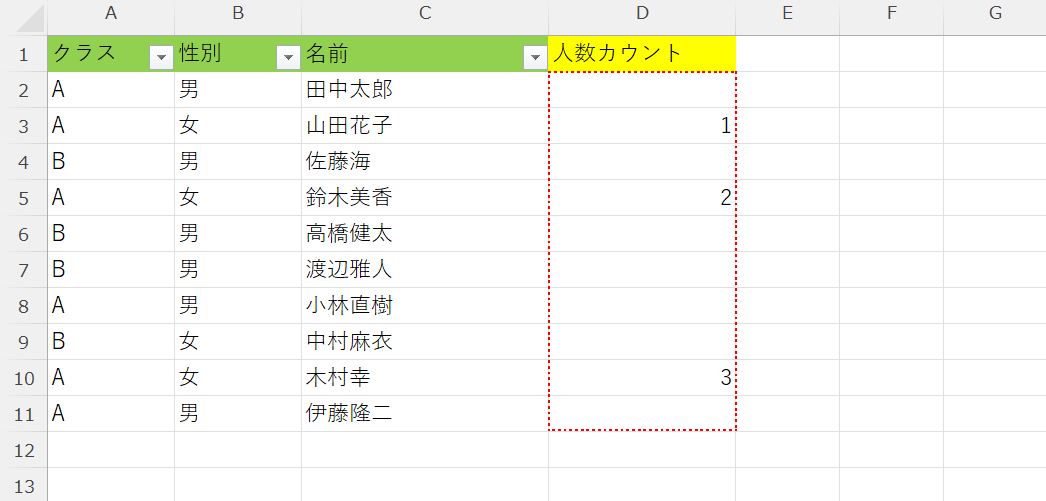
可視セルにのみ連番が振られました。
フィルターで抽出したデータにのみ連番を振ることで、条件に該当する人数を数えることができました。
関数を使う
DCOUNTA関数を使って、特定の条件に該当するデータの人数を数える方法をご説明します。
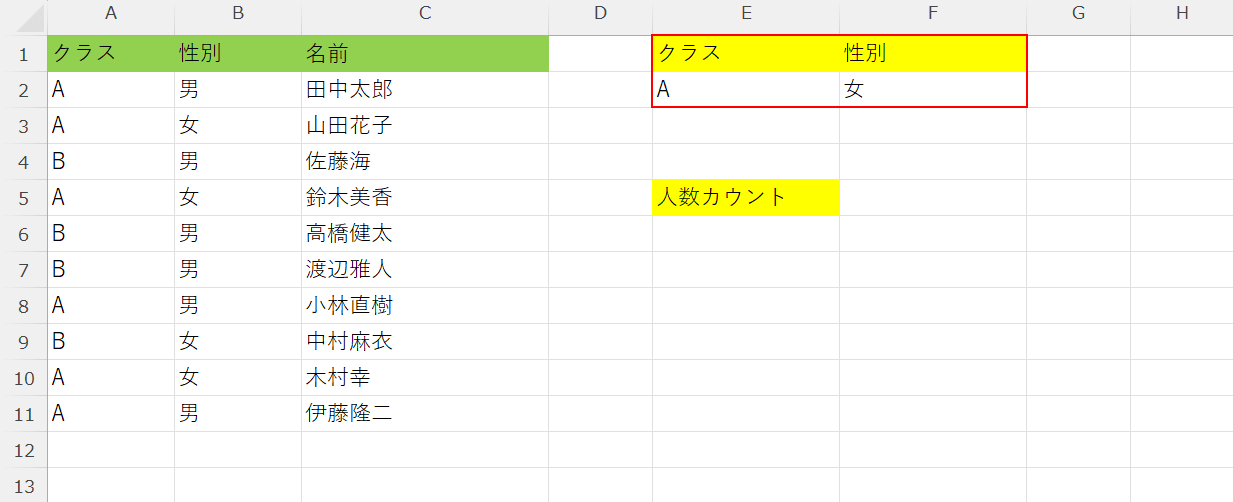
今回はDCOUNTA関数を使って、上記表に入力されているデータのうち、Aクラスの女性の人数を数えます。
まず、数式に挿入するための条件を見出し含めて任意のセルに入力します。
E1セル、E2セルに「クラス」「A」、F1セル、F2セルに「性別」「女」をそれぞれ入力します。
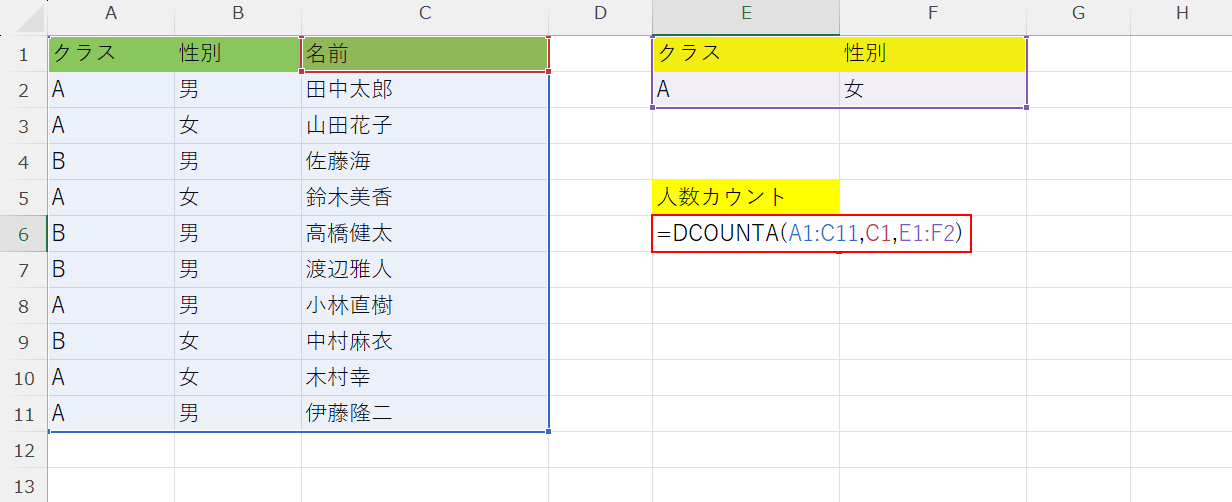
条件を入力できました。次に、数式を入力します。
任意のセル(例:E6セル)に「=DCOUNTA(A1:C11,C1,E1:F2)」を入力し、Enterを押します。
DCOUNTA関数の書式は「=DCOUNTA(データベース, フィールド, 検索条件)」です。
「データベース」には、見出し含めた表の範囲(A1:C11)を入力します。
「フィールド」は名前データが入力されている列の見出し(C1)を指定します。
そして「検索条件」には、条件を入力したセル(E1:F2)を指定します。
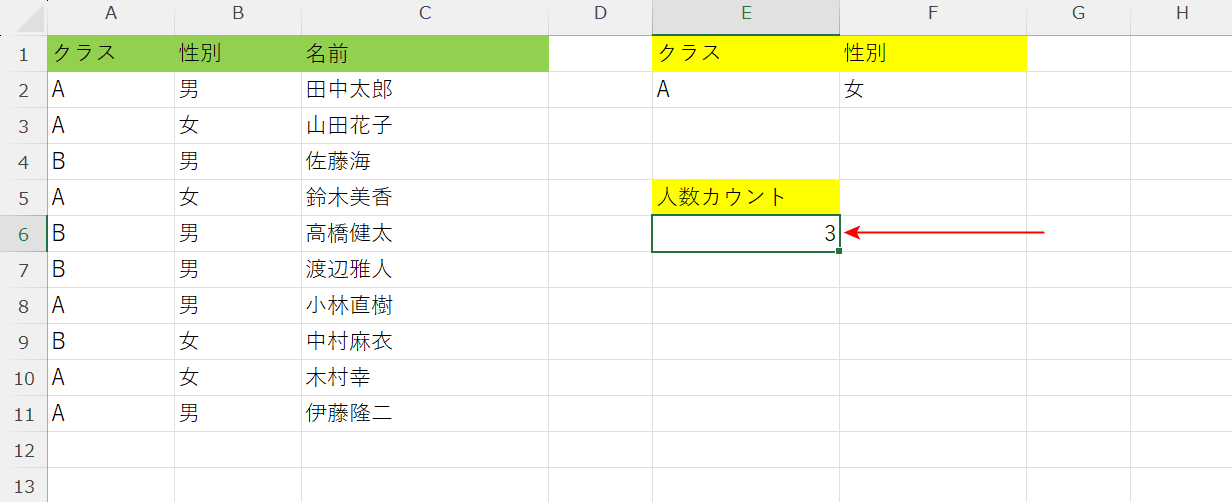
入力した数式によって、E6セルに「3」が表示されました。
DCOUNTA関数を使うことで、表に入力されているデータから条件に該当する人数を数えることができました。
その他の関数について
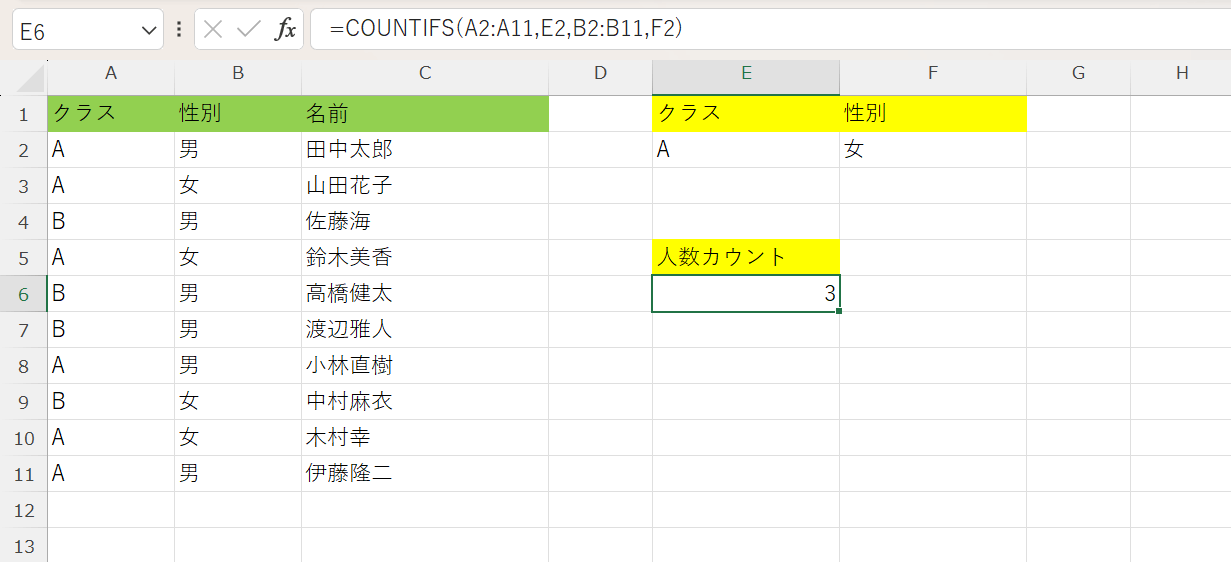
上記画像のようにCOUNTIFS関数を使うことで、DCOUNTA関数と同じように特定の条件に該当するデータの人数を数えることもできます。
COUNTIFS関数を使って特定の条件に該当するデータの数を数える方法については、以下の記事で詳しくご説明しています。
DCOUNTA関数、COUNTIFS関数は、どちらも簡単な数式でデータの抽出が行えますので、使いやすいものをお選びください。
