- 公開日:
これで差がつく!Excel関数の4つの入力方法
エクセルを使う上で、関数はよく利用されます。「合計値」や「平均値」などは誰もが一度は使ったことあるのではないでしょうか?また、データ解析や経理・財務の帳票作成、テストの点数の偏差値算出など、様々な分野で活躍します。
よく使う機能だからこそ、より効率的に関数を入力できたら便利ですね。仕事の速い人、遅い人はちょっとした作業の違いでのちのち大きく差がつきます。
ここで4つの関数の入力パターンを覚えて、どの方法がより速く、より自分に合っているのか参考にしてください。
方法1.セルに直接関数を入力する
直接関数を入力する
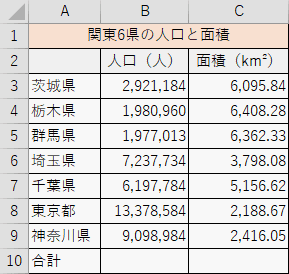
ここでは、茨城県~神奈川県の人口の合計値を関数を使って算出します。【関数を入力するセルを選択】してください。
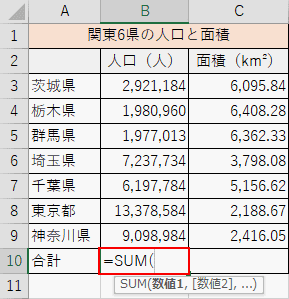
『=SUM(』 と入力します
※SUM関数は合計値を求める関数
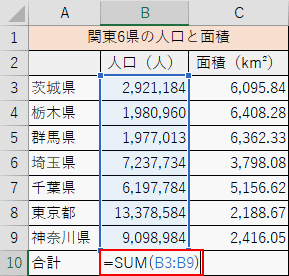
次に【引数の参照を指定】します。セルB3からB9まで指定する場合はセルとセルを:(コロン)で結びます。
※マウス操作でセルをドラッグする方法や、方向キーを使って範囲を指定する方法もございます。
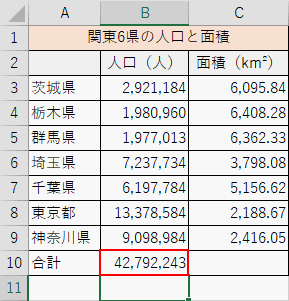
範囲が決まったら、Enterキーを押します。合計値が出力されたら成功です。
オートコンプリート機能から関数を入力する
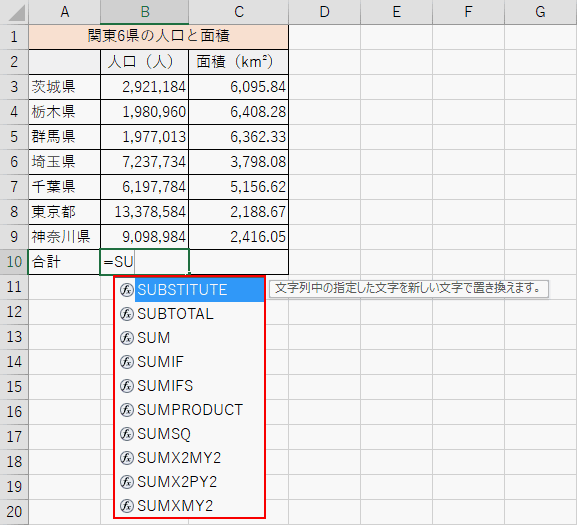
セルに関数を直接入力すると、関数のオートコンプリート機能(入力補助機能)が働きます。この機能を使うと、関数名を忘れた時に助けられたり、入力速度が速くなったりするので、ぜひ活用しまししょう。
『=SU』と入力すると、SUから始まる関数名が並びます。
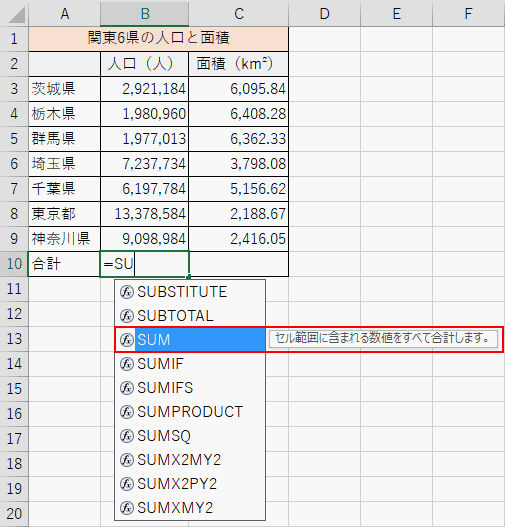
方向キーを使ってSUMを選びましょう。
※オートコンプリート機能を使えるのは、Excel2007以降です。
方法2.数式バーに直接関数を入力する
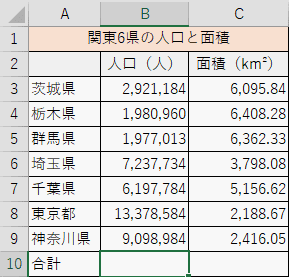
【関数を入力するセルを選択】してください。
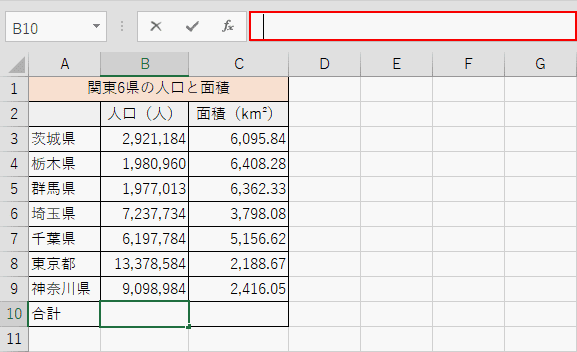
上部に「数式バー」があるので、その中に入力していきます。
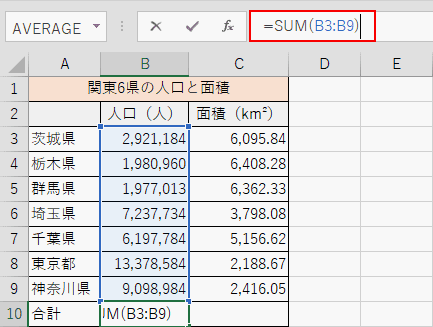
『=』(イコール)を入力し、関数名と引数の範囲を入力します。
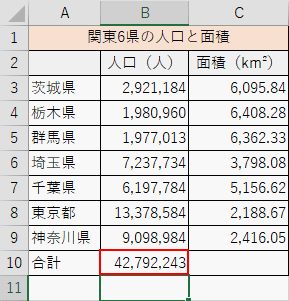
入力が終わったらEnterキーを押します。合計値が出力されたら成功です。
方法3.ダイアログボックスを使って関数を入力する
最近使った関数を選んで入力する
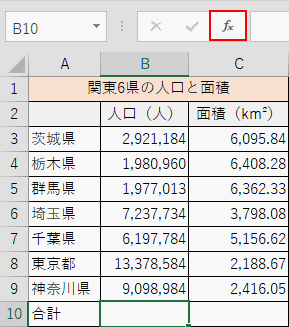
数式バーの左にある【fx】(関数の挿入)ボタンを押下します。
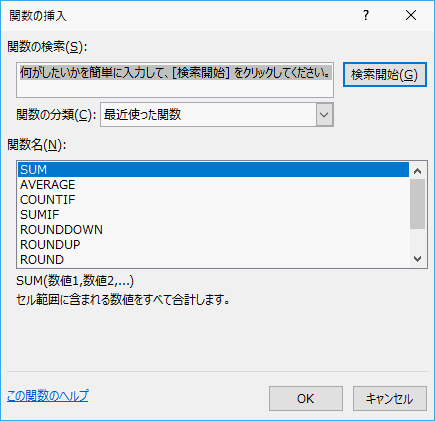
すると、「関数の挿入」ダイアログボックスが表れます。
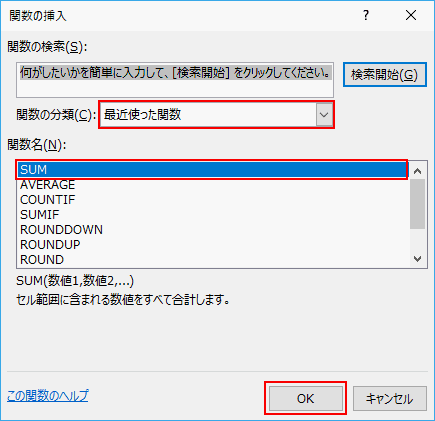
プルダウンメニューで【最近使った関数】が選択されていることを確認して下さい。そしてSUMを選択し、【OK】ボタンを押下します。
※最近使った関数の履歴に登録されるのは、関数ライブラリや「関数の挿入」ダイアログボックスを使って入力された関数です。直接セルや数式バーに入力されたものは反映しません。
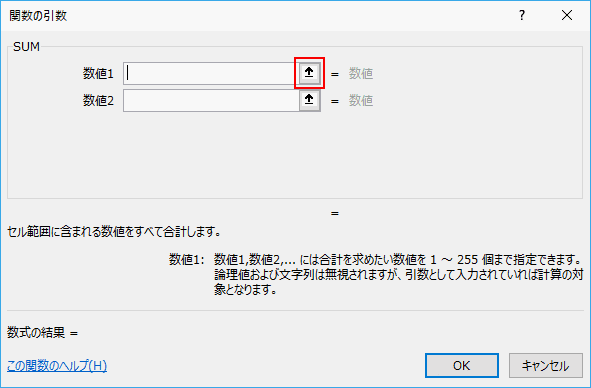
次に、「関数の引数」ダイアログボックスが表示されますので、引数の範囲を指定します。【赤枠のボタン】を押下します。
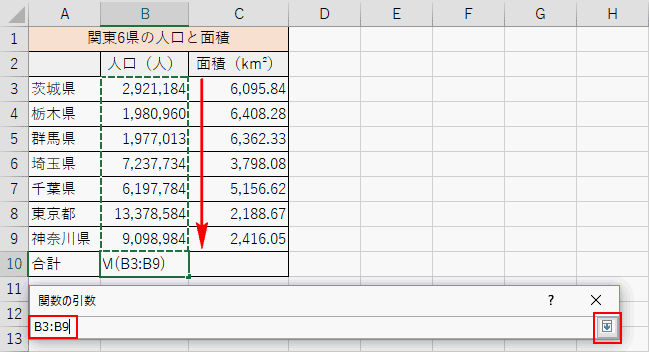
引数の範囲をマウスでドラッグし、入力バー内の範囲が正しいことを確認したら、【バーの右側のボタン】を押下します。
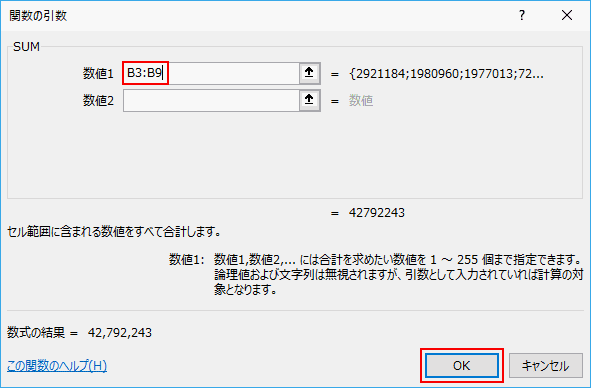
引数の範囲を改めて確認し、【OK】ボタンを押下します。
全ての関数を表示した中から選んで入力する
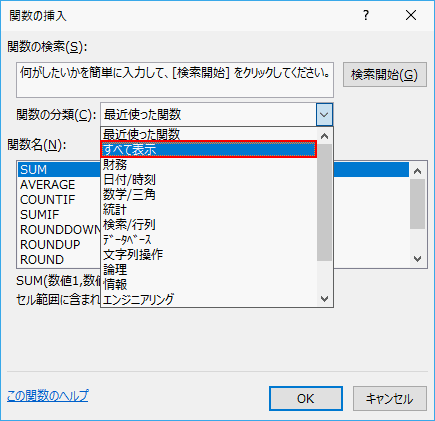
「関数の挿入」ダイアログボックスが表示されたら、デフォルトでは「最近使った関数」が選択されているので、【すべて表示】を選択します。
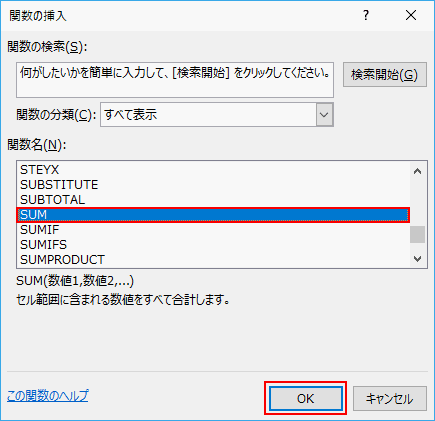
すると、すべての関数がアルファベット順に表示されるので、その中からSUMを選択して【OK】ボタンを押下します。
目的入力で関数を入力する
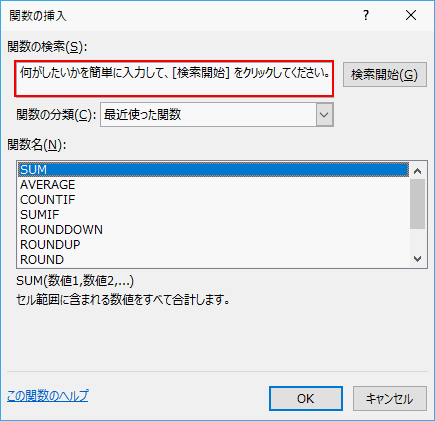
「関数の挿入」ダイアログボックスが表示されたら、関数の検索のテキストボックス内に『目的』を入力します。
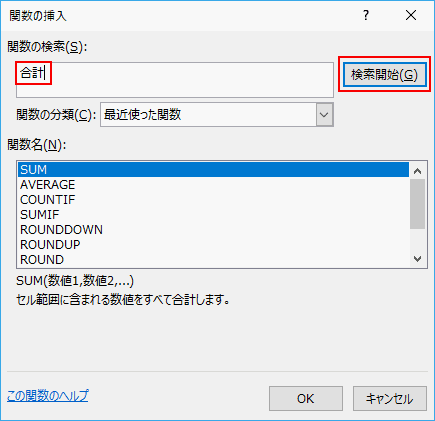
今回は合計値を算出するので、『合計』と入力しましたが、『合計する』など文章でも検索は可能です。
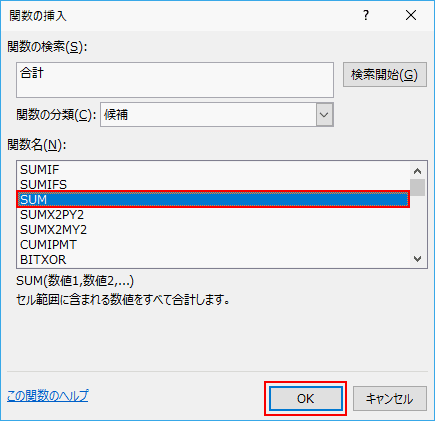
「合計」に関係する関数が並びましたので、SUMを選択して【OK】ボタンを押下します。
方法4.関数ライブラリを使って入力する
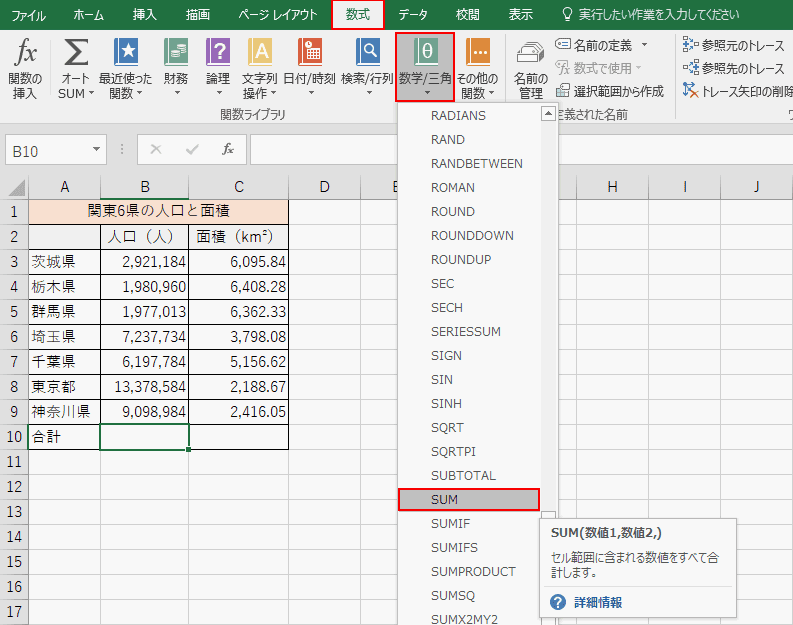
【数式】タブ内の関数ライブラリ【数学/三角】を押下すると、それに関連する関数名が一覧で出てきますので、【SUM】を選択します。
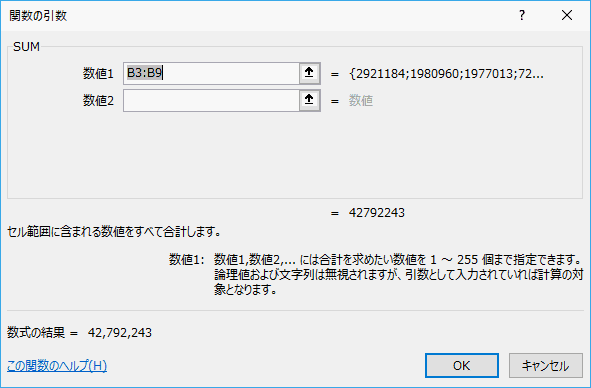
すると、「関数の引数」ダイアログボックスが表示されますので、同様の手順で範囲を指定してください。
