- 公開日:
Excelの予測入力を無効にする方法
Excelには、入力の効率をあげるための「予測入力」の機能があります。
ただし予測入力が必要ない場合でも表示されてしまうため、間違った値を予測で入力してしまった場合は毎回一旦削除して入力し直す必要がでてきます。
この記事では、Excelの予測入力を無効にする方法をご紹介します。
Excelの予測入力を無効にする方法
Excelの予測入力を無効にする方法をご紹介します。
Excelの入力支援機能を無効にする
Excelには、一度入力したデータを入力候補として表示する機能があります。
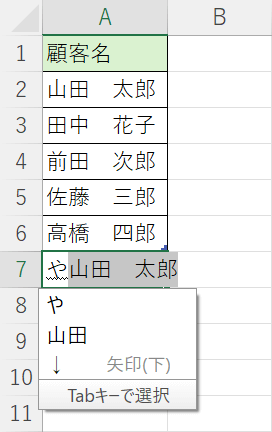
例えば上記の画像ではA7セルに「や」と入力した場合の例ですが、「山田太郎」が入力候補として表示されています。
A2セルに一度「や」から始まるデータとして「山田太郎」を入力しているため、候補として出てきています。
便利な機能ではありますが、一度入力したデータが必ず候補として表示されるため場合によっては編集しづらくなります。
機能を無効にしたい場合は、以下の方法で行いましょう。
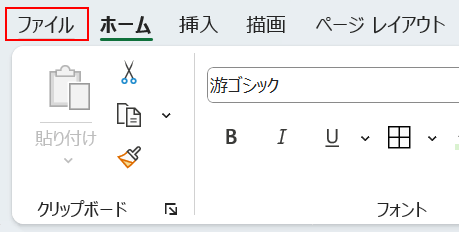
「ファイル」タブを選択します。
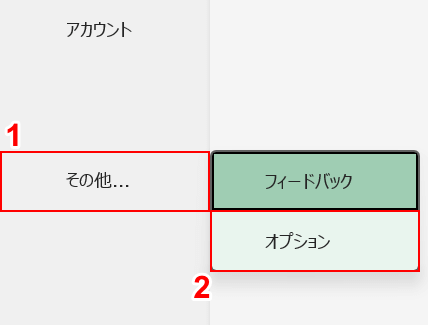
①「その他」、②「オプション」の順に選択します。
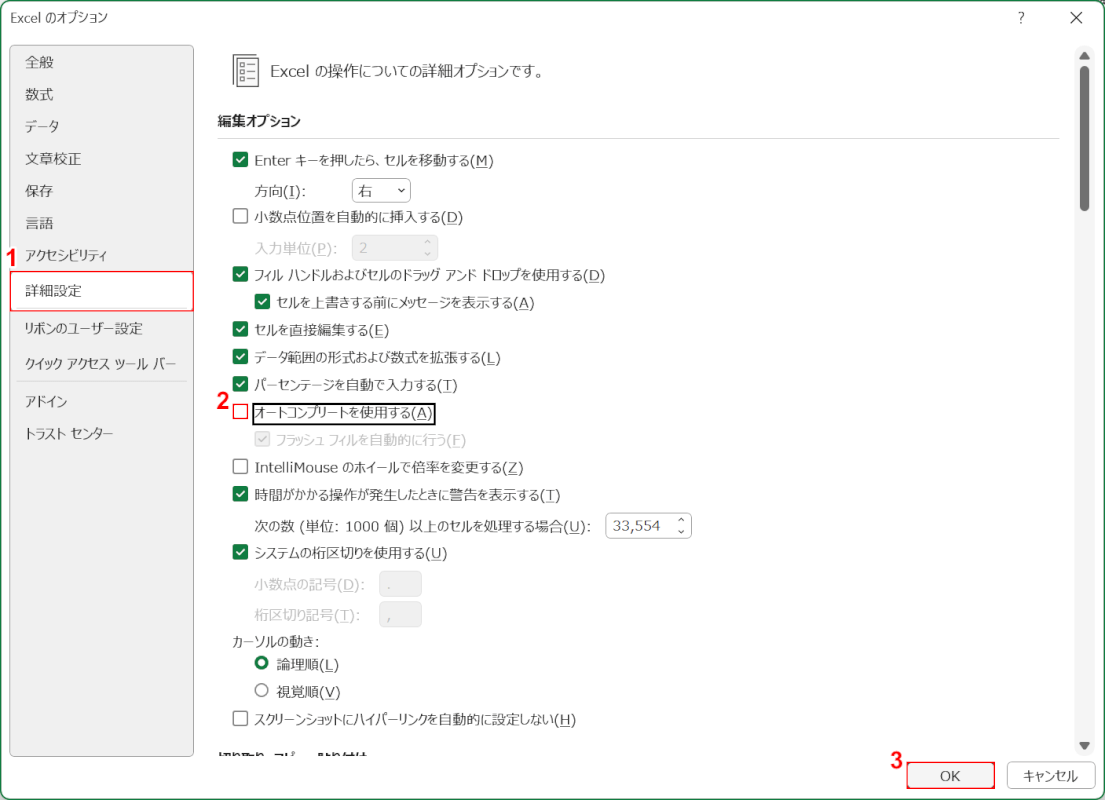
「Excel のオプション」ダイアログボックスが表示されます。
①「詳細設定」を選択します。
②「オートコンプリートを使用する」のチェックマークを外して、③「OK」ボタンを押します。
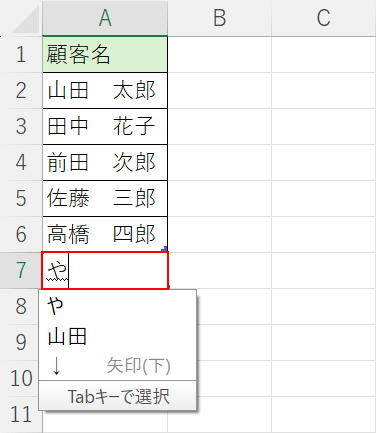
以上の操作で、予測入力機能を無効にできました。
試しに「や」と入力してみましたが、A2セルの「山田太郎」は候補として表示されないのが確認できます。
Excelの文字修正機能を無効にする
Excelには入力した文字を自動的に修正する機能があります。
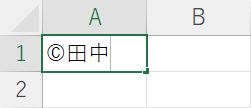
例えば上記はA1セルに「(C)田中」と入力した場合の例ですが、文字の修正機能が予測して「©田中」に自動変換しています。
Excelの文字の修正機能を無効にする方法は以下のとおりです。
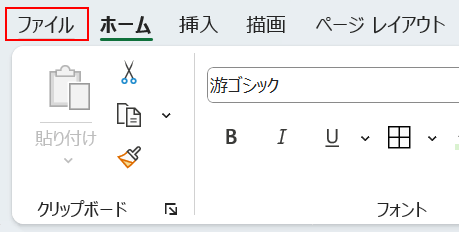
「ファイル」タブを選択します。
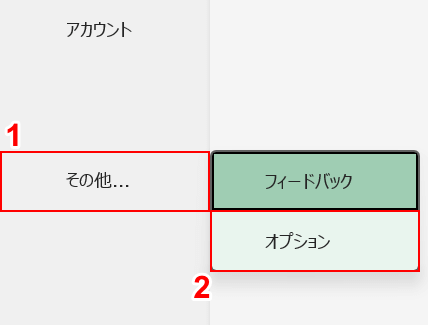
①「その他」、②「オプション」の順に選択します。
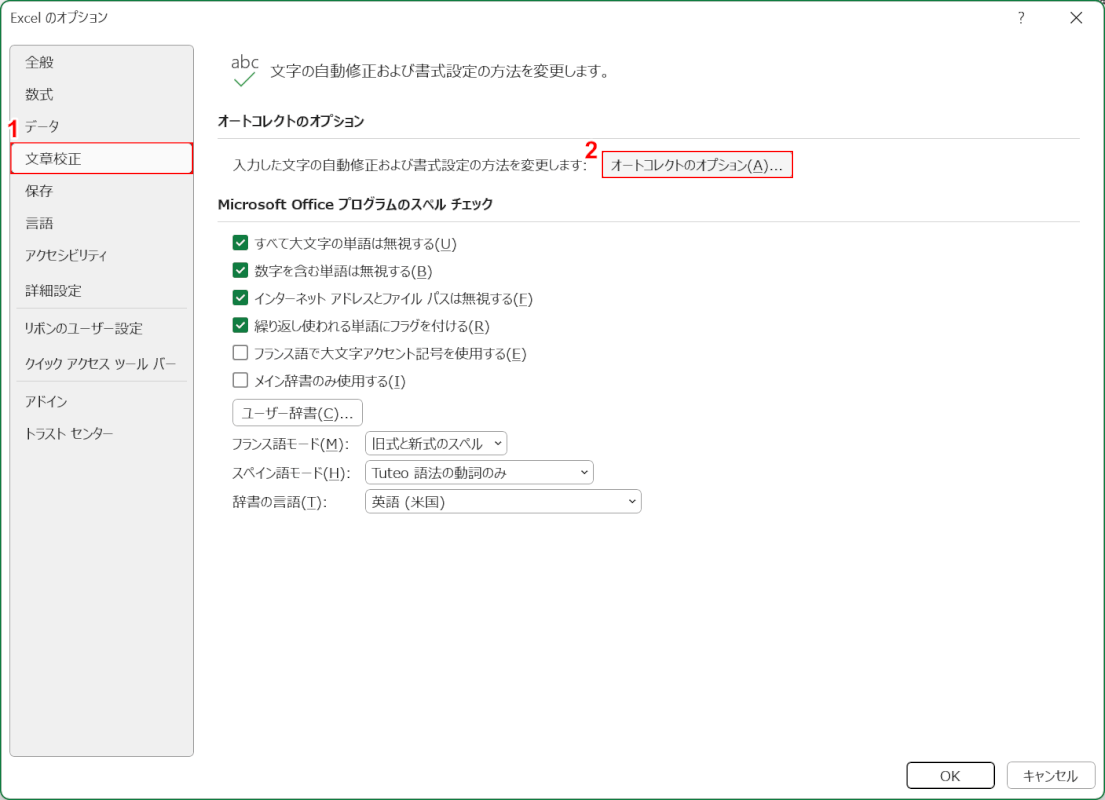
「Excel のオプション」ダイアログボックスが表示されます。
①「文章校正」を選択して、②「オートコレクトのオプション」ボタンを押します。
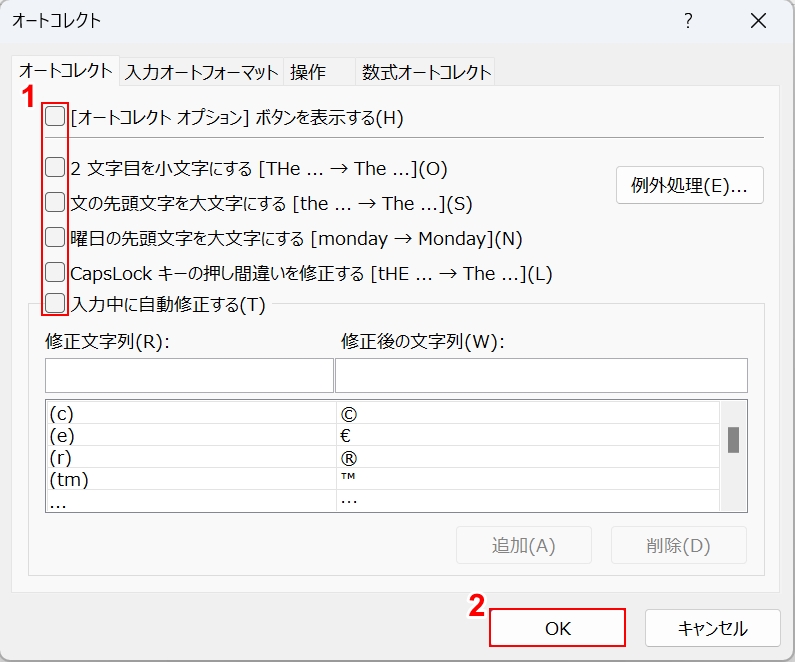
①「オートコレクト」タブにあるチェックマークを外します。
今回はすべて外しましたが、必要がないものだけ外しましょう。
②「OK」ボタンを押します。
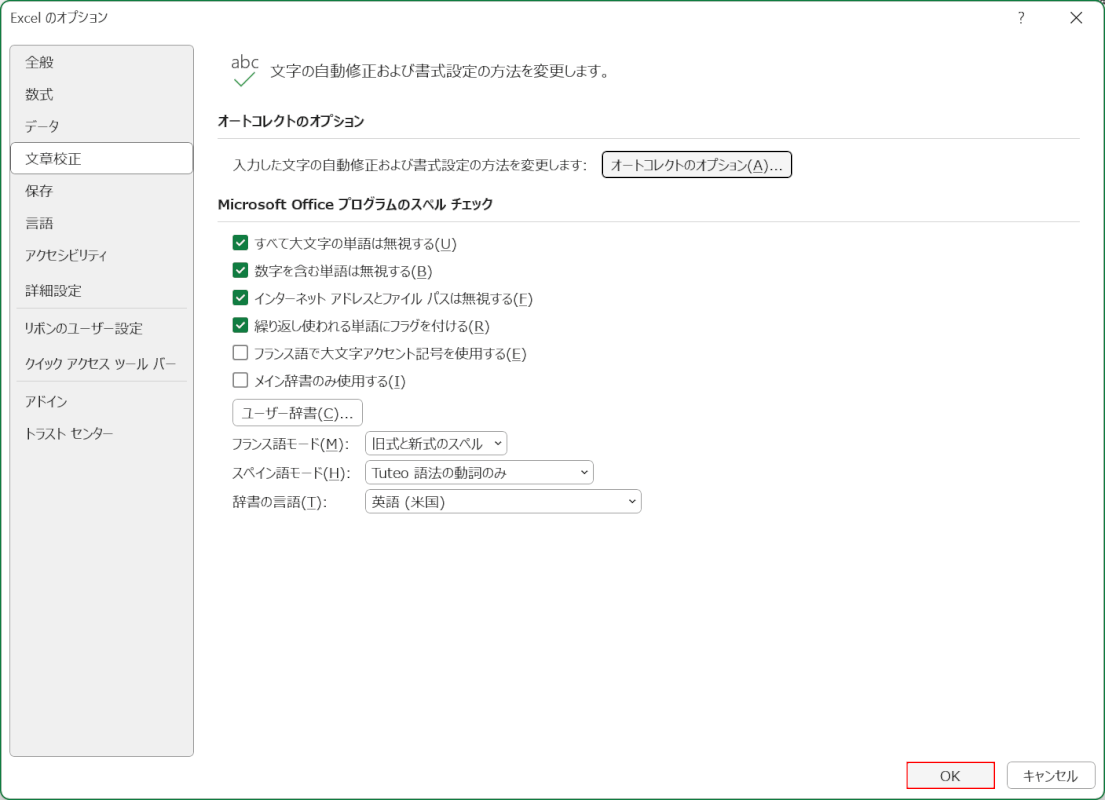
「Excel のオプション」ダイアログボックスに戻ります。
「OK」ボタンを押します。
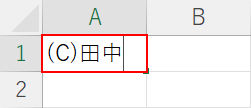
以上の操作で、文字を修正する機能を無効にできました。
試しに「(C)田中」と入力して、Enterを押してみます。
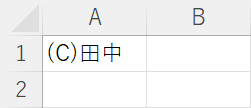
すると文字が自動的に修正されず、入力したままの形で表示されました。
