- 公開日:
ExcelのPHONETIC関数の使い方|ふりがなを別のセルに表示する
この記事では、Excel(エクセル)のPHONETIC関数を使って、漢字のふりがなを別のセルに表示する方法をご紹介します。
基本的な使い方から、ふりがなに変換されずに漢字のままで表示される場合の対処法についても掲載しておりますので、お困りの方は参考にしてください。
PHONETIC関数とは?
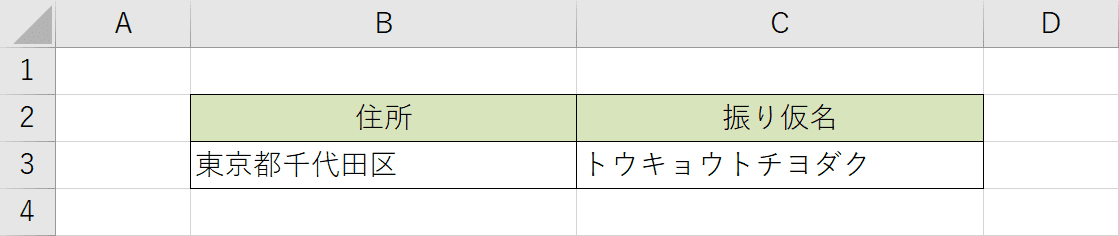
PHONETIC(フォネティック)関数は、Excelに入力した文字列から、ふりがなを抽出して別のセルに表示することができる関数です。
PHONETIC関数の書式
まずは、PHONETIC関数の書式を確認していきましょう。

PHONETIC関数の書式は「=PHONETIC(参照)」のように記述します。引数は1つのみで、ふりがなを参照したいセル範囲を指定します。
※引数(ひきすう)とは、Excelの関数を使用する際に必要な情報です。関数が結果を返すための判断材料とイメージしましょう。関数名の後の括弧「()」内に入力します。
PHONETIC関数の使い方
PHONETIC関数の基本的な操作方法や、ひらがなに変換する方法などを以下でご紹介します。
基本操作を行う
PHONETIC関数の基本的な操作方法をご紹介します。
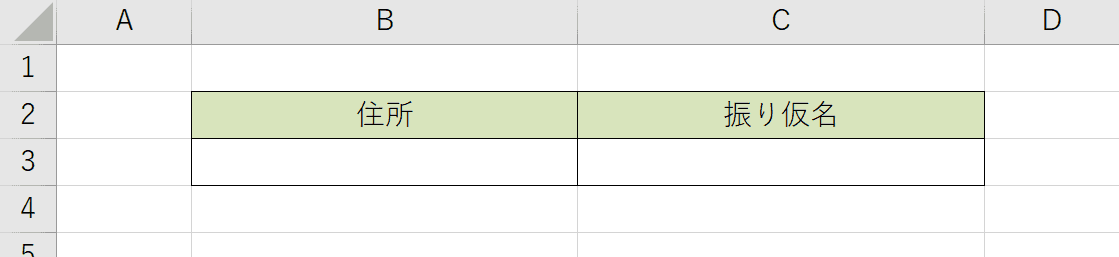
任意のExcelファイルを開きます。今回は、Excelに入力した住所からふりがなを抽出し、別のセルに表示する方法を例にご紹介します。
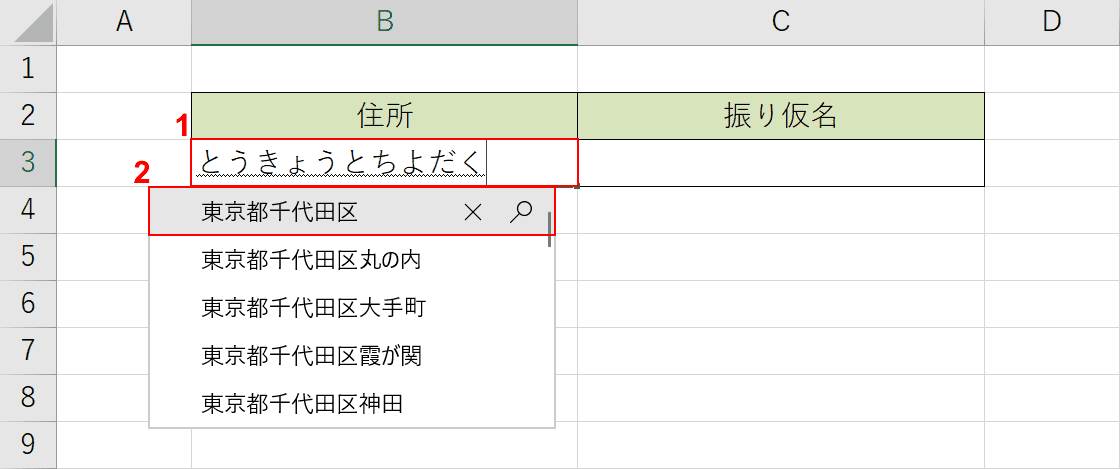
①「任意のセル(例:B3)」に『任意の住所(例:とうきょうとちよだく)』を入力し、②【漢字(例:東京都千代田区)】を選択します。ふりがなを抽出するためには、Excelで入力/変換の作業を行う必要があります。コピー/貼り付けした文字からは、ふりがなを抽出することができませんのでご注意ください。
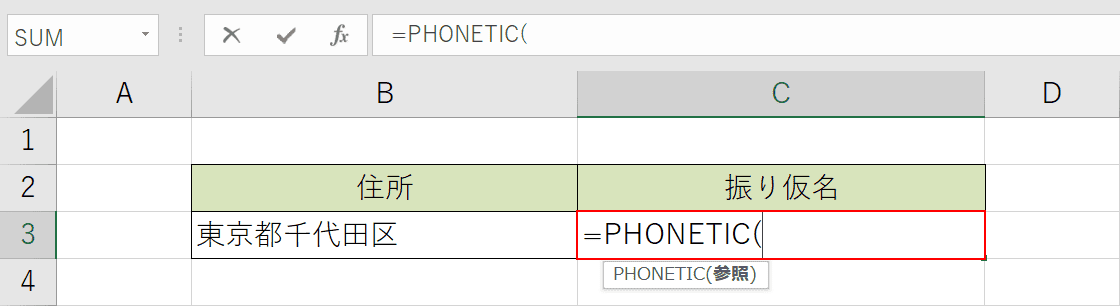
【任意のセル(例:C3)】を選択し、『=PHONETIC(』と入力します。
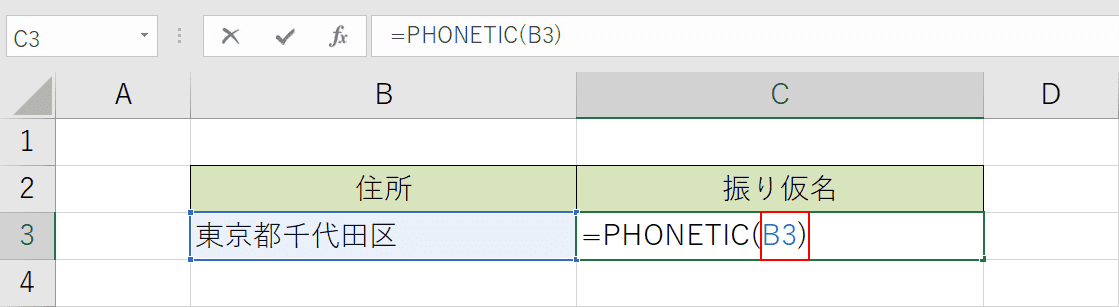
参照を入力します。C3セルの「=PHONETIC(」に続けて『B3)』と入力し、【Enter】キーを押します。
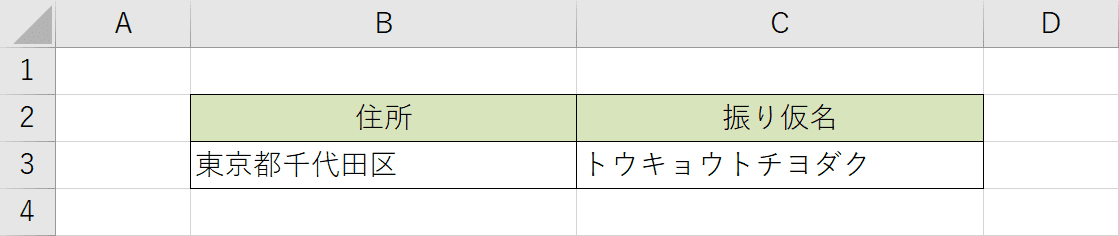
住所からふりがなを抽出し、表示することができました。
変換する
PHONETIC関数で抽出したふりがなを変換する方法をご紹介します。
ひらがなに変換する
PHONETIC関数を使用して抽出したふりがなを「ひらがな」に変換する方法をご紹介します。
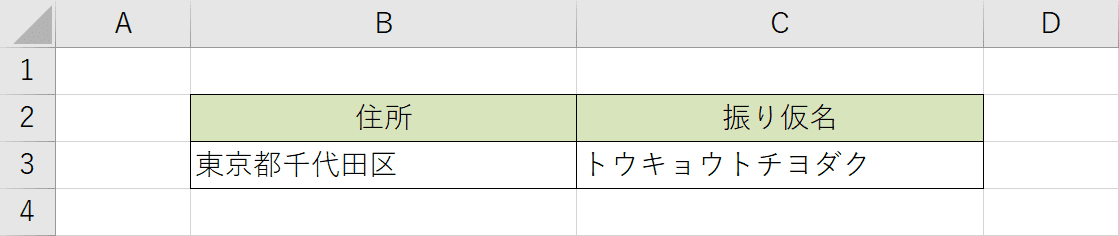
任意のExcelファイルを開きます。
上記の「基本操作を行う」セクションの方法でふりがなを表示します。
ふりがなをひらがなに変換する方法は、以下のとおりです。
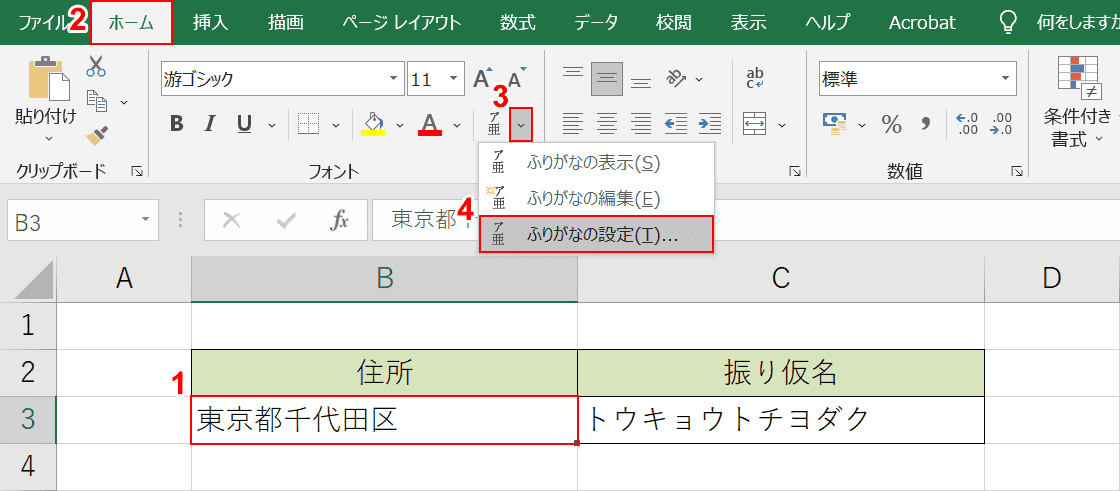
①【PHONETIC関数の参照先となるセル(例:B3)】、②【ホーム】タブ、③【ふりがなの表示/非表示】、④【ふりがなの設定】の順に選択します。
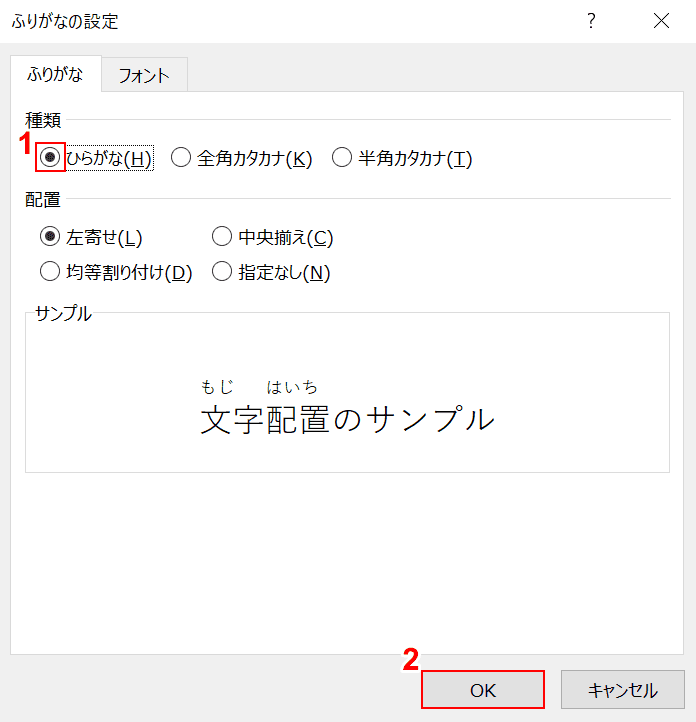
「ふりがなの設定」ダイアログボックスが表示されます。
①【ひらがな】を選択し、②【OK】ボタンを押します。
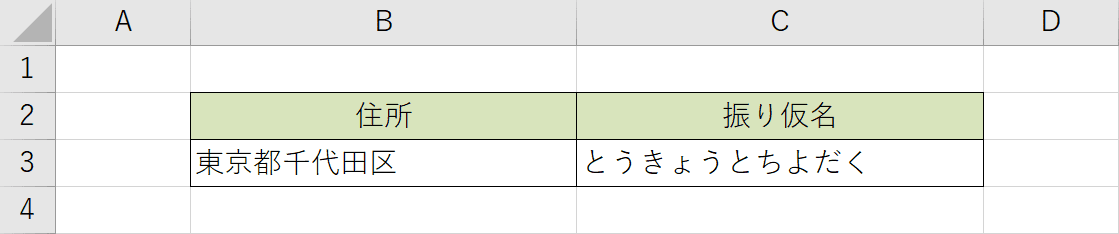
ふりがなをひらがなに変換することができました。
住所から郵便番号に変換する
PHONETIC関数を使用して、住所から郵便番号(または、郵便番号から住所)に変換する方法について知りたい方は、以下の記事をご参照ください。
エクセルで郵便番号から住所を検索する方法(住所から郵便番号も)
ふりがなに変換されない場合の対処法
PHONETIC関数の結果が、ふりがなに変換されずに漢字のままで表示される場合は、参照先の文字列がExcelで入力されていないことが原因です。詳しくは上記の「住所を入力する」セクションをご参照ください。
上記以外の方法として、コピー/貼り付けした文字にふりがなを設定する方法を以下でご紹介します。
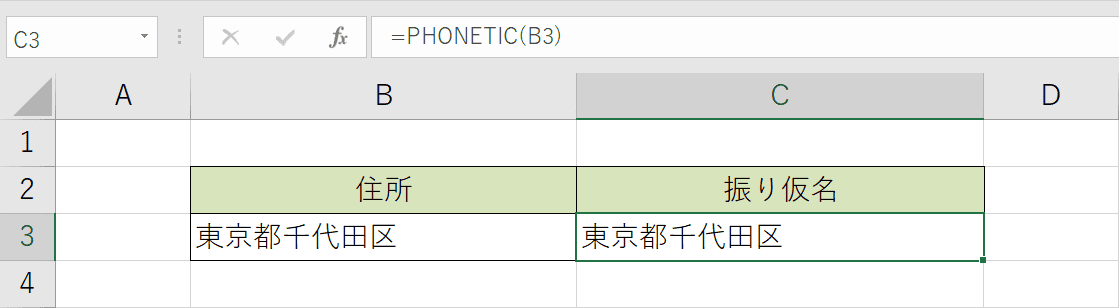
Excel以外からコピーした文字を参照先のセル(例:B3)に貼り付けた状態で、PHONETIC関数を試してみましょう。
PHONETIC関数を使用したセル(例:C3)は漢字のままで、ふりがなが表示されません。
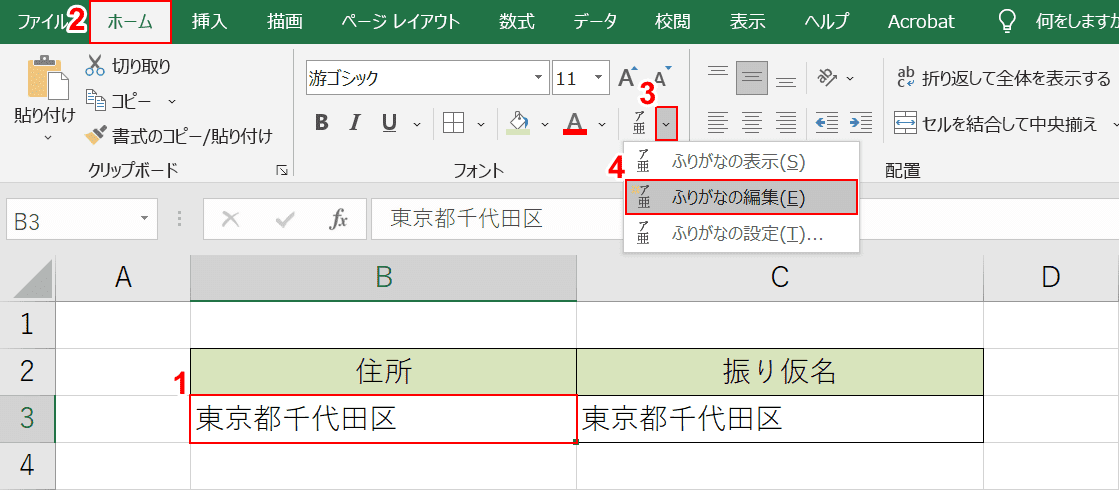
①【PHONETIC関数の参照先となるセル(例:B3)】、②【ホーム】タブ、③【ふりがなの表示/非表示】、④【ふりがなの編集】の順に選択します。
または、ショートカットキーShift+Alt+↑を押します。
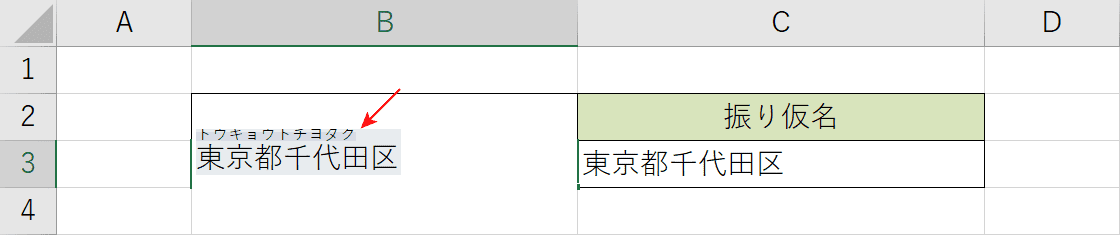
参照先となるセル(例:B3)に入力されている漢字の上にふりがなが表示されました。
ふりがなが正しく入力されていることを確認し、Enterを押します。
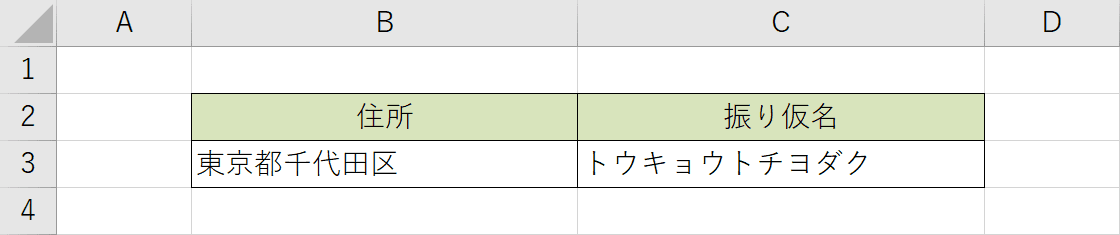
参照先にふりがなが設定されたことで、PHONETIC関数を使用したセル(例:C3)にふりがなを表示することができました。
