- 公開日:
エクセルで入力したら別のセルに反映する方法
エクセルで入力したデータを、別のセルに自動的に反映させる方法についてご紹介します。
自動的に反映するように設定することで、データを入力する際のミスや手間を最小限にすることができます。
できない場合の原因や対処法などについてもご紹介しています。
エクセルで入力したら別のセルに反映する方法
エクセルで別のセルに入力を反映させる方法をご紹介します。
入力した値と同じ値を別のセルに反映する
入力した値と同じ値を別のセルに反映する方法は、以下のとおりです。
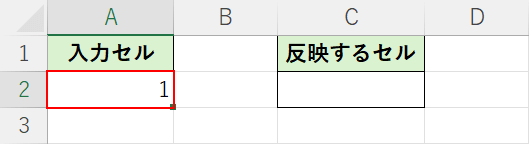
今回はA2セルに入力した値と同じ値をC2セルに反映する設定を行います。
まずはA2セルに任意の値(例:1)を入力します。
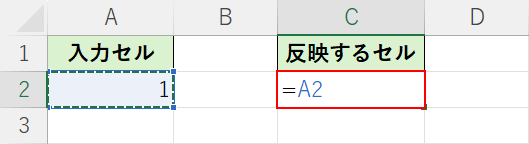
次にC2セルに「=A2」と入力して、Enterを押します。
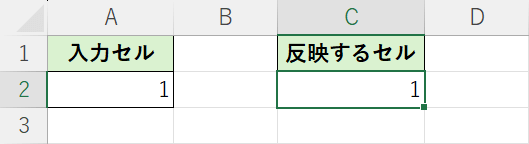
すると、A2セルに入力された値と同じ値がC2セルに入力されました。
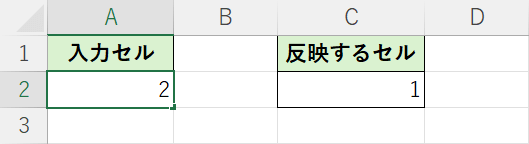
試しにA2セルに「2」と入力して、Enterを押します。
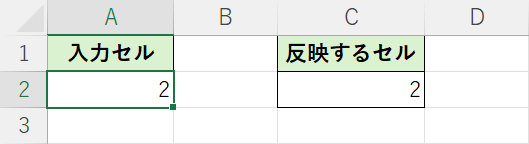
すると、C2の値が自動的に「2」に変更されました。
付随する情報を別のセルに反映する
とあるセルに値を入力すると、別のセルに付随する情報が表示されるように設定を行います。
例えば、「社員番号を入力すると別のセルに氏名が表示される」「商品名を入力すると別のセルに金額が表示される」などの設定を行いたい場合に役立てられます。
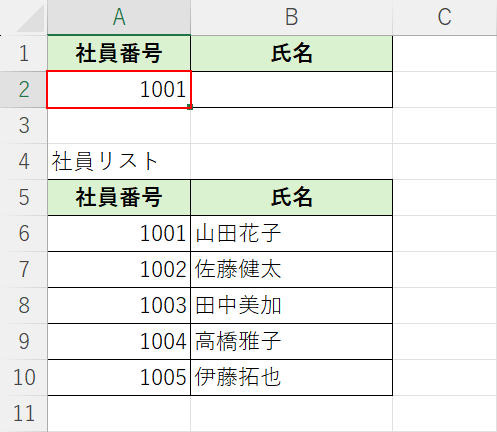
今回は、A2セルに社員番号を入力するとB2セルに該当する氏名が表示されるように設定します。
上記のように表やリストを作成しておきましょう。
この後の設定が行いやすいように、あらかじめA2セルに値を入れておきます。
「1001」と入力してEnterを押します。
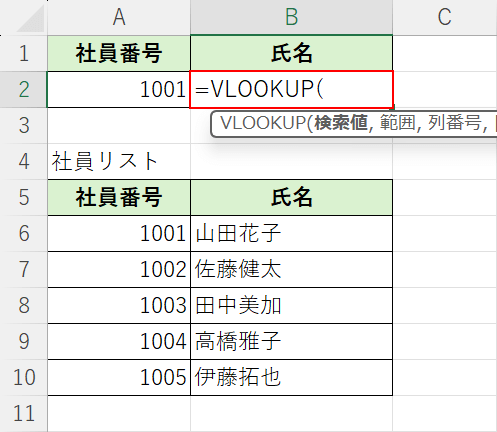
次にVLOOKUP関数を入力します。
B2セルに「=VLOOKUP(」と入力します。
VLOOKUP関数の書式は「=VLOOKUP(検索値,範囲,列番号,[検索方法])で検索値の値に該当するデータを抽出します。
詳細は以下の記事をご確認ください。
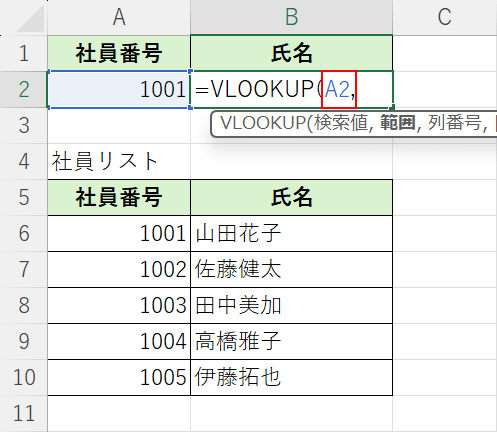
次に検索値の引数を入力します。
今回はA2セルに入力した社員番号を元にデータを反映させるので、「=VLOOKUP(」に続いて「A2,」と入力します。
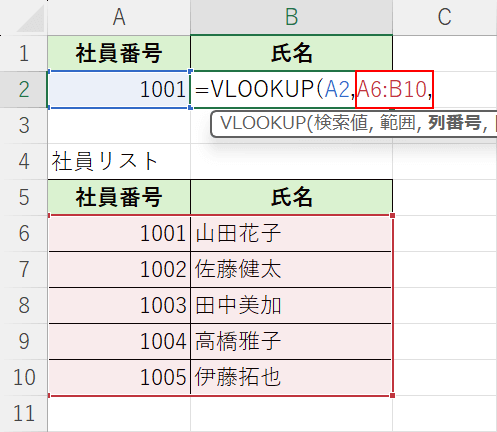
次に範囲の引数を入力します。
リストの範囲を入力するので、「A2,」に続いて「A6:B10,」と入力します。
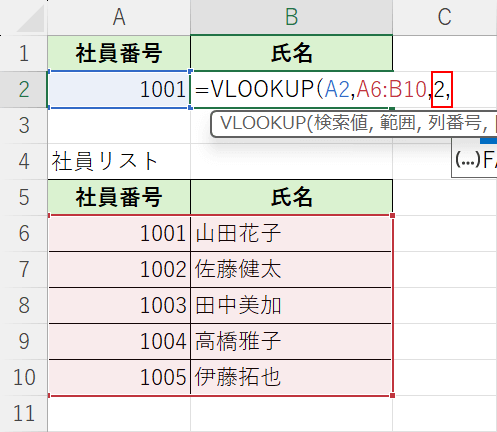
次に、列番号の引数を入力します。
先ほど範囲の引数で選択したリスト内で、表示したいデータ(今回は氏名)が左から何列目にあるかを入力します。
今回は左から2列目にあるので、「A6:B10,」に続いて「2,」と入力します。
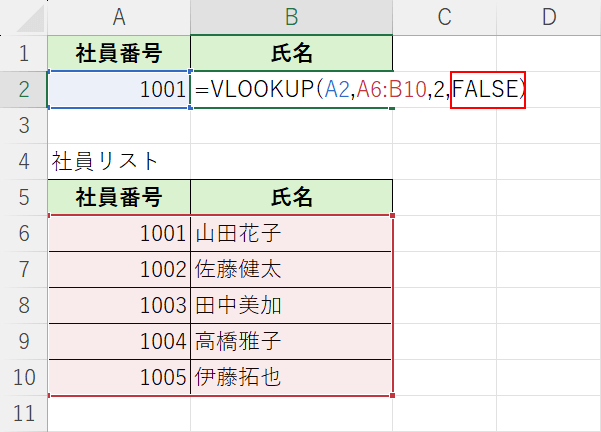
次に検索方法の引数を選択します。
今回はA2セルに入力した値に、完全に一致する社員番号をA列から検索し該当する氏名をB2セルに表示します。
そのため検索方法としては「完全一致」になります。
「2,」に続いて完全一致を示す引数である「FALSE)」を入力し、Enterを押します。
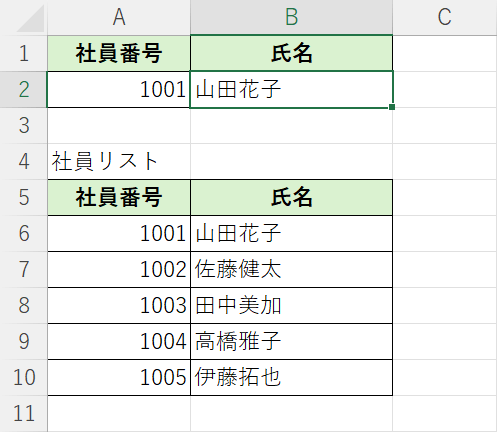
以上でVLOOKUP関数の設定ができました。
A2セルに入力した「1001」に該当する氏名である「山田花子」がB2セルに表示されています。
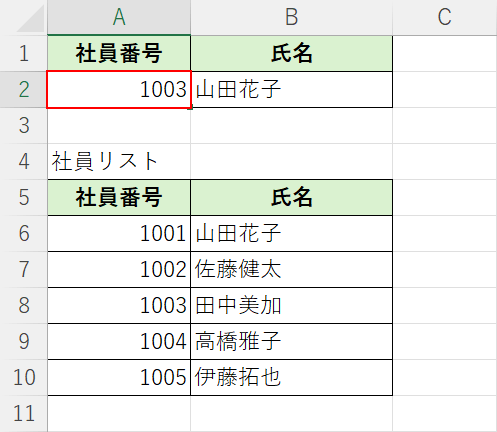
試しにA2セルに「1003」と入力し、Enterを押します。
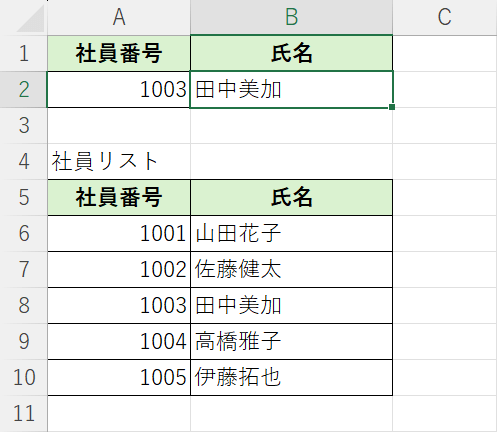
B2セルの氏名が、「1003」に該当する「田中美加」に自動的に変わりました。
入力したら別のセルに指定した文字を反映させる
とあるセルに値を入力すると、別のセルに文字が表示されるように設定します。
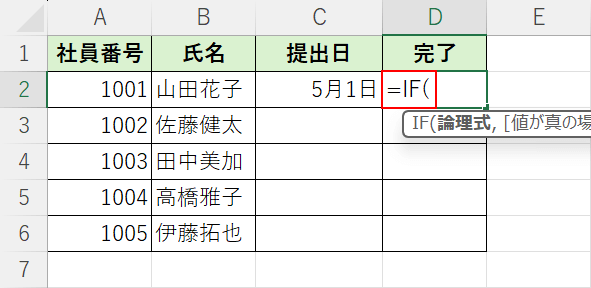
今回は上記のような表でIF関数を使い、C列に提出日(日付)を入力するとD列に「○」が表示されるように設定します。
IF関数の書式は「=IF(論理式,[値が真の場合],[値が偽の場合])」で、「論理式」の引数に設定した条件に該当するかどうかで、処理を分岐できる関数です。
IF関数の詳細は以下の記事をご確認ください。
ExcelのIF関数の使い方|論理式の条件(IF文)によって処理を分岐
D2セルに「=IF(」と入力します。
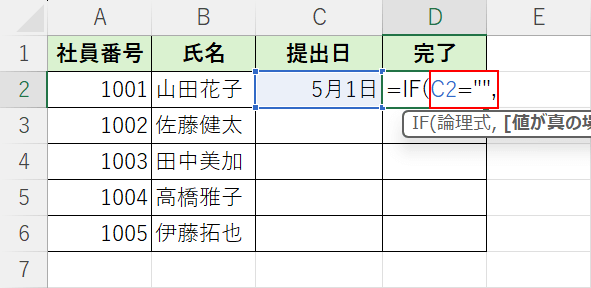
次に論理式の引数を入力します。
今回は「C列のセルに値が入っていればD列に○、空白なら空白のまま」という設定になります。
そのためまずは「C列が空白だったら」という論理式を入力します。
「=IF(」に続いて「C2="",」と入力します。
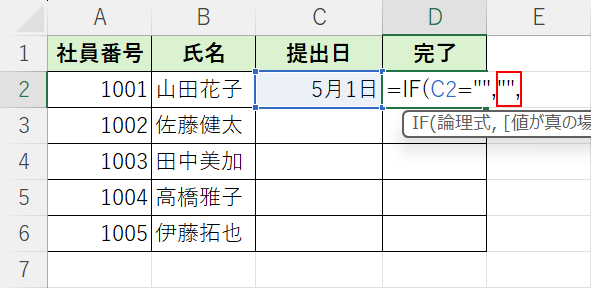
次に、論理式の値が真の場合の引数を入力します。
つまり「C2セルが空白の場合はD2セルをどうするか」という設定になります。C2セルが空白の場合D2セルは空白のままなので、空白を表す「""」を入力します。
「C2="",」に続いて、「"",」と入力します。
"(ダブルクォーテーションマーク)はキーボードによって異なりますが、数字の2のキーと同じ位置にあります。
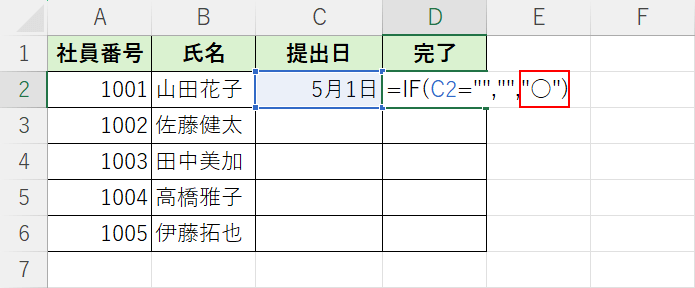
次に、論理式の値が偽の場合の引数を入力します。
「"",」に続いて「"○")」と入力しEnterを押します。
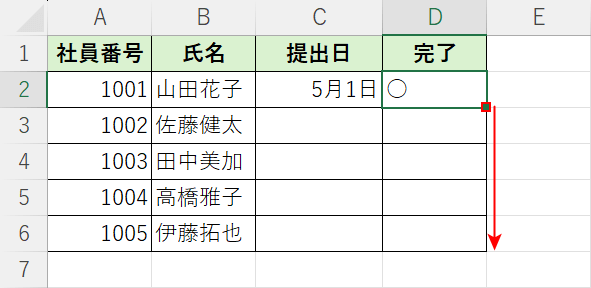
数式が完成しました。
オートフィルで他のセルにもコピーします。
数式を入力したセル(例:D2セル)の右下にあるフィルハンドルをドラッグします。
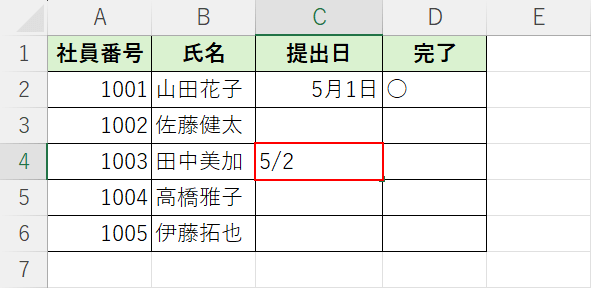
他のセルにもIF関数の数式をコピーできました。
試しにC4セルに「5/2」と入力しEnterを押します。
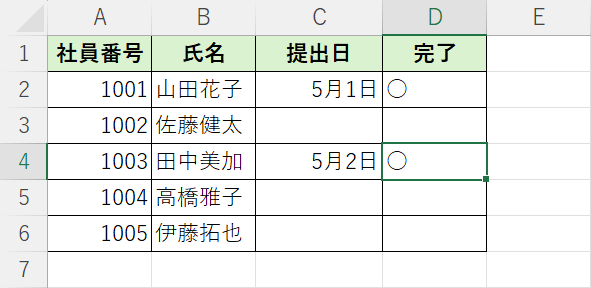
C4セルが空白ではなくなったのでD4セルに「○」が表示されました。
入力した値によって異なる数字を別のセルに反映させる
セルに入力したデータによって、別のセルに異なる数字が表示されるように設定します。
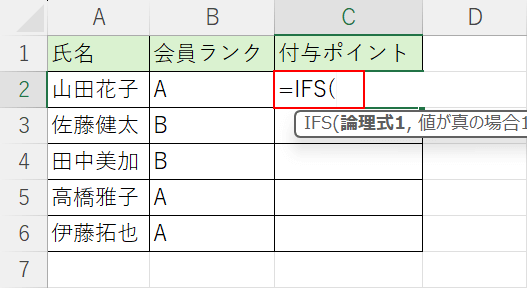
今回は上記のような表でIFS関数を使い、B列に入力した会員ランクによって異なる付与ポイントをC列に自動的に表示させる設定を行います。
C2セルに「=IFS(」と入力します。
IFS関数の書式は「=IFS(論理式1,値が真の場合1,[論理式2,値が真の場合2],…)」で、複数の条件ごとに表示する値を設定できます。
IFS関数の詳細は以下の記事をご確認ください。
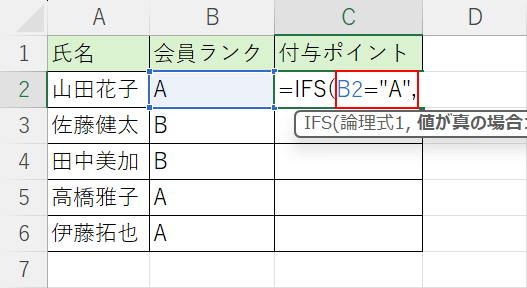
次に1つ目の論理式を入力します。
今回はB列の会員ランクが「A」であればC列に1000、「B」であれば500を表示します。
まずは「=IFS(」に続いて「B2="A",」と入力します。
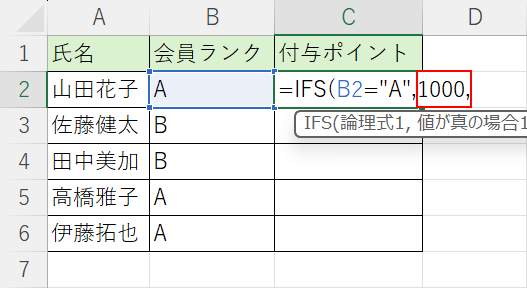
次に1つ目の論理式が正しい場合に表示する数字を入力します。
B2セルにAが入力されていればC列に1000と表示するので、「B2="A",」に続いて「1000,」と入力します。
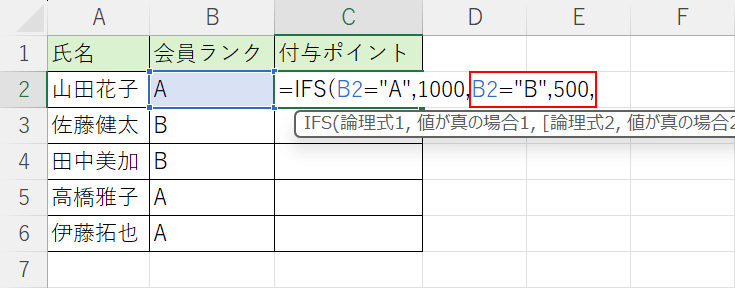
同様に2つ目の論理式と表示する値を設定します。
B2セルにBが表示されていればC列に500と表示するので、「1000,」に続いて「B2="B",500,」と入力します。
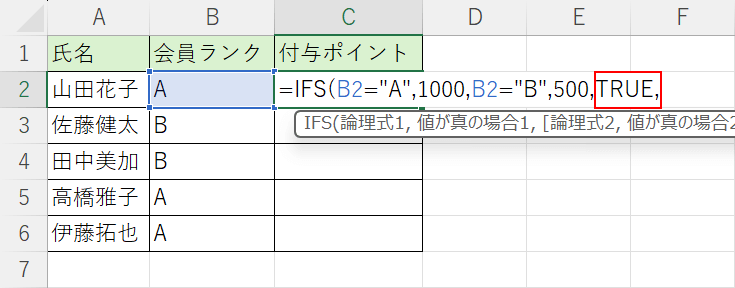
続いて、「1つ目と2つ目の論理式をどちらも満たさない場合」という設定をします。
「B2="B",500,」に続いて、「TRUE,」と入力します。
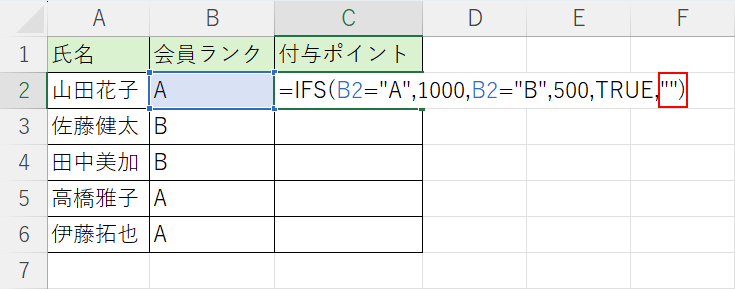
続いて、「1つ目と2つ目の論理式をどちらも満たさない場合」に表示する値を設定します。
今回は1つ目と2つ目の論理式をどちらも満たさない場合、セルを空白のままにしたいので「TRUE,」に続いて「"")」と入力します。
Enterを押します。
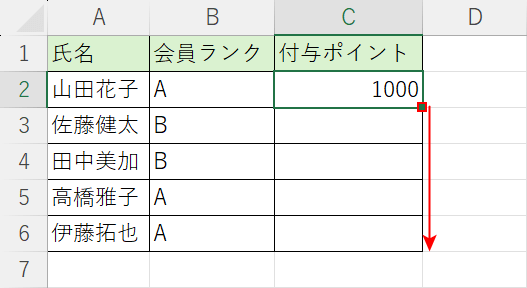
数式が完成しました。
オートフィルで他のセルにもコピーします。
数式を入力したセル(例:C2セル)の右下にあるフィルハンドルをドラッグします。
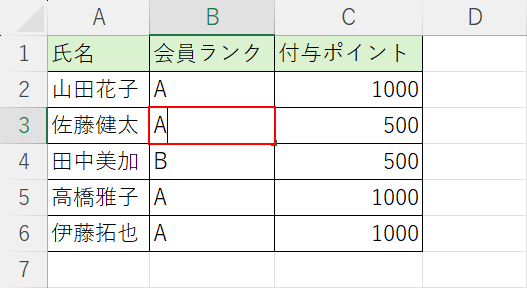
他のセルにもIFS関数の数式をコピーできました。
試しにB3セルに「A」と入力しEnterを押します。
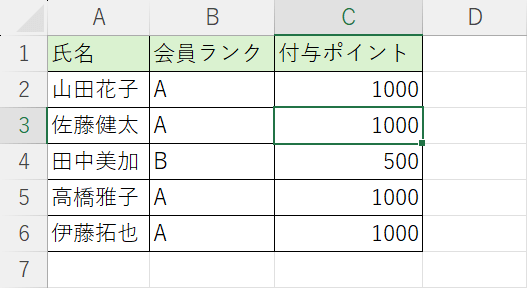
C3セルの値が「A」に対応する1000に自動的に変更されました。
別のシートのセルに反映する
ExcelではSheet1のセルに入力した値を、Sheet2のセルに反映させるといった設定も可能です。
別のシートに反映させる方法については以下の記事ご紹介しています。
VBAを使って行う方法もご紹介しています。
別のセルに反映できない場合
別のセルに反映できない場合の原因と対処法をご紹介します。
計算方法の設定が手動になっている
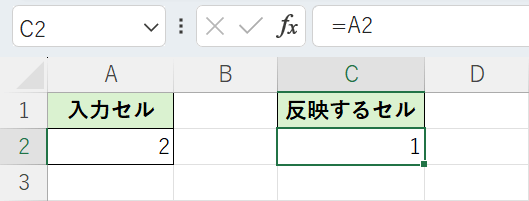
上の画像では上記「入力した値と同じ値を別のセルに反映する」セクションでご紹介した方法で、C2にA2セルの入力を反映させる数式を入力していますが、正しく反映されていません。
数式を使っている場合は、「計算方法の設定」が手動になっていると自動的に値が反映されません。
以下の方法で設定を変更しましょう。
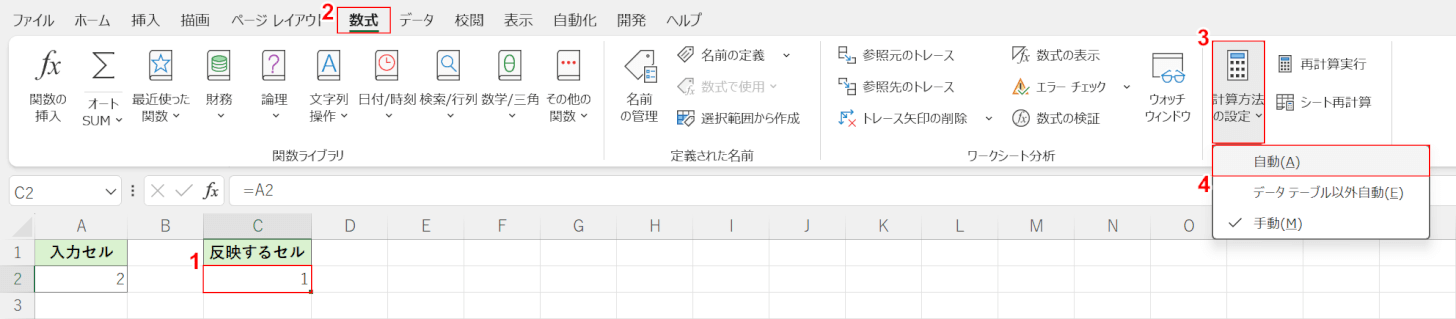
①反映されないセル(例:C2セル)を選択します。
②「数式」タブ、②「計算方法の設定」、④「自動」の順に選択します。
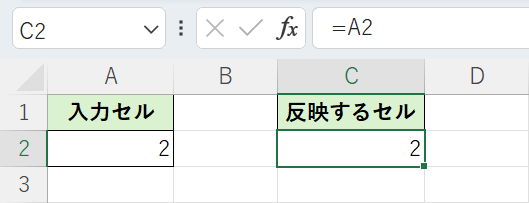
以上で数式が自動で計算される設定ができました。
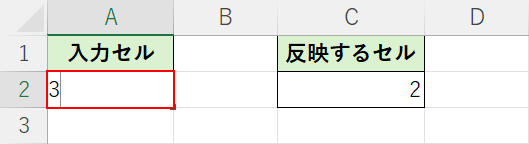
試しにA2セルに「3」と入力して、Enterを押します。
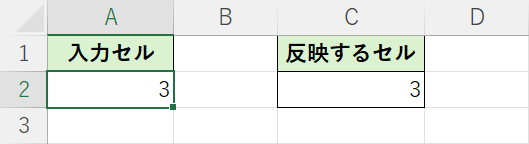
正しくC2セルにA2セルの値が反映されました。
数式に間違いがある
IF関数やVLOOKUP関数を使って別のセルに反映させる設定を行っている場合、数式に少しでも間違いがあると正しく反映されません。
以下は数式の入力時によくある間違いです。
- =(イコール)が半角入力になっていない
- 引数が,(カンマ)で区切られていない
- セル番地に間違いがある
数式の=(イコール)は必ず半角で入力しましょう。
また、数式の引数は必ず,(カンマ)で区切られている必要があります。一つでも,(カンマ)が抜けていると数式としては間違いになります。
また、A1やB5などのセル番地に間違いがある場合も正しく反映されない可能性があります。
再度確認してみましょう。
