- 公開日:
エクセルでデータがないときは表示しない関数
エクセルでデータ分析を行う際、データがないセルには何も表示せず、無駄な情報を省くことが分析の効率化やデータの見やすさにつながります。
この記事では、エクセルでデータがないときに表示しない関数について解説していきます。
データがないときの処理を適切に行うことで、より効果的なデータ処理が可能となります。
エクセルでデータがないとは?
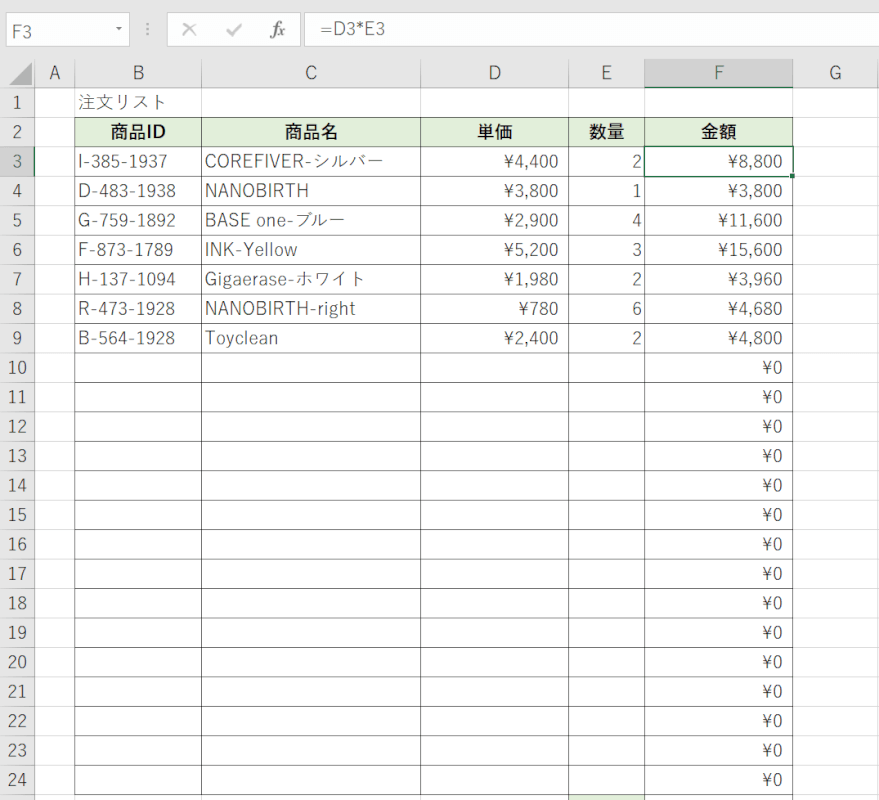
上の画像のように、「金額」のセルに「単価×数量」の結果を表示させる数式を入力しただけのセルをオートフィルすると、データが入力されていない行の「金額」のセルに「¥0」と表示されてしまいます。
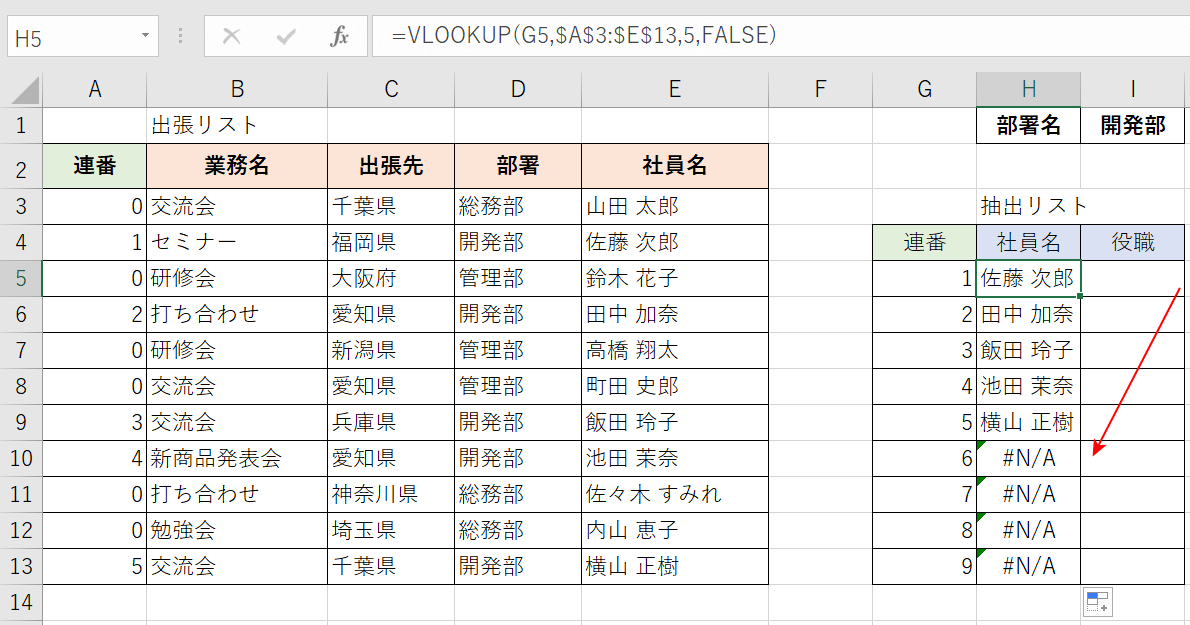
また、上の画像のようにVLOOKUP関数を入力してオートフィルをすると、該当データが存在しない場合は「#N/A」と表示されてしまいます。
「¥0」や「#N/A」などのエラー値は、プリントした場合は一緒に印刷されてしまい、作業中においても非常に見づらくなります。
その都度式を入力し直したり、削除したりすると手間もかかり効率的ではありません。
以下で、エクセルでデータがないときは表示しない関数をご紹介します。
エクセルでデータがないときは表示しない関数
IF関数で非表示にする
IF関数でデータがないときに非表示にする方法は、以下のとおりです。
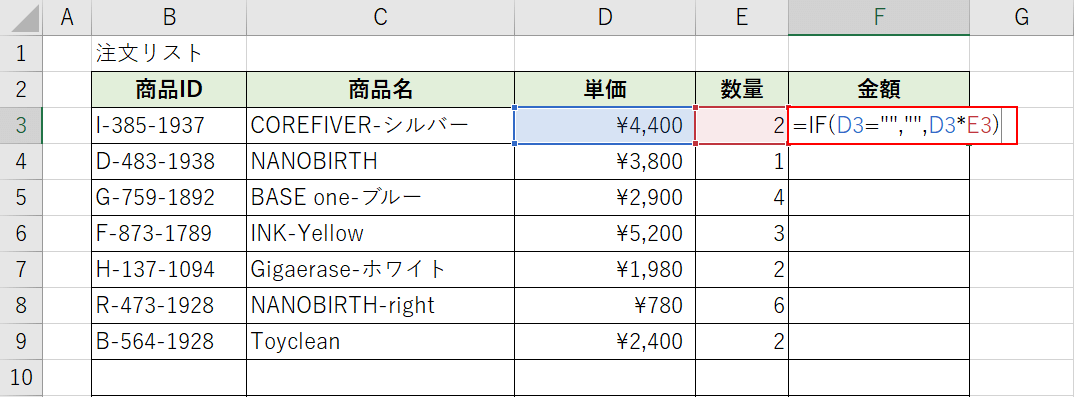
「単価」×「数量」の結果を「金額」セルに反映させる場合を例にご説明します。
任意のセル(例:F3)に「=IF(D3="","",D3*E3)」と入力し、Enterを押します。
IF関数を使った空白処理の式を入力しておけば、データが入力されていない行に「¥0」が表示されません。
「数量」が空白の場合(D3="")は空白を表示させ("",)、そうでない場合は「単価」×「数量」(D3*E3)の結果を表示させます。
IF関数を使用することで条件を満たす場合と満たさない場合で処理を分けることができます。
以下の記事では、IF関数の基本的な使い方をパターンごとに詳しくご紹介しています。ぜひご参照ください。
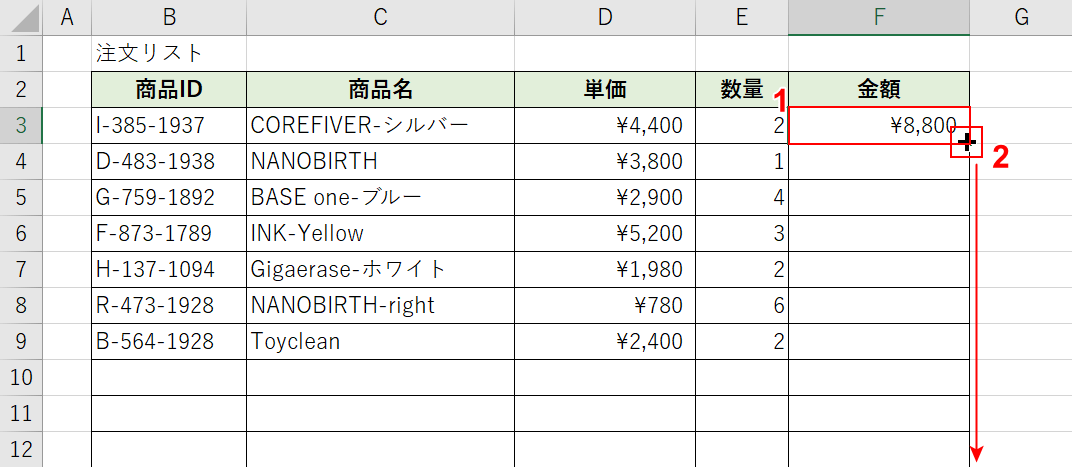
①関数を入力したセル(例:F3)を選択します。
②セルの右下にカーソルを合わせて「+」マークを表示させ、下方向へドラッグします。
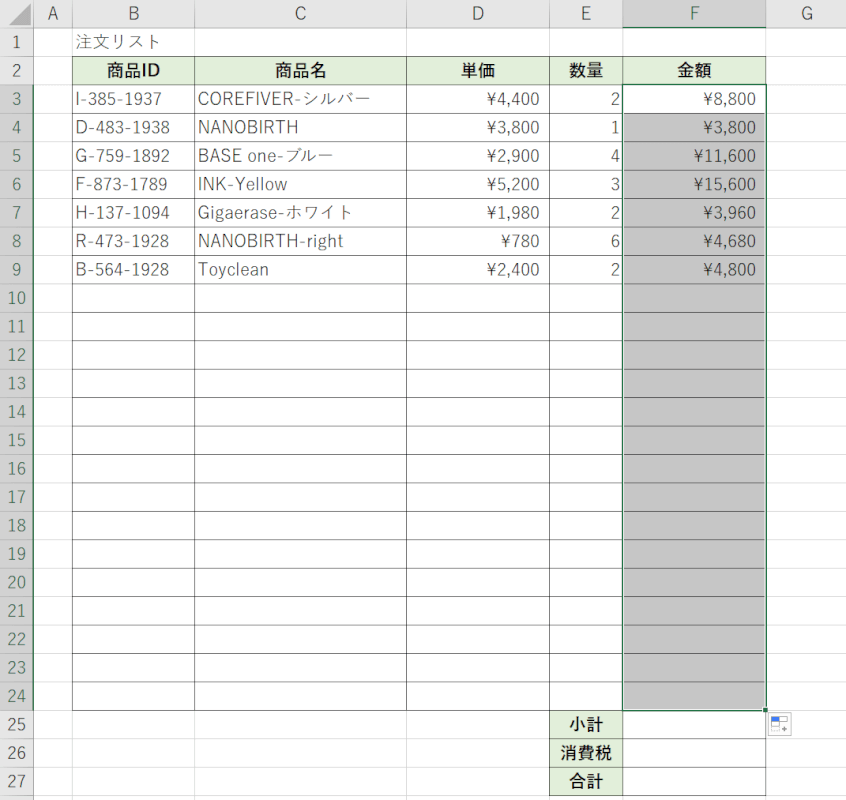
オートフィルでまとめて関数を適用させることができました。
上記のように「単価」の列が空白の場合でも、「金額」の列に「¥0」が表示されていません。
IFERROR関数で非表示にする
IFERROR関数でデータがないときに非表示にする方法は、以下のとおりです。
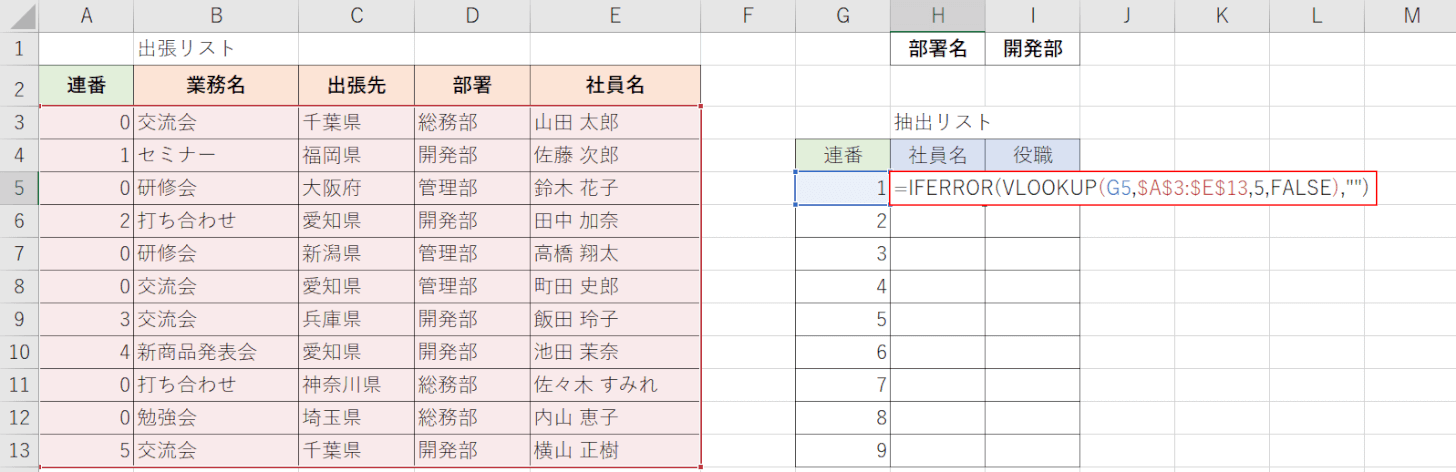
連番を検索値に設定して「社員名」の項目を抽出するためにVLOOKUP関数を使用した場合を例にご説明します。
任意のセル(例:H5)に「=IFERROR(VLOOKUP(G5,$A$3:$E$13,5,FALSE),"")」と入力し、Enterを押します。
IFERROR関数は、エラーの場合に指定した値を返す関数です。エラー値を「0」と表示したり、または非表示(空白セル)にするときなどに使われます。
以下の記事では、IFERROR関数の書式から基本的な使い方まで詳しくご説明しています。ぜひご参照ください。
ExcelのIFERROR関数の使い方|エラーの場合に指定した値を返す
このとき、抽出する範囲を「$A$3:$E$13」のように$をつけて絶対参照にすると、オートフィル機能を使えるため便利です。
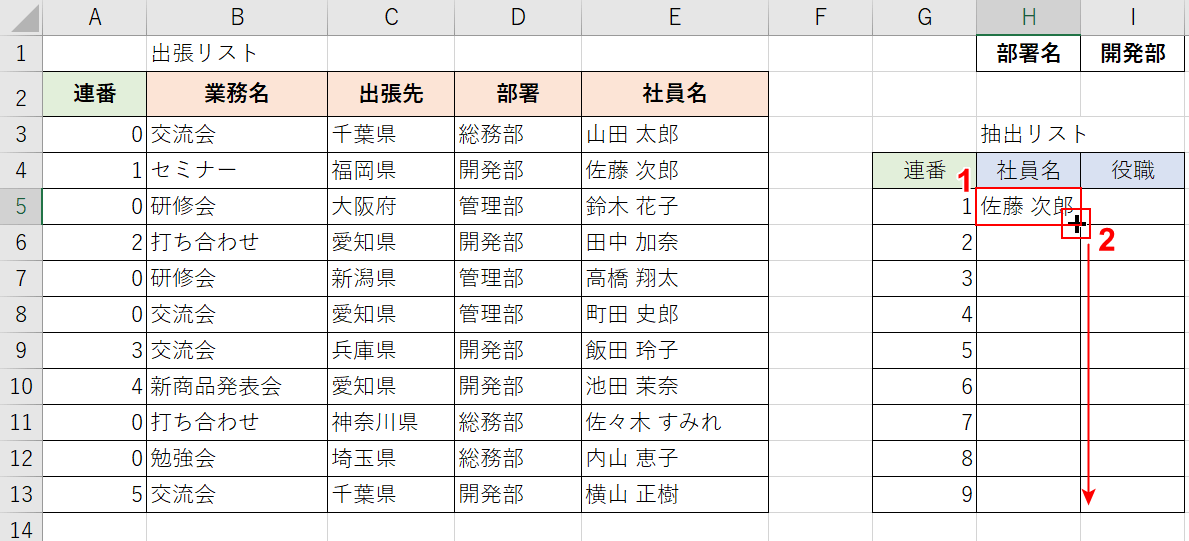
①関数を入力したセル(例:H5)を選択します。
②セルの右下にカーソルを合わせて「+」マークを表示させ、下方向へドラッグします。
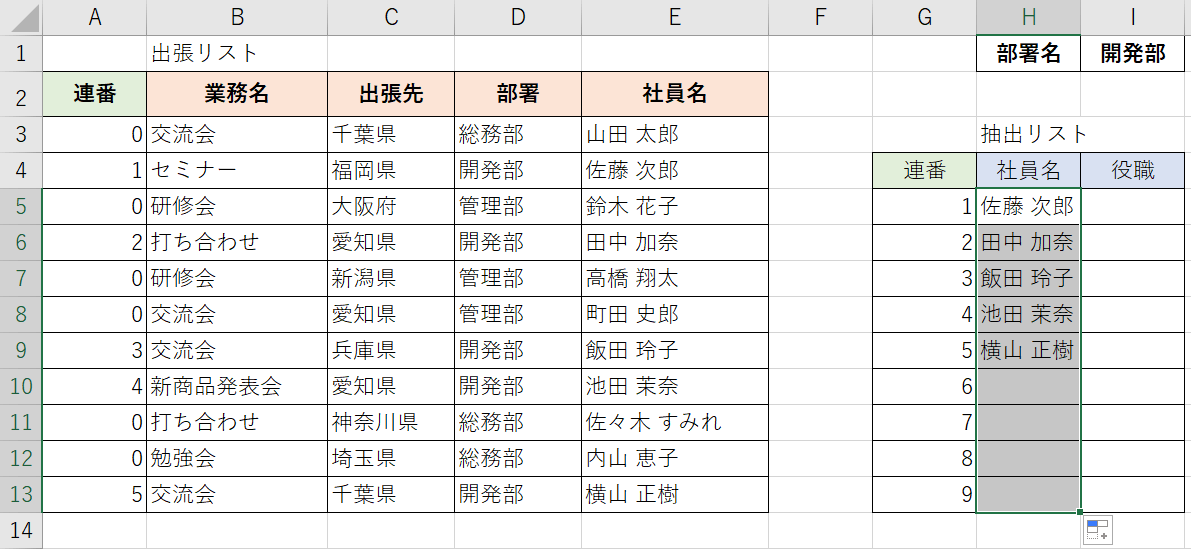
オートフィルでまとめて関数を適用させることができました。
上記のように該当するデータがない場合でも、抽出先の「社員名」のH列にエラー値が表示されていません。
