- 公開日:
エクセルで祝日を自動で色付けする方法
この記事では、エクセルで祝日を自動で色付けする方法についてご紹介します。
エクセルで作成したカレンダーで自動的に祝日を色分けしたい場合は、条件付き書式を使用します。
以下では、祝日リストを作成してから条件付き書式を設定する方法や、文字列の有無で祝日を色分けする方法等についてご説明します。
エクセルで祝日を自動で色付けする方法
カレンダーの「祝日」のセルの日付を、条件付き書式で自動的に塗りつぶしする方法をご説明します。
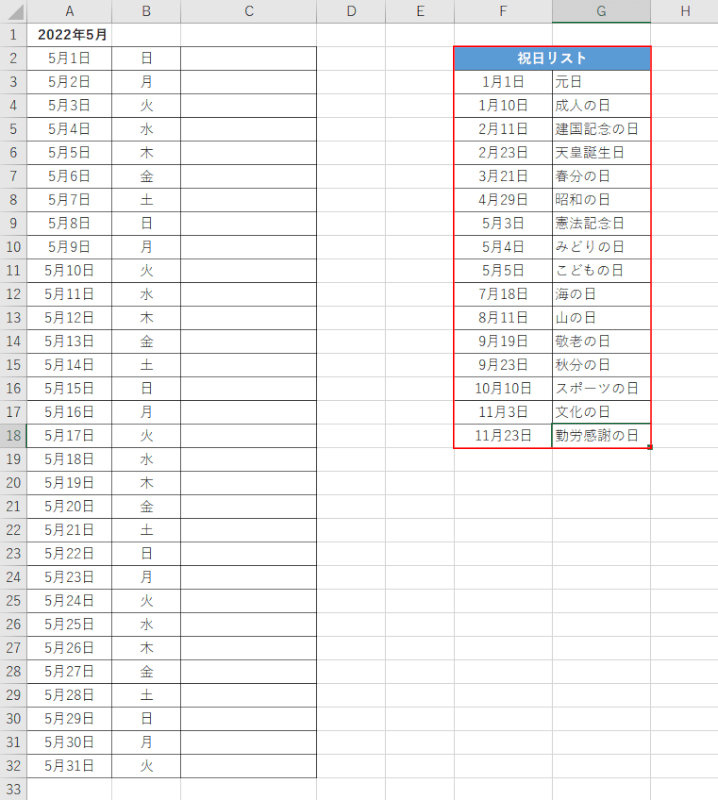
まずは、任意の場所(例:F2セルからG18セル)に『祝日リスト』を入力しておきます。祝日については1年ごとに日付が変わるものもあるため、Webで正確な日付を検索し入力しておきましょう。
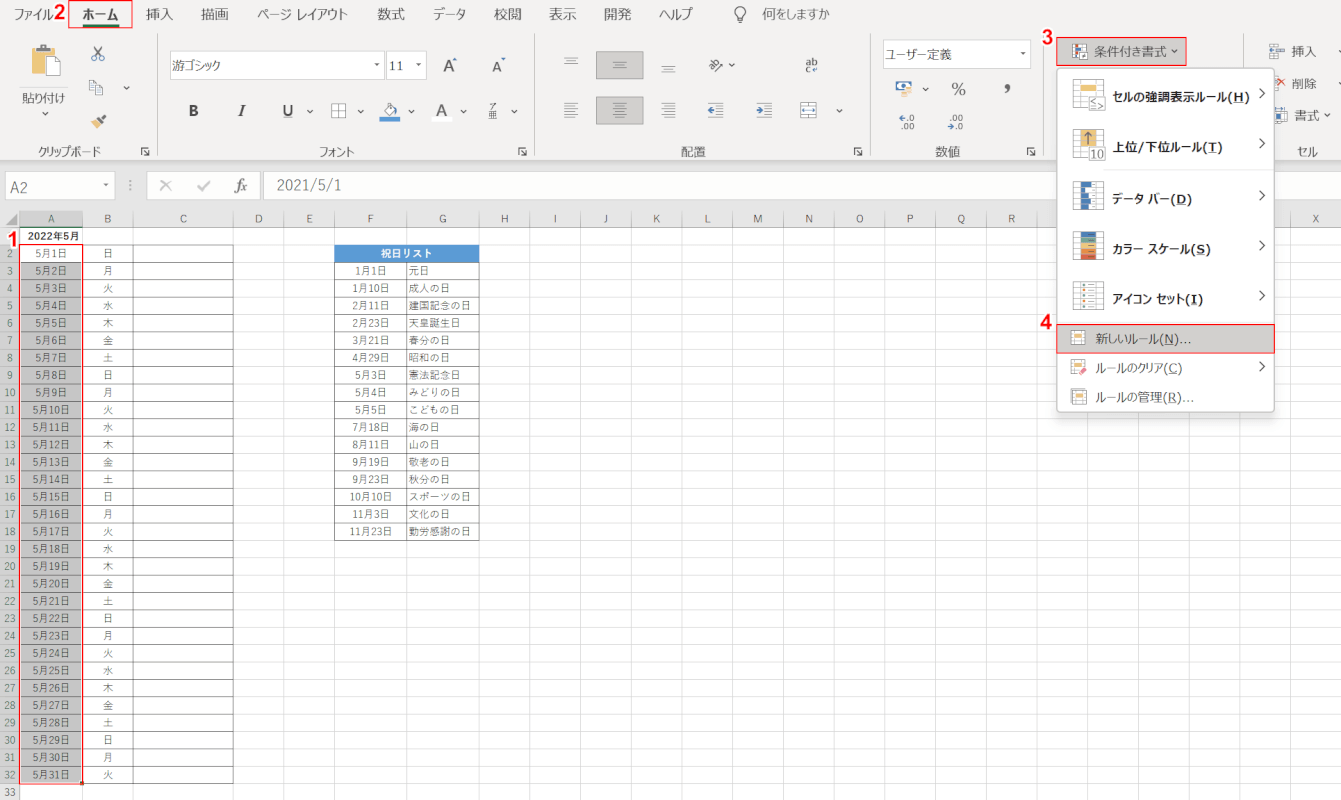
次に条件付き書式を設定します。①【カレンダーの塗りつぶししたいセル(例:A2セルからA32セル)】を選択します。②【ホーム】タブ、③【条件付き書式】、④【新しいルール】の順に選択します。
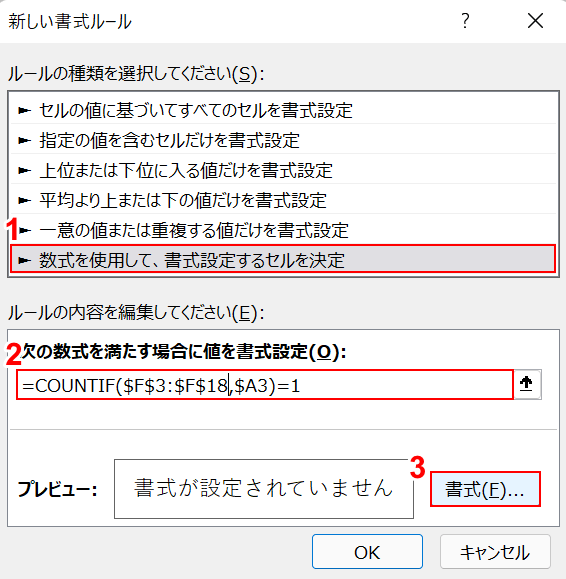
「新しい書式ルール」ダイアログボックスが表示されます。条件に一致するセルの個数を数える関数である「COUNTIF関数」で祝日リストから該当する日付がカレンダーにあるかどうかを判定します。COUNTIF関数の書式は、「=COUNTIF(範囲,条件)」です。①【数式を使用して、書式設定するセルを決定】を選択し、②『=COUNTIF($F$3:$F$18,$A3)=1』と入力し、③【書式】ボタンを押します。
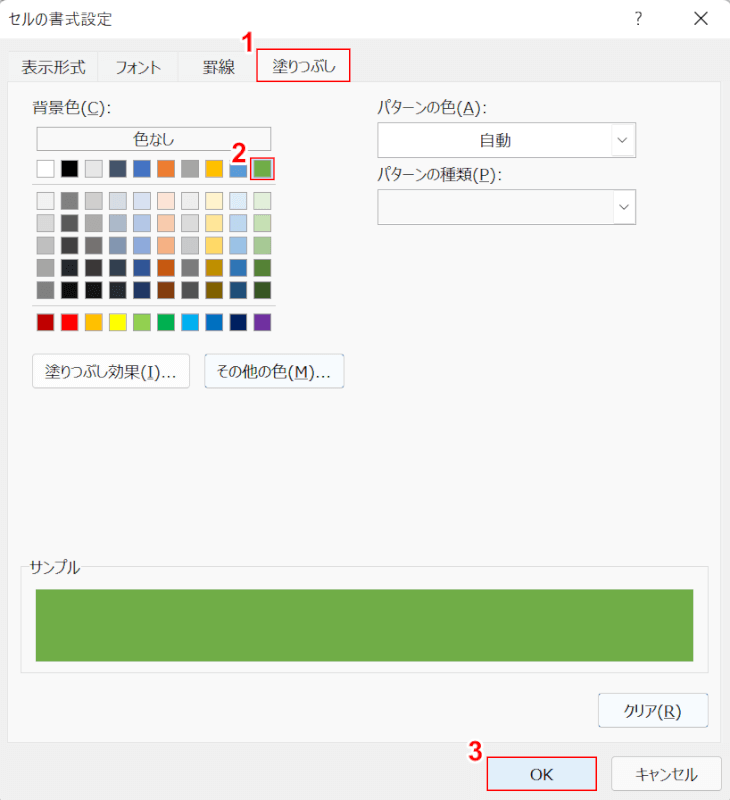
「セルの書式設定」ダイアログボックスが表示されます。①【塗りつぶし】タブ、②【任意の色(例:緑)】の順に選択し、③【OK】ボタンを押します。
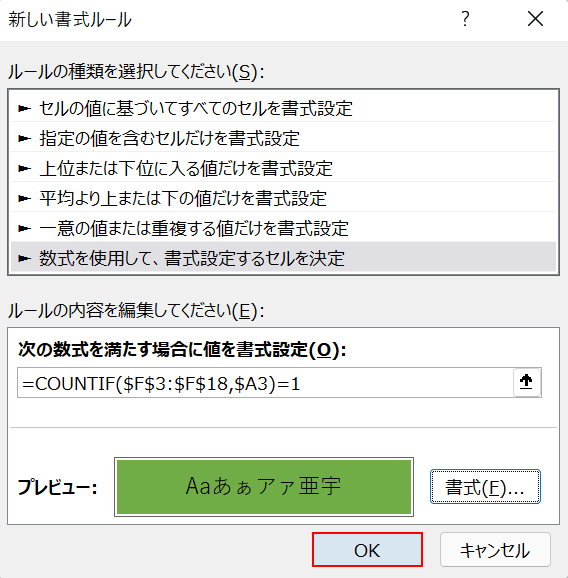
「新しい書式ルール」ダイアログボックスに戻ります。【OK】ボタンを押します。
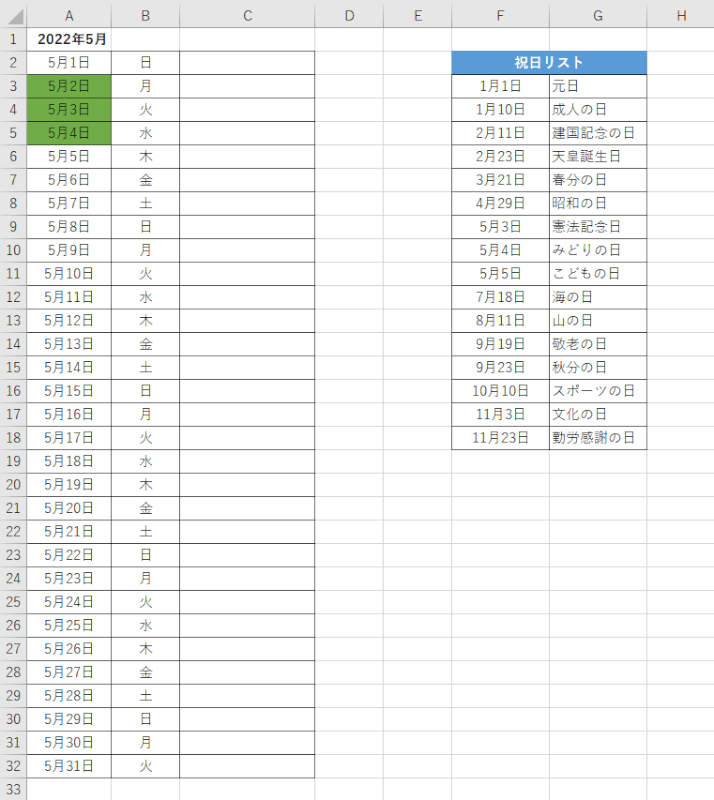
これで、祝日を自動的に色分けできる条件付き書式が設定できました。カレンダーを見ると、A3セルからA5セルの日付が祝日として色分けされています。
文字列によって祝日の色を変える方法
カレンダーに「祝日」という文字が入力されている場合に、条件付き書式で祝日のセルを塗りつぶしするように設定する方法は以下の通りです。
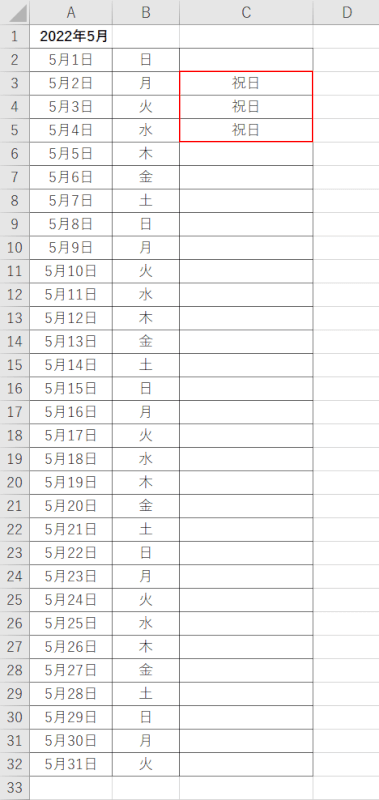
まずは、上記のようなカレンダーを準備します。
祝日が入力されたセルのC列に『祝日』と入力します。
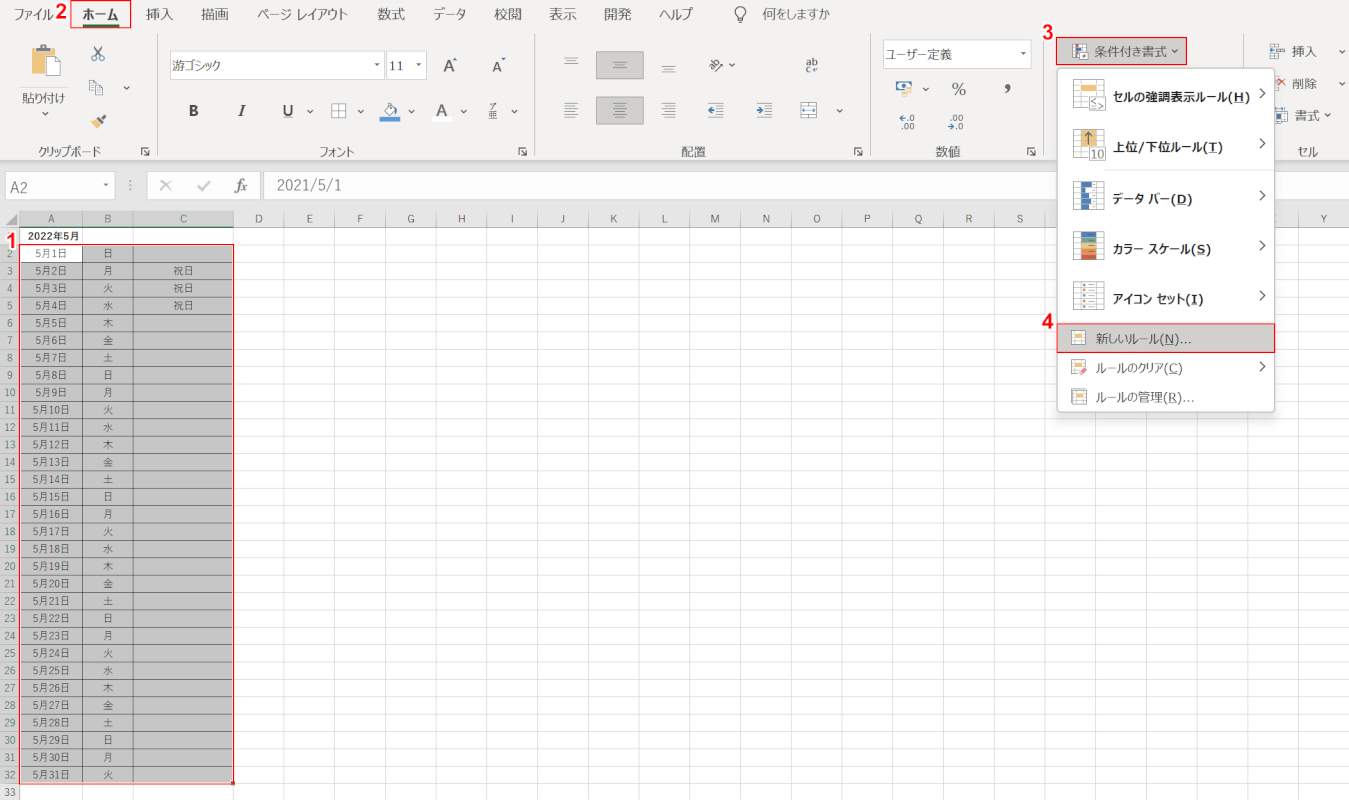
①【祝日の色分けをしたいカレンダー(例:A2セルからC32セル)】を選択します。
②【ホーム】タブ、③【条件付き書式】、④【新しい書式ルール】の順に選択します。
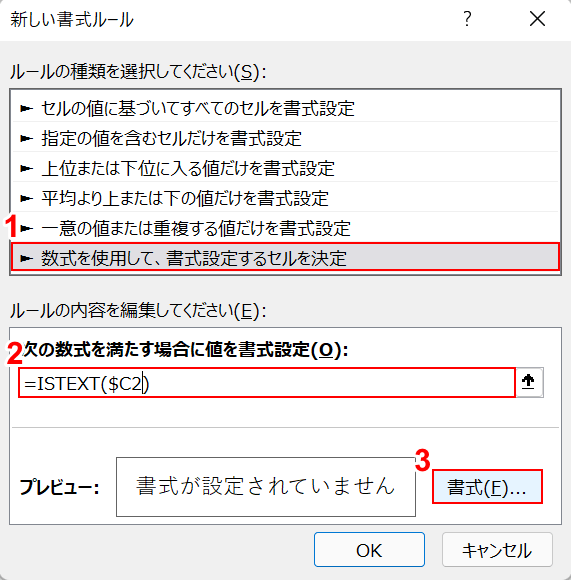
「新しい書式ルール」ダイアログボックスが表示されます。
文字列であるかどうか調べる関数である「ISTEXT関数」でC列に文字列があるかどうかを判定します。
ISTEXT関数の書式は「=ISTEXT(テストの対象)」です。
①【数式を使用して、書式設定するセルを決定】を選択します。
②『=ISTEXT($C2)』と入力し、③【書式】ボタンを押します。
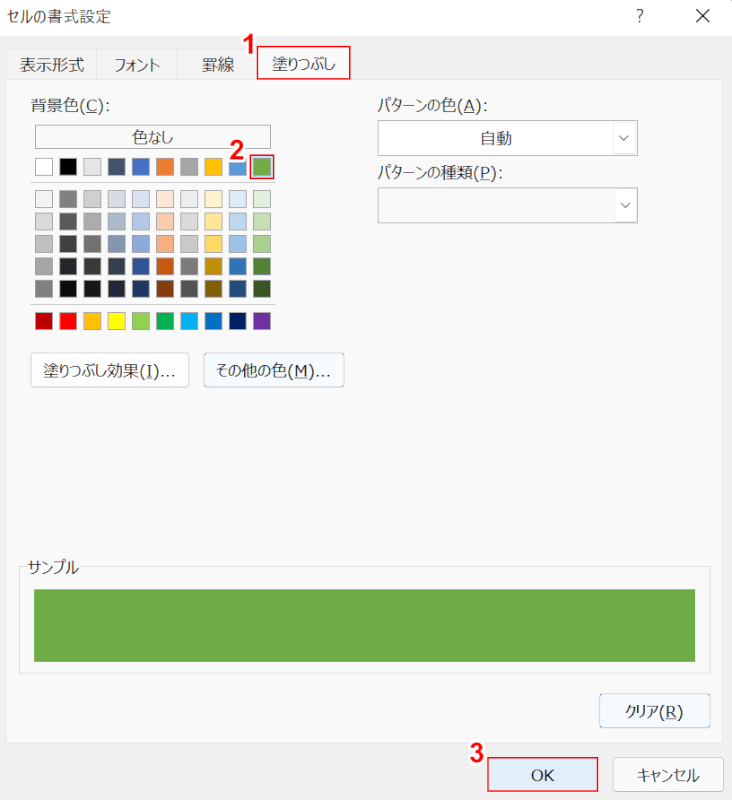
「セルの書式設定」ダイアログボックスが表示されます。
①【塗りつぶし】タブ、②【任意の色(例:緑)】の順に選択し、③【OK】ボタンを押します。
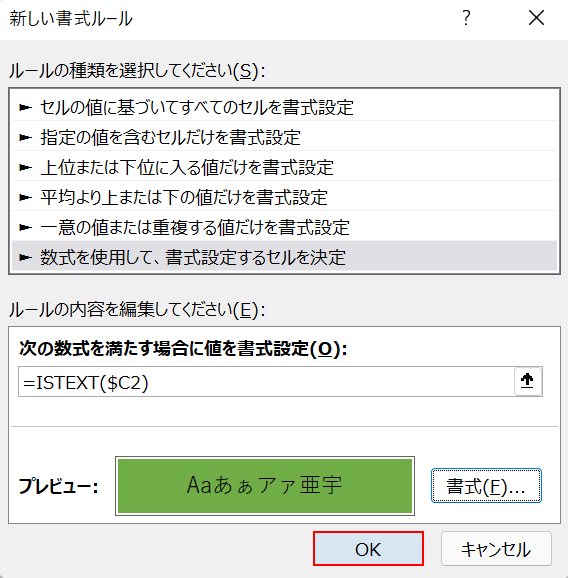
「新しい書式ルール」ダイアログボックスに戻ります。
【OK】ボタンを押します。
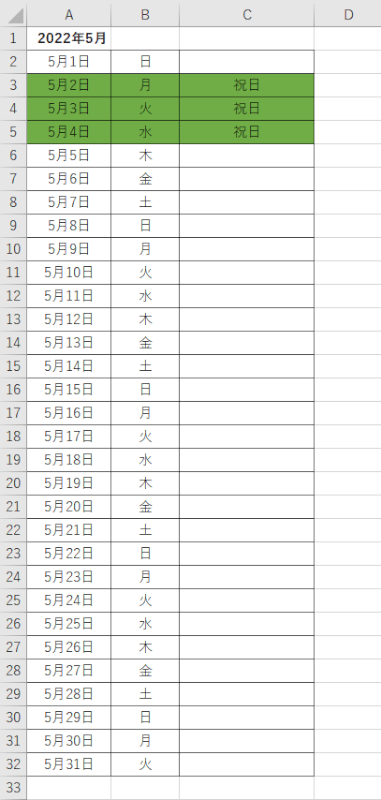
これで、文字列があるかどうかで条件付き書式を設定して、祝日の色分けをすることが出来ました。
カレンダーの祝日に色付けができない場合
上記「エクセルで祝日を自動で色付けする方法」セクションを試しても祝日に色付けが出来ない場合は、条件付き書式を同じセルに繰り返し設定してしまっている可能性があります。
同じセルに何度も設定すると条件付き書式が正常に機能しなくなることがあるため、条件付き書式をやり直す際は必ず一度設定を解除してから行いましょう。
以下では、条件付き書式を解除する方法をご説明します。
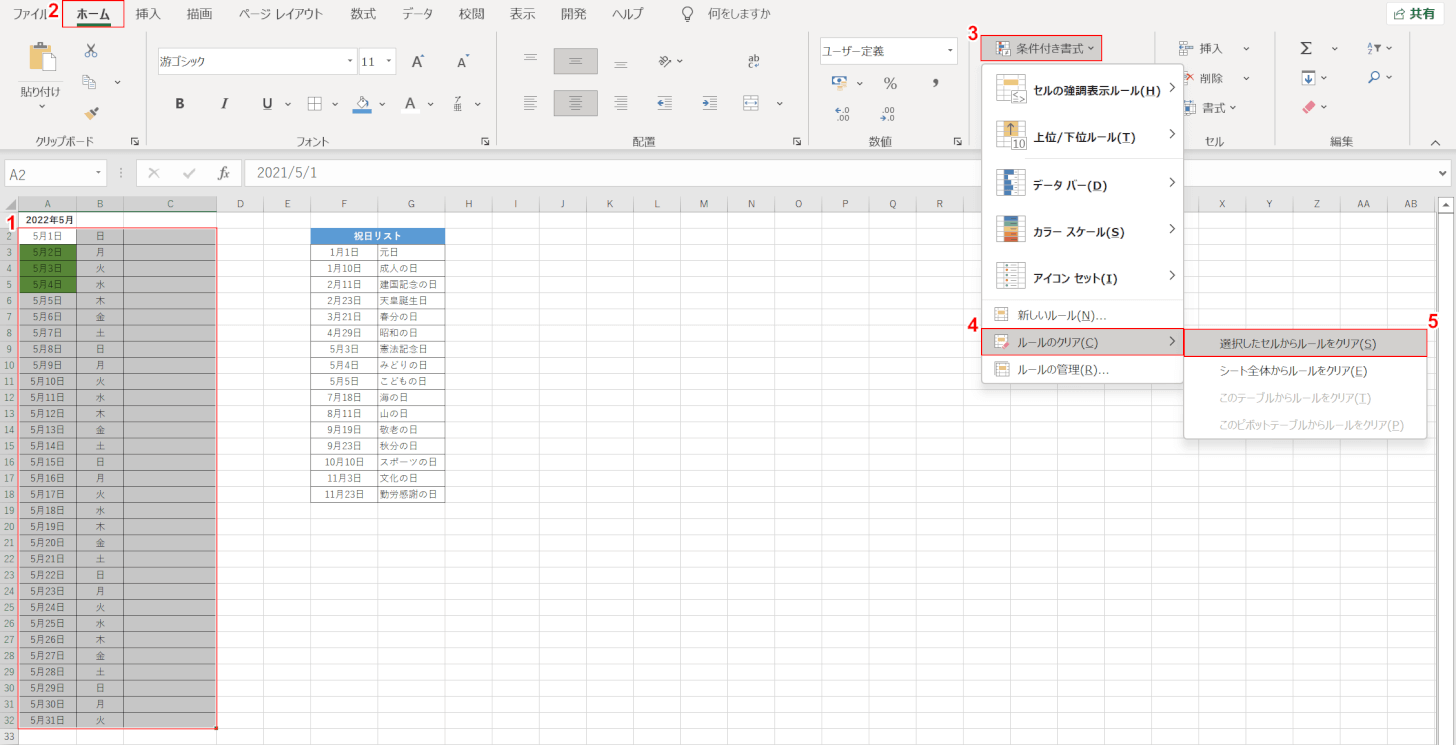
①【条件付き書式を解除したいセル(例:A2セルからC32セル)】、②【ホーム】タブ、③【条件付き書式】の順に選択します。
④「ルールのクリア」にマウスオーバーし、⑤【選択したセルからルールをクリア】を選択します。
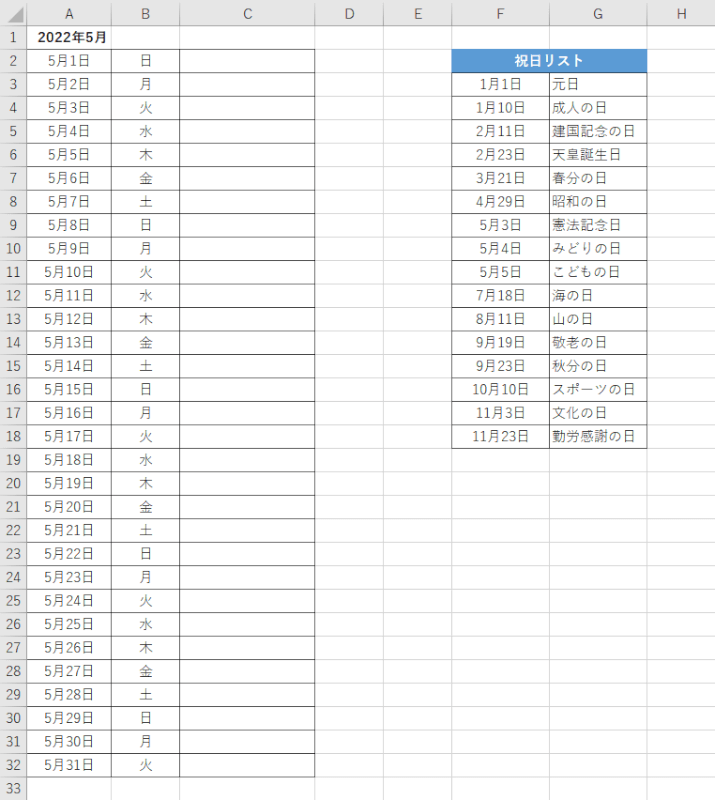
これで、条件付き書式を解除することが出来ました。
再度条件付き書式を設定しなおしてみましょう。
