- 公開日:
エクセルで名前に様をつける方法
エクセルで名簿リストなどを作成した際、あとから一括で「様」を付けたい場合があります。
しかし、膨大なデータに手作業で「様」を付けるのは手間がかかります。
この記事では、一括で名前に「様」を付ける方法をご紹介します。ビジネス文書の作成効率をアップさせましょう。
エクセルで名前に様をつける方法
エクセルで名前に様をつける方法をご紹介します。
数式で様をつける
数式で様をつける方法は、以下のとおりです。
以下の方法は、元データとは別のセルに「氏名+様」で表示させる方法になります。
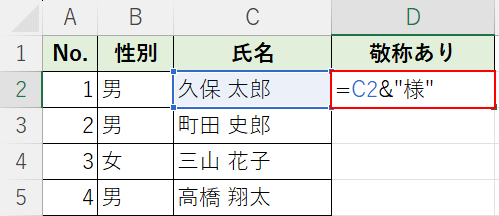
任意のセル(例:D2)に「=C2"&"様"」と入力し、Enterを押します。
「C2」の氏名と「様」を「&」でつなげて表示させます。
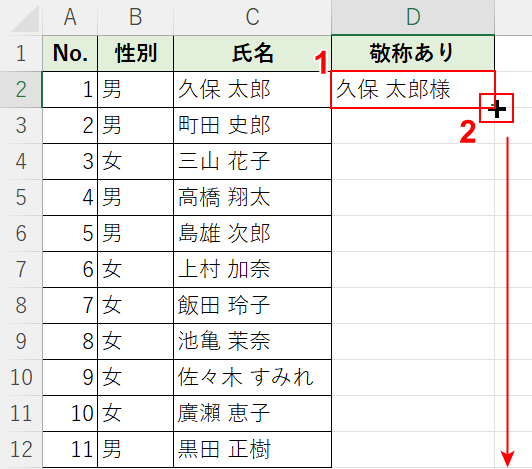
①数式を入力したセル(例:D2)を選択します。
②セルの右下にマウスオーバーし、+マークを表示させて下方向にドラッグします。
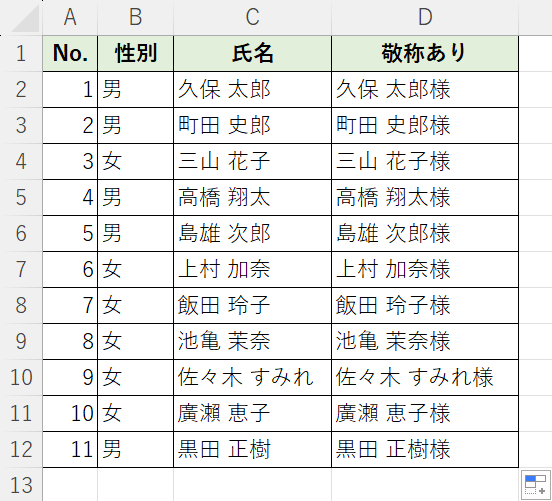
D列にオートフィルで、氏名のあとに「様」をつけて表示させることができました。
関数で様をつける
関数で様をつける方法は、以下のとおりです。
以下の方法は、元データとは別のセルに「氏名+様」で表示させる方法になります。
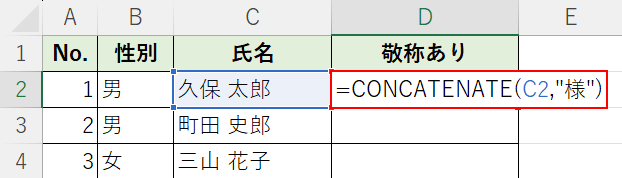
任意のセル(例:D2)に「=CONCATENATE(C2,"様")」と入力し、Enterを押します。
CONCATENATE関数は、別々のセルに入力された複数の文字列を連結して表示させる関数です。
姓と名を連結させたり、住所を連結させたりと便利に使うことができ、上記の例では「C2」セルと文字列「様」を連結させています。
CONCATENATE関数の書式は、「=CONCATENATE(文字列1,[文字列2]…)」となり、「文字列」の引数を255個(合計8,192文字)まで設定することができます。
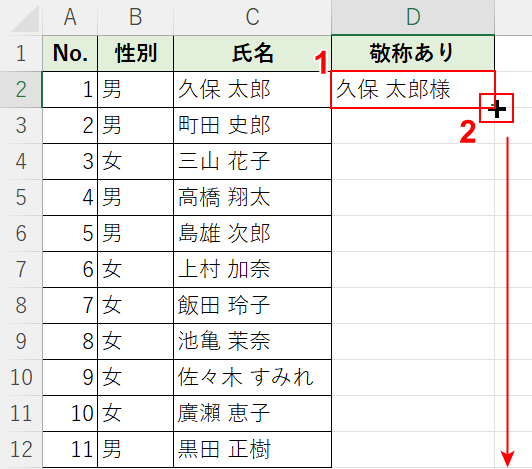
①関数を入力したセル(例:D2)を選択します。
②セルの右下にマウスオーバーし、+マークを表示させて下方向にドラッグします。
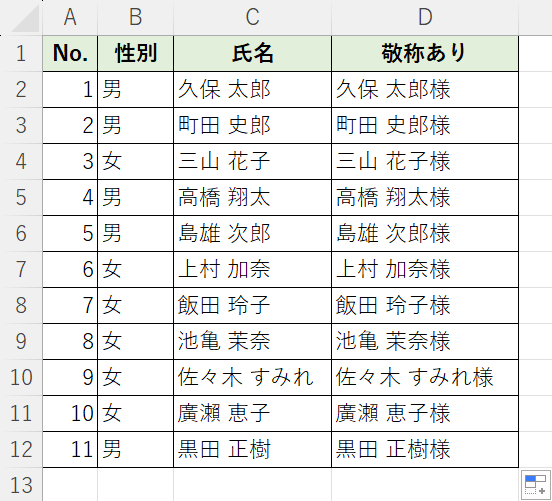
D列にオートフィルで、氏名のあとに「様」をつけて表示させることができました。
書式設定で様を付ける
書式設定で様を付ける方法は、以下のとおりです。
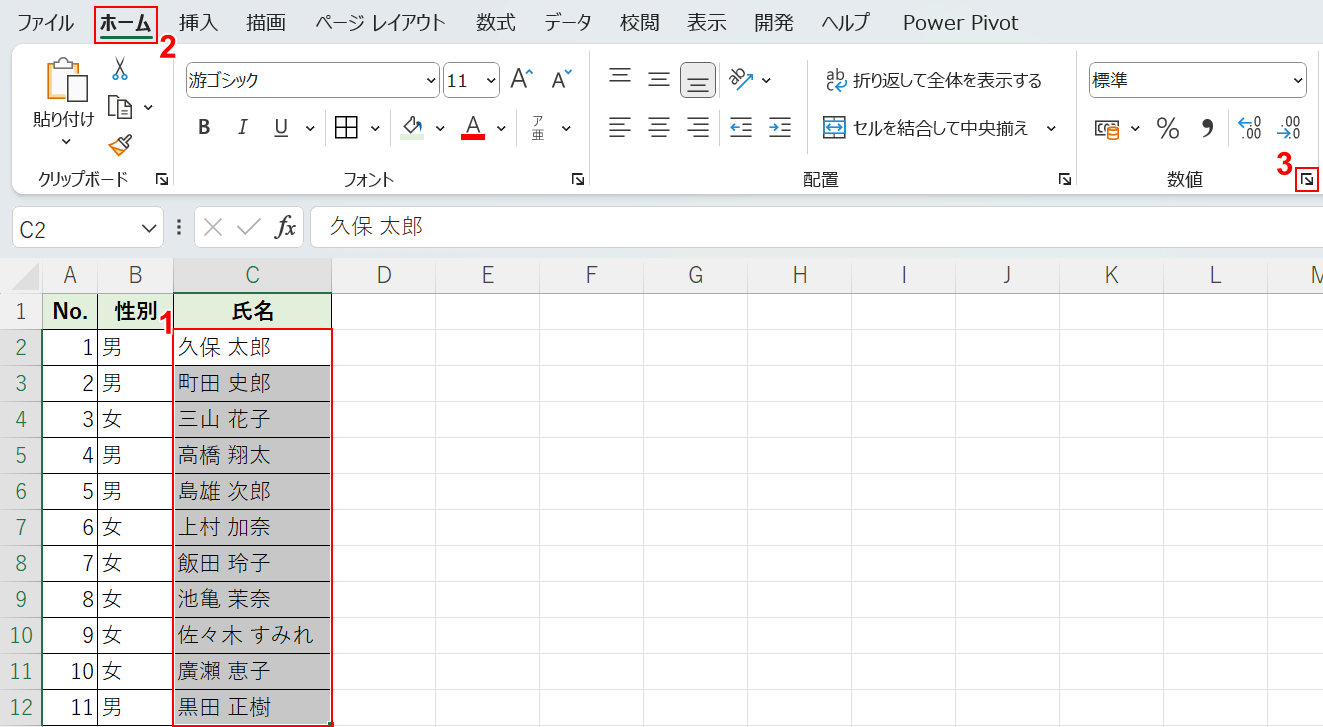
①「様」を付けたい範囲(例:C2:C12)ドラッグして選択します。
②「ホーム」タブ、③「数値」の「表示形式」の順に選択します。
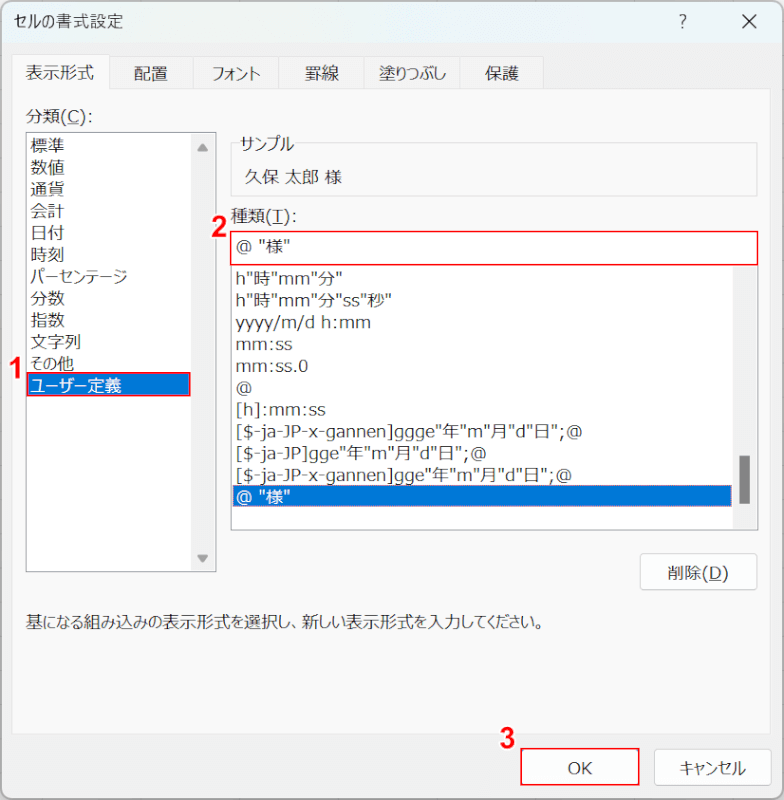
「セルの書式設定」ダイアログボックスが表示されます。
①「ユーザー定義」を選択し、②「種類」の入力フォームに「@ "様"」と入力します。
文字列を表す「@」で「"様"」指定しています。
上記の例では、氏名と「様」の間にスペースがある表示にしていますが、スペースが不要な場合は「@"様"」とスペースなしで入力しましょう。
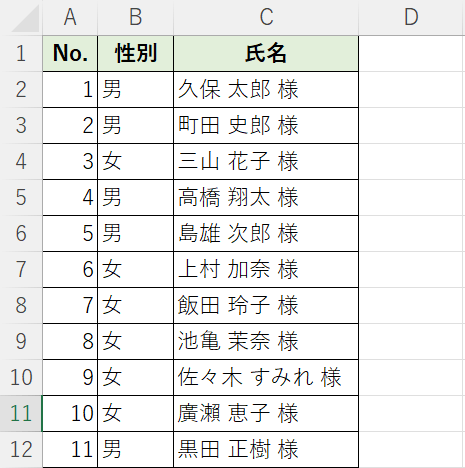
選択したC列の氏名のあとに「様」をつけることができました。
「様」だけ右寄せにしたい場合
上記「書式設定で様を付ける」セクションの方法で「様」をつける場合、「様」だけを右寄せにしたい場合は、以下の操作を行います。
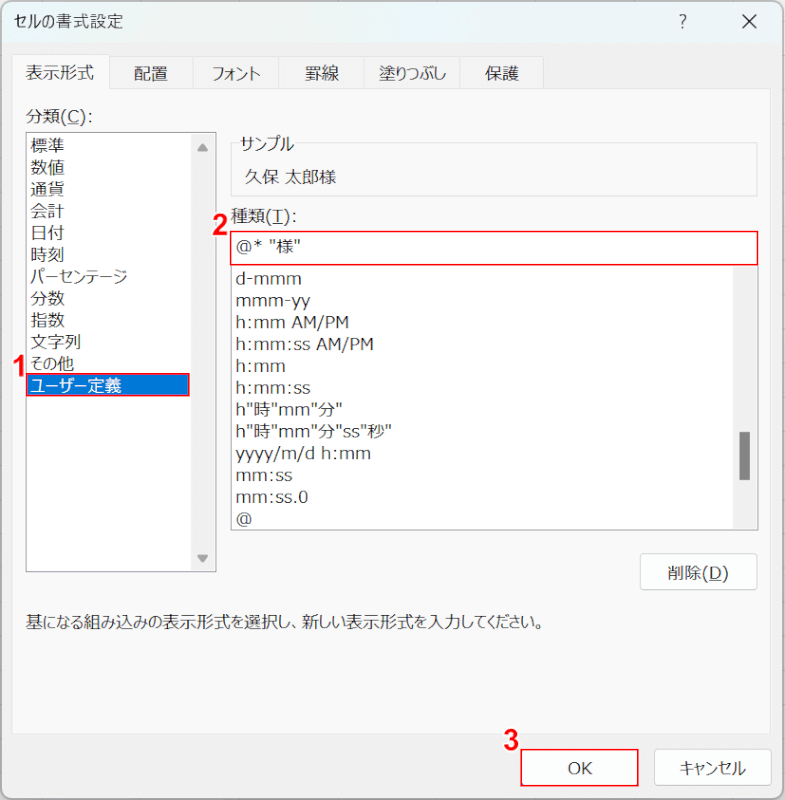
上記「書式設定で様を付ける」セクションのSTEP 1を参考に、「セルの書式設定」ダイアログボックスが表示させます。
①「ユーザー定義」を選択し、②「種類」の入力フォームに「@* "様"」と入力します。
「*(アスタリスク)」のあとに半角スペースを挿入します。
「*」と半角スペースを入れることで、「様」を右端に追い詰めるまで空白が挿入されます。
③「OK」ボタンを押します。
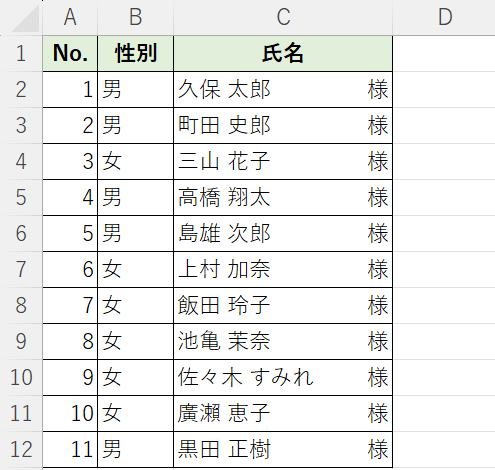
「様」のみを右詰めで表示させることができました。
