- 公開日:
エクセルで管理番号を自動採番する方法
エクセルで管理番号を効率的に自動採番する方法をご紹介します。
この記事では、自動採番の仕組みから具体的な手順までをわかりやすく解説します。
手作業で番号を付ける手間を省き、作業効率を向上させる方法を学びましょう。
エクセルで管理番号を自動採番する方法
オートフィルを利用する
少ないデータに管理番号をつけたいなら、オートフィルを使って自動で番号を割り振る方法がおすすめです。
詳しくは以下の通りです。
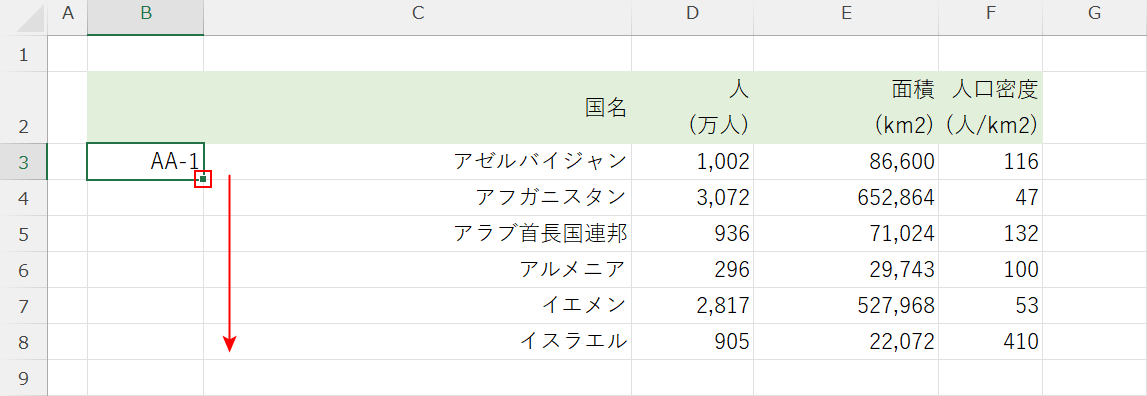
管理番号を最初の1つだけ入力しておきます。
管理番号が入力されているセル(例:B3)の右下にあるフィルハンドルを選択し、番号を割り振りたいセル(例:B8)までドラッグします。
フィルハンドルをダブルクリックすることでも、同様の結果が得られます。
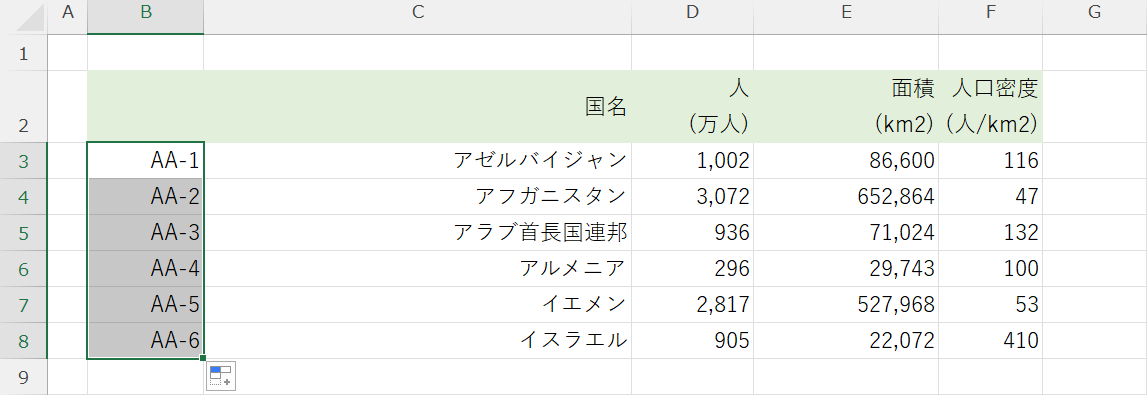
1ずつ増分した管理番号が自動で入力されました。
連続データの作成機能を使用する
エクセルには「連続データの作成」という機能があり、増分値と停止値を指定して番号を割り振ることができます。
詳しい方法については、以下の通りです。
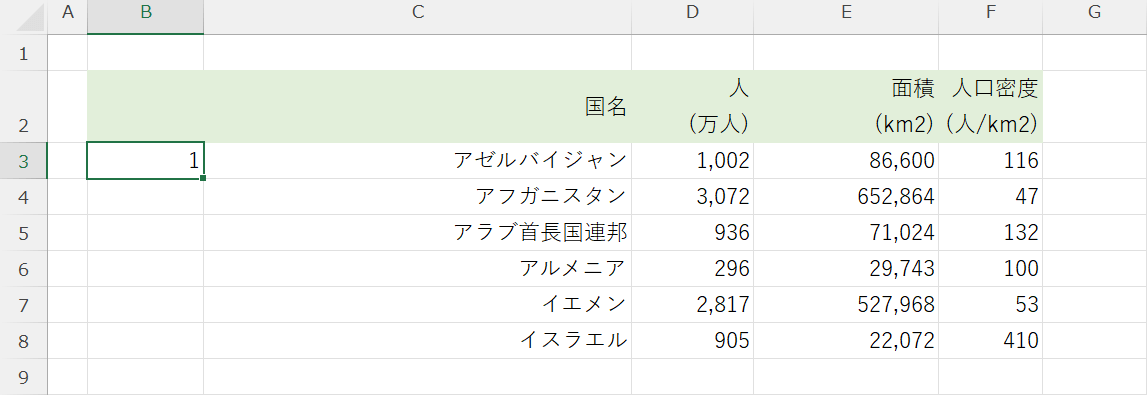
ここでは例として、「1」という管理番号を「100」まで自動で増やしてみます。
「連続データの作成」機能で割り振れるのは数字のみになります。「PA-1」などの英数字は連続データで増やせませんので注意してください。
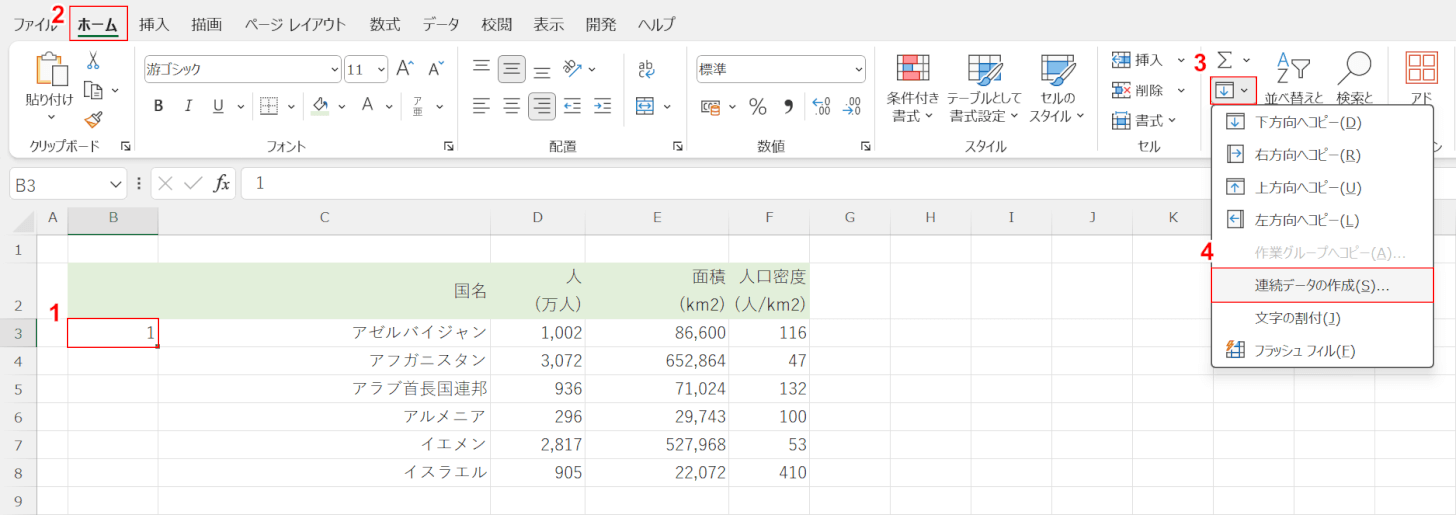
①番号を割り振る最初のセル(例:B3)を選択し、②「ホーム」タブ、③「フィル」、④「連続データの作成」の順に選択します。
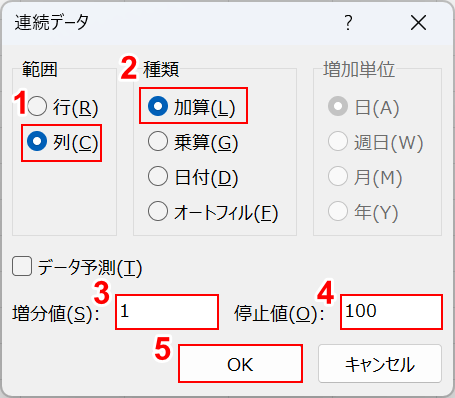
「連続データ」ダイアログボックスが表示されます。
①縦方向に番号を割り振るため、範囲を「列」に、②種類を「加算」に設定します。
③任意の増分値(例:1)を設定します。
増分値とは、セルごとに増えていく値です。2ずつ増えると指定する場合、この「2」が増分値にあたります。
④停止値(例:100)を設定します。
停止値は、連続データの作成を終了する値です。1000と指定する場合、番号が「1000」に達した時点で連続データの作成を停止します。
⑤すべて設定できたら、「OK」ボタンを押します。
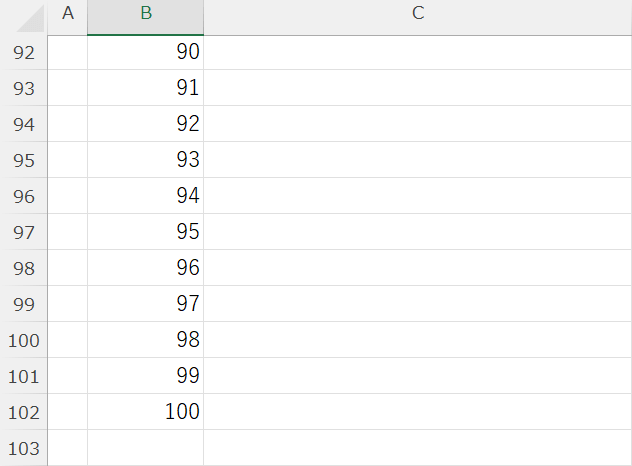
自動で番号を割り振ることができました。一度に大量に番号を振りたいときに大変役立ちます。
ROW関数を使用する
エクセルには、行番号に応じて番号を割り振る「ROW関数」という関数があります。
1行目にあるセルなら1、といったように番号を振れるため使いやすいです。+2と追加で入力して、行番号+2の数字を割り振ることも可能です。
何かとアレンジが効く便利な関数ですので、ぜひ活用してください。詳細は以下の記事をご覧ください。
SEQUENCE関数
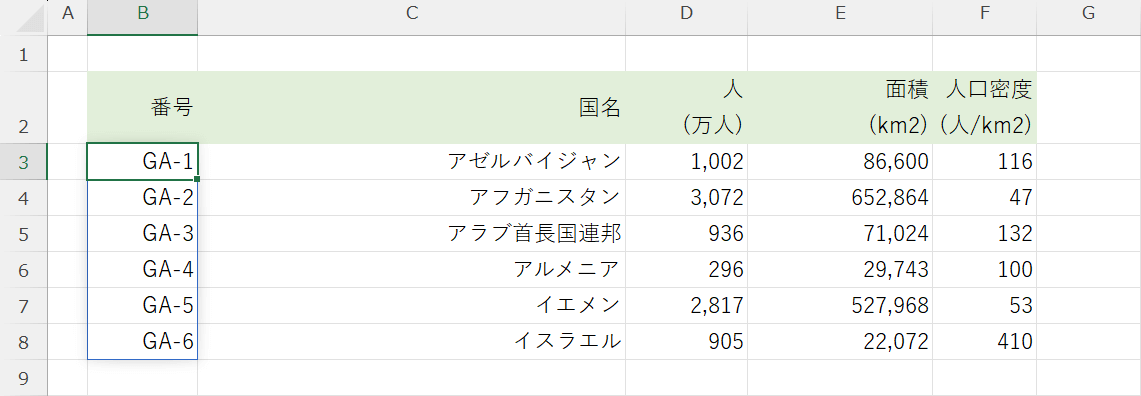
一気に大量の管理番号を割り振りたい場合は、特に「SEQUENCE関数」がおすすめです。
100番目のセルまで連番を入力する、3つ飛ばしで番号を入力するなど、細かな調整が可能で非常に便利です。
詳しくは、以下の記事「SEQUENCE関数(連続する数値を作成)」セクションをご覧ください。
