- 公開日:
Excelの翻訳を一括で変換する方法
Excelで一括で翻訳を変換することができれば、効率的に作業を進めることができます。
この記事では、Excelの翻訳を一括で変換する方法について詳しく解説していきます。
Excelとも互換性のあるGoogle スプレッドシートを使って、一括で翻訳変換する方法をご説明しています。
Excelの翻訳機能は一括で変換ができない?
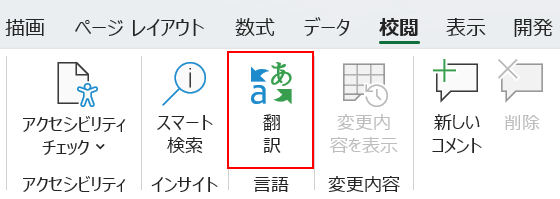
エクセルの「校閲」タブには、「翻訳」機能があります。
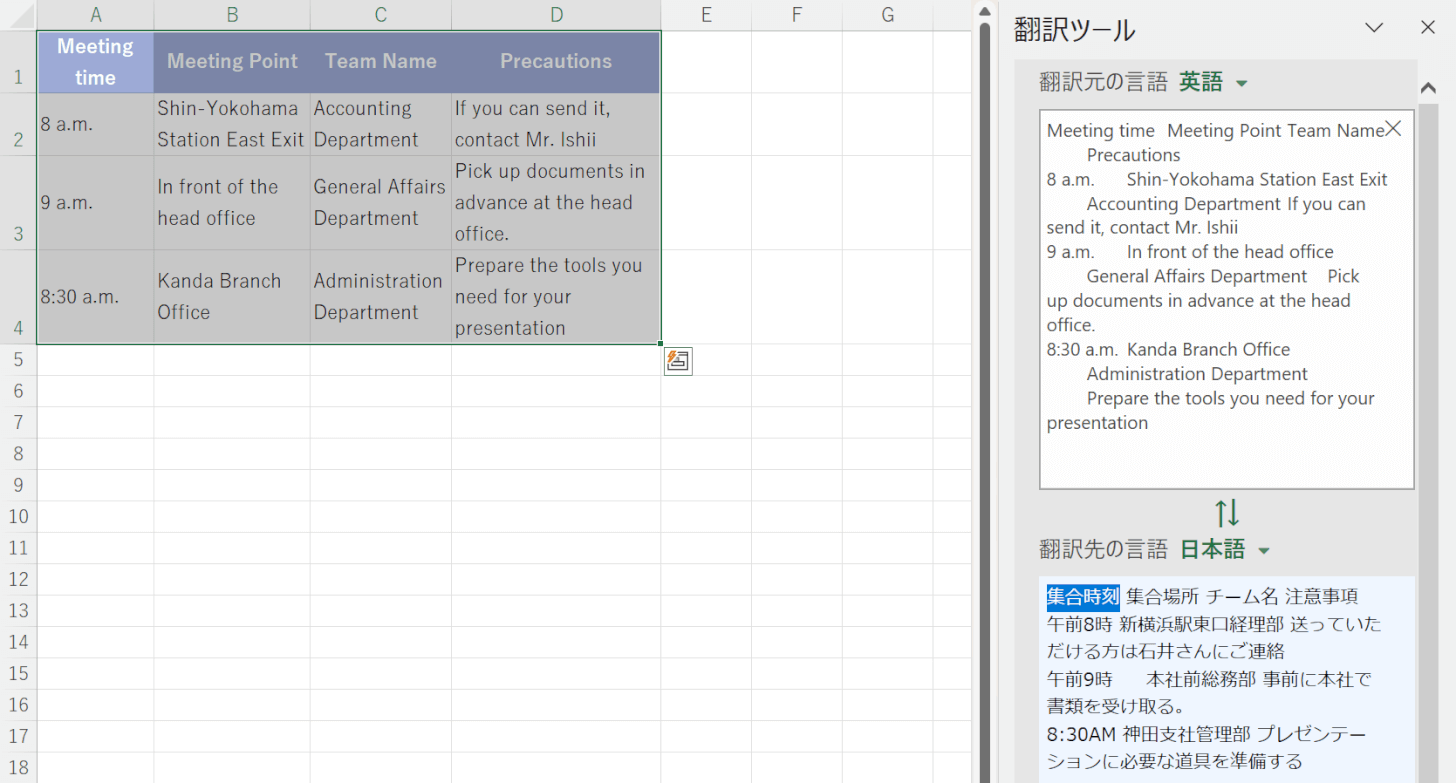
セルを選択すれば簡単に翻訳してくれる便利なツールですが、翻訳結果をそのままデータとして変換することはできません。
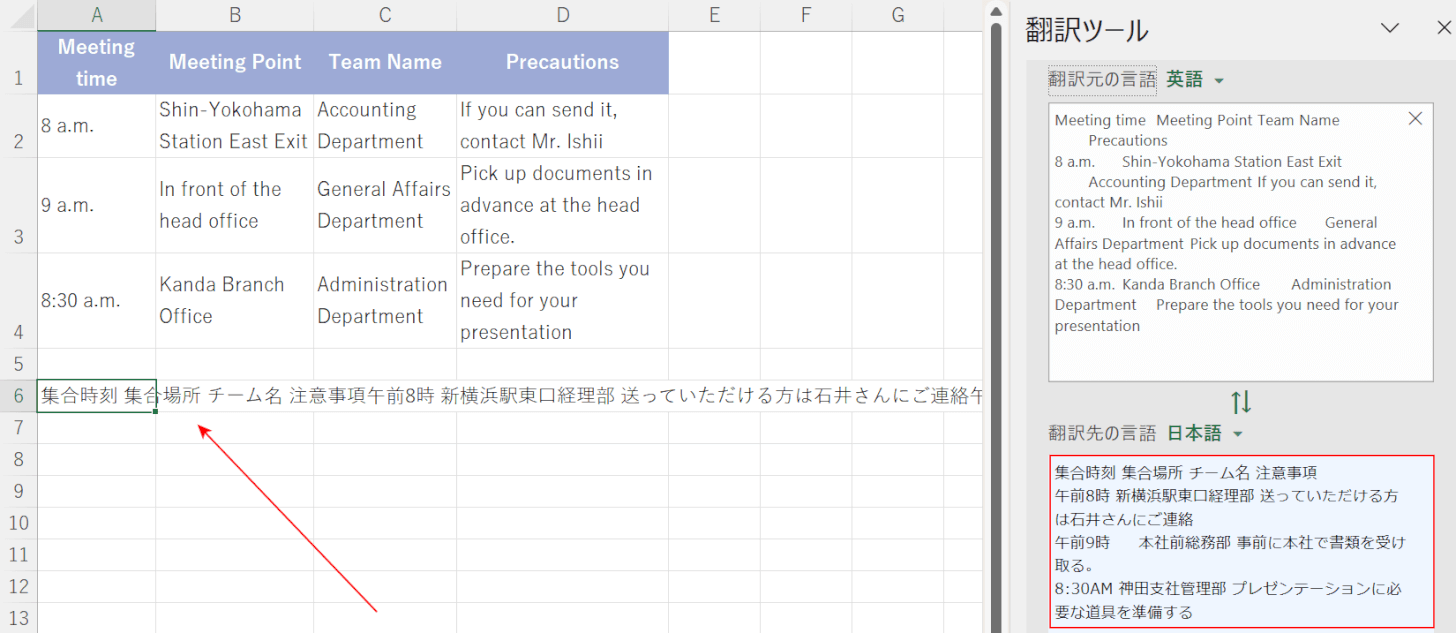
上図はエクセルの翻訳機能で翻訳したテキストを、コピー&ペーストした例です。
赤矢印で示す通り、単にペーストしたのみなので、元の書式設定やセルは無効になります。
Excelのデータを一括で翻訳して変換するには、Google スプレッドシートを使用します。
以下で、Google スプレッドシートを利用して、Excelを翻訳して変換する方法をご説明します。
Excelの翻訳を一括で変換する方法
Google スプレッドシートを使用して、Excelの翻訳を一括で変換する方法をご紹介します。
拡張機能をインストールする
まず、以下の操作で、Google スプレッドシートに拡張機能をインストールします。
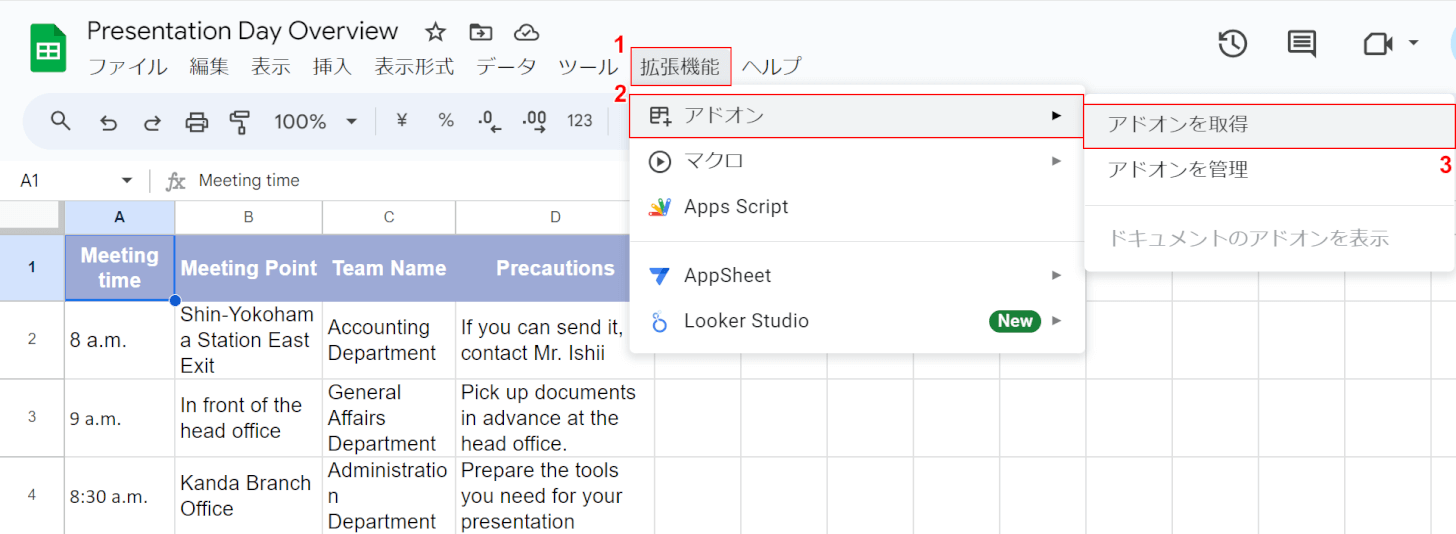
Google スプレッドシートにアクセスします。
①「拡張機能」タブ、②「アドオン」、③「アドオンを取得」の順に選択します。
Google スプレッドシートとは、Google社が提供する表計算ソフトのことで、Excelと違い無償で利用ができます。
Google アカウントされあれば、誰でもすぐに利用が可能です。
スプレッドシートはパソコンインストール型と違い、Web上で編集が可能です。そのため、利用にはインターネット接続が必要となります。
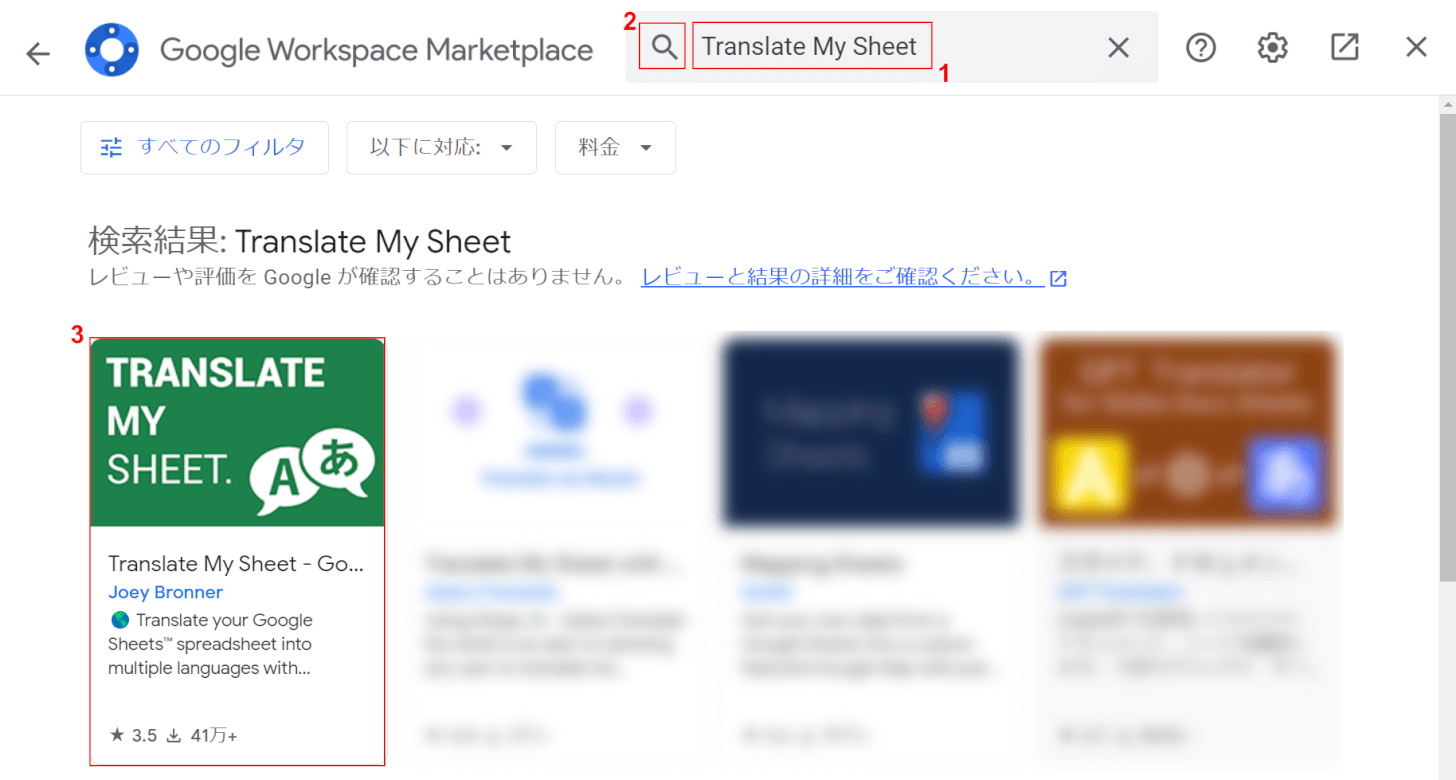
①検索バーに「Translate My Sheet」と入力し、②「検索」アイコンを押します。
③検索結果から「Translate My Sheet」を選択します。
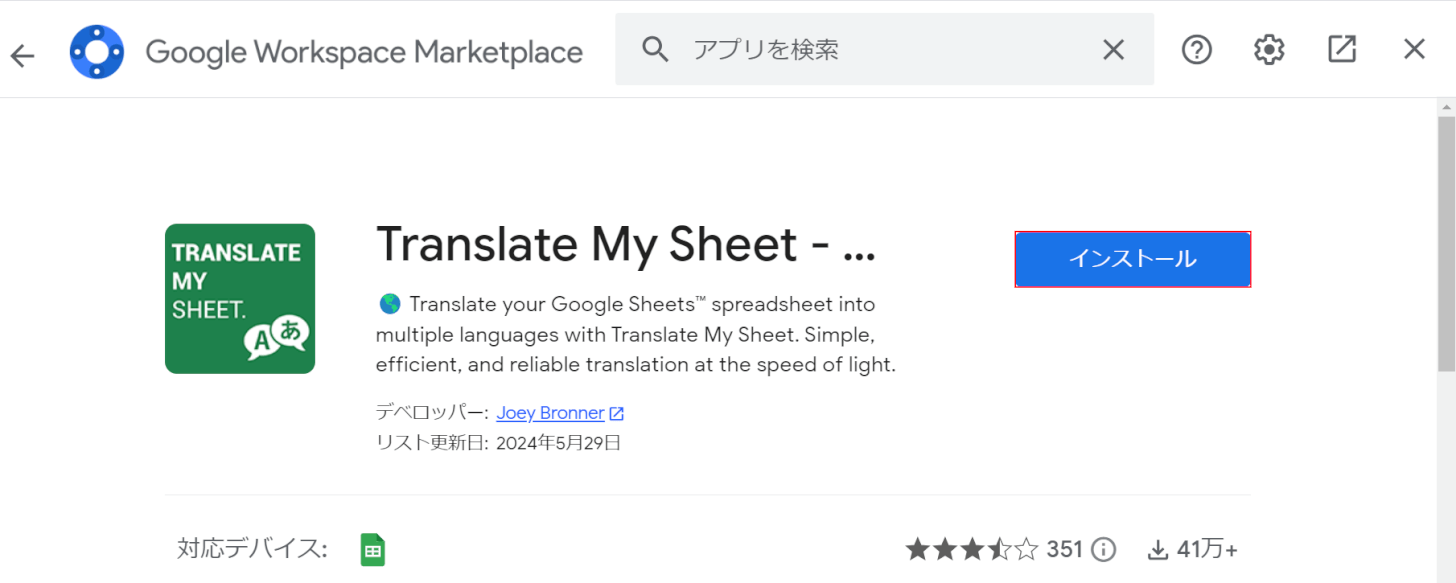
「インストール」ボタンを押します。
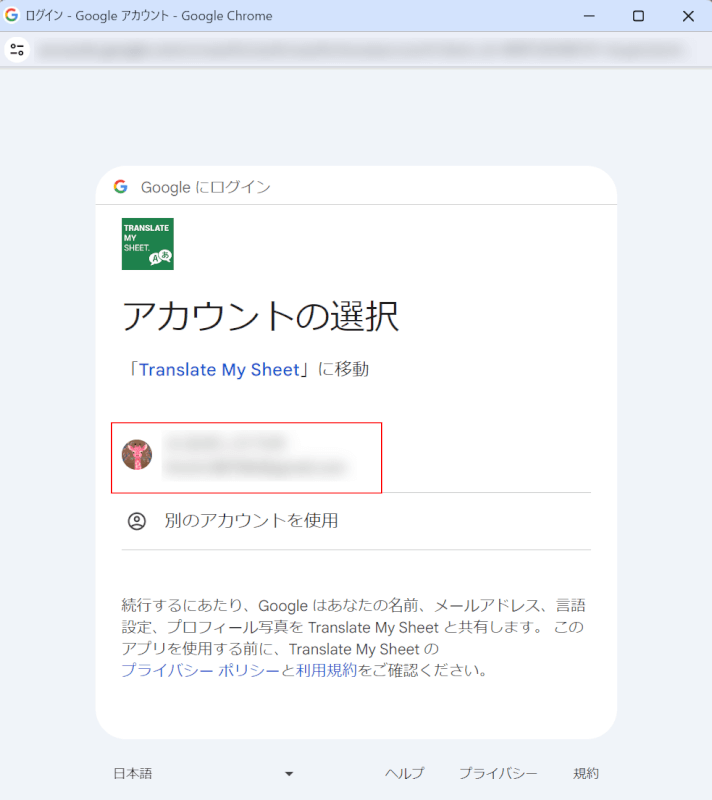
「アカウントの選択」画面が表示されます。
使用するGoogle アカウントを選択します。
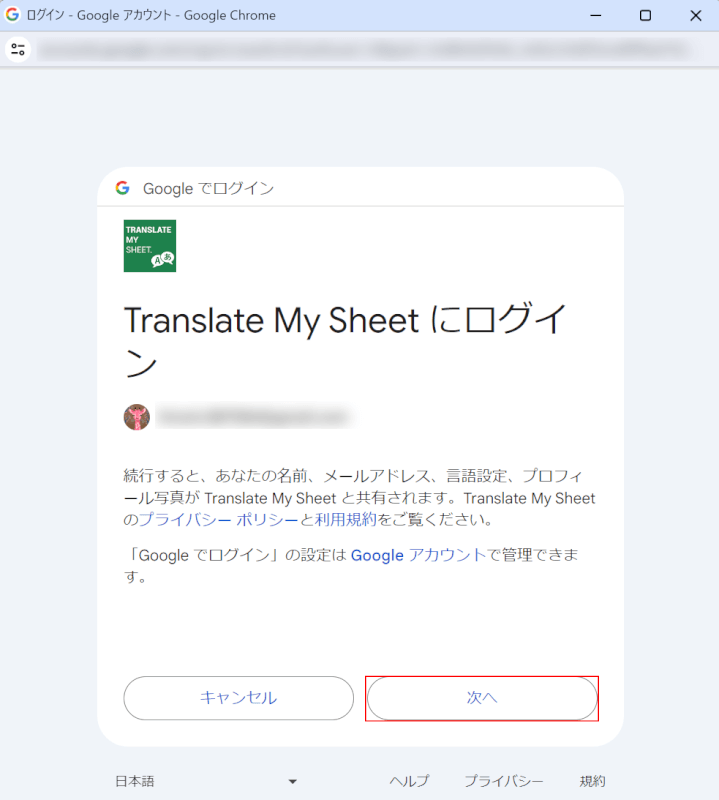
「次へ」ボタンを押します。
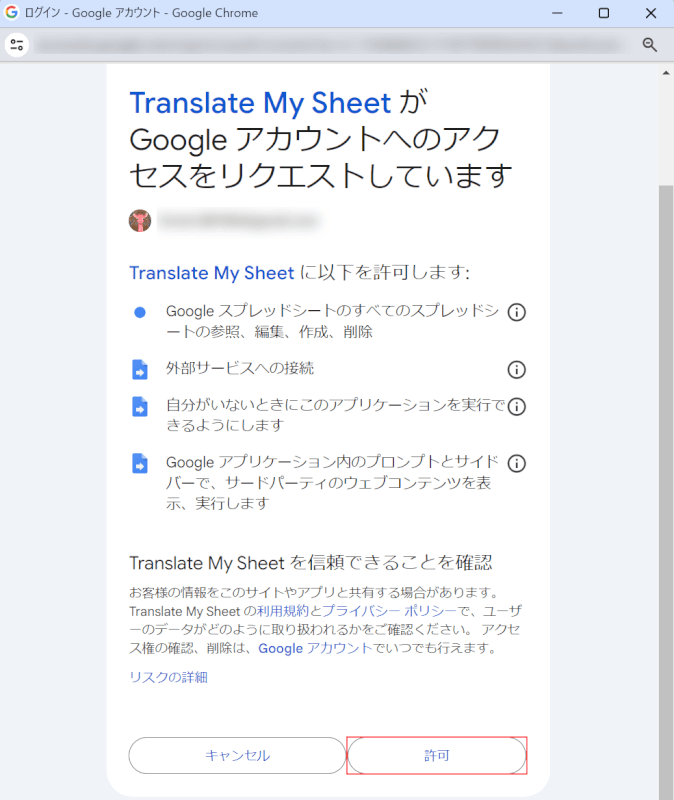
「許可」ボタンを押します。
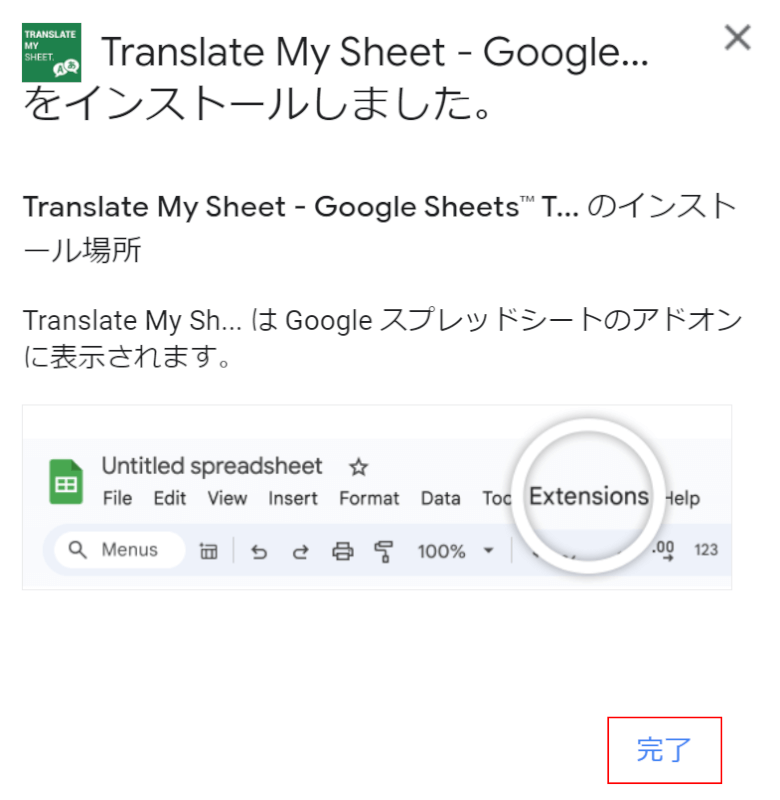
「Translate My Sheetをインストールしました。」と表示されたら、問題なくインストールできています。
「完了」を選択します。
エクセルファイルをインポートする
拡張機能がインストールできたら、以下の操作でエクセルファイルをGoogle スプレッドシートにインポートします。
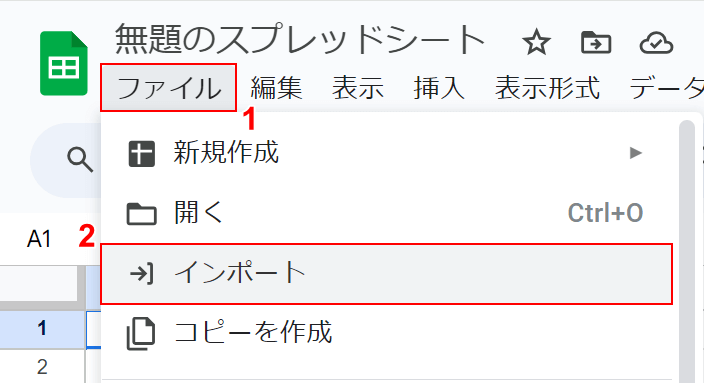
①「ファイル」タブ、②「インポート」の順に選択します。
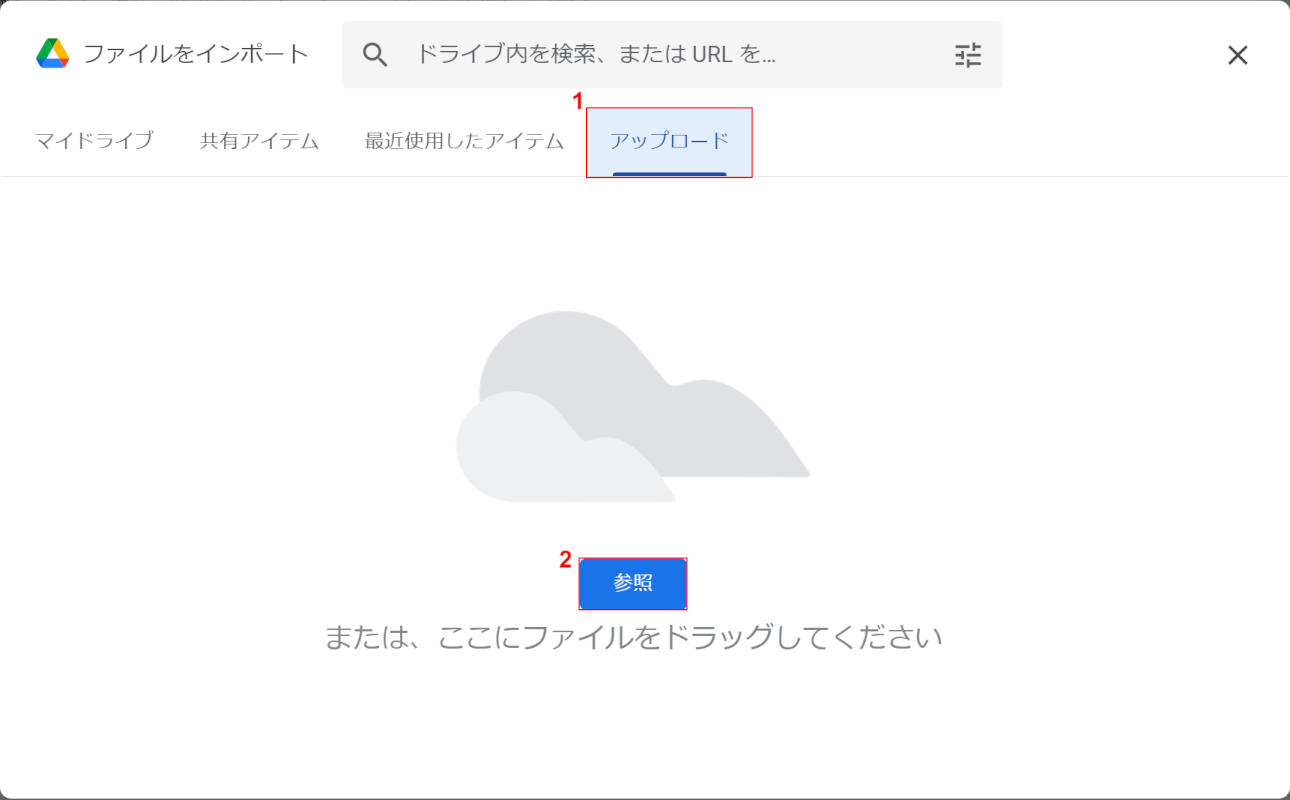
「ファイルをインポート」画面が表示されます。
①「アップロード」タブを選択し、②「参照」ボタンを押します。
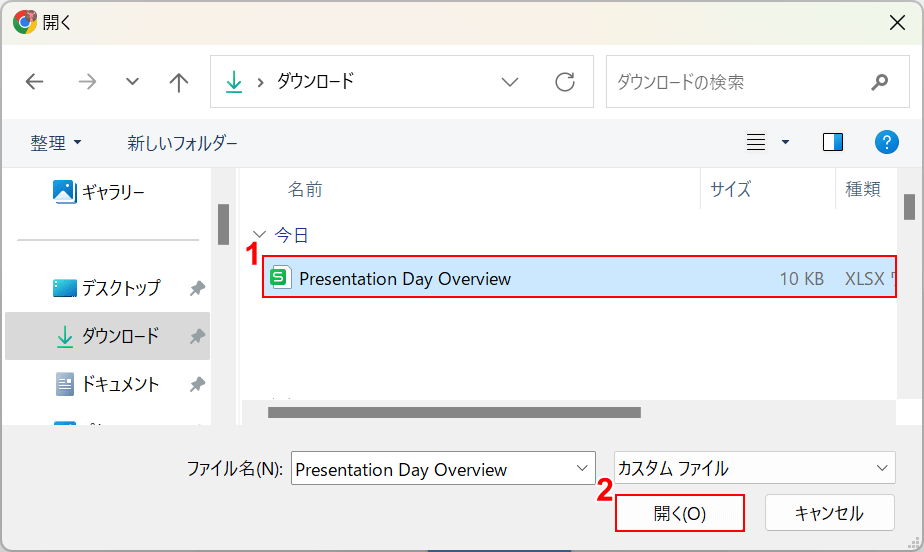
「開く」ダイアログボックスが表示されます。
①翻訳したいエクセルファイル(例:Presentation Day Overview)を選択し、②「開く」ボタンを押します。
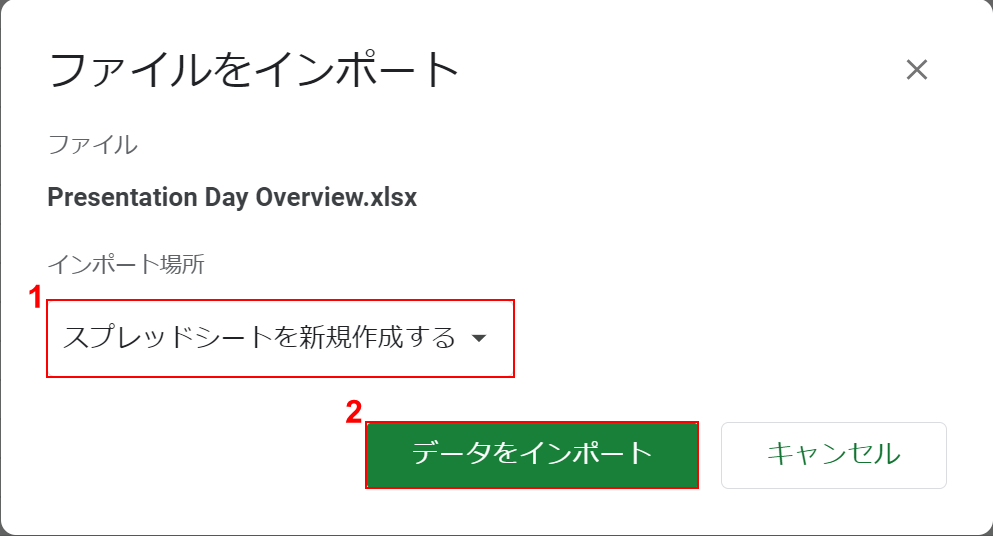
「ファイルをインポート」ダイアログボックスが表示されます。
①任意のインポート場所(例:スプレッドシートを新規作成する」を選択し、②「データをインポート」ボタンを押します。
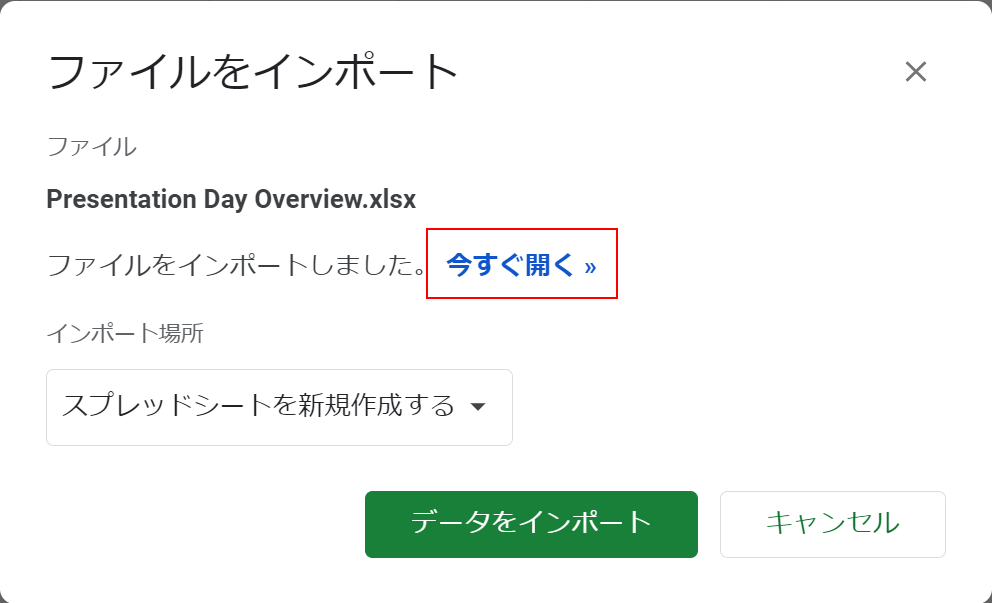
「ファイルをインポートしました。」と表示されるので、「今すぐ開く」を選択します。
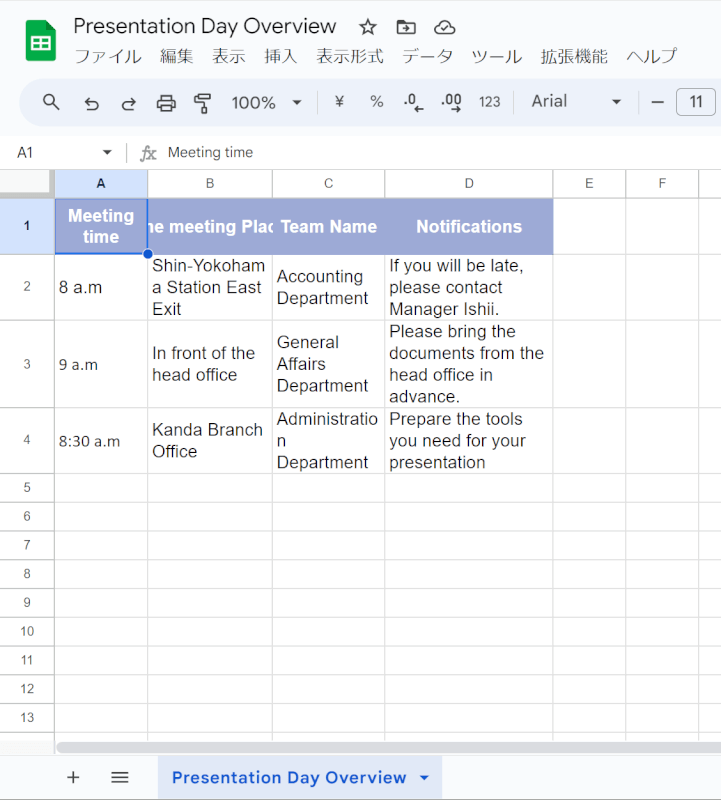
エクセルファイルをGoogle スプレッドシートにインポートすることができました。
翻訳する
以下の操作で、インストールした拡張機能でエクセルファイルを翻訳します。
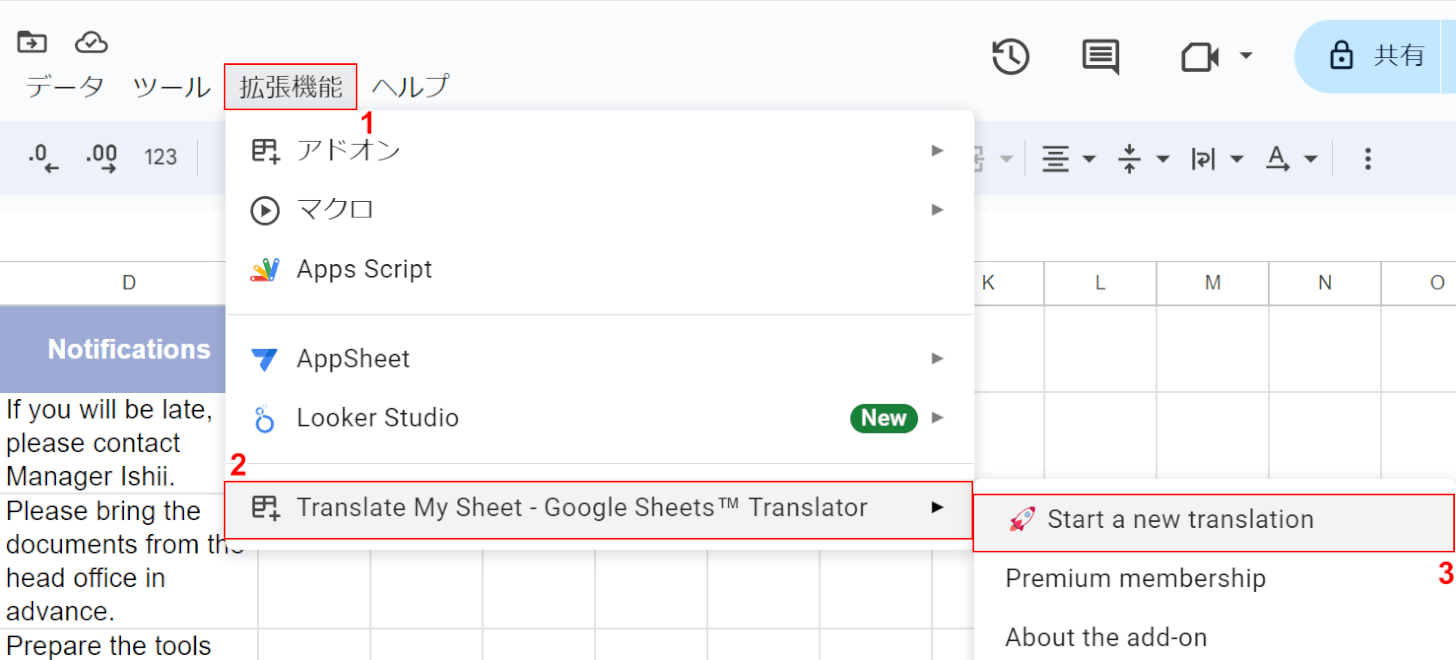
①「拡張機能」タブ、②「Translate My Sheet」、③「Start a new translation」の順に選択します。
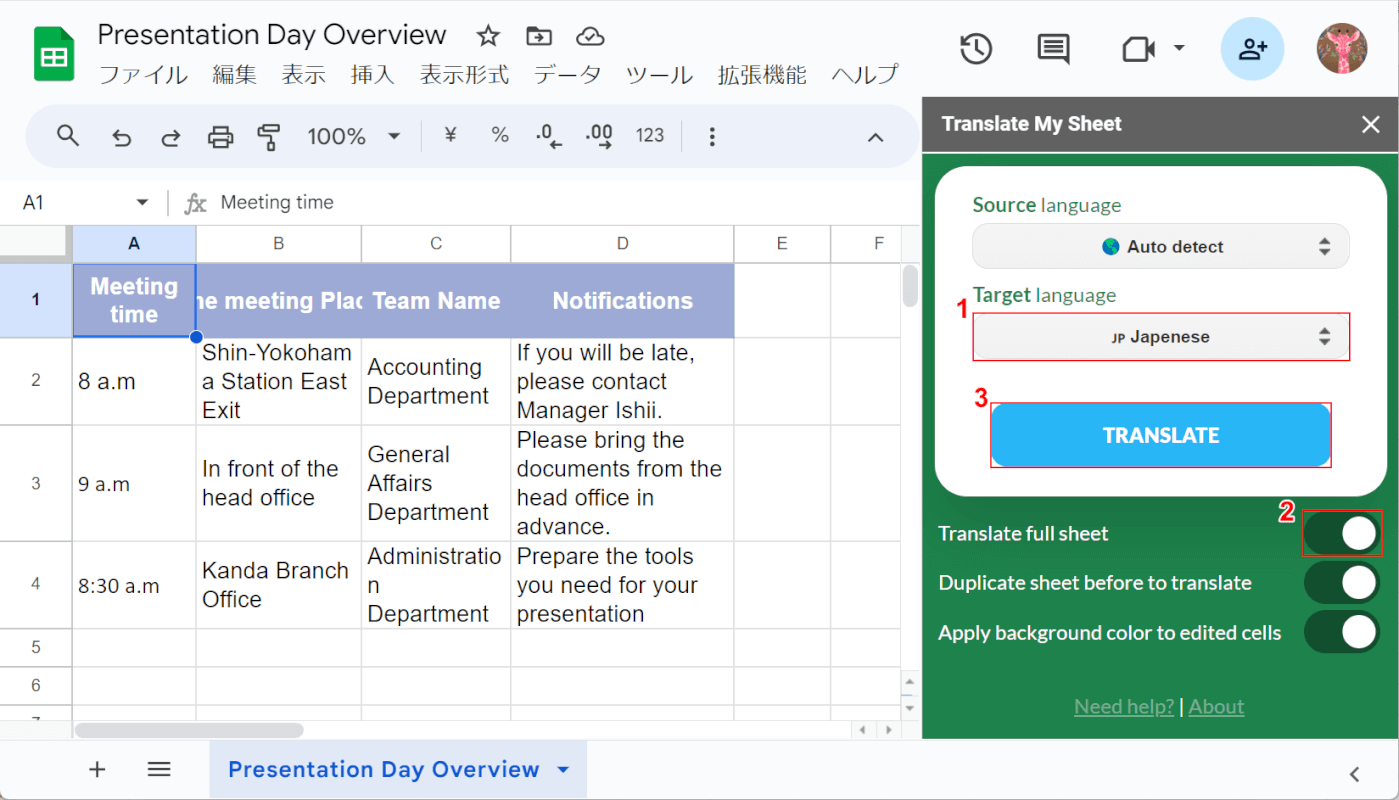
右側にTranslate My Sheetの操作画面が表示されます。
上記の例では、英語を日本語に訳すため、①「Target language」で「Japanese」を選択します。
②「Translate full sheet」のトグルスイッチをオンにし、③「TRANSLATE」ボタンを押します。
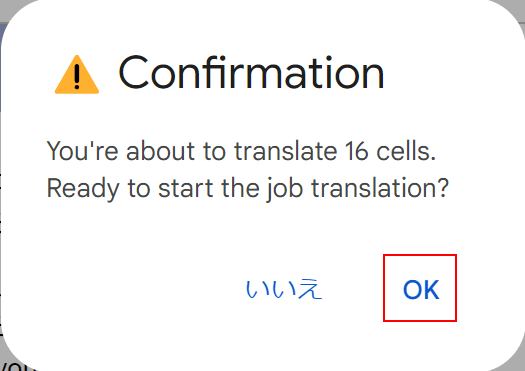
「Comfirmation」と表示される確認画面が表示されるので、「OK」を選択します。
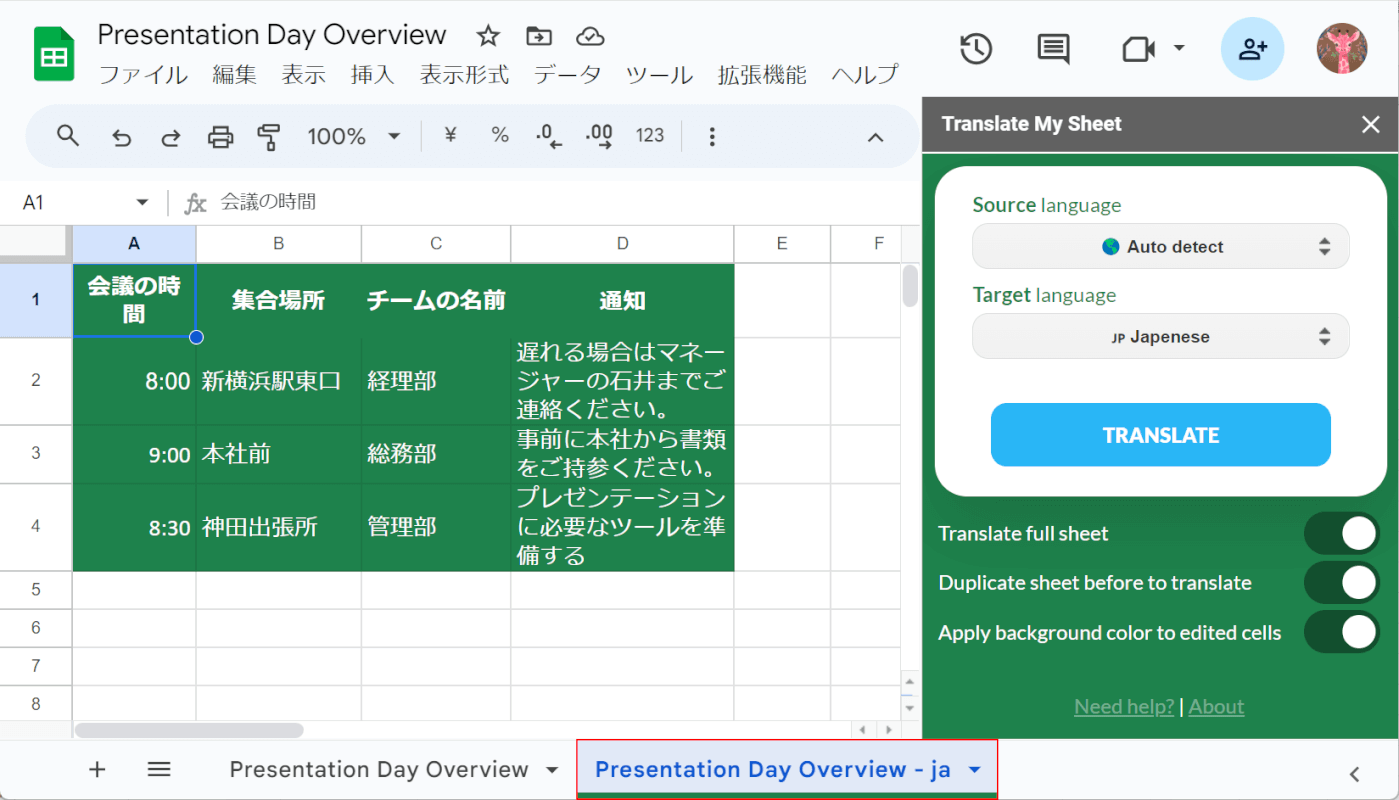
スプレッドシートに新しいタブが作成されます。
新しいタブを選択して、翻訳後のデータを確認します。
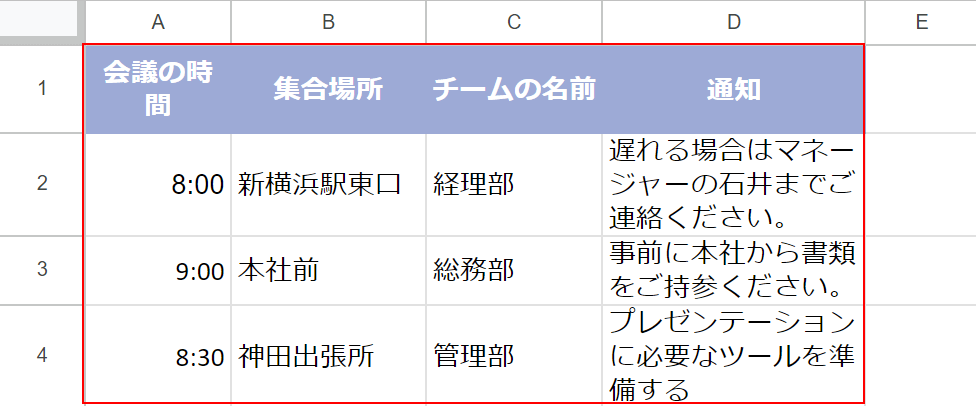
書式設定が誤って変換される場合があるため、必要に応じて書式を修正しましょう。
エクセルファイルとしてダウンロードする
翻訳が完了したら、以下の操作でエクセルファイルとしてダウンロードします。
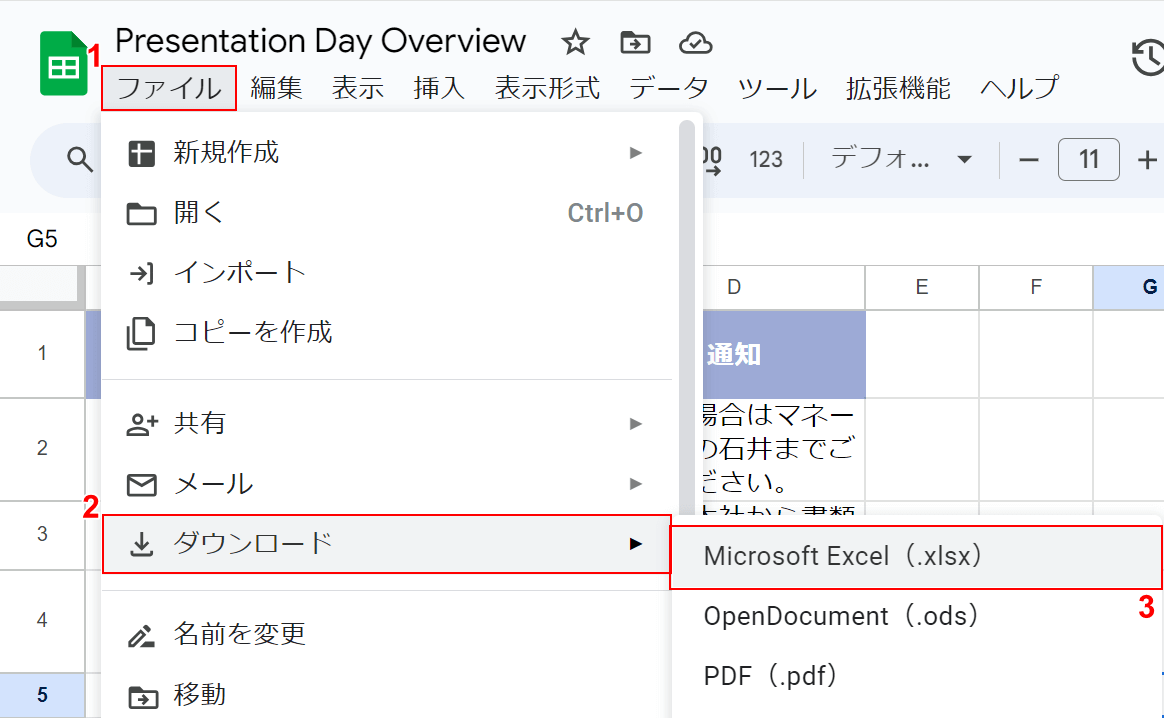
①「ファイル」タブ、②「ダウンロード」、③「Microsoft Excel」の順に選択します。
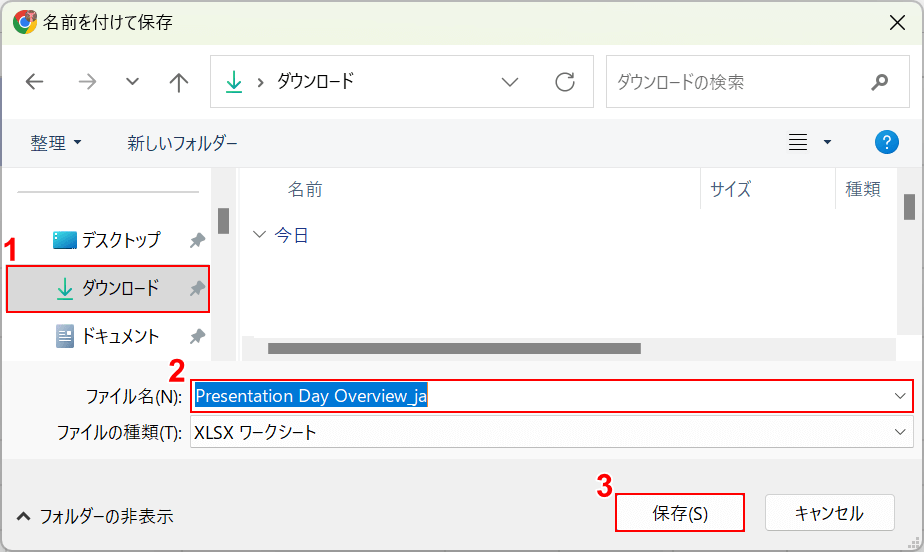
「名前を付けて保存」ダイアログボックスが表示されます。
①任意の格納場所(例:ダウンロード)を選択し、②任意のファイル名(例:Presentation Day Overview ja)を入力します。
③「保存」ボタンを押します。
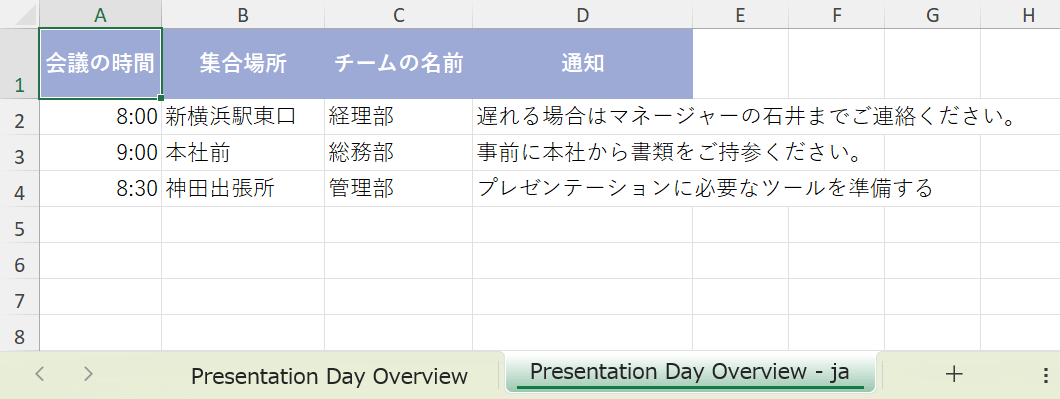
保存したエクセルファイルを開いて確認します。
Google スプレッドシートの拡張機能で翻訳することができました。
翻訳するデータが多くない場合は関数を使う
翻訳したいデータがそれほど多くない場合は、拡張機能のインストールをせずとも翻訳変換することも可能です。
Google スプレッドシートで使用可能な関数を使って翻訳変換する方法は、以下のとおりです。
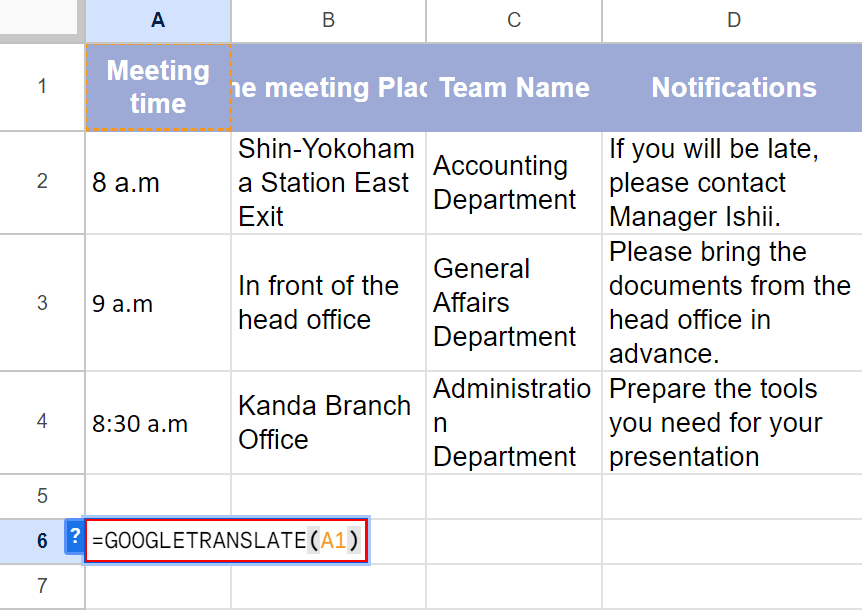
「エクセルファイルをインポートする」セクションを参考に、エクセルファイルをスプレッドシートにインポートします。
任意のセル(例:A6)に「=GOOGLETRANSLATE(A1)」と入力し、Enterを押します。
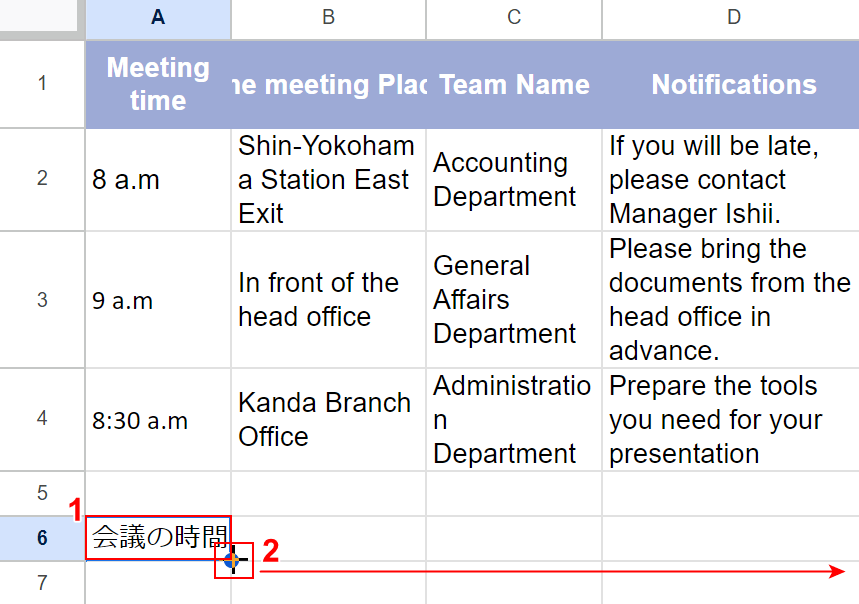
A6セルに翻訳結果が表示されます。
①関数を入力したセルを選択し、②セルの右下にマウスオーバーして+マークを表示させ、右方向へドラッグします。
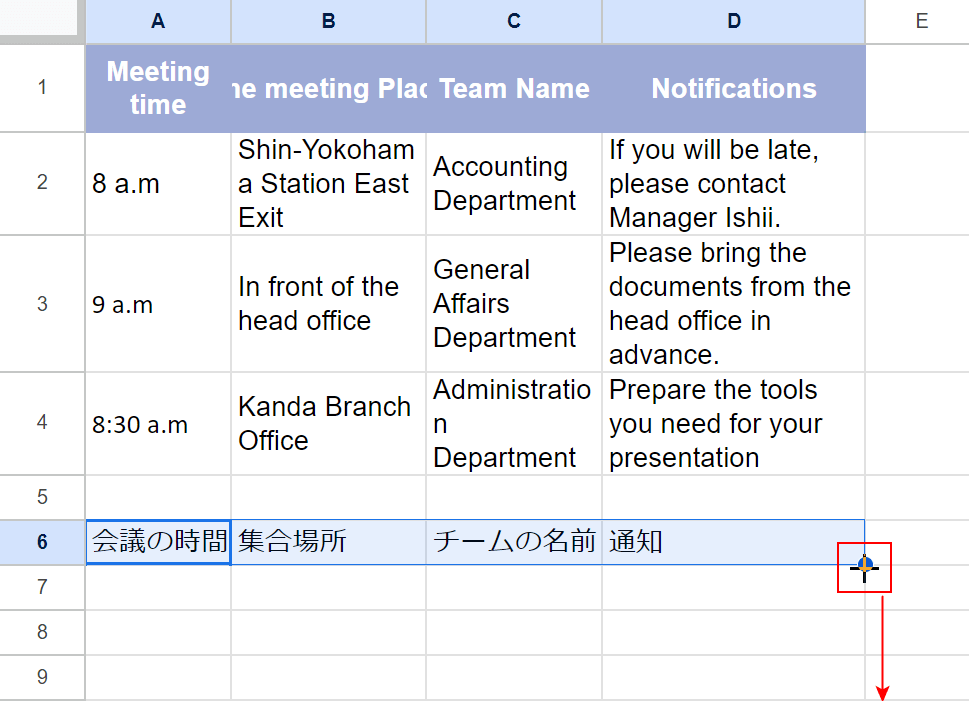
行にオートフィルを適用させることができました。
行が選択されたまま、セルの右下にマウスオーバーして+マークを表示させ、下方向へドラッグします。
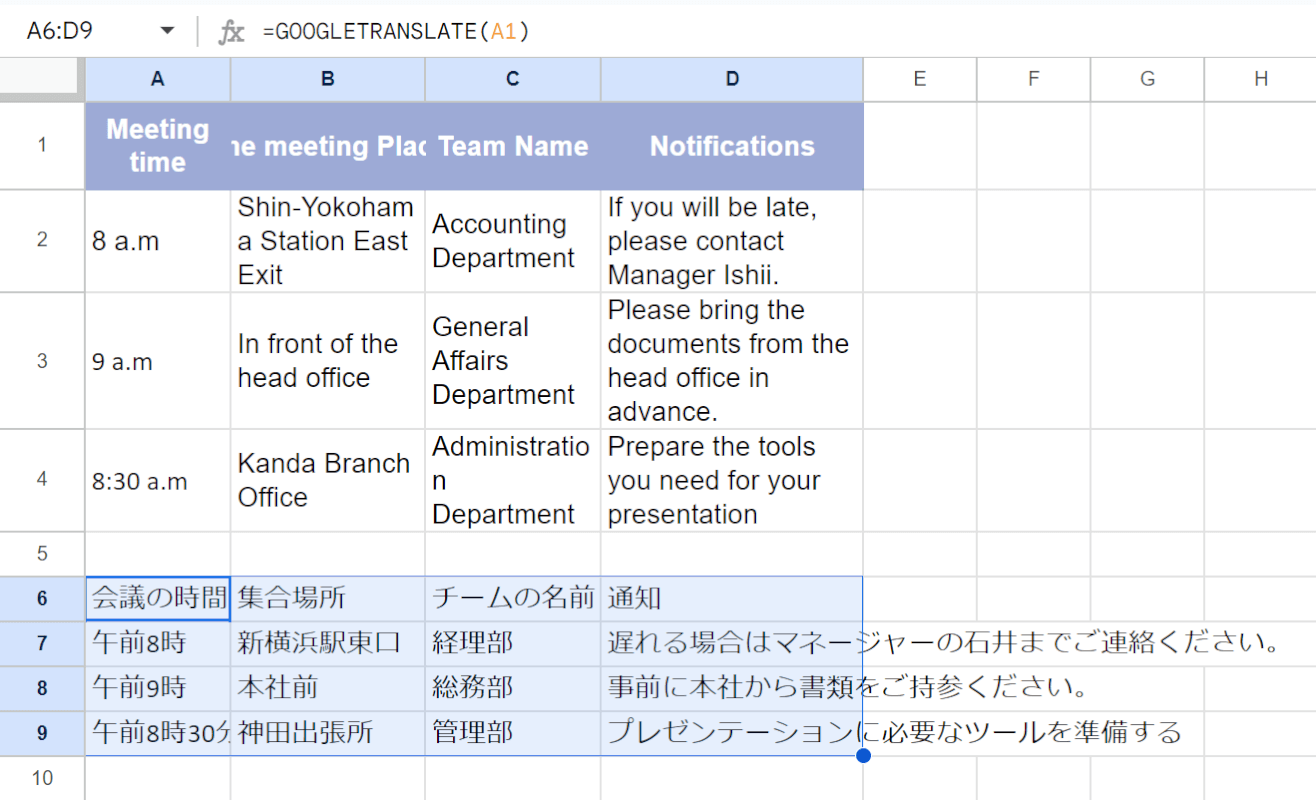
関数とオートフィルで、翻訳して変換することができました。
