- 公開日:
エクセルで比率を計算する方法
この記事では、エクセルを使って比率を計算する方法について解説していきます。
比率を計算するための基本的な式や関数、具体的な手順などをご紹介します。
「A:B」の形で比率を表現する方法もご説明しています。
エクセルで比率を計算する基本的な方法
エクセルで比率を計算する基本的な方法をご紹介します。
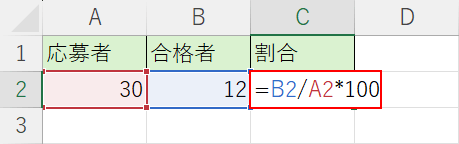
比率を求める際の基本的な公式は「比較する数÷全体の数」です。
今回は上記の表を使って「応募者に対する合格者の割合」を求めます。
任意のセルに「=B2/A2*100」と入力してEnterを押します。
上記の式は「合格者÷応募者」になっていて、100をかけることでパーセントで計算されるようにしています。
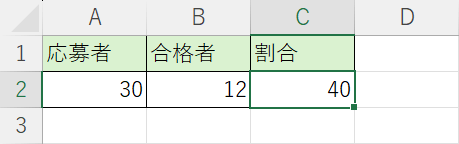
すると、割合として「40」と表示されました。
今回の場合は「応募者に対する合格者の割合は40%」と解釈します。
エクセルでさまざまな比率を計算する方法
エクセルでさまざまな比率を計算する方法をご紹介します。
構成比を計算する
エクセルで「構成比」を計算する方法をご紹介します。
今回は売上構成比を計算する方法を例に上げてご紹介します。
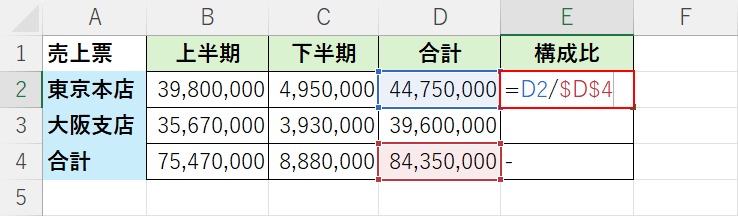
構成比は「求めたい項目÷全体の数」で計算します。
今回は上記の表を使って「全店舗の売上合計に対する各店舗の割合」を求めます。
任意のセルに「=D2/$D$4」と入力し、Enterを押します。
オートフィルしたいので「全体の数」である合計(D4セル)には絶対参照をかけておきます。
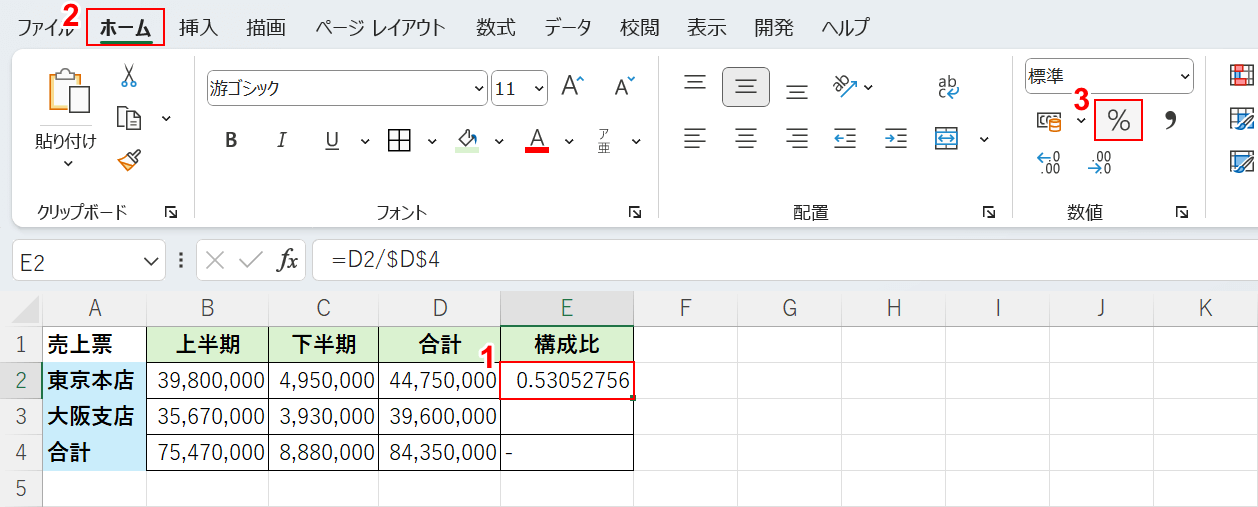
売上構成比が計算できました。パーセント表記に変更します。
①数式を入力したセル、②「ホーム」タブ、③「パーセント スタイル」の順に選択します。
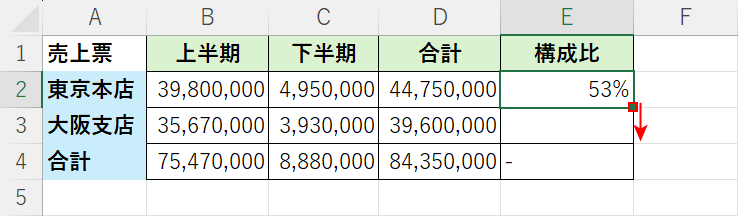
値がパーセント表記になりました。オートフィルで他のセルにもコピーします。
セルの右下にあるフィルハンドルをドラッグします。
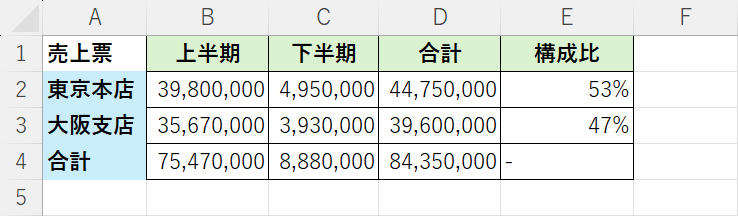
以上で売上構成比を計算できました。
達成率を計算する
エクセルで達成率を計算する方法をご紹介します。
今回は予算達成率を計算する方法を例にあげてご紹介します。
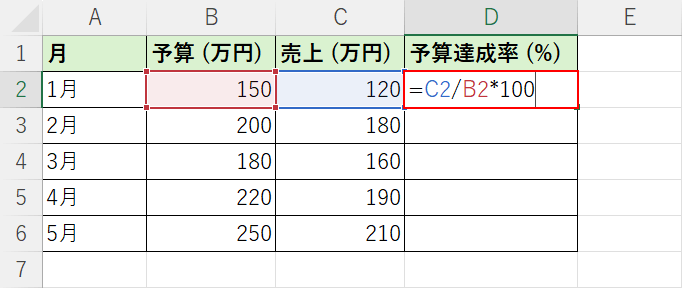
達成率は「結果÷目標」で計算します。
今回は上記の表を使って「各月の予算達成率(予算と売上の比率)」を求めます。
任意のセルに「=C2/B2*100」と入力し、Enterを押します。
「*100」を数式に追加することでパーセントの形に計算できます。
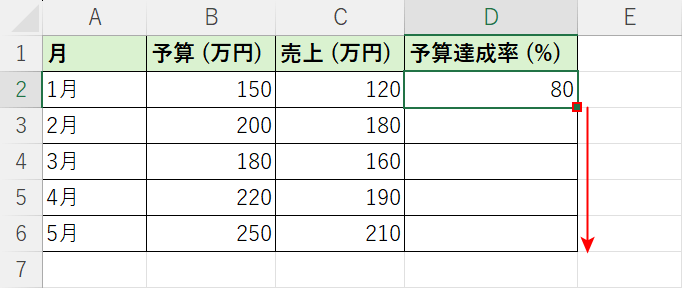
達成率が計算できました。オートフィルでコピーします。
セルの右下にあるフィルハンドルをドラッグします。
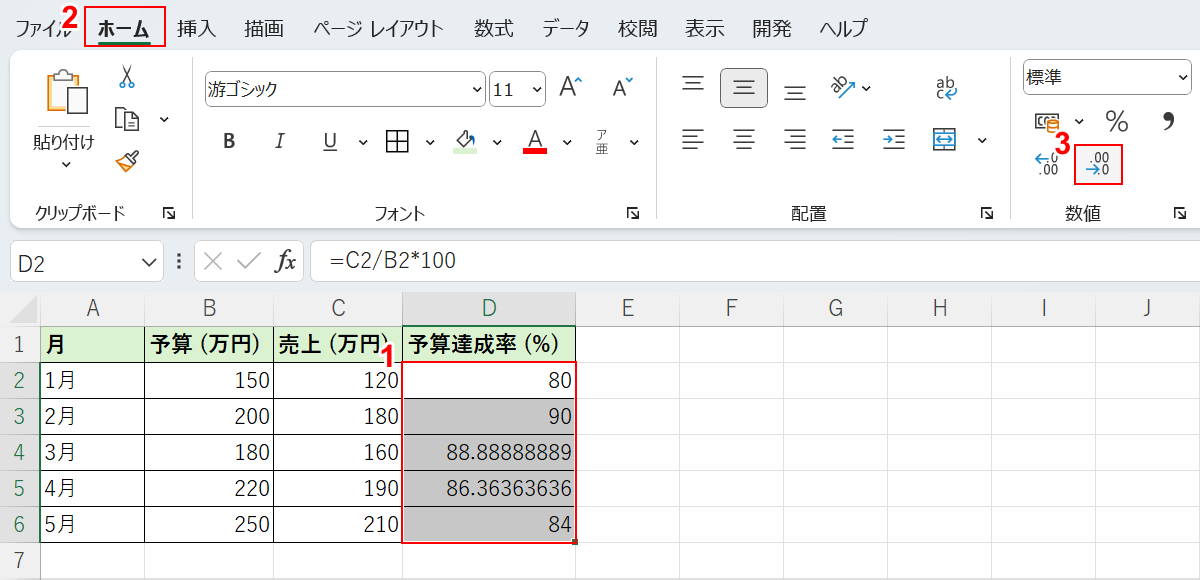
他のセルにもコピーできました。
小数点以下が割り切れていないセルがあるので、小数点以下の桁数を調整します。
①データ範囲、②「ホーム」タブを選択します。
③「小数点以下の表示桁数を減らす」もしくは「小数点以下の表示桁数を増やす」を選択して調整します。
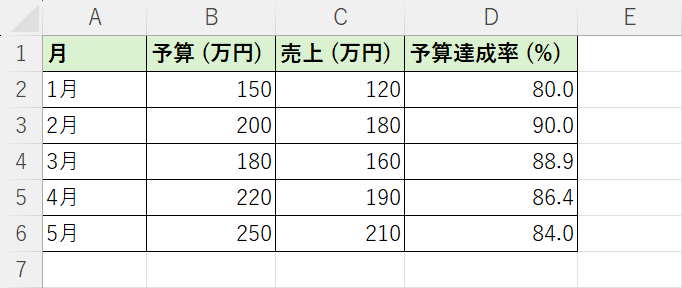
以上で達成率を計算できました。
A:Bの比率を求める
エクセルで「2:5」のような比率を求める方法をご紹介します。
比率を求めるには最大公約数を求める関数である「GCD(ジーシーディー)関数」を使用します。「Greatest Common Divisor」で最大公約数という意味です。
GCD関数の書式は「=GCD(数値1,[数値2]...)」で、数値の引数に入力した値の最大公約数を求めます。
「A:B」の形で比較する値同士の最大公約数を求めることで、比率を計算します。

今回は上記の表を使って男女比を「A:B」の形で表します。
任意のセルに以下の数式を入力し、Enterを押します。
=A2/GCD(A2,B2) & ":" & B2/GCD(B2,A2)今回はGCD関数を使って最大公約数と比較した男性/女性それぞれの割合を求めています。
「&":"&」を入力することで2つの値を「A:B」の形で表します。
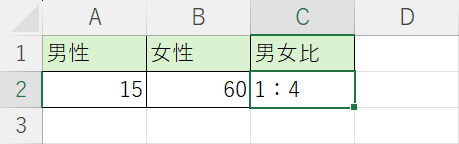
以上の操作で「A:B」の形で比率を表示することができました。
数字が大きすぎてA:Bが計算できない場合
上記「A:Bの比率を求める」セクションでご紹介した方法を試しても、数が大きすぎるとうまく計算できない場合があります。
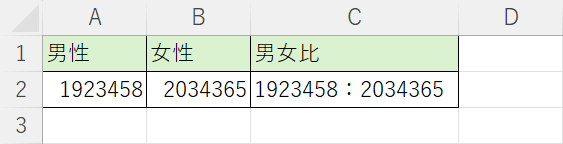
例えば上記の画像では男女比の数が大きい数のまま「A:B」形式になっているため、見づらくなっています。
以下ではできるだけ小さい数で「A:B」形式にするための方法をご紹介します。
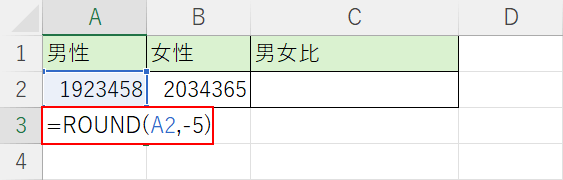
大きすぎる数はROUND関数で四捨五入してから比率を計算しましょう。
ROUND関数の書式は「=ROUND(数値,桁数)」で、数値の引数に設定した値を任意の桁数で四捨五入できます。
まずは男性の数値を四捨五入します。任意のセルに「=ROUND(A2,-5)」と入力しEnterを押します。
「-5」は10万以下の数を四捨五入する、という意味の引数です。
ROUND関数の詳細や「桁数」の引数の種類などについては、以下の記事ご紹介しています。
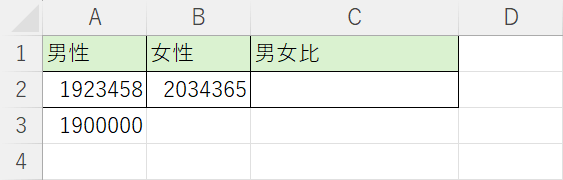
男性の値が10万以下で四捨五入できました。
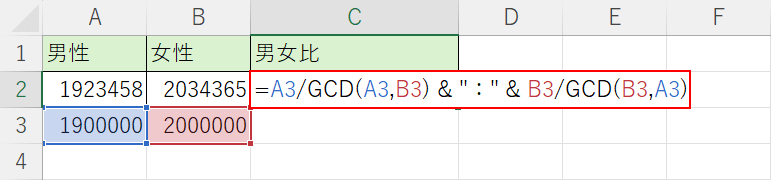
同様の手順で女性の数値も四捨五入しておきます。
任意のセルに以下の数式を入力して、Enterを押します。
=A3/GCD(A3,B3) & ":" & B3/GCD(B3,A3)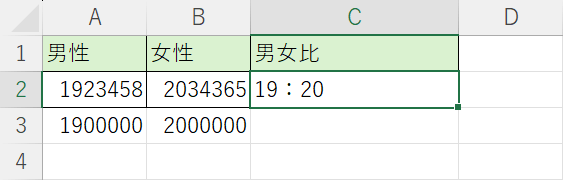
以上の操作で、大きすぎる数をできるだけ小さい数値で「A:B」形式にできました。
