- 公開日:
エクセルのパスワードを変更する方法
エクセルでは、ファイルにパスワードを設定してセキュリティを強化することができます。
しかし、パスワードを定期的に変更することも重要です。
この記事ではエクセルのパスワードの種類や、エクセルのパスワードを変更する方法をご紹介します。
Excelを使ったパスワード管理のテンプレートを無料でダウンロード!
Excelを使ったパスワード管理のテンプレートを無料でダウンロードできます。Excelで作られているので簡単に管理ができます。乱数のパスワード生成機能も付いております。
エクセルのパスワードを変更する方法
エクセルのパスワードを変更する方法をご紹介します。
エクセルのパスワード設定には、主に以下の3つの方法があります。
| パスワード | 内容 |
|---|---|
| ブックの保護 | シートの名前変更・削除・追加・移動を制限 |
| シートの保護 | セルの編集、書式設定の編集、行列の追加、リンクの挿入などを制限 |
| ブックの暗号化 | ブックの閲覧を制限(パスワードを入力しないと見られない・編集もできない) |
以下では上記のそれぞれのパスワード設定を変更する方法をご紹介します。
ブックの保護のパスワードを変更する
ブックの保護のパスワードを変更する方法は、以下のとおりです。
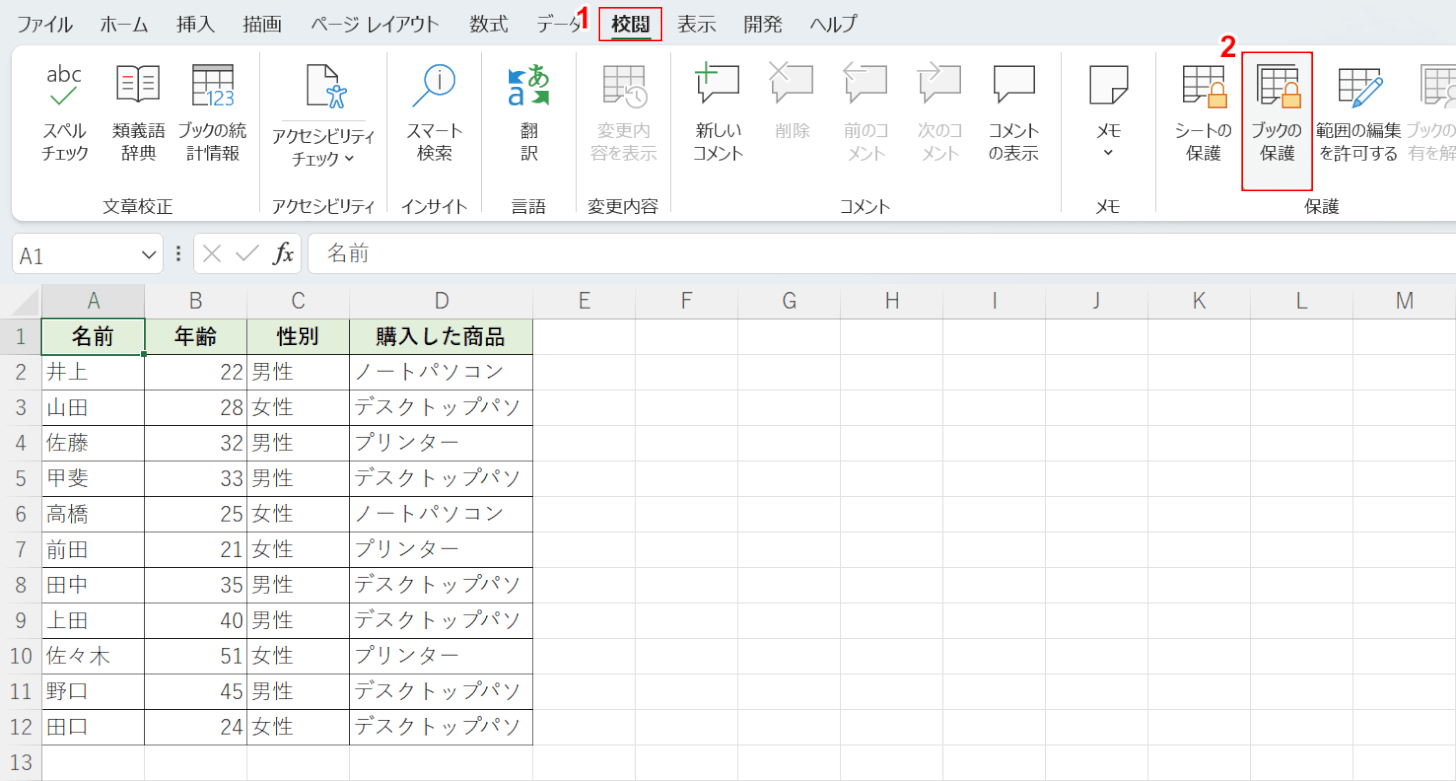
パスワードを変更するには、一旦パスワードを解除します。
①「校閲」タブ、②「ブックの保護」の順に選択します。
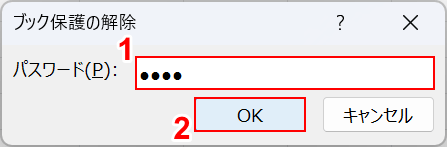
「ブックの保護の解除」ダイアログボックスが表示されます。
①「パスワード」を入力し、②「OK」ボタンを押します。
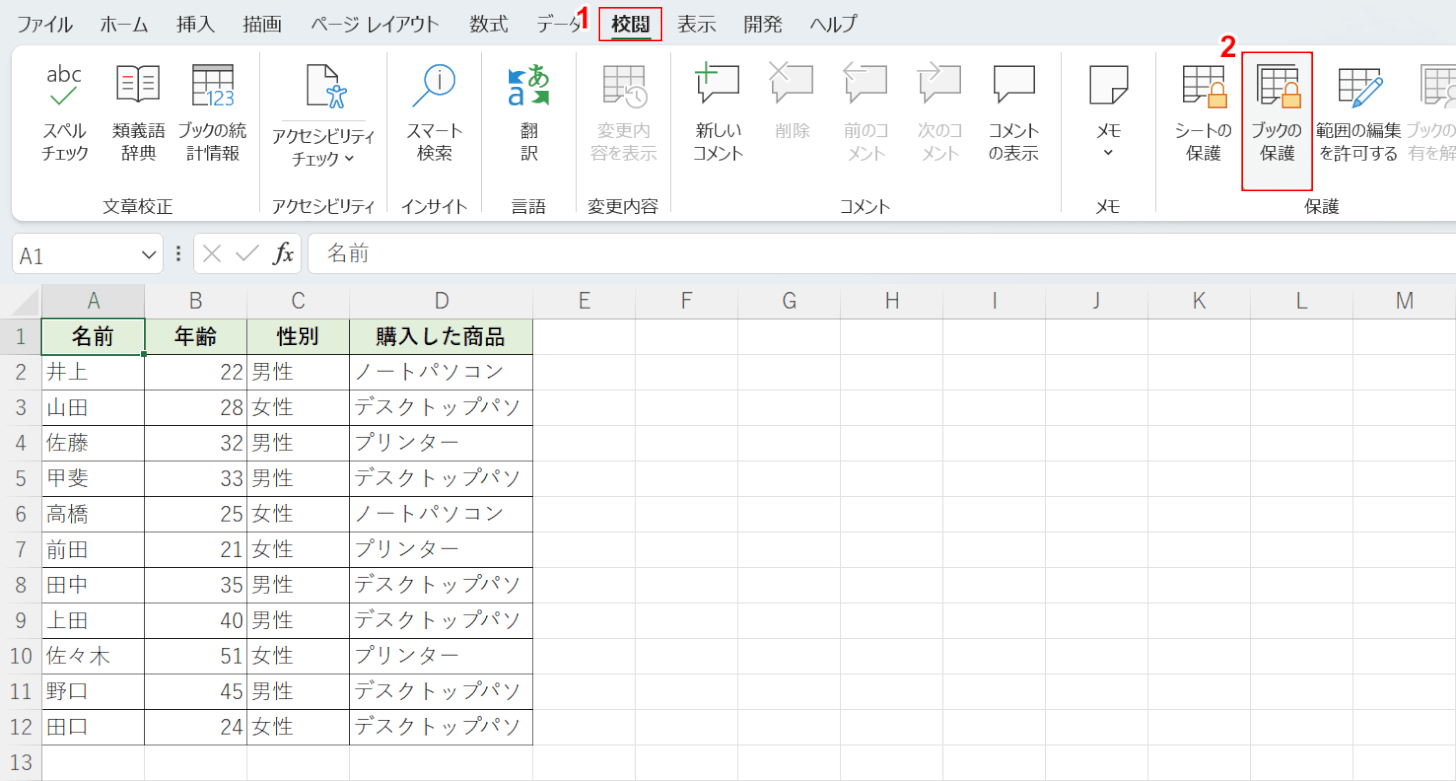
以上の操作で、ブックの保護のパスワードを解除できました。
①「校閲」タブ、②「ブックの保護」の順に選択します。
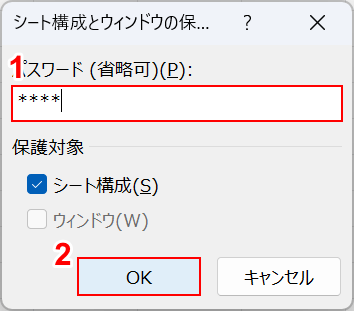
「シート構成とウィンドウの保護」ダイアログボックスが表示されます。
①「新しいパスワード」を入力して、②「OK」ボタンを押します。
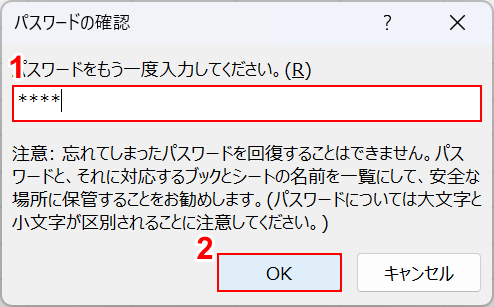
「パスワードの確認」ダイアログボックスが表示されます。
①もう一度新しいパスワードを入力し、②「OK」ボタンを押します。
以上で、ブックの保護のパスワードを変更できました。
シートの保護のパスワードを変更する
シートの保護のパスワードを変更する方法をご紹介します。
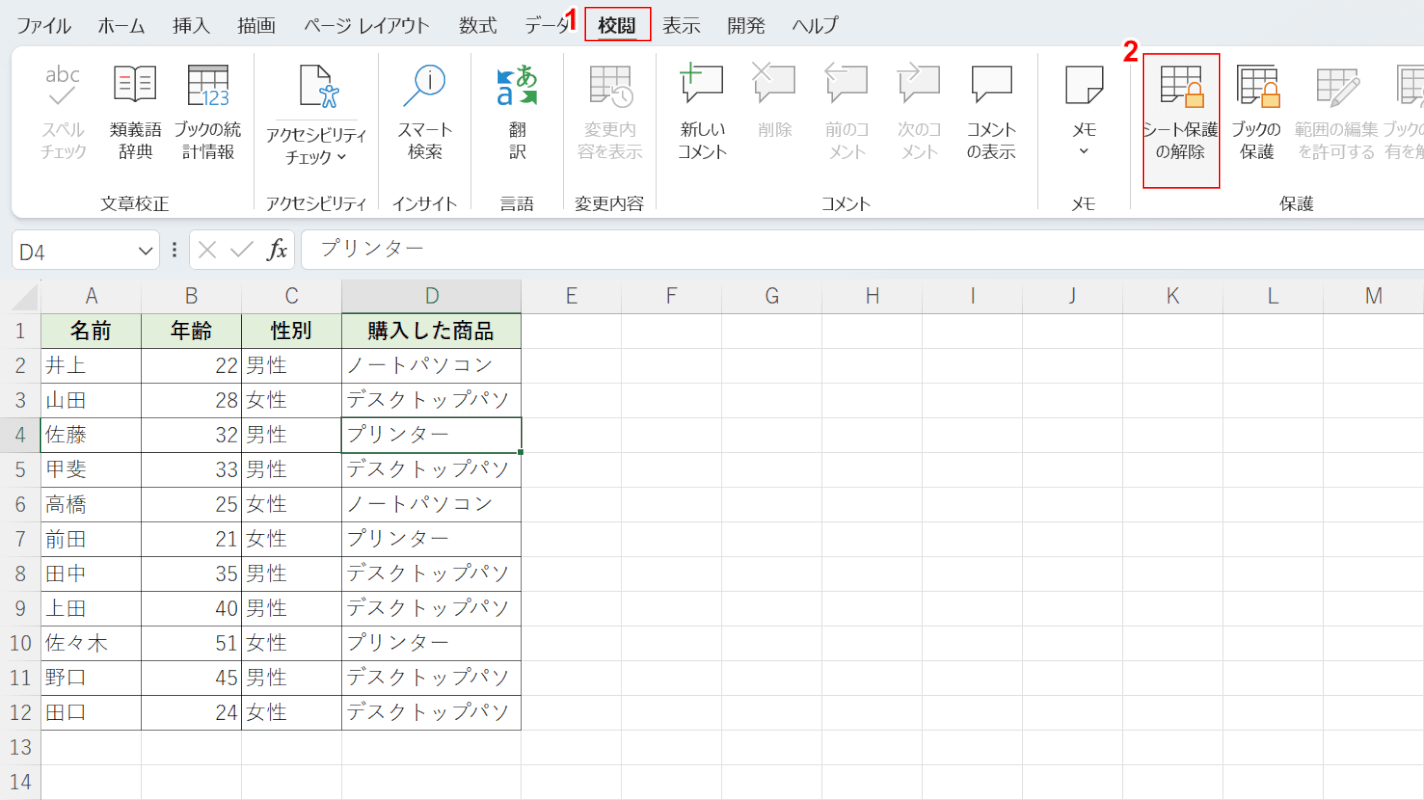
パスワードを変更するには、一旦パスワードを解除します。
①「校閲」タブ、②「シートの保護」の順に選択します。
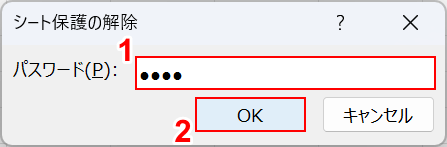
「シート保護の解除」ダイアログボックスが表示されます。
①「パスワード」を入力し、②「OK」ボタンを押します。
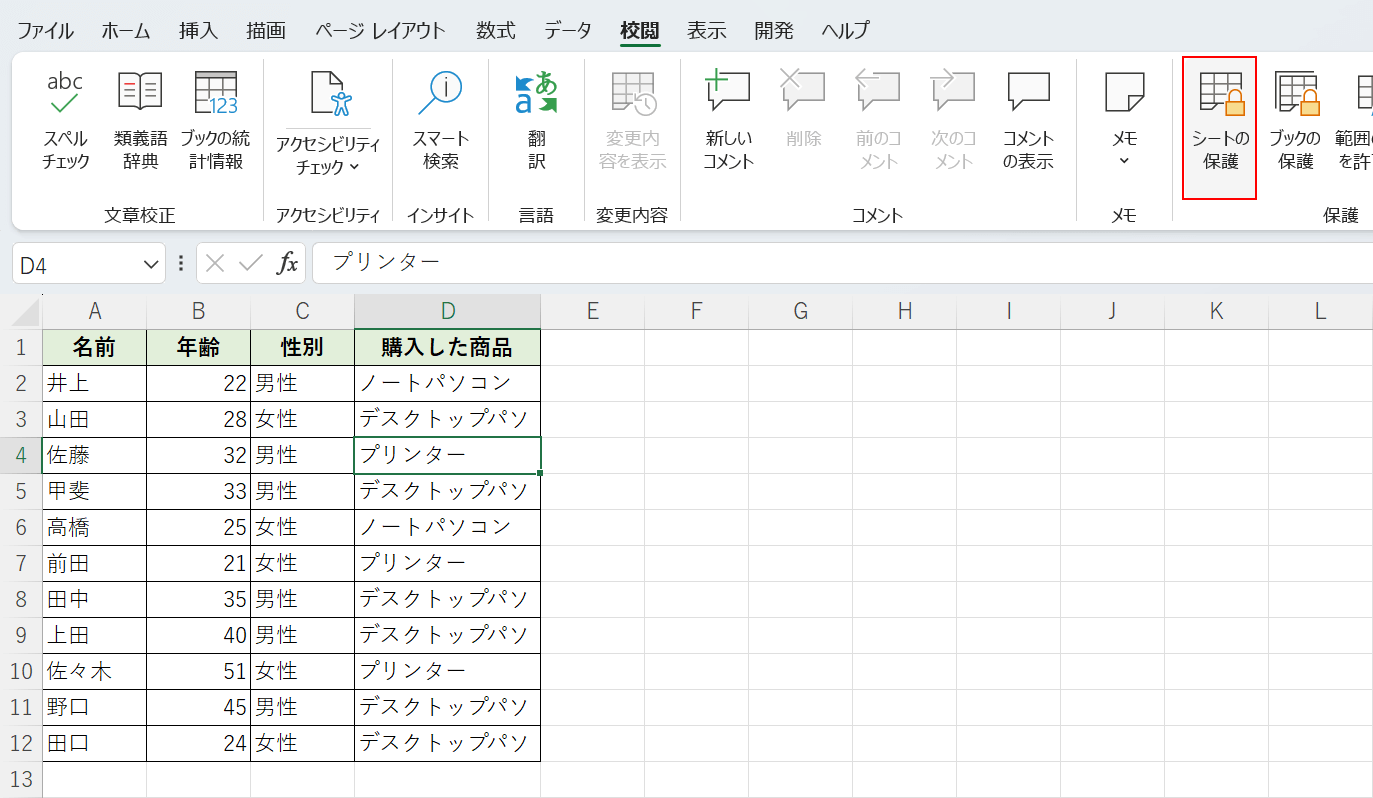
以上の操作で、シートの保護のパスワードを解除できました。
「シートの保護」を選択します。
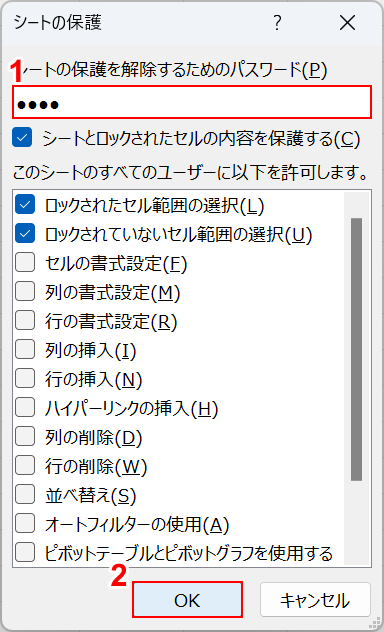
「シートの保護」ダイアログボックスが表示されます。
①「新しいパスワード」を入力して、②「OK」ボタンを押します。
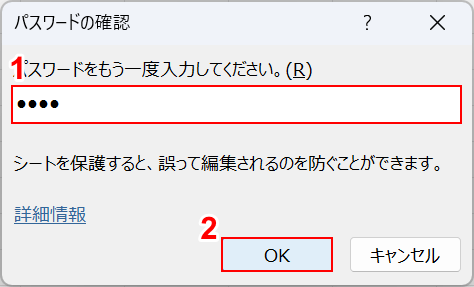
「パスワードの確認」ダイアログボックスが表示されます。
①もう一度「新しいパスワード」を入力して、②「OK」ボタンを押します。
以上で、シートの保護のパスワードを変更できました。
暗号化パスワードを変更する
エクセルファイルの閲覧/編集を制限する暗号化のパスワードを変更する方法は、以下のとおりです。
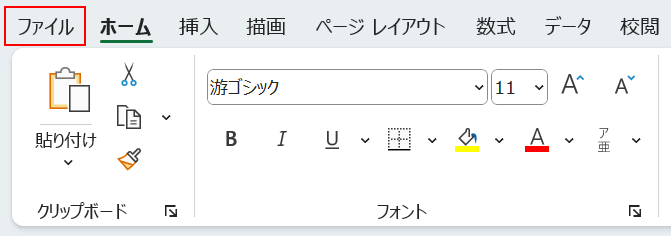
「ファイル」タブを選択します。
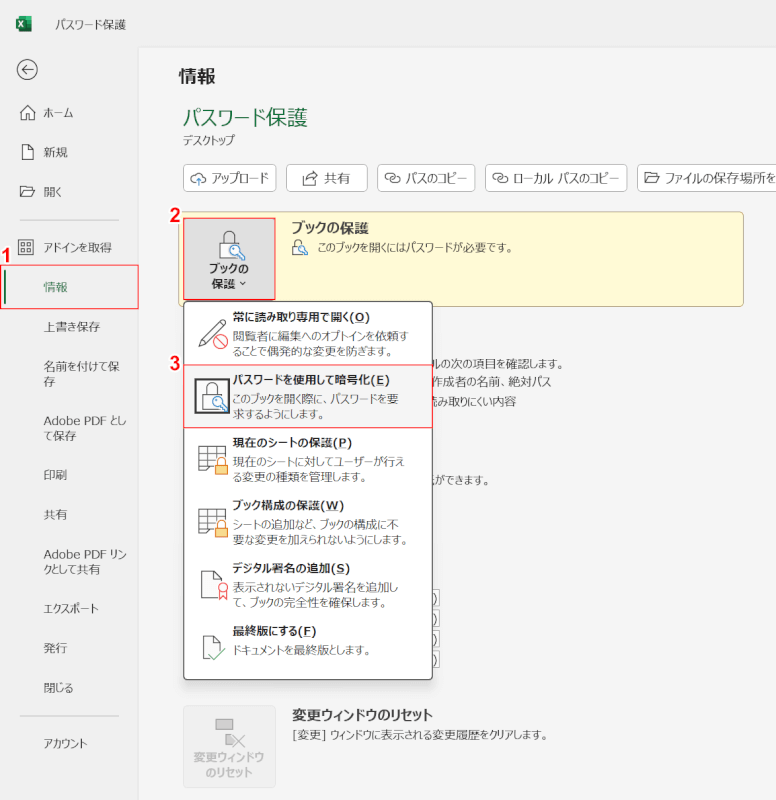
①「情報」、②「ブックの保護」の順に選択します。
③「パスワードを使用して暗号化」を選択します。
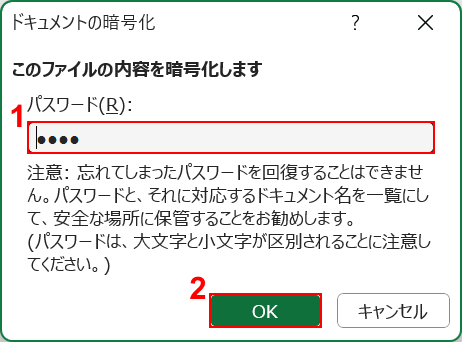
「ドキュメントの暗号化」ダイアログボックスが表示されます。
①すでに登録したパスワードが表示されるので、新しいパスワードに入力しなおします。
②「OK」ボタンを押します。
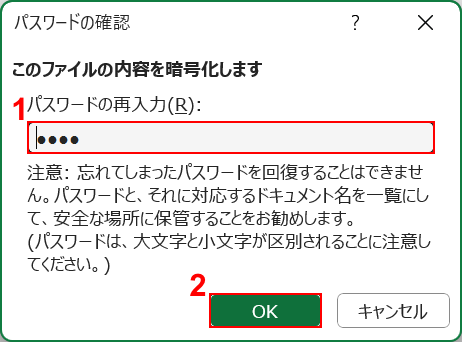
「パスワードの確認」ダイアログボックスが表示されます。
①もう一度新しいパスワードを入力して、②「OK」ボタンを押します。
以上で、暗号化パスワードを変更できました。
