- 公開日:
Windowsのパスワードを変更するショートカット
セキュリティを高めるため、または単純に忘れた場合、PCのパスワード変更はときどき必要になります。
パスワード変更を一発でできるショートカットはありませんが、簡単なキー操作で手順を踏んで変更することは可能です。
この記事では、Windowsのパスワードを変更する簡単な方法を紹介します。安全なPC利用を続けるため、この方法を覚えておきましょう。
ショートカットキー一覧表を無料でダウンロード!
ウィンドウズの全ショートカットキーの一覧表を印刷できるようにPDFにしました。「登録なし」で「無料ダウンロード」できます。
Windowsのパスワードを変更するショートカット
Windowsでパスワードを変更できるショートカットとして、Ctrl + Alt + Deleteがあります。
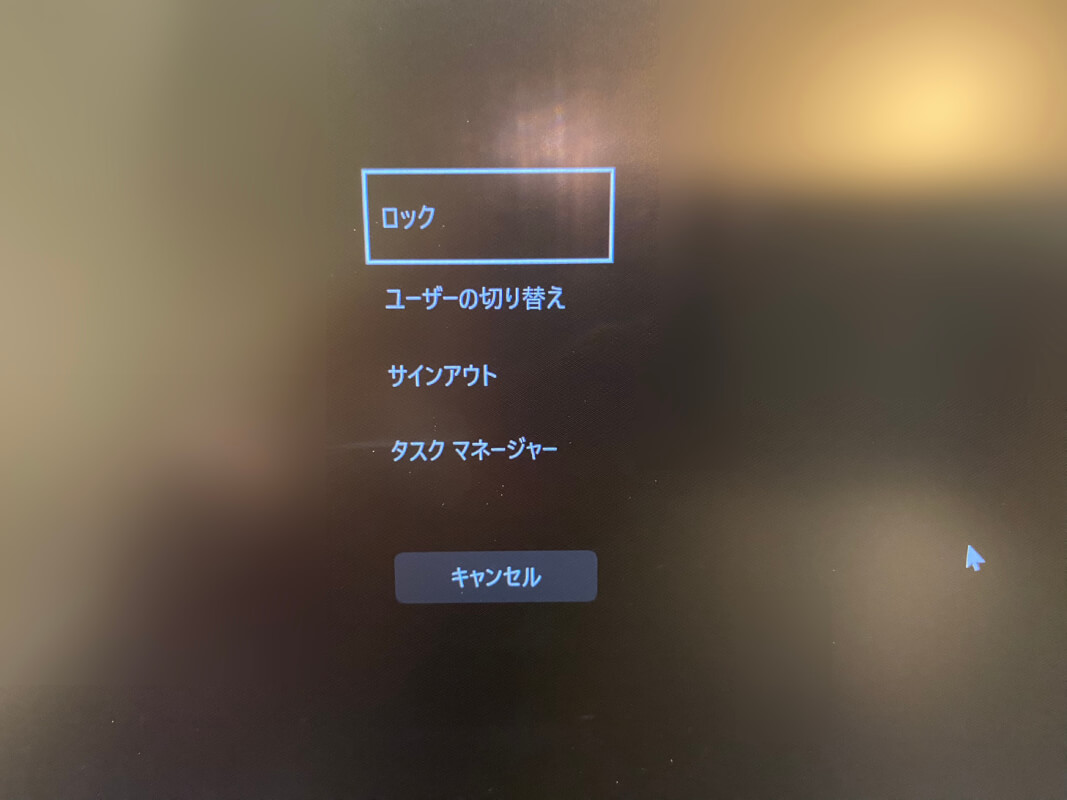
このキーを押すといくつかの項目が表示されますが、この中に「パスワードの変更」という項目がある場合があります。
今回、Windows 11で検証を行ったところ、上記画像のようにパスワード変更の項目は表示されませんでした。
もし、Ctrl + Alt + Deleteを押して「パスワードの変更」が表示されたら、以下の記事「パスワードを変更するためのショートカット」を参考にパスワード変更を行ってみてください。
Windows 10でのパスワード変更(変更できない時の対処含む)
パスワード変更の項目がなかった場合は、以下の方法をお試しください。

まずはWindowsのロック画面を表示します。
ロック画面は、Windows + Lを押すことで表示できます。表示できたら、Enterキーを押します。
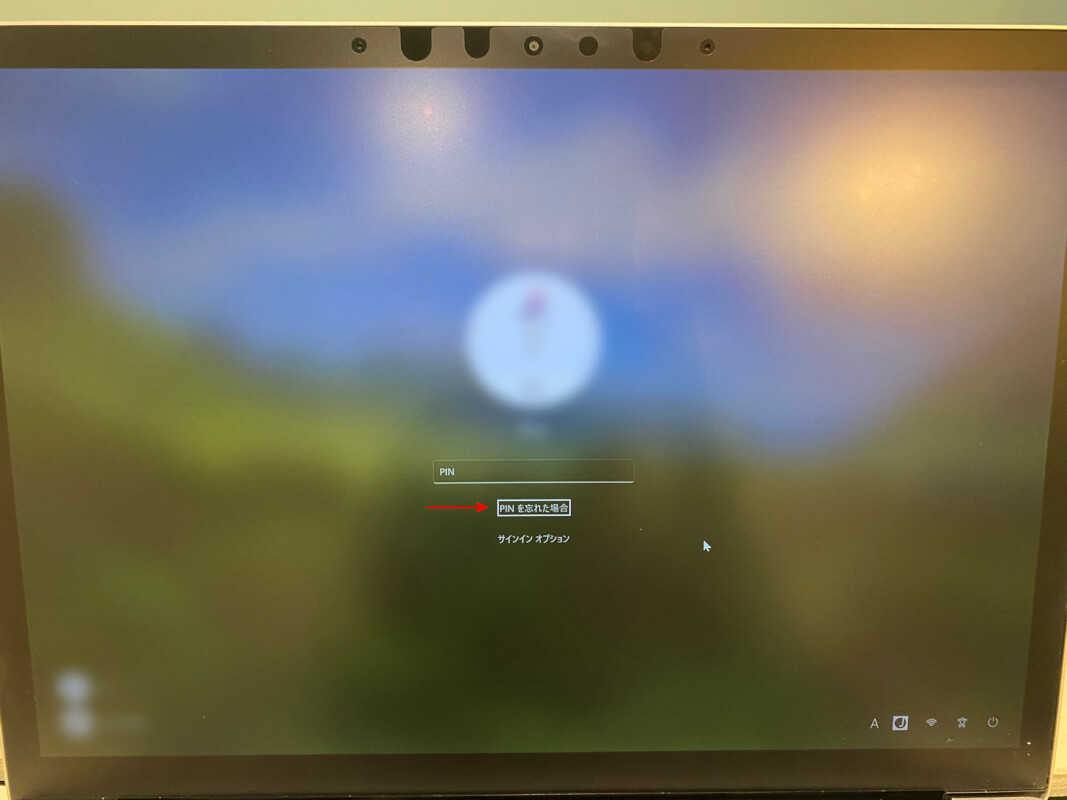
Tabキーを押して「PINを忘れた場合」を選択し、Enterキーを押します。
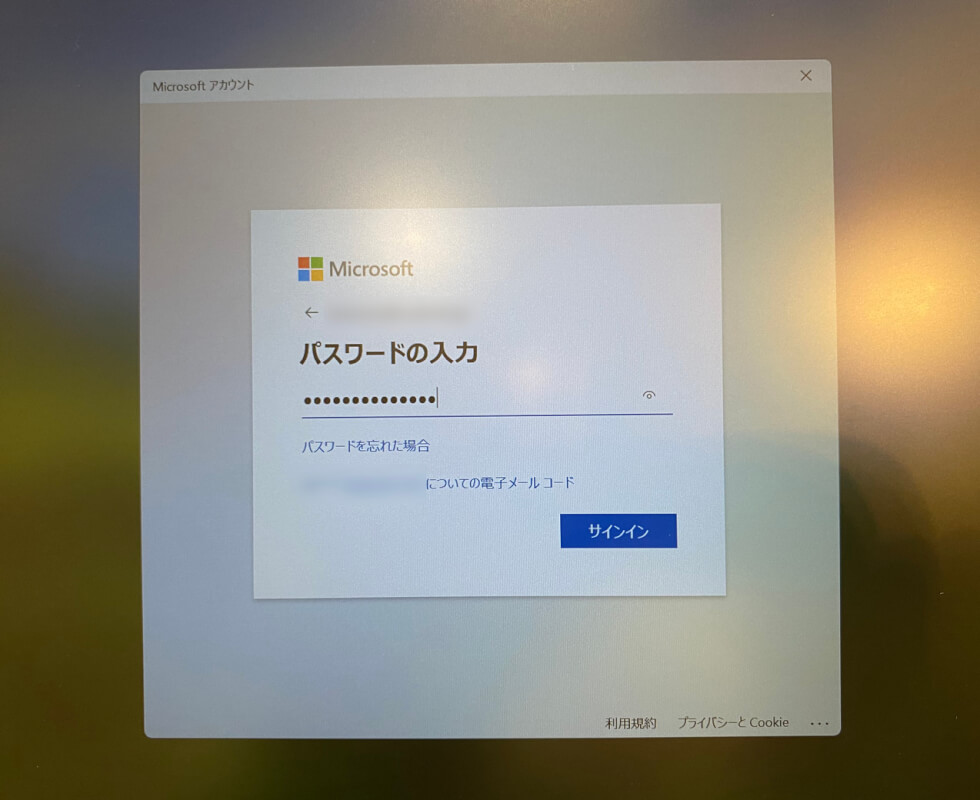
「Microsoft アカウント」ダイアログボックスが表示されます。
Windowsを使用するにあたって、Microsoft アカウントを使用している場合はこのような画面が表示されます。
手順を進めるには、使用しているMicrosoft アカウントのパスワードを入力し、Enterキーを押します。
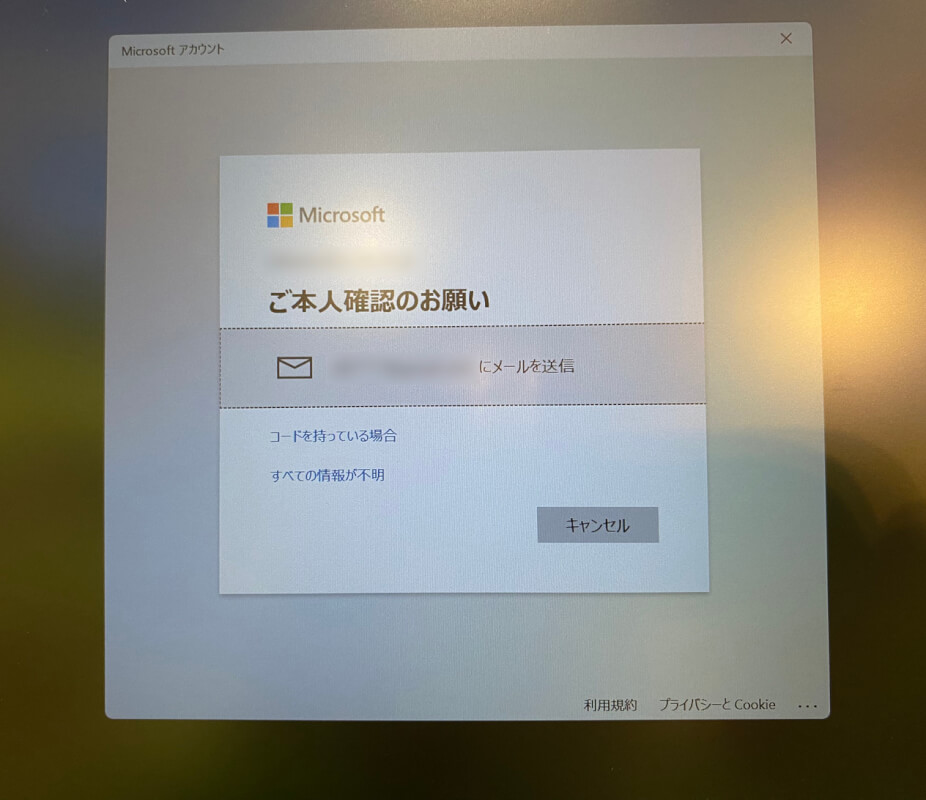
パスワードを変更するには、本人確認をする必要があります。
Microsoft アカウントと紐づくメールアドレス宛にメールを送信することを確認し、Enterキーを押します。
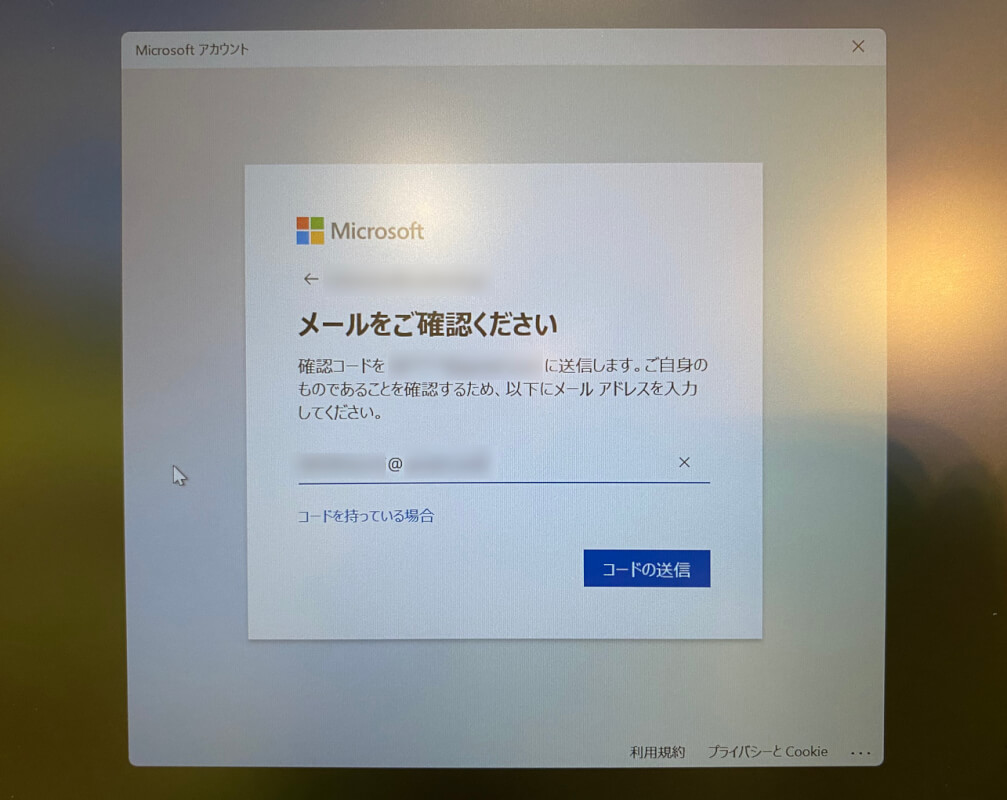
本人確認を行うためメールアドレスを入力し、Enterキーを押します。
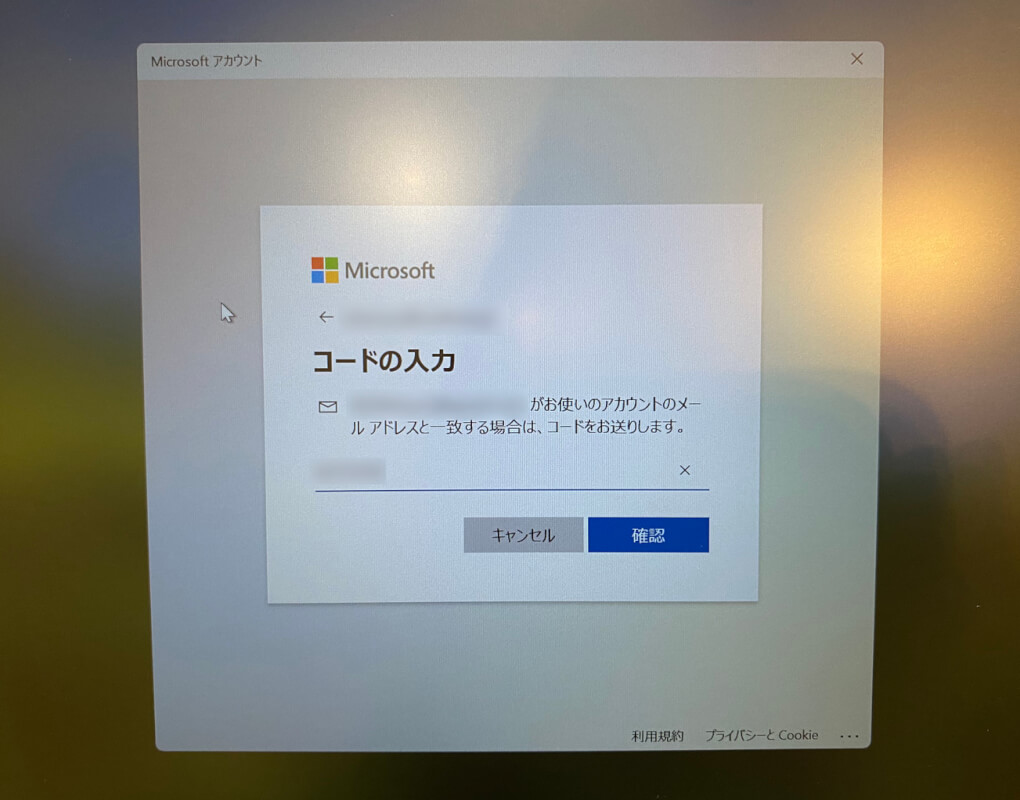
先ほど入力したメールアドレス宛に、Microsoftから確認コードが送られてきますのでご確認ください。
コードを入力し、Enterキーを押します。
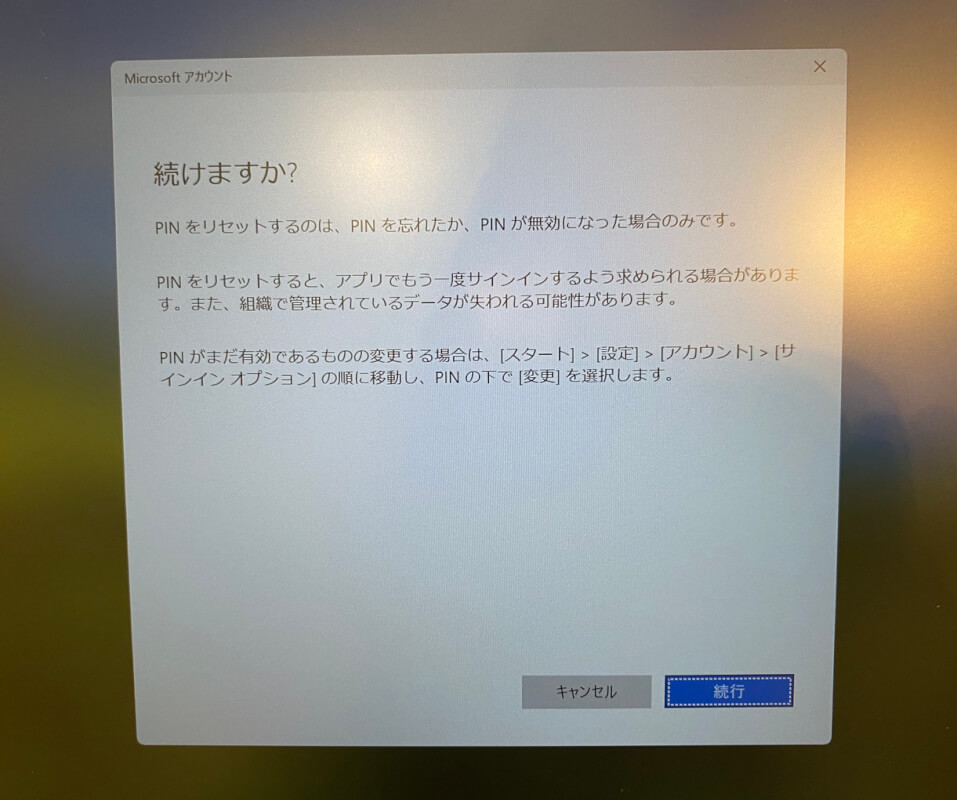
PINコードをリセットすると、アプリで再度サインインを求められる場合があること、組織で管理されているデータが失われることがあることを確認します。
続けるには、Enterキーを押します。
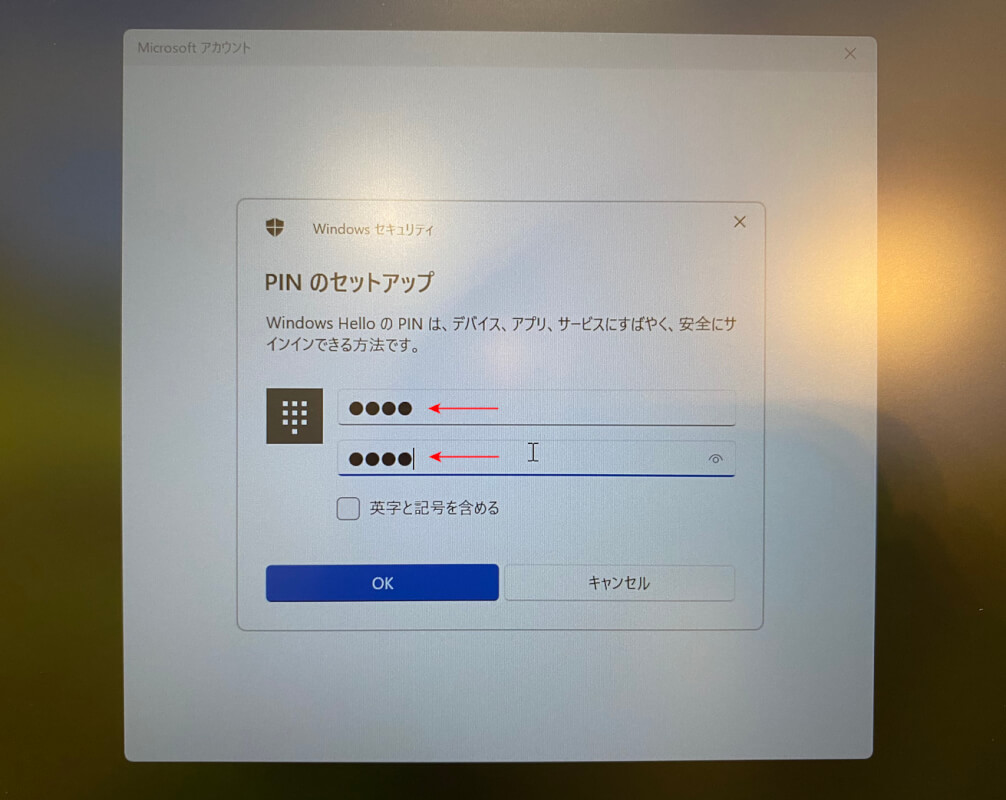
「新しいPIN」に任意のパスワードを入力し、Tabキーを押します。
「PINの確認」に、新しいPINに入力したパスワードをもう一度入力し、Enterキーを押します。

パスワードの変更が完了すると、自動的にWindowsのデスクトップが表示されます。
以上でパスワードを変更する手順は完了です。
やや手間はかかりますが、どこからパスワードを変更できるのか知っておくことで、困ったときに役立ちます。
