- 公開日:
Excelで重複を確認する方法
Excelでデータ管理をしていると、データを重複して入力してしまう場合があります。
この記事では、Excelで重複を確認する方法をご紹介します。
ご紹介する関数やExcelの機能を利用すれば、データ量が膨大なものでも簡単に重複データを見つけ出すことができます。
Excelで重複を確認する方法
Excelで重複を確認する方法をご紹介します。
IF関数/ISNUMBER関数/MATCH関数
IF関数/ISNUMBER関数/MATCH関数で重複を確認する方法は、以下のとおりです。
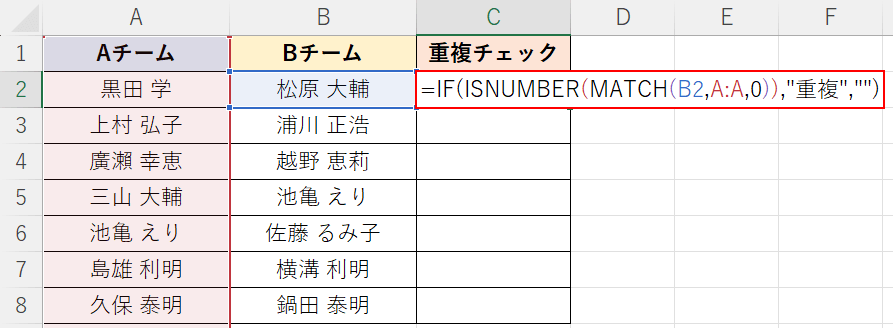
A列にあるデータがB列にも存在する場合、該当するB列のデータの横(C列)に「重複」と表示させます。
セルに「=IF(ISNUMBER(MATCH(B2,A:A,0)),"重複","")」と入力し、Enterを押します。
数式については、以下の「IF関数/ISNUMBER関数/MATCH関数の数式について」セクションで詳しくご説明します。
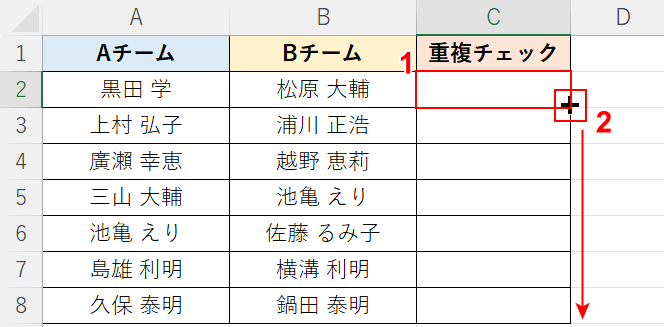
①関数を入力したセル(例:C2)を選択します。
②セルの右下にマウスオーバーし、+マークを表示させて下方向にドラッグします。
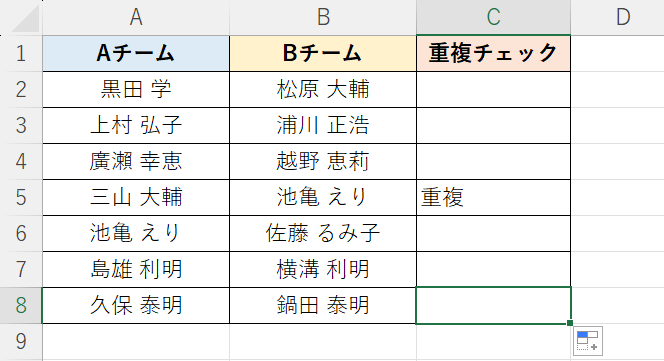
A列とB列の重複の確認をすることができました。
ISNUIF関数/ISNUMBER関数/MATCH関数の数式について
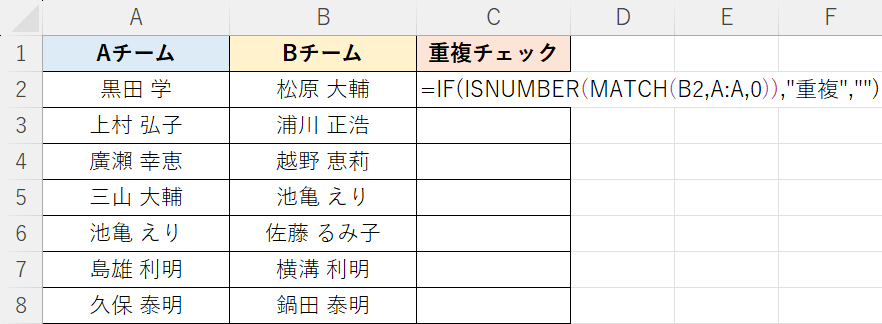
上記「IF関数/ISNUMBER関数/MATCH関数」セクションで使用した「=IF(ISNUMBER(MATCH(B2,A:A,0)),"重複","")」という数式についてご説明します。
まず、「MATCH(B2,A:A,0)」で、重複データにのみ相対位置の数値を抽出します。
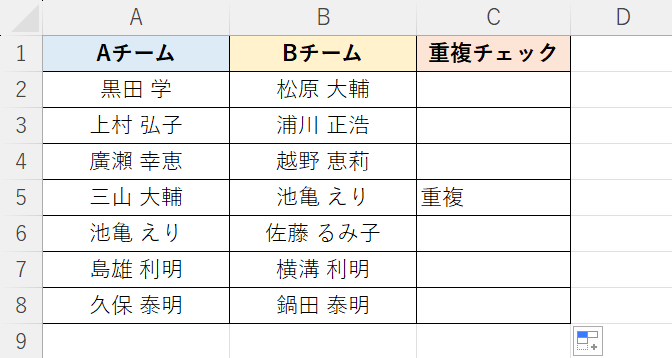
例えば、重複データであるB5セルの「池亀えり」は、上から「5」番目なので「5」を返します。
それを、ISNUMBER関数で数値データか否かを判定します。ISNUMBER関数は、対象のデータが数値かどうかを調べる関数で、数値の場合は「TRUE」、数値以外の場合は「FALSE」を表示します。
IF関数の書式は「=IF(条件式,真の場合,偽の場合)」なので、最後に「TRUE(真の場合)」の場合は「"重複"」、「FALSE(偽の場合)」の場合は「""」と設定して文字列に変換します。
下記の記事「ISNUMBER関数×MATCH関数」セクションでは、ISNUMBER関数とMATCH関数を組み合わせて、祝日を色分け表示するカレンダーの作成方法をご紹介しています。
ExcelのISNUMBER関数の使い方|セルの値が数値か判定する
COUNTIF関数/条件付き書式
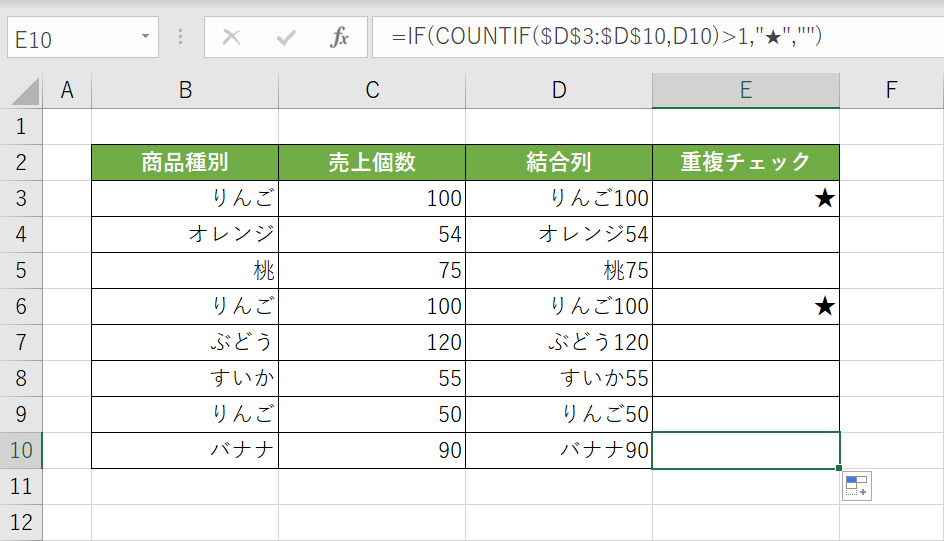
上図は、「文字列結合」で複数列を1つの列として扱い、複数列の中から重複データをチェックした例です。
下記の記事では、COUNTIF関数や条件付き書式で、単一列や複数列の重複データをチェックする方法をご紹介しています。
重複しているデータをコピーしたり、削除したりする前にまずはデータの中から重複しているデータをチェックする方法を覚えましょう。
Excelで重複データをチェックする方法(単一列と2列以上の場合)
fxボタンでCOUNTIF関数を設定する
fx(関数の挿入)ボタンを使うことによって、関数の書式をあまり理解していない場合でも、簡単にCOUNTIF関数を適用させることができます。
fxボタンを使ってCOUNTIF関数で重複を確認する方法は、以下のとおりです。
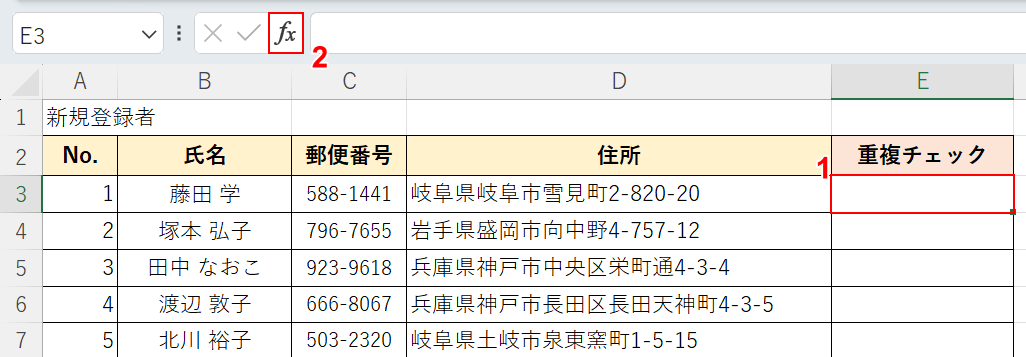
①重複の結果を表示させたいセル(例:E3)を選択し、②「fx」ボタンを押します。
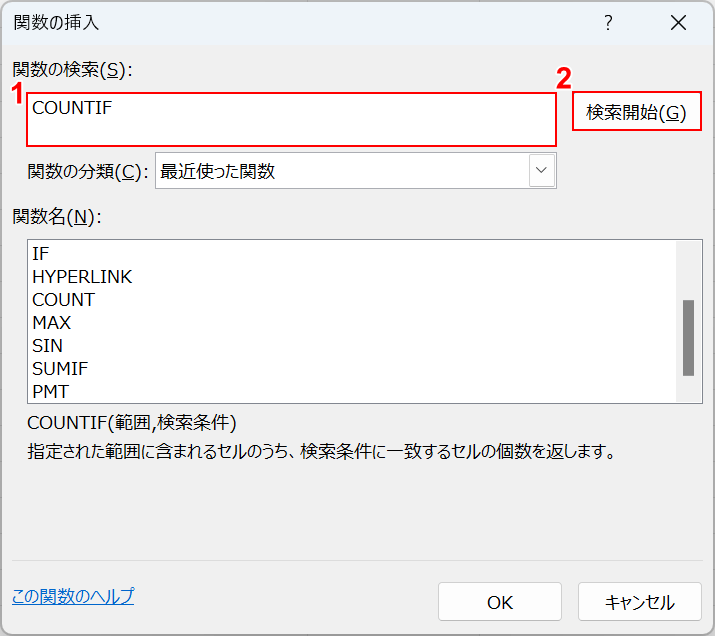
「関数の挿入」ダイアログボックスが表示されます。
①「関数の検索」に「COUNTIF」と入力し、②「検索開始」ボタンを押します。
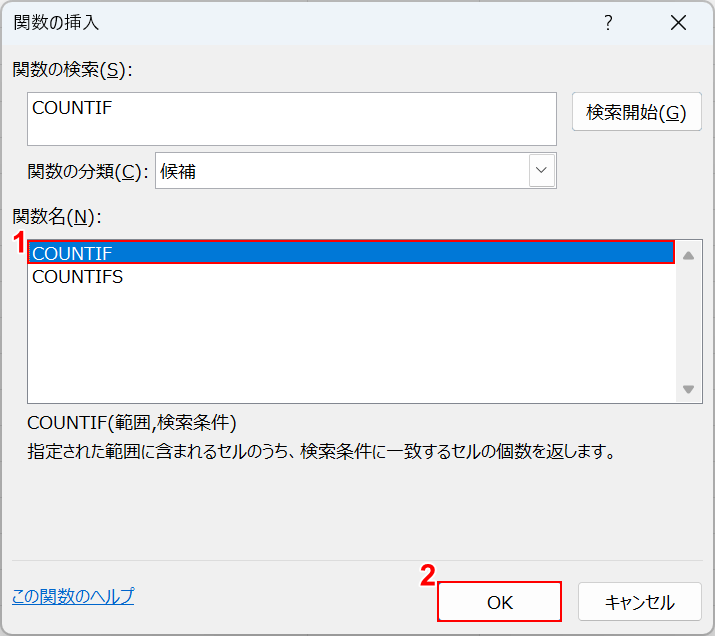
「関数名」に検索結果が表示されるので、①「COUNTIF」を選択し、②「OK」ボタンを押します。
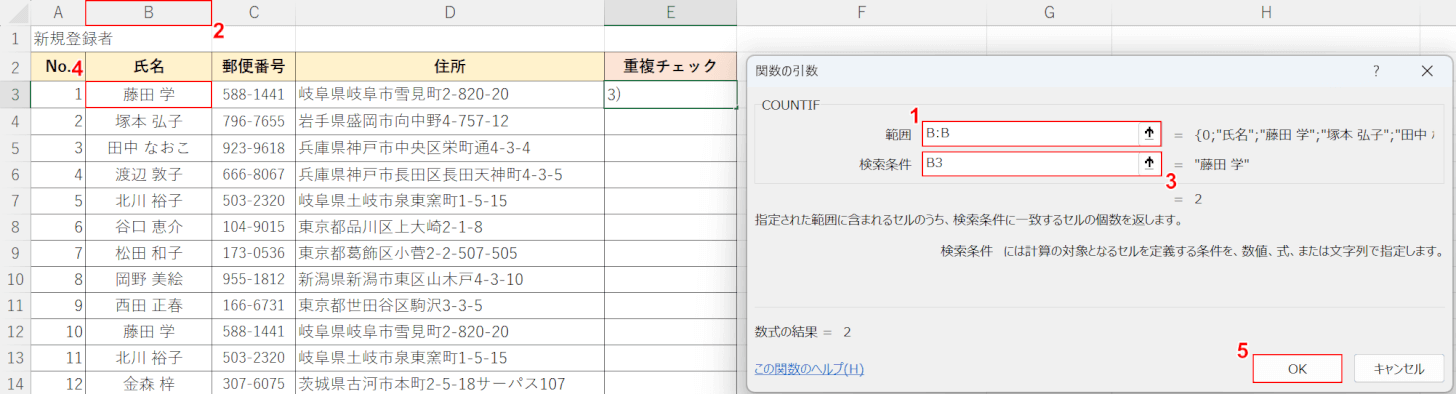
「関数の引数」ダイアログボックスが表示されます。
①「範囲」、②検索範囲(例:B列)の順に選択します。
③「検索条件」を選択します。
指定した範囲で同じ名前があればカウントする式にするため、④「B3セル」の順に選択し、⑤「OK」ボタンを押します。
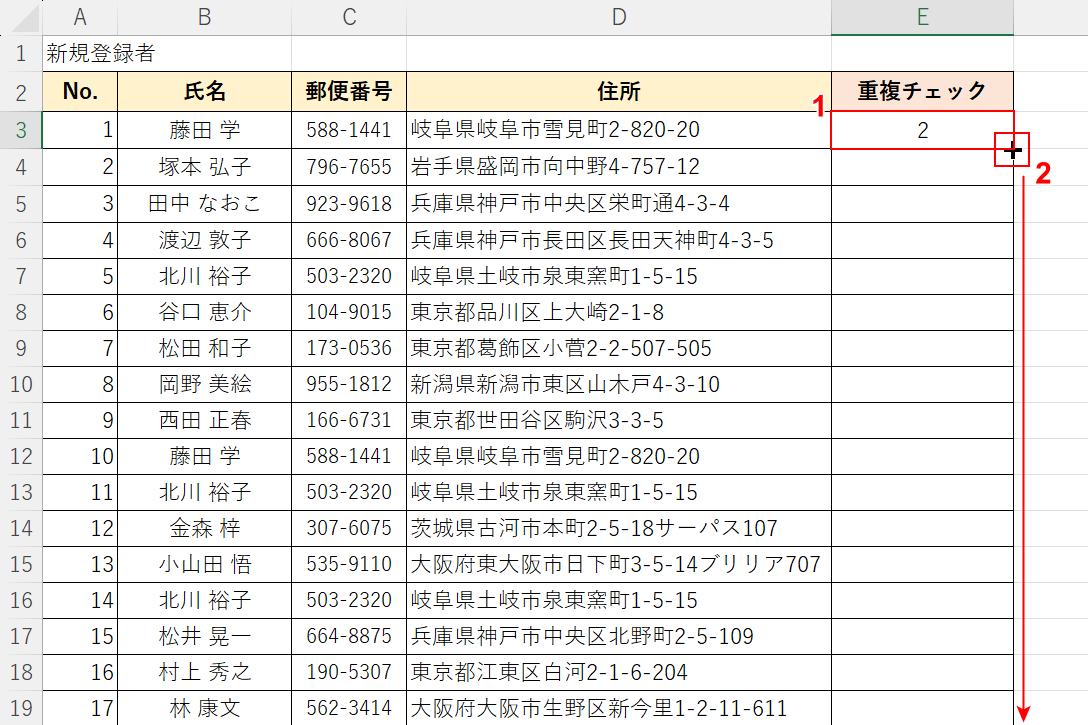
①関数を設定したセル(例:E3)を選択します。
②セルの右下にマウスオーバーし、+マークを表示させて下方向にドラッグします。
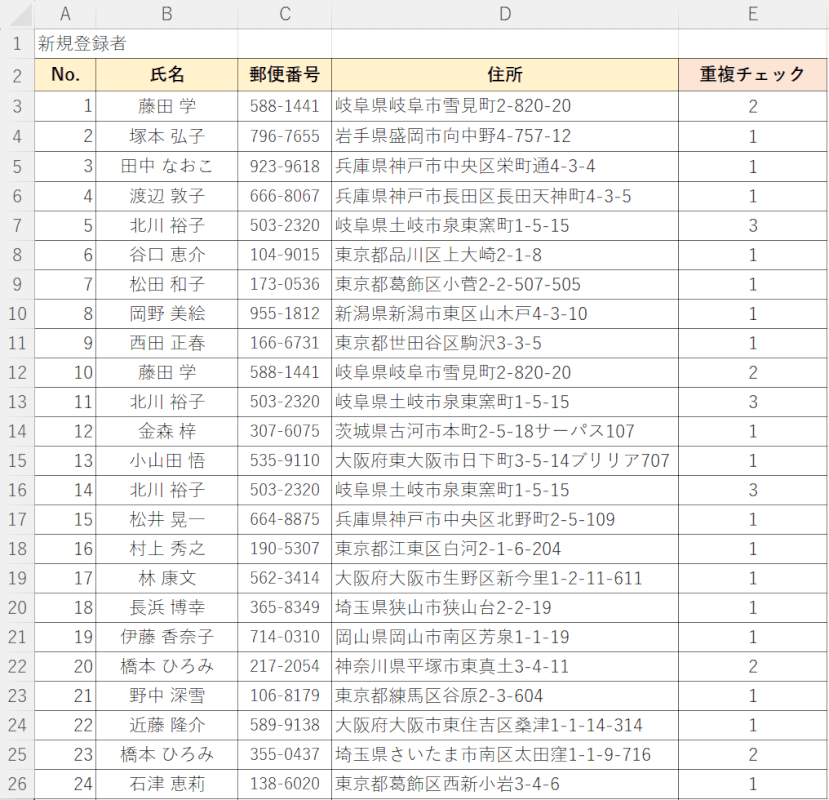
オートフィルでE列にCOUNTIF関数を設定することができました。
COUNTIF関数はデータが重複している場合、返される結果は1以外の数になります。2なら範囲内に重複が2つ、3なら3つあるということになります。
重複データをまとめる
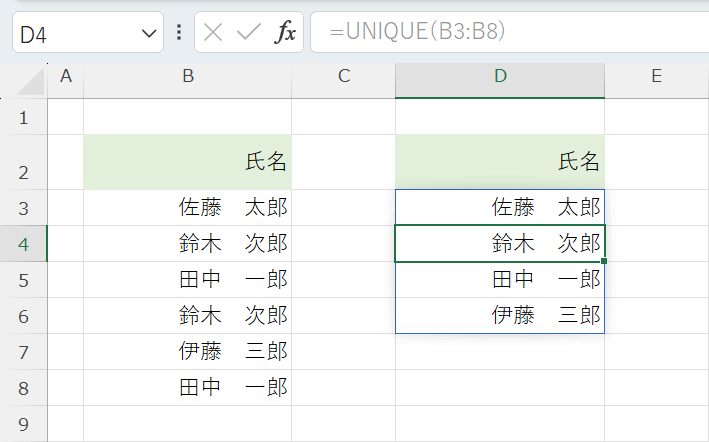
エクセルを使ってデータを扱う際に、重複しているデータを効率的にまとめる方法を知っておくと、作業効率が格段に上がります。
下記の記事では、エクセルで重複データをまとめる方法を詳しく解説していきますので、ぜひ参考にしてみてください。
ピボットテーブルやUNIQUE関数で重複をまとめる方法をご説明しています。
重複を除いてカウントする
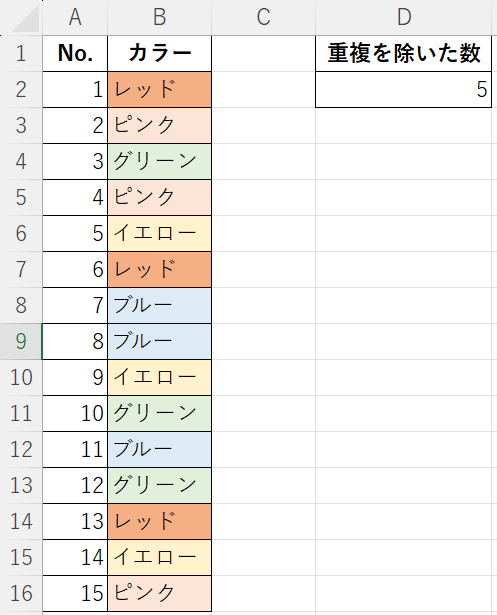
Excelで大量のデータを扱う際、重複を除いた値や種類をカウントしたい場合があります。
下記の記事では、Excelで重複を除いてカウントする方法について解説します。
関数を使用した方法のほか、Excelのデータ ツールを使用した方法もご説明しています。
