- 公開日:
エクセルで重複データをまとめる方法
エクセルを使ってデータを扱う際に、重複しているデータを効率的にまとめる方法を知っておくと、作業効率が格段に上がります。
重複データを処理することで、正確なデータ分析やレポート作成が可能となります。
本記事では、エクセルで重複データをまとめる方法を詳しく解説していきますので、ぜひ参考にしてみてください。
重複の削除機能を使って重複データをまとめる
エクセルには「重複の削除」という機能があり、表形式にまとめたデータを自動で認識し、重複データを削除してくれます。
数クリックで簡単にデータをまとめることができますので、できるだけ素早くデータを整理したい場合は以下の方法がおすすめです。
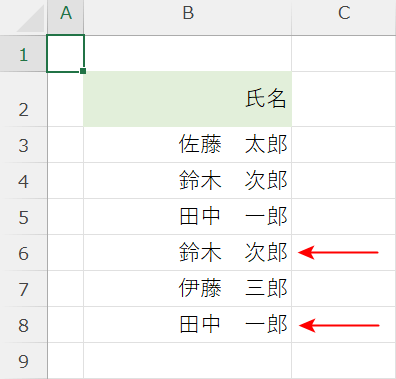
今回は上記の表を使って解説していきます。
氏名をまとめた表ですが、「鈴木 次郎」と「田中 一郎」が重複しています。この重複データをエクセルの機能で削除してみましょう。
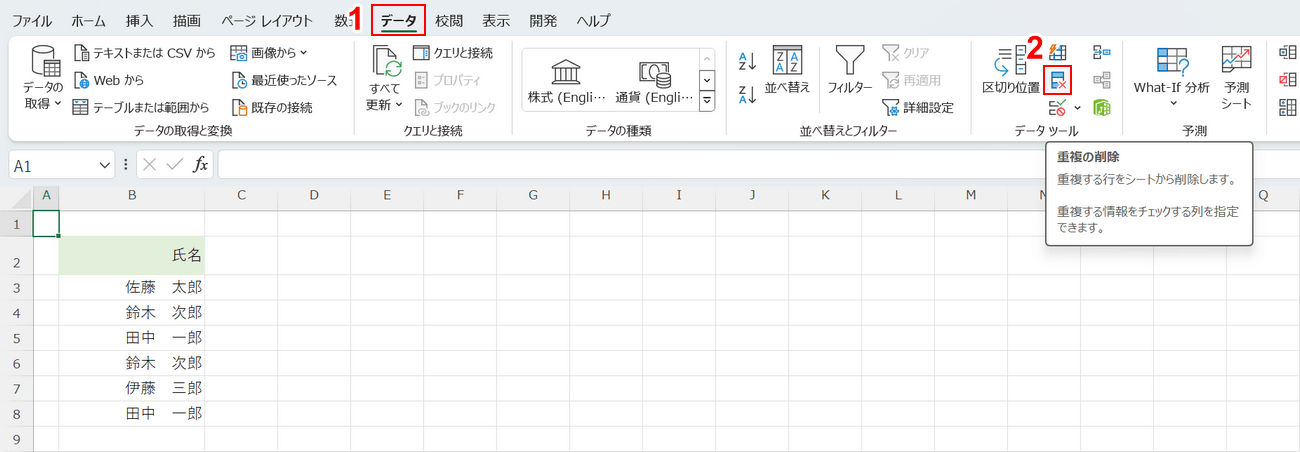
①「データ」タブ、②「重複の削除」の順に選択します。
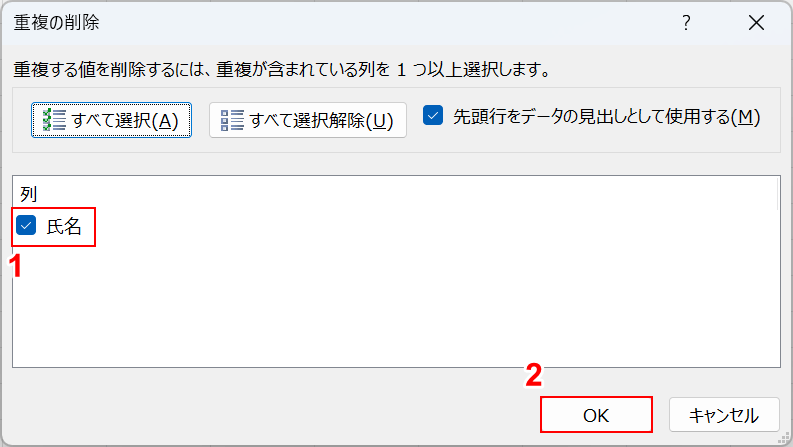
「重複の削除」ダイアログボックスが表示されます。
①重複データが含まれている列(例:氏名)を選択し、②「OK」ボタンを押します。

「Microsoft Excel」ダイアログボックスが表示されます。
今回は2つの重複データがあったため、「2個の重複する値が見つかり、削除されました。◯個の一意の値が残ります」と表示されます。
「カウントには空のセルやスペースなどが含まれる場合があることに注意してください」というのは、◯個の値が残りますという文の数字には、空のセルやスペースが含まれることがあるということです。
確認できたら、「OK」ボタンを押します。
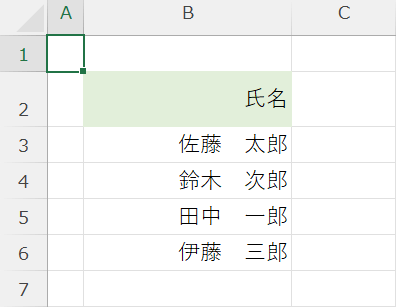
重複データが削除されました。
条件付き書式で重複データをまとめる
「重複データをいきなり消すのではなく、まずはチェックしたい」という場合は、条件付き書式を使った以下の方法がおすすめです。
重複データにのみ背景色をつけるなど、データを見やすくすることができます。
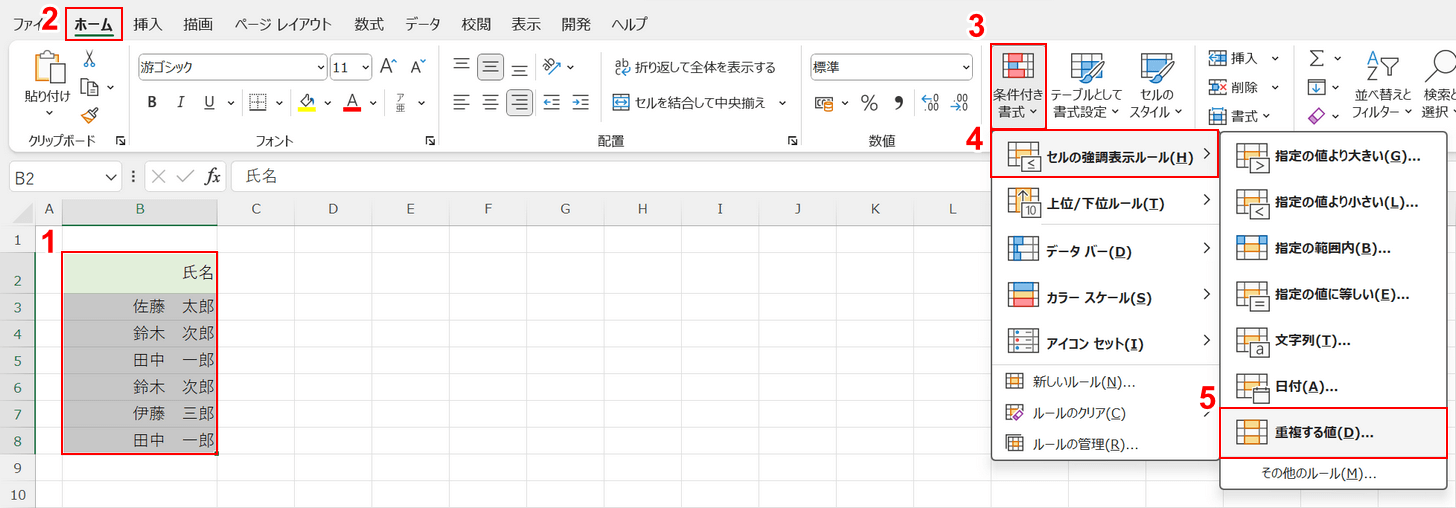
①重複データを含む表(例:B2:B8)を選択します。
②「ホーム」タブ、③「条件付き書式」、④「セルの強調表示ルール」、⑤「重複する値」の順に選択します。
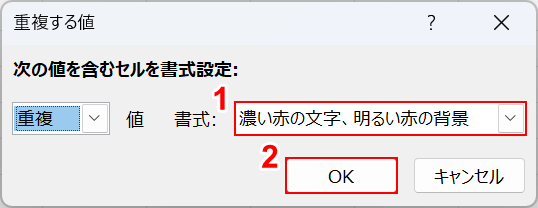
「重複する値」ダイアログボックスが表示されます。
①重複データの書式(例」濃い赤の文字、明るい赤の背景)を選択し、②「OK」ボタンを押します。
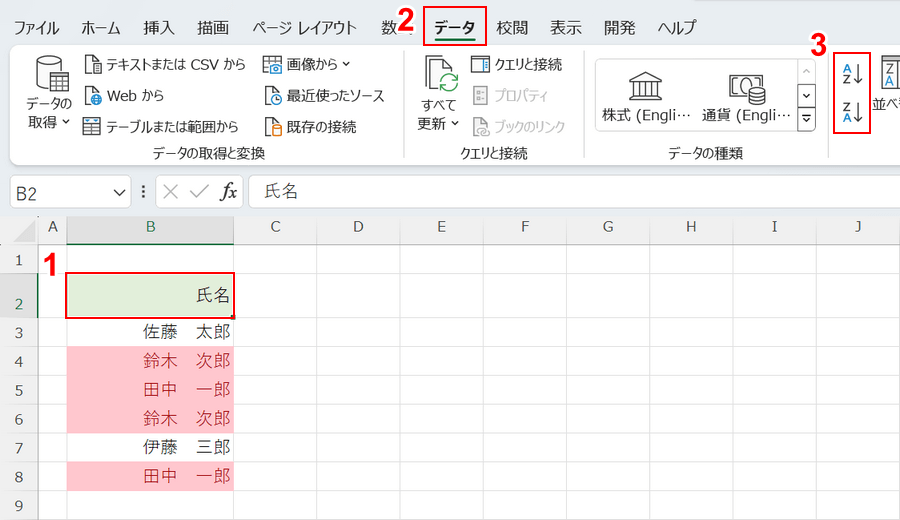
重複データに書式を設定できましたので、次にデータの並び替え機能を使って見やすくまとめましょう。
①表の一部のセル(例:B2)を選択し、②「データ」タブ、③「昇順」または「降順」を選択します。
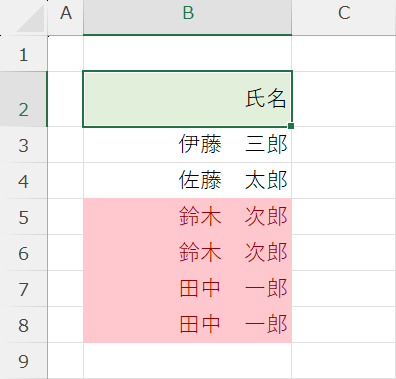
「昇順」を選択すると、画像のように重複データは表の下部に移動します。
「降順」を選択すると、重複データが表の上部に移動します。
重複データをまとめた後は編集したり削除するなどして、データ管理を行ってください。
ピボットテーブルで重複データをまとめる
ピボットテーブル機能を使うことで、自動的に重複データが除外された表が作成されます。
シートを増やすことにはなりますが、元のデータを残しておけるため便利です。
詳しい方法は以下の通りです。
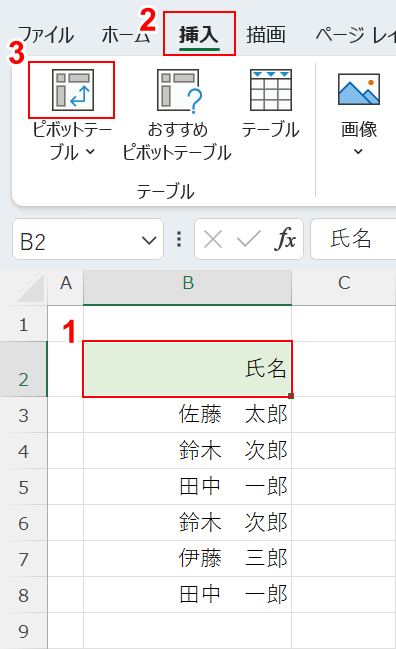
①表の一部のセル(例:B2)を選択し、②「挿入」タブ、③「ピボットテーブル」の順に選択します。
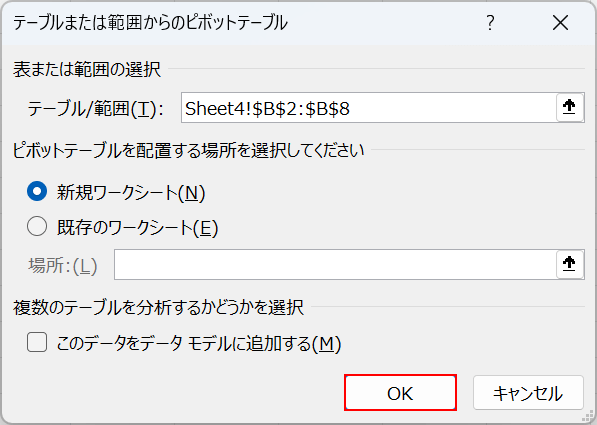
「テーブルまたは範囲からのピボットテーブル」ダイアログボックスが表示されます。
「OK」ボタンを押します。
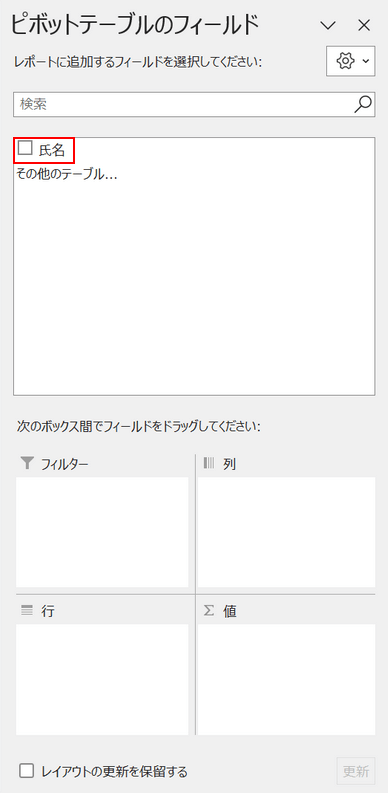
画面右側にある「ピボットテーブルのフィールド」を確認します。
重複しているデータを含むフィールド(例:氏名)にチェックを入れます。
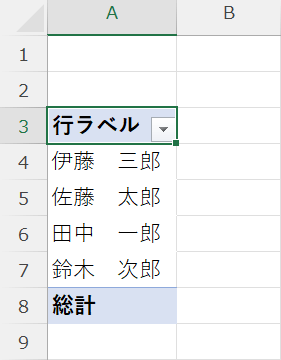
重複データが自動で除外されたピボットテーブルが作成されます。
UNIQUE関数を使って重複データをまとめる
エクセルのUNIQUE関数は、指定した範囲から重複したデータを取り除いてくれる関数です。
使い方もシンプルで覚えやすいので、手軽に重複データをまとめられます。
いきなり重複データを消すのに抵抗がある場合は、UNIQUE関数の使用をおすすめします。
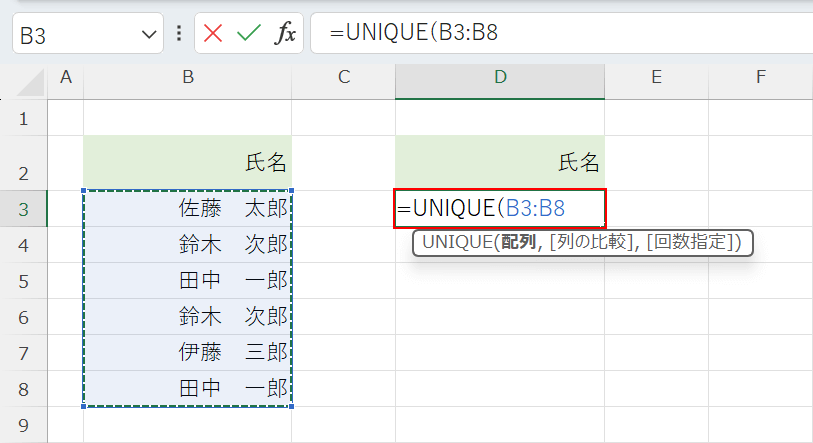
任意のセル(例:D3)に「=UNIQUE(B3:B8」と入力し、Enterキーを押します。
UNIQUE関数の書式は「=UNIQUE(配列, [列の比較], [回数指定]」です。指定した範囲の中から、重複していないデータのみを抜き出します。
今回は「B3:B8」内にある重複データを除いた表を作成したかったため、上記のように入力しました。
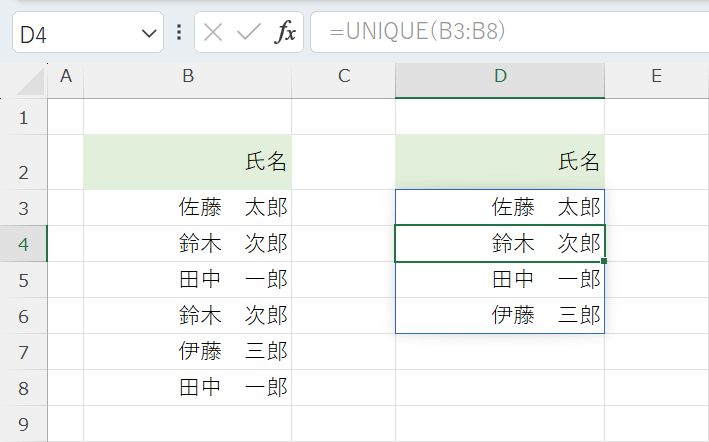
重複データがまとめられました。
この方法は、念のため旧データを残しながら作業したいときに役立ちます。
UNIQUE関数とSORT関数を組み合わせて表を並べ替える
重複データをまとめたうえで、さらにデータを並べ替えたい場合は、UNIQUE関数とSORT関数の組み合わせがおすすめです。
関数の組み合わせといっても難しい要素はありません。コピペで簡単にデータをまとめられますので、試してみてください。
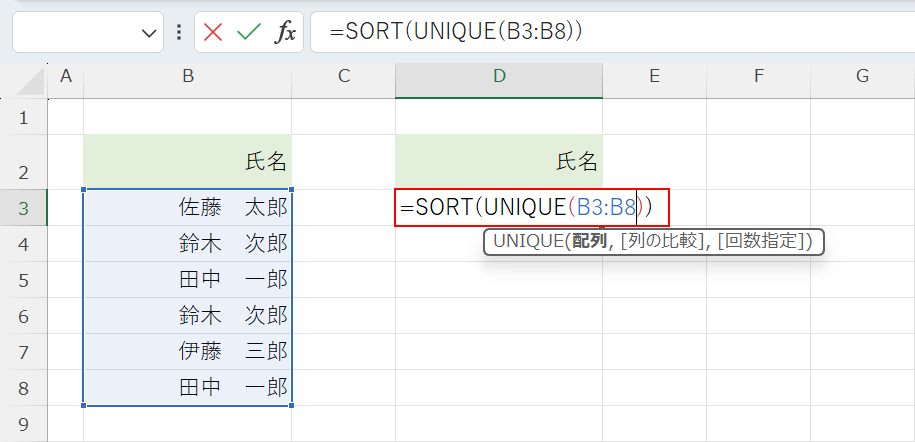
任意のセル(例:D3)に「=SORT(UNIQUE(B3:B8))」と入力し、Enterキーを押します。
SORT関数の書式は「=SORT(範囲,[並べ替えインデックス],[順序],[並べ替え基準])」です。指定した範囲にあるデータを並べ替えます。
範囲以外はすべて省略可能です。詳しい解説は以下の表をご覧ください。
| 引数 | 意味 |
|---|---|
| 並べ替えインデックス | 表の先頭を1として、並べ替える際に基準となる列または行番号を指定します。 |
| 順序 | 昇順は「1」、降順は「-1」を指定します。 省略した場合、昇順で並べ替えられます。 |
| 並べ替え基準 | 列方向なら「TRUE」、行方向なら「FALSE」を指定します。 省略した場合、行方向を指定します。 |
今回は「B3:B8」内にあるデータを、重複データを除いたうえで昇順で並び替えたかったため、上記のように入力しました。
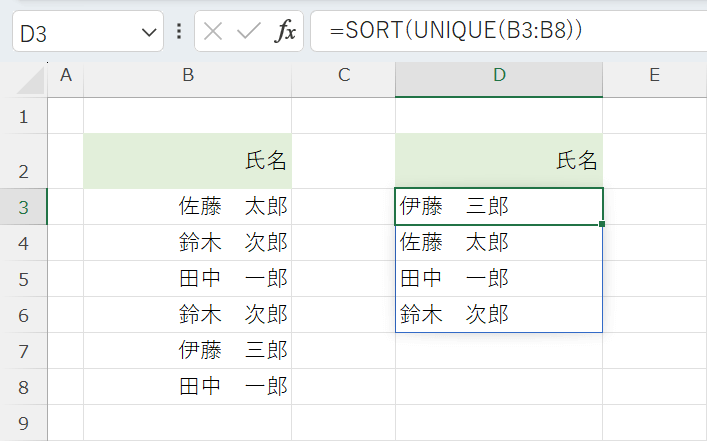
重複データがまとめられ、同時にデータの並べ替えもできました。
