- 公開日:
Excelでアンケートに丸をつける方法
例えば、Excelでアンケートに答える際「はい・いいえ」のような選択肢があった場合、該当する答えに丸をつける必要があります。
この記事では、Excelで作成されたアンケートで丸をつけて回答する方法を説明します。
簡単な方法であっさりと丸をつけられますので、アンケートの答え方に迷ってしまった場合の参考にしてください。
Excelでアンケートに丸をつける方法
丸い図形を使うことで、アンケートに丸をつけることができます。詳しい方法は以下の通りです。
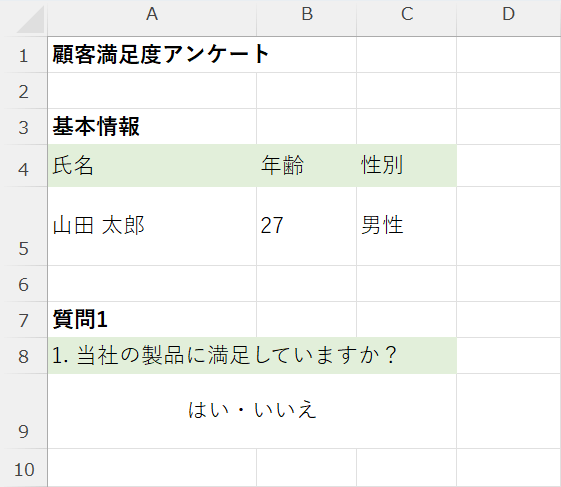
ここでは例として、「はい・いいえ」という2つの選択肢があるアンケートに、図形で丸をつけてみます。
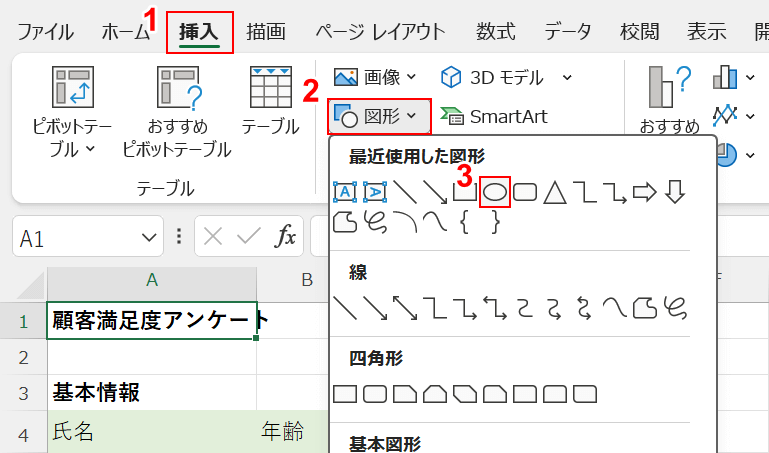
①「挿入」タブ、②「図形」、③「楕円」の順に選択します。
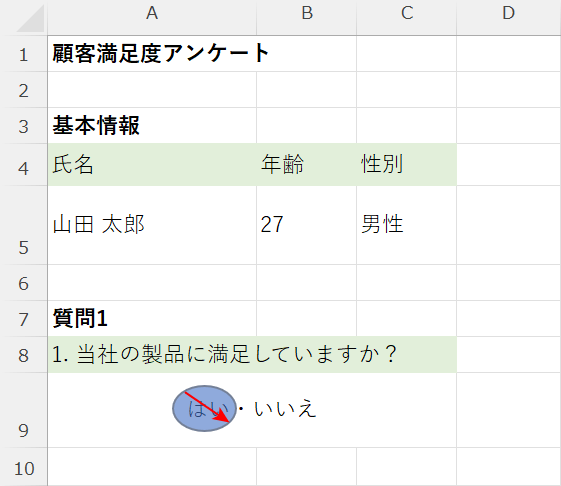
ドラッグして、丸を作成します。大きさは後から調整できますので、この時点で完璧に作る必要はありません。
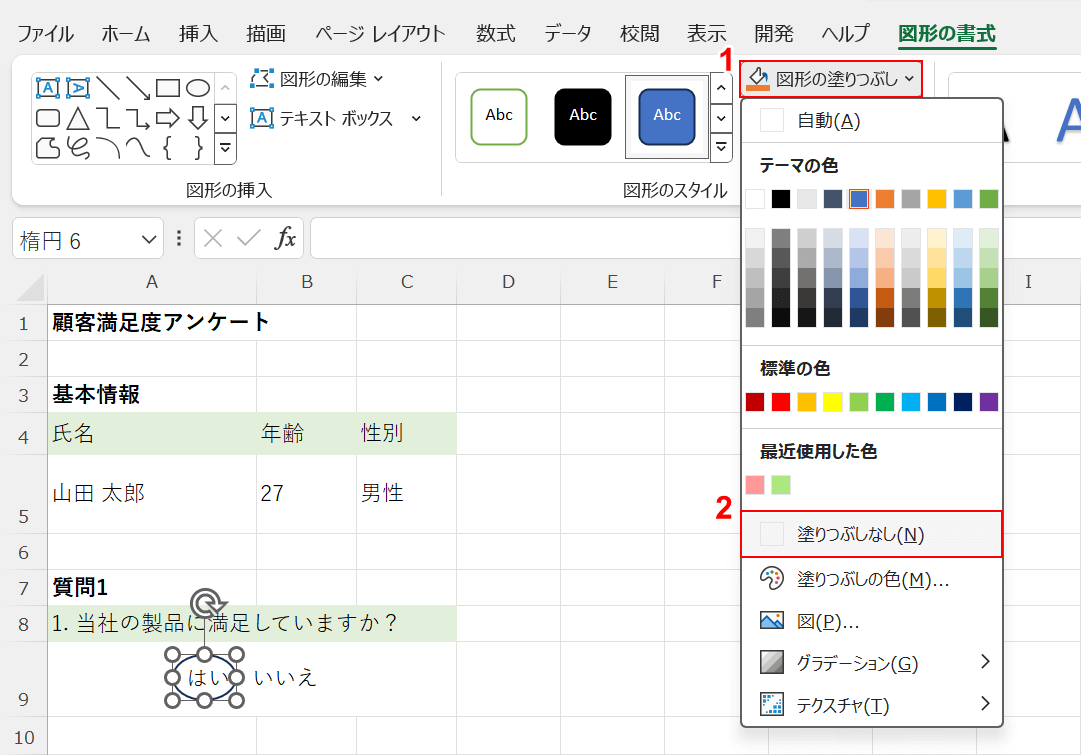
自動で「図形の書式」タブが開かれますので、①「図形の塗りつぶし」、②「塗りつぶしなし」の順に選択します。
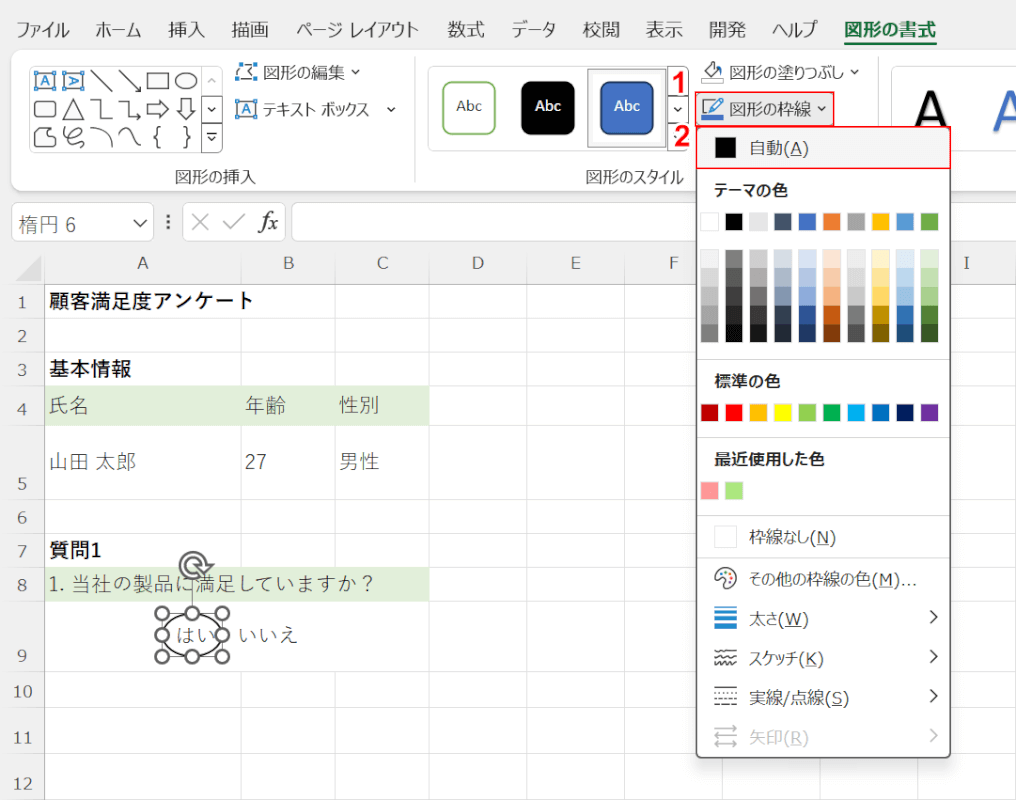
枠線の色も初期設定では青になっているため、変えていきましょう。
①「図形の枠線」、②「自動」の順に選択します。
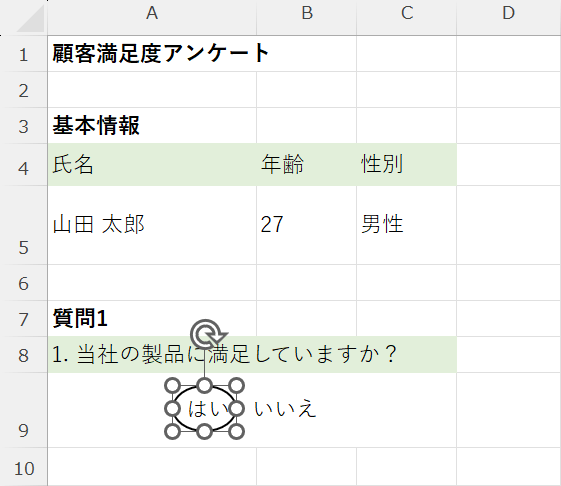
塗りつぶし、枠線の設定を変更できたら、丸の大きさを調整します。
丸の周囲にある枠線をドラッグすることで、大きさの調整が可能です。
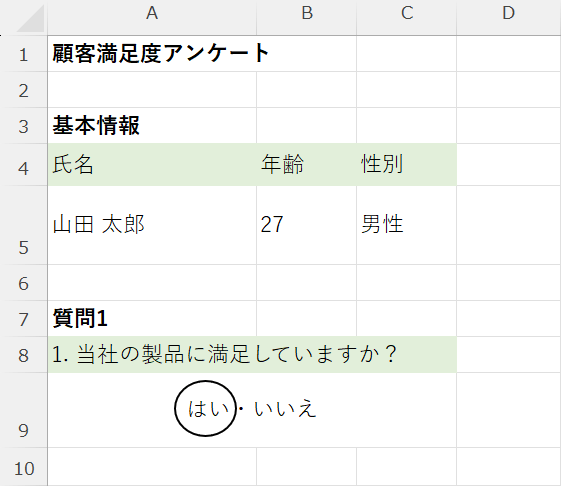
丸の大きさを調整できたら、文字を囲むように配置しましょう。以上でアンケートに丸をつけることができました。
綺麗に丸を配置したい場合
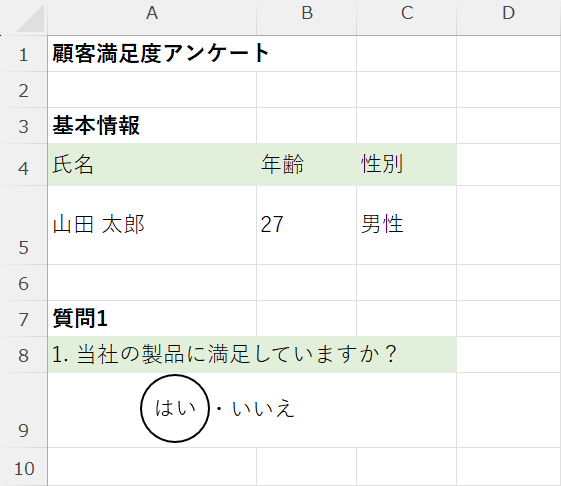
手動で丸を文字の上に配置するのではなく、自動で綺麗に配置したい場合、「図形に直接文字を入力する」方法があります。
この方法は、編集可能なアンケートでのみおすすめします。むやみに編集しないよう指示がでている場合はおすすめしません。
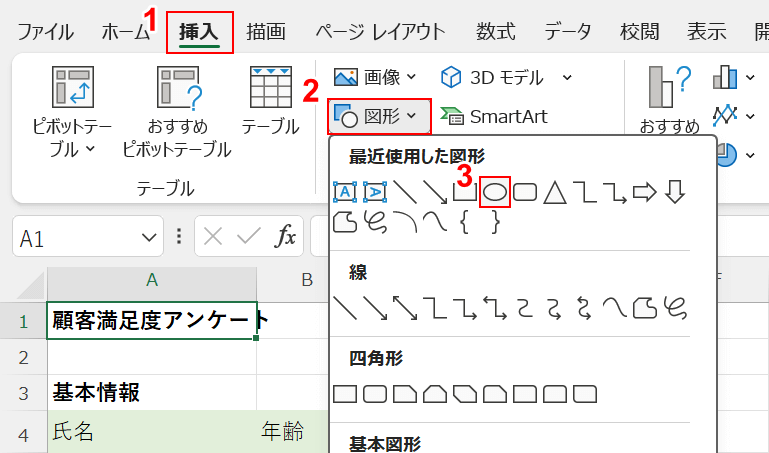
①「挿入」タブ、②「図形」、③「楕円」の順に選択します。
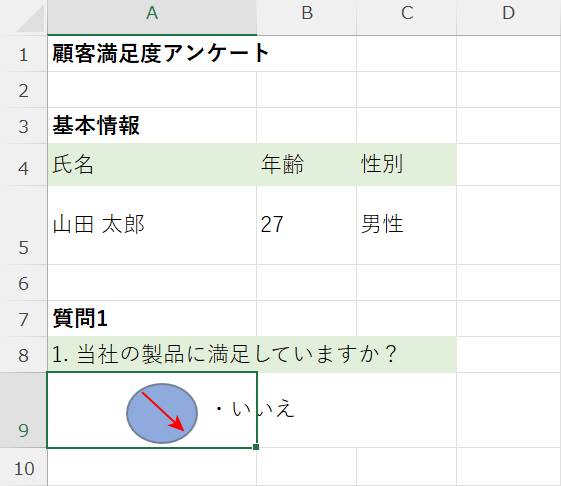
ドラッグして、丸を作成します。
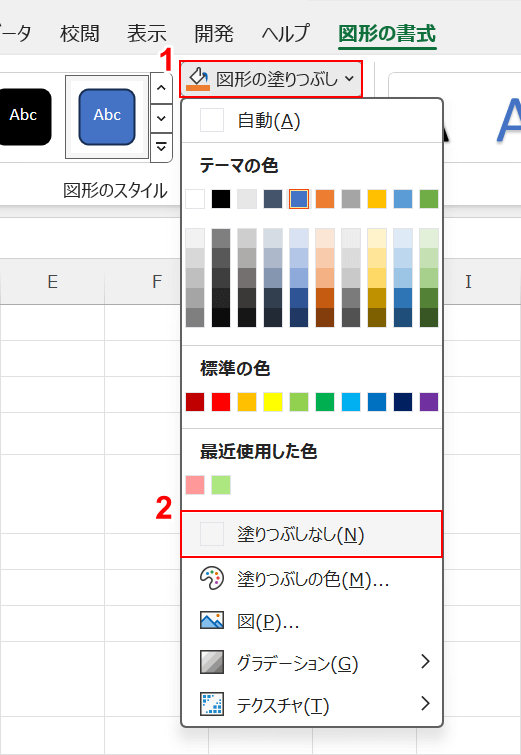
自動で「図形の書式」タブが開かれますので、①「図形の塗りつぶし」、②「塗りつぶしなし」の順に選択します。
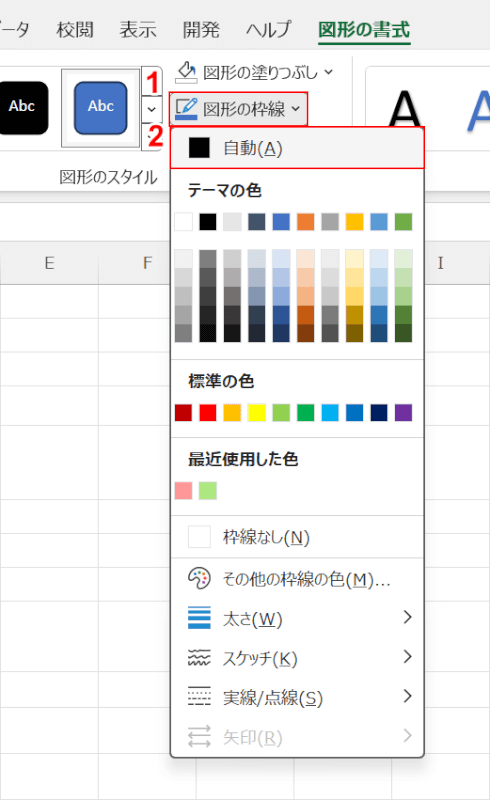
①「図形の枠線」、②「自動」の順に選択します。
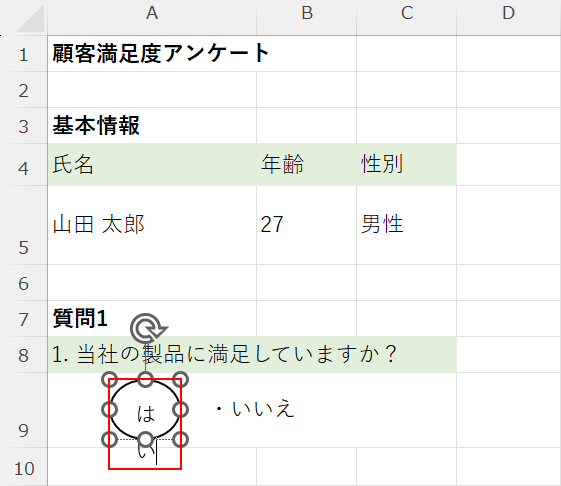
図形を選択し、回答したい選択肢(例:はい)を入力します。
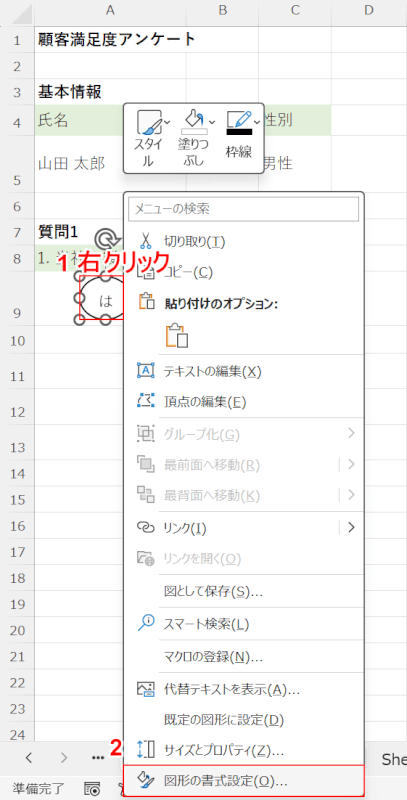
①図形を右クリックし、②「図形の書式設定」を選択します。
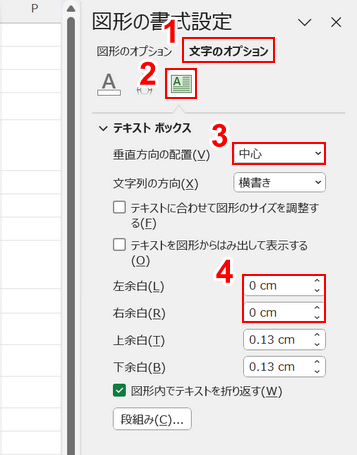
画面右側に図形の書式設定が表示されますので、①「文字のオプション」タブ、②「サイズとプロパティ」を順に選択します。
③垂直方向の配置を「中心」、④左余白と右余白を「0cm」に設定します。
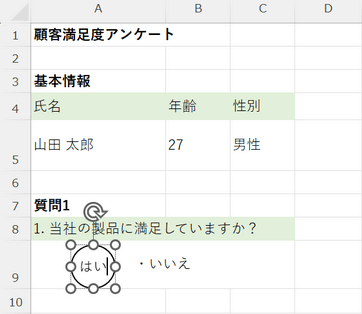
文字が綺麗に中央になるように、図形の周囲にある枠線をドラッグして微調整します。
自動で文字は中央に配置されるようになっているため、軽微な調整のみで済みます。
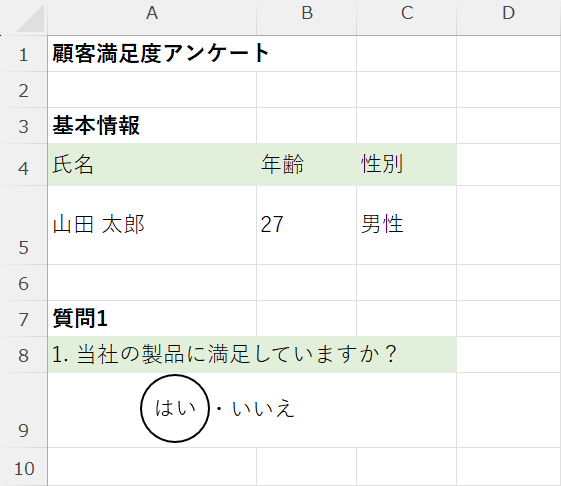
綺麗に文字を中央配置することができました。
アンケートに複数の丸をつけたい場合
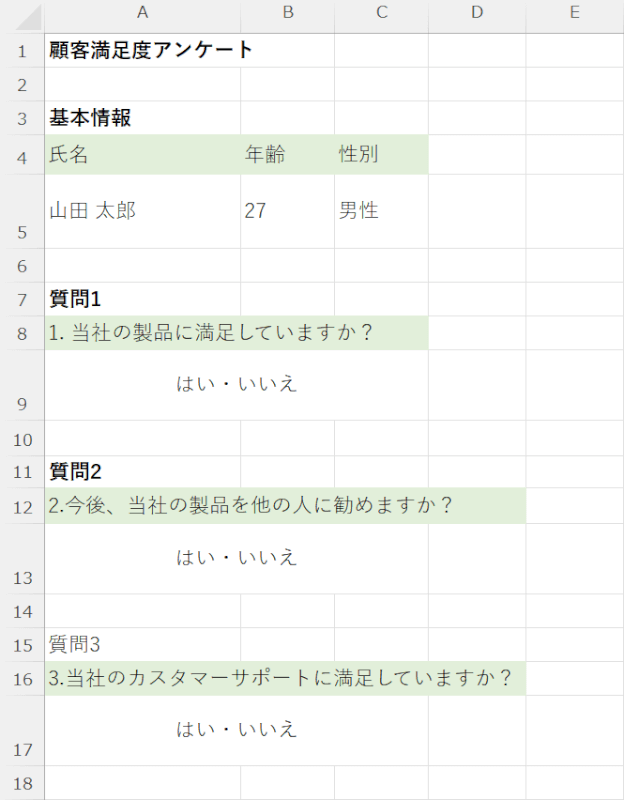
複数の質問に丸を使って回答する場合、1個1個丸を作っていくのは大変かと思います。
そこで、複数の丸を簡単に作成できる方法を2つ紹介します。
コピー&ペーストする
同じ形の丸を複数作りたい場合は、コピー&ペーストがもっとも簡単です。詳しくは以下の手順を参考にしてください。
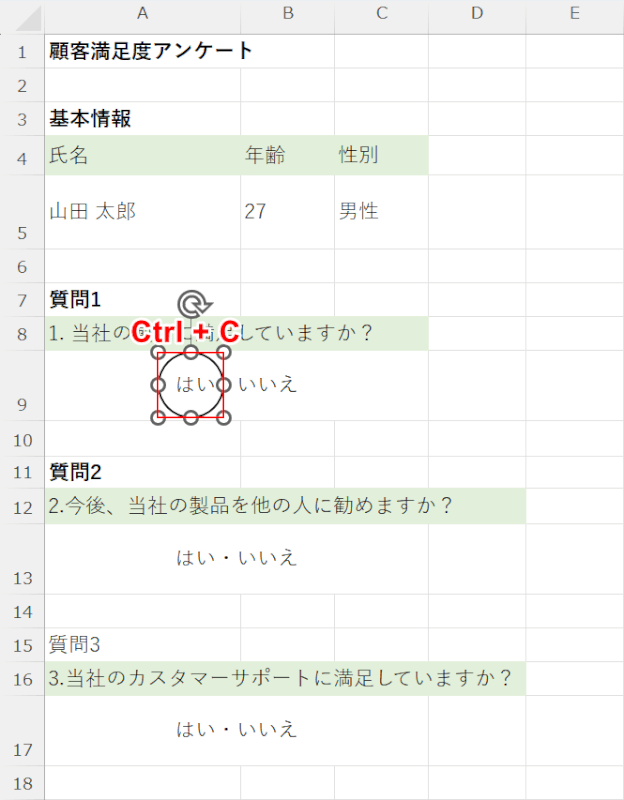
まずはベースとなる丸を1つ作成します。
作成した丸を選択してCtrl + Cを押し、コピーします。
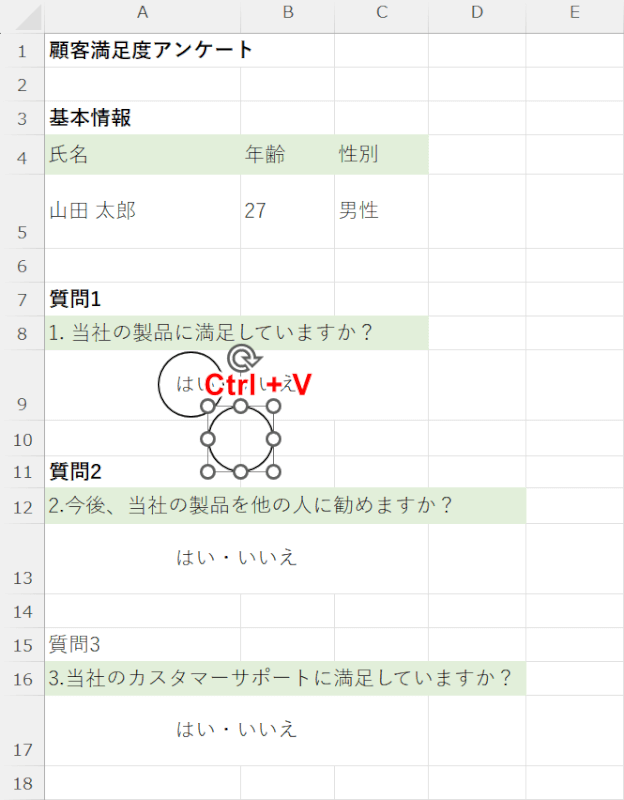
Ctrl + Vを押して、コピーした丸を貼り付けます。
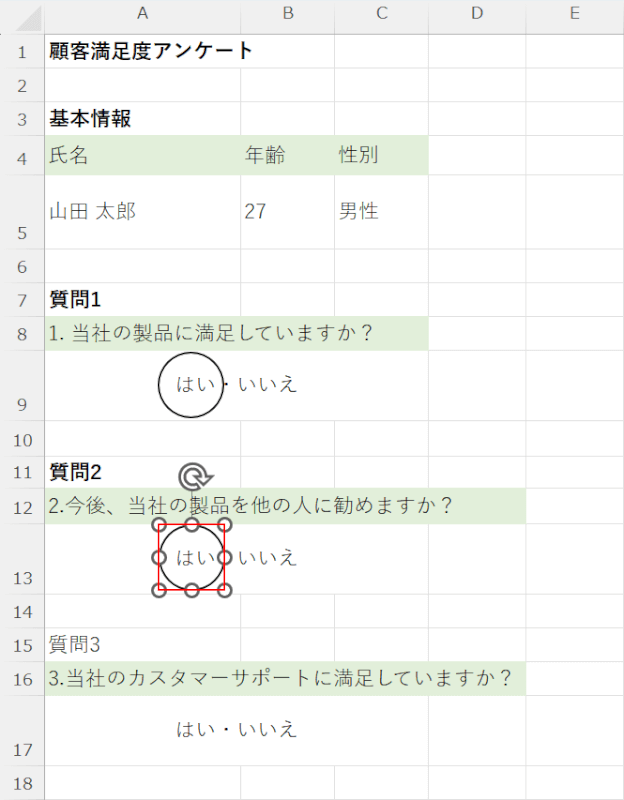
丸の位置を調整します。
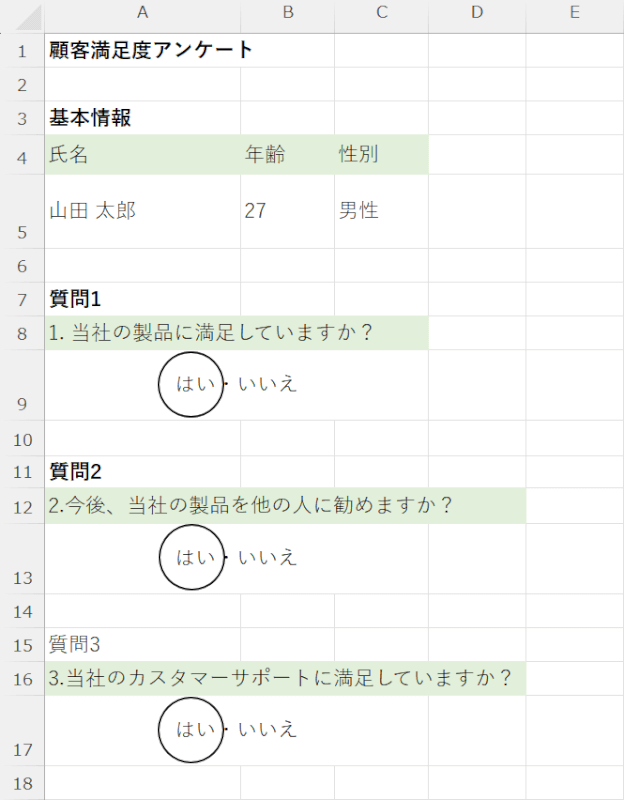
同じ要領で、簡単に複数の丸を作成できます。
アンケートの丸を既定の設定にする
塗りつぶしなし/枠線は黒という設定を既定の設定にすることで、次に丸を作るときに既定の設定が適用されます。
選択肢の文字の長さに合わせたいときなど、さまざまな大きさの丸を楽に作成したいときに便利な設定です。詳しくは以下の通りです。
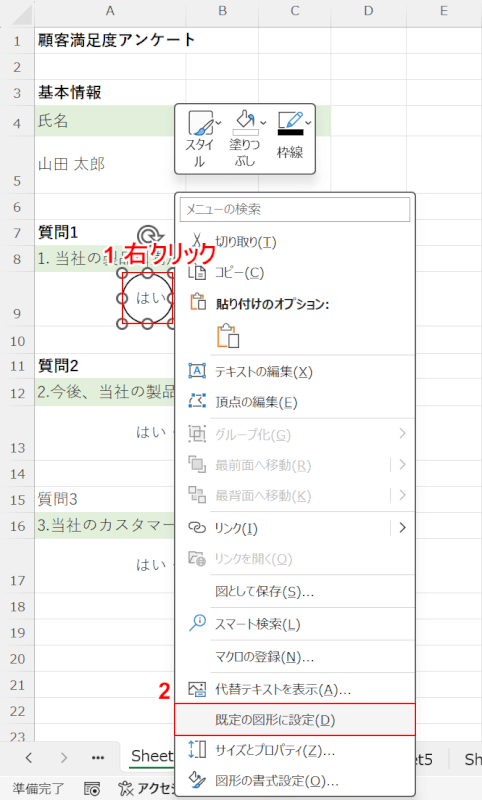
ベースとなる丸を1つ作成します。塗りつぶしなし/枠線は黒で作成してください。
①図形を右クリックし、②「既定の図形に設定」を選択します。
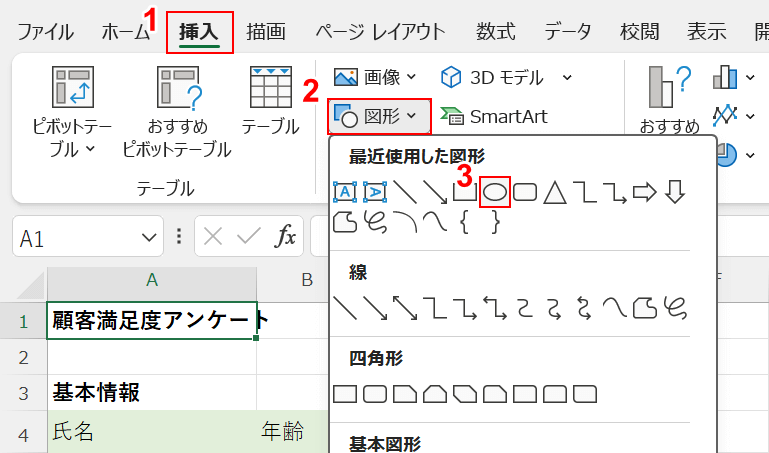
①「挿入」タブ、②「図形」、③「楕円」の順に選択します。
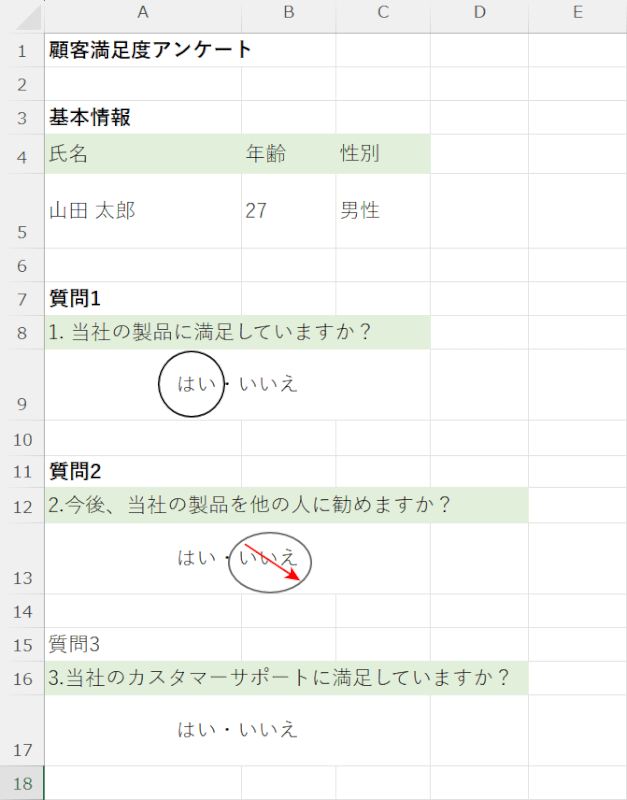
ドラッグして、丸を作成します。
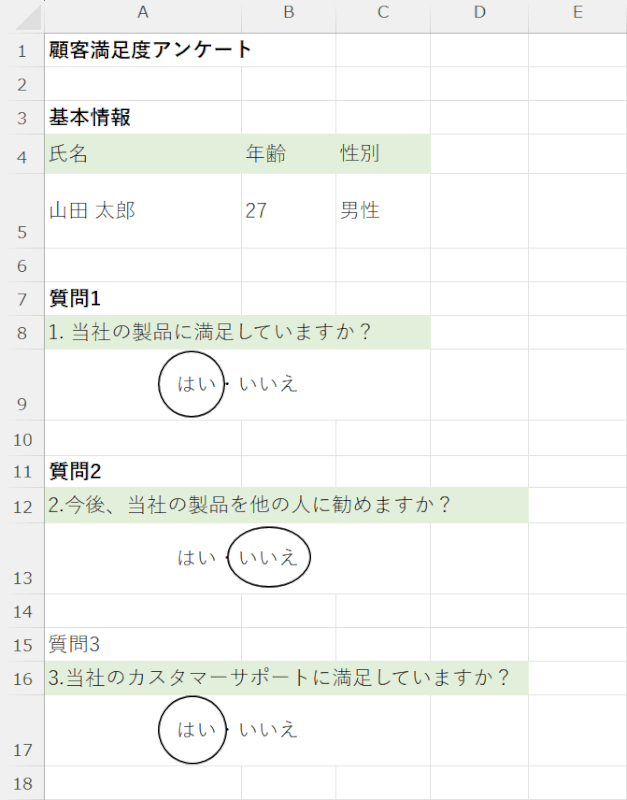
同じ要領で、塗りつぶしなし/枠線は黒の丸を複数作成できます。
