- 公開日:
- 更新日:
エクセルのチェックボックスでアンケートを作成する方法
「風邪の症状など、当てはまる項目をチェックするシートを作成したい」「エクセルでデータの統計をとりたい」という場合は、エクセルのチェックボックスを使ってアンケートを作成しましょう。
この記事では、エクセルのチェックボックスでアンケートを作成する方法をご紹介しています。
アンケートの結果を集計する方法や、チェックした項目に色を付けて見やすくする方法もあわせてご紹介しています。
エクセルの開発タブを表示する

エクセルのチェックボックスを使ってアンケートを作成するには、まずデフォルトでは表示されていない「開発」タブを表示させる必要があります。
以下の記事「開発タブを表示する」セクションでは、開発タブを表示させる方法を説明しています。
リボンに開発タブが見当たらない場合は、ご紹介している方法を参考にしてみてください。
エクセルのチェックボックスでアンケートを作成する方法
エクセルのチェックボックスを使って、シンプルなアンケートを作成する方法をご紹介します。
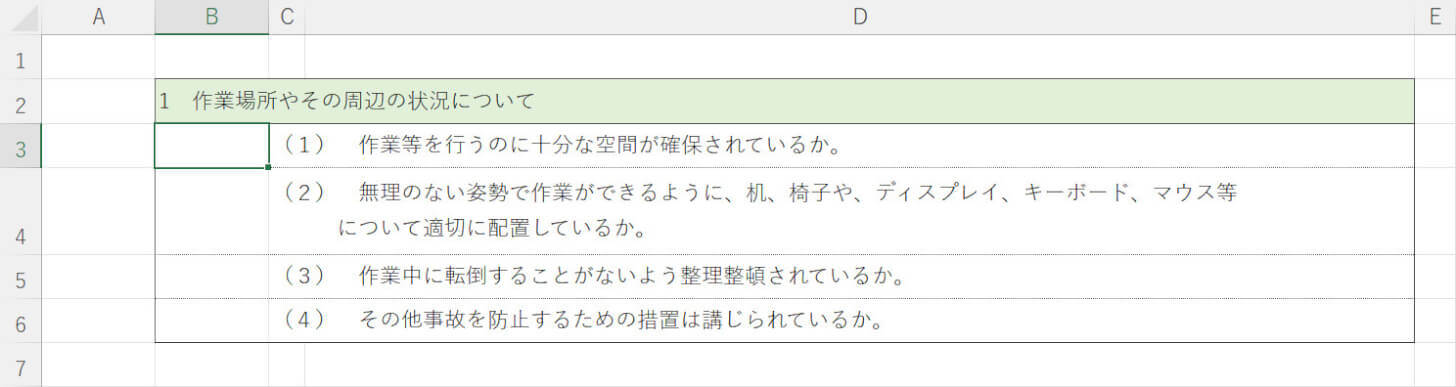
上の画像を参考に、エクセルのシートに質問文を入力しましょう。各質問文の横にあるB3~B6セルにチェックボックスを挿入していきます。
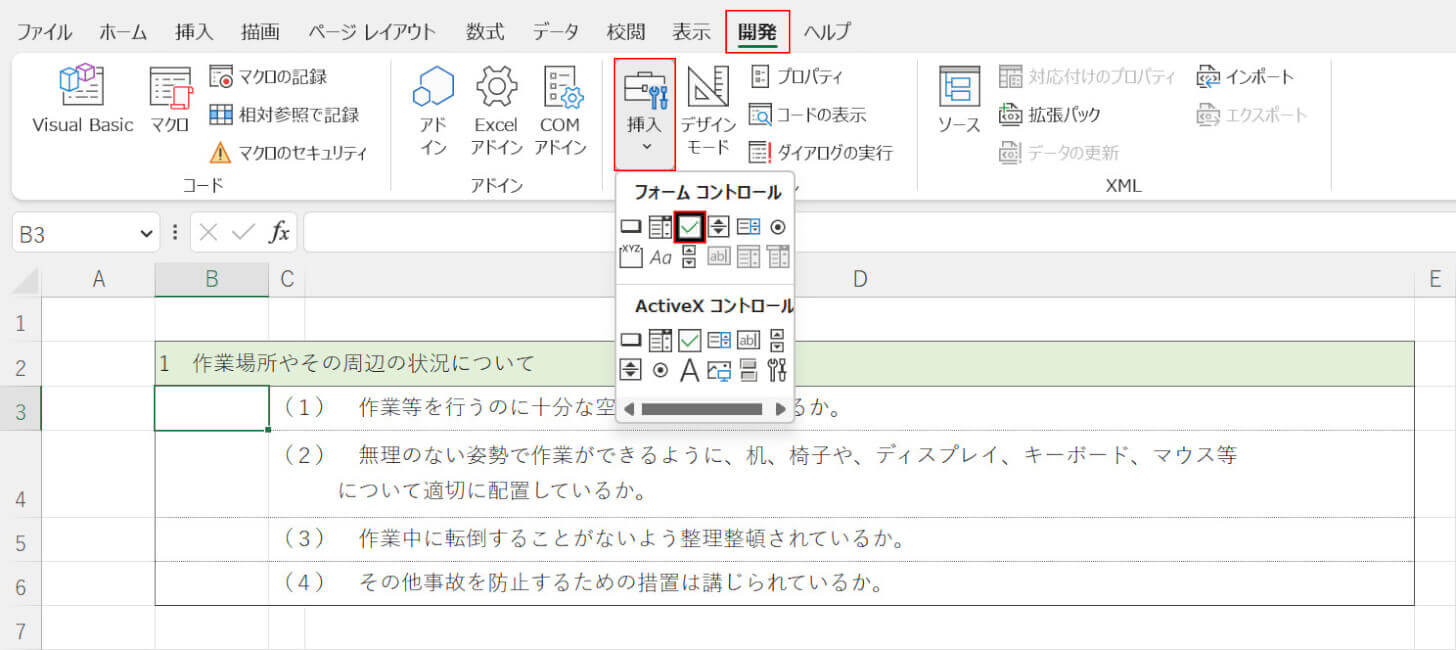
開発タブ、挿入、「フォーム コントロール」のチェックボックスの順に選択します。
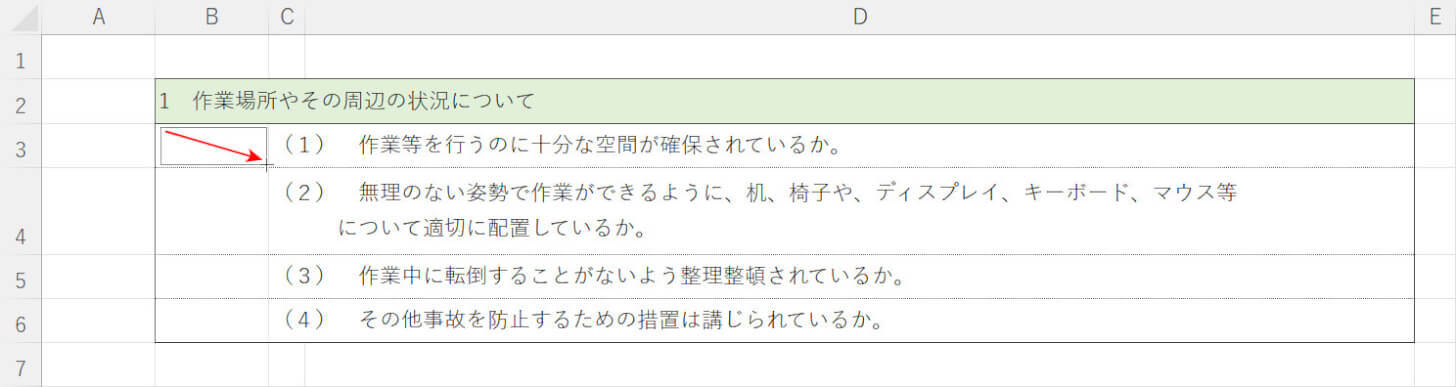
マウスカーソルが十字マークに変わりますので、チェックボックスを作成したい位置でドラッグします。
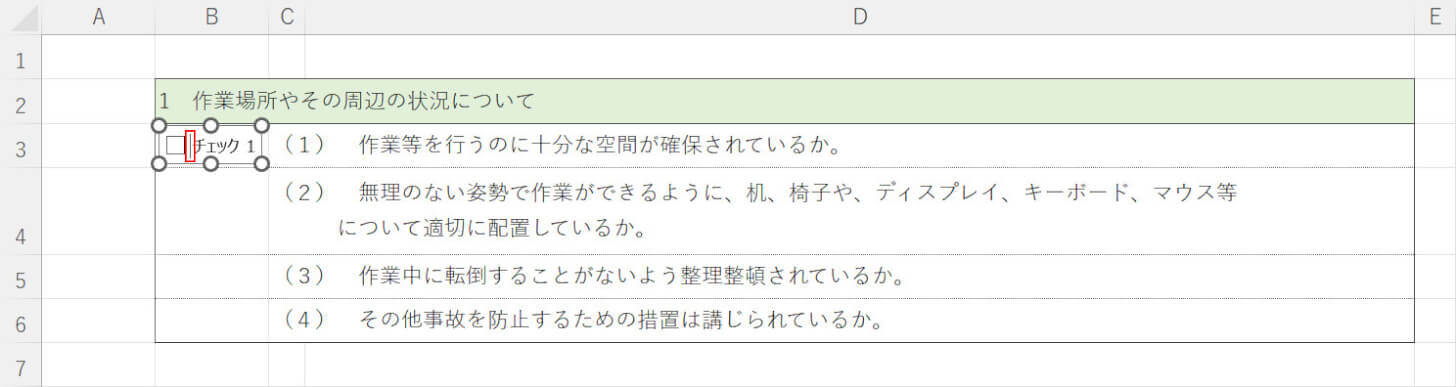
今回は例として、チェックボックスの横にある文字列(例:チェック1)を削除します。文字列の先頭にマウスカーソルを置きます。
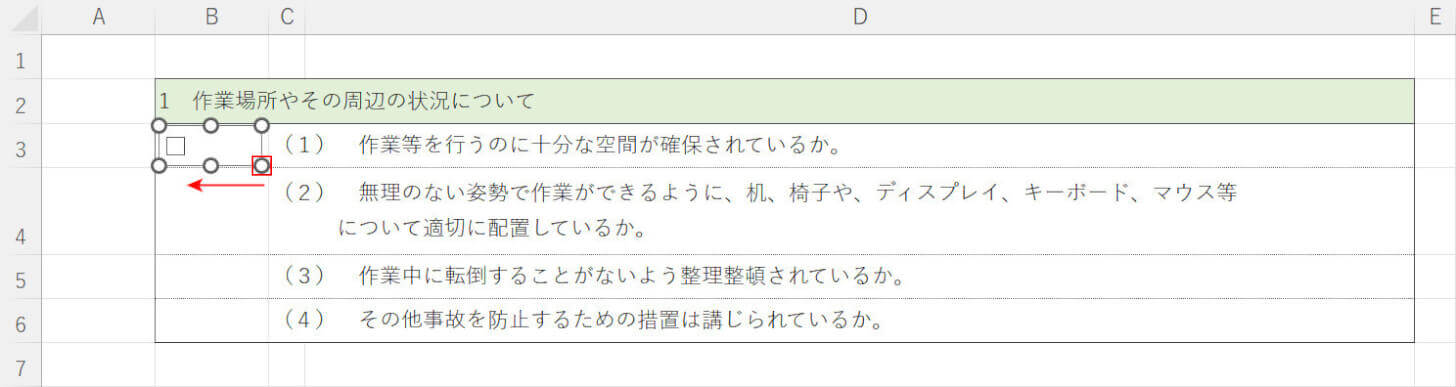
Deleteキーを押して文字列を全て削除します。チェックボックスの余白を縮めるため、右下の○を選択しながら左方向にドラッグします。
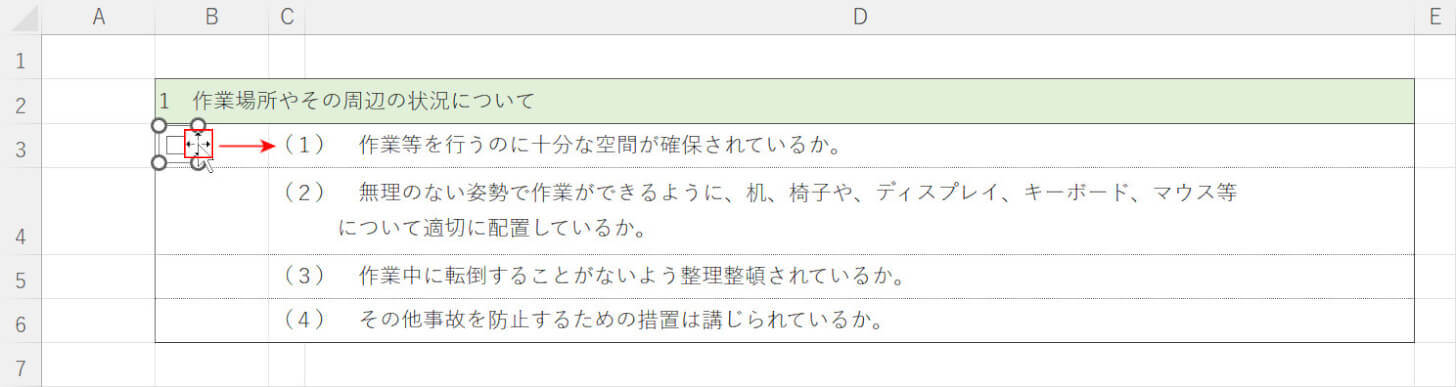
チェックボックスの外枠にマウスカーソルを置くと、上の画像のように十字マークになります。外枠を選択しながら、チェックボックスをセルの真ん中まで移動します。
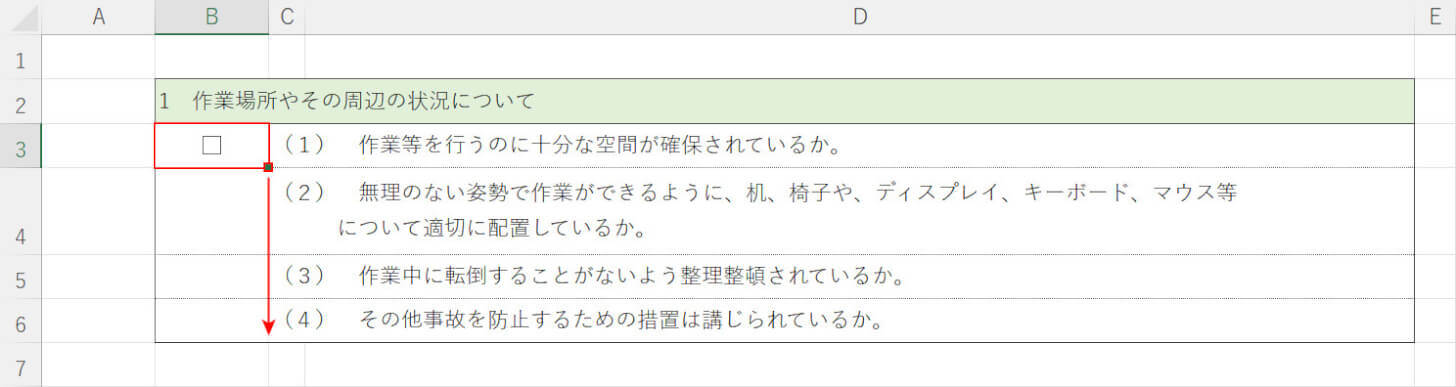
チェックボックスのあるセル(例:B3セル)を選択し、セル右下のフィルハンドルを選択して下方向にドラッグします。
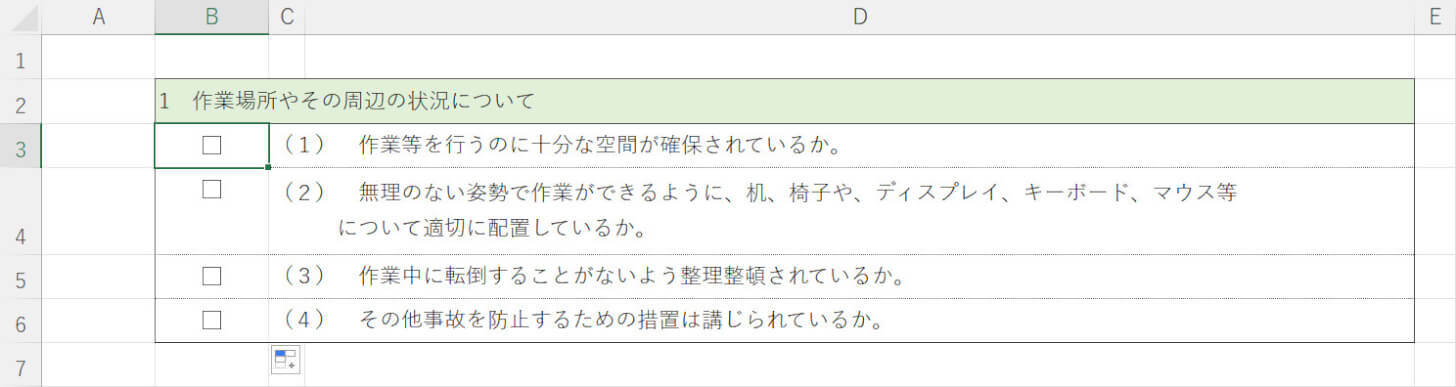
これでチェックボックスをコピーできました。
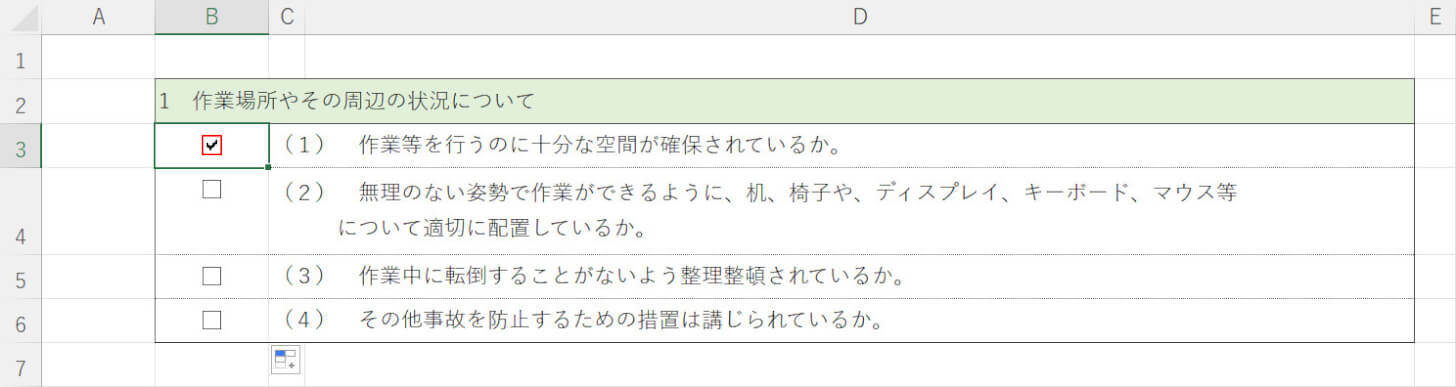
チェックボックスを選択すると、チェックが付きます。
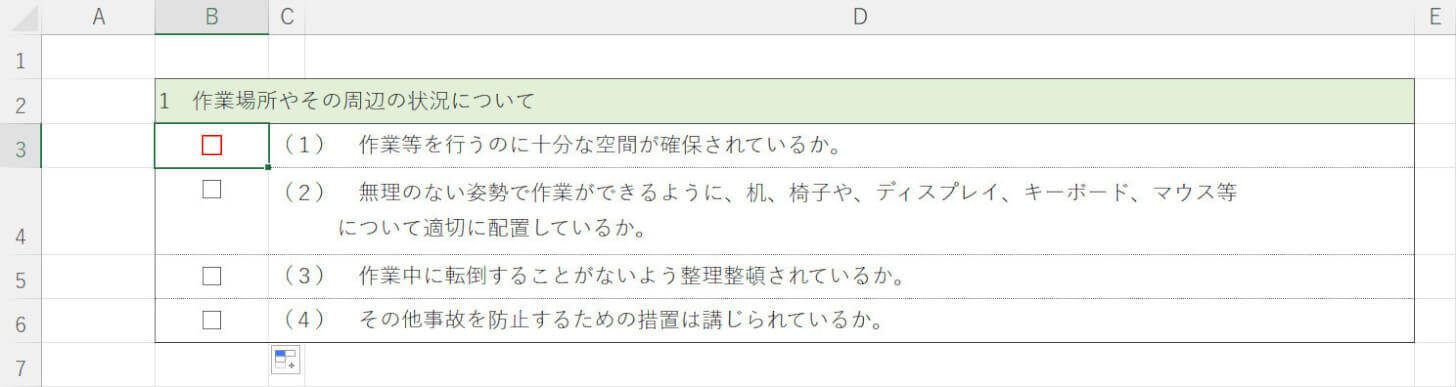
もう一度チェックボックスを選択すると、チェックが外れます。これで、チェックボックスを使ったアンケートを作成できました。
アンケートの結果を集計する
「アンケートでチェックされた項目がいくつあるのかを知りたい」という場合は、関数を使って結果を集計してみましょう。
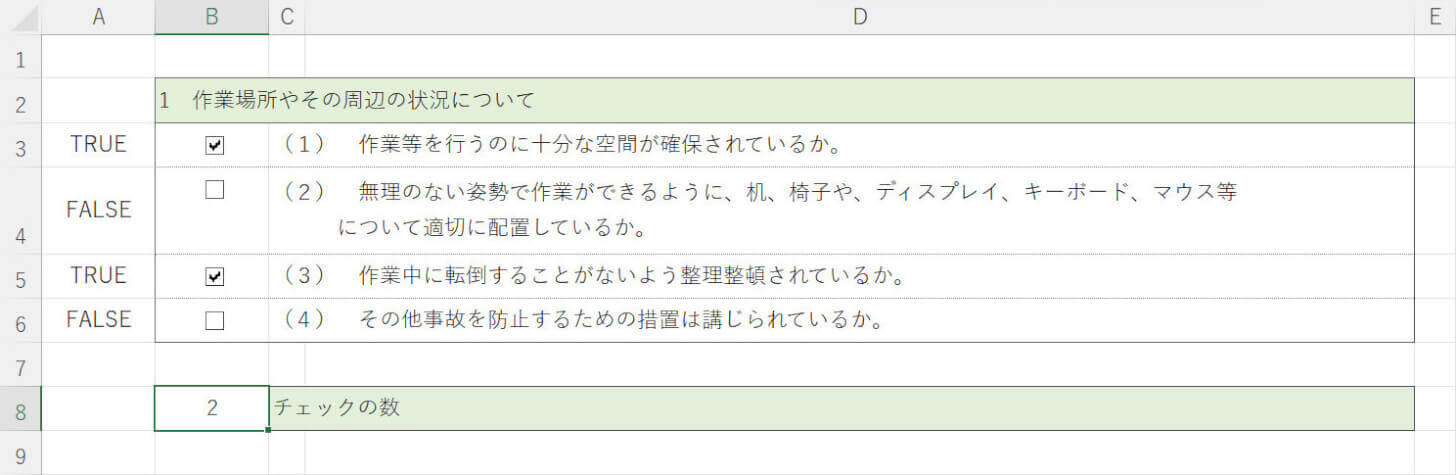
エクセルの「COUNTIF関数」を使用すれば、上の画像にある表のように、チェックの数(例:2)を自動で集計できるようになります。
以下の記事では、COUNTIF関数とチェックボックスを組み合わせて、チェックの数を集計する方法をご紹介しています。
COUNTIF関数の使い方やどのような関数なのかについても解説していますので、関数の扱いに慣れていない場合でもすぐに使い始めることができます。
チェックされた項目に色を付ける
「チェックされた項目がどれなのか一目で把握したい」場合は、エクセルの条件付き書式を使ってチェック済みの項目に色を付けてみましょう。
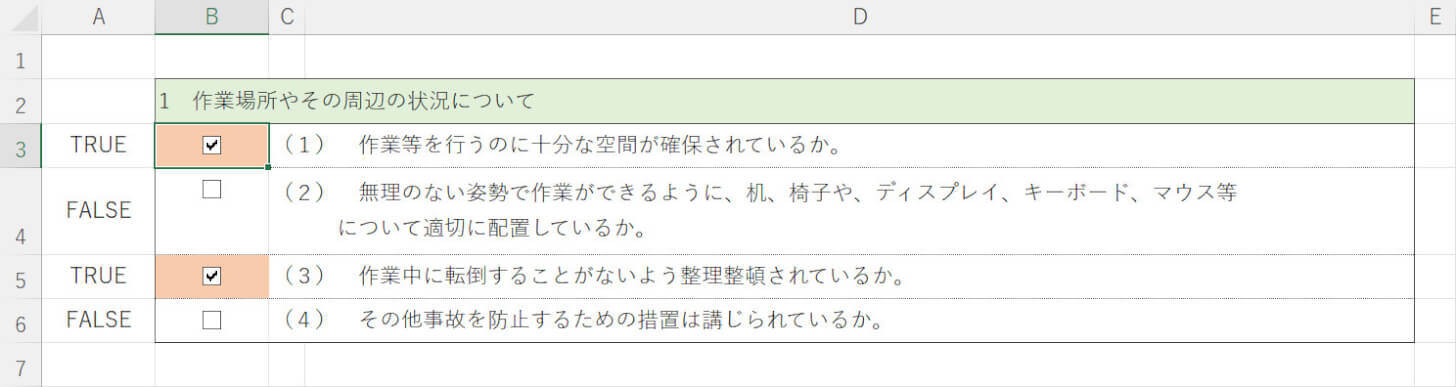
チェックボックスと条件付き書式を組み合わせると、上の画像のようにチェック済みの項目に色が付くように設定できます。
ぱっと見たときにどの項目がチェックされているのか分かるようになるため、集計のときには特に便利です。
難しい操作は一切必要とせず、たったの5分で設定できます。詳細については以下の記事をご覧ください。
