- 公開日:
TeamsでExcelを共同編集する方法
Teamsを使ってExcelファイルを共有することで、複数人で共同編集できるようになります。
社員それぞれの業務進捗状況をまとめたい場面などに、Excelを共同編集できると非常に便利です。
以下では、URLを送信して共有する方法、ファイルを添付する方法の2通り解説しています。
Excelの共同編集について
Excel 2019以降、Microsoft 365のバージョンのみ、「共同編集」機能というものが提供されています。
共同編集機能を利用したファイルはすべての編集を制限なく行えます。
Excelの共同編集については、以下の記事で詳しく解説していますので、参照してください。
TeamsでExcelを共同編集する方法
TeamsでURLを共有する
TeamsでExcelファイルのURLを共有し、複数人で共同編集できるようにする方法は、以下の通りです。
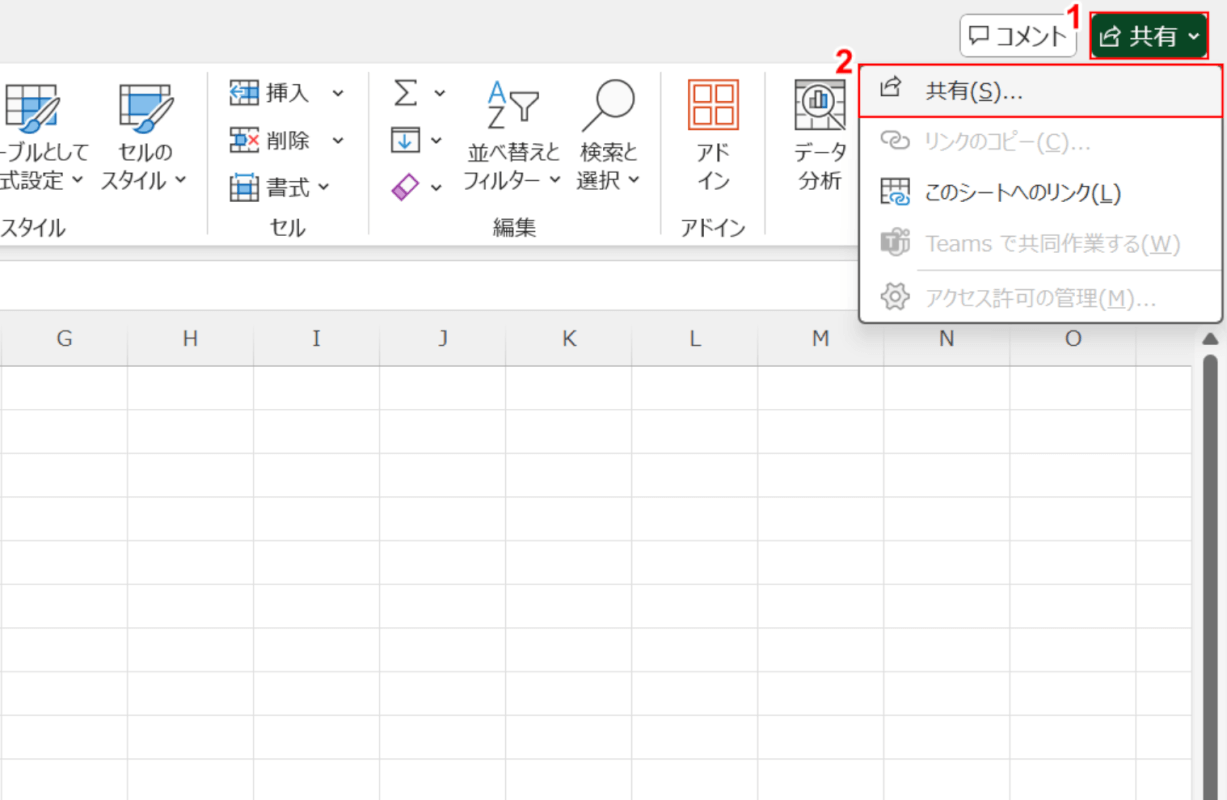
共有したいExcelファイルを開きます。
①画面右上の「共有」ボタンを押し、②「共有」を選択します。
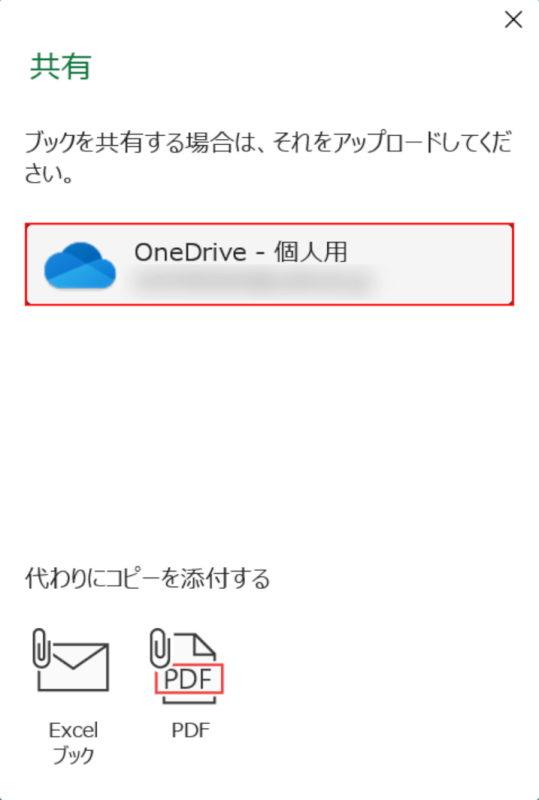
「共有」ダイアログボックスが表示されました。
URLを使って共有を行う場合には、ファイルがOneDriveにアップロードされている必要があります。
そのため、まずはファイルをOneDriveにアップロードします。
アップロード先となるOneDriveを選択します。
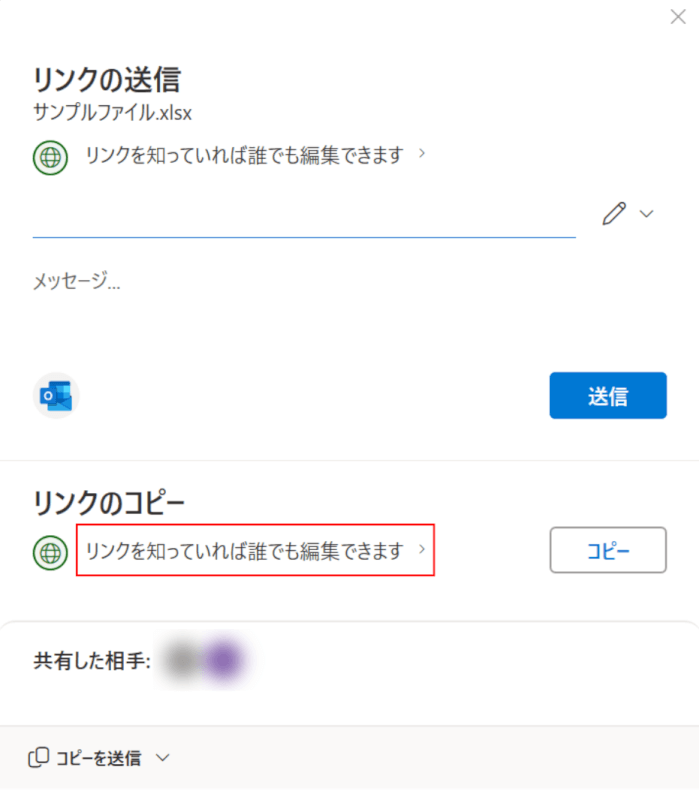
OneDriveへファイルのアップロードが完了すると、「リンクの送信」ダイアログボックスが表示されました。
「リンクのコピー」の「>」を選択します。
デフォルト状態であれば、「リンクを知っていれば誰でも編集できます」が表示されているかと思います。
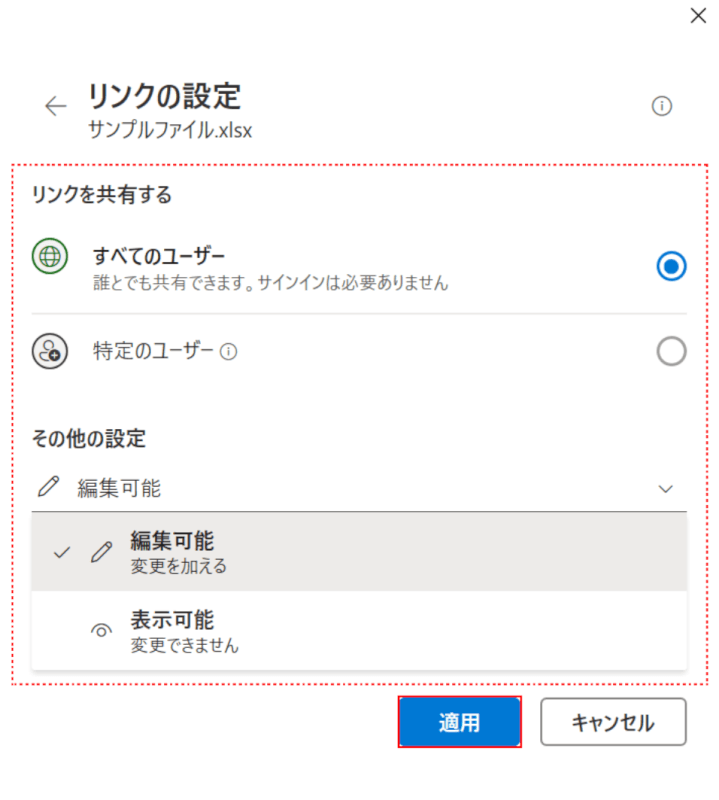
「リンクの設定」ダイアログボックスが表示されました。
この画面で共有の権限やパスワードなどを設定することができます。
特に指定がなければ「リンクの共有」で「すべてのユーザー」、「その他の設定」で「編集可能」を選択し、「適用」ボタンを押します。
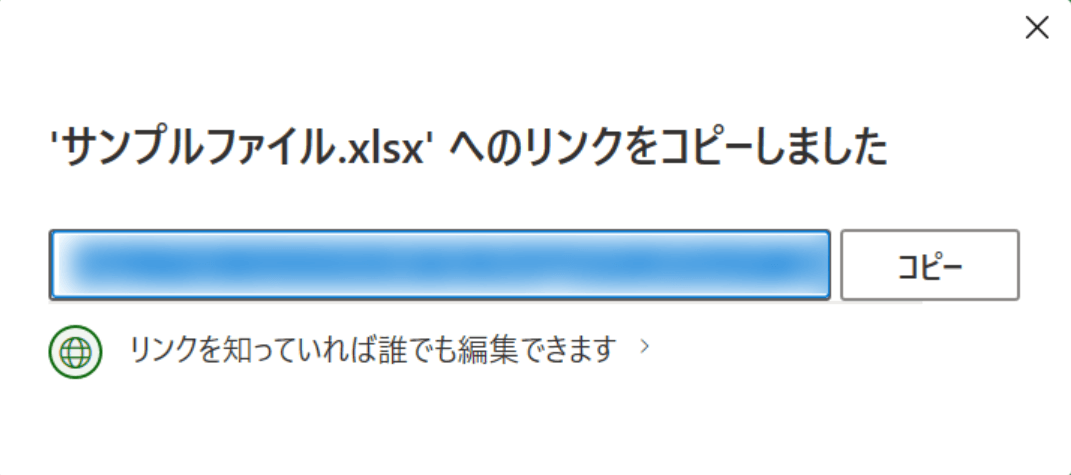
「'ファイル名' へのリンクをコピーしました」と表示されれば、ExcelファイルのURLをコピーできています。
次に、TeamsでコピーしたURLを送信し、ファイルを共有します。
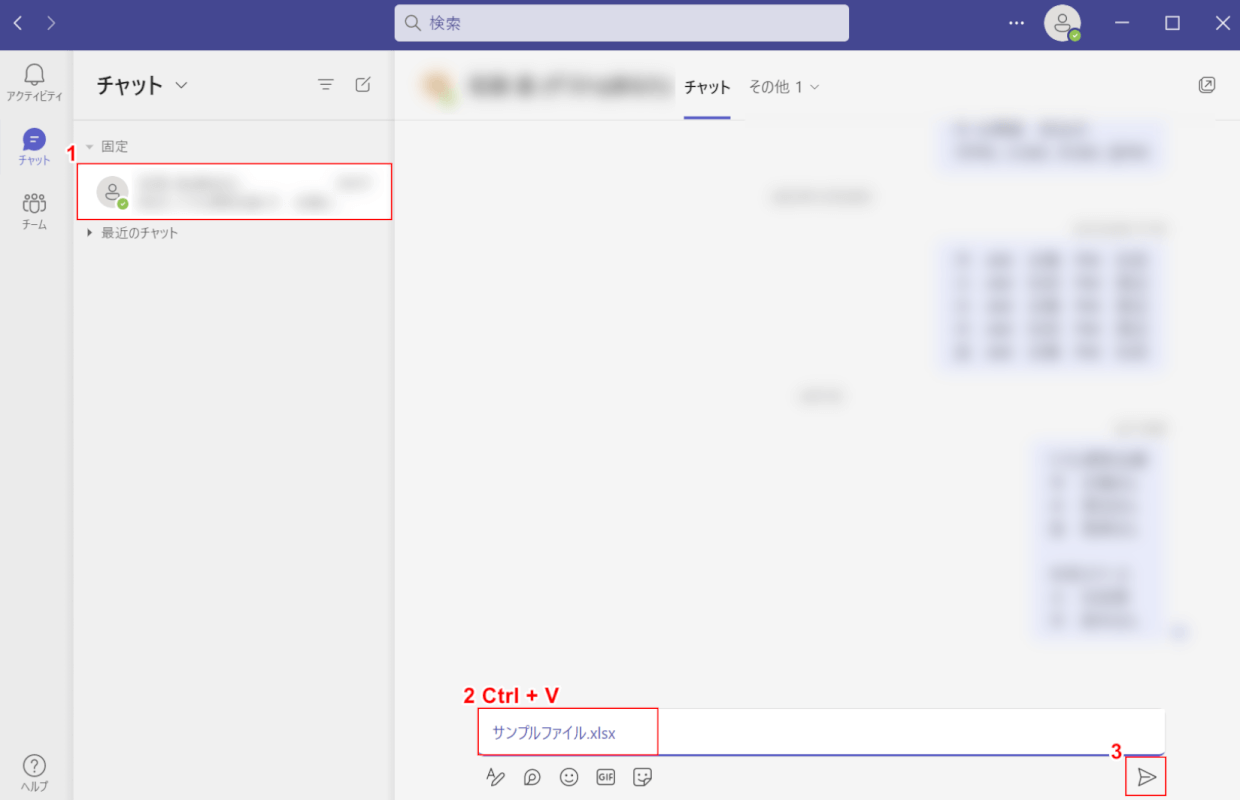
Teamsを起動します。
①ファイルを共有したい相手とのチャットを開き、②Ctrl + Vを押してメッセージにコピーしたURLを張り付けます。
③「送信」ボタンを押します。
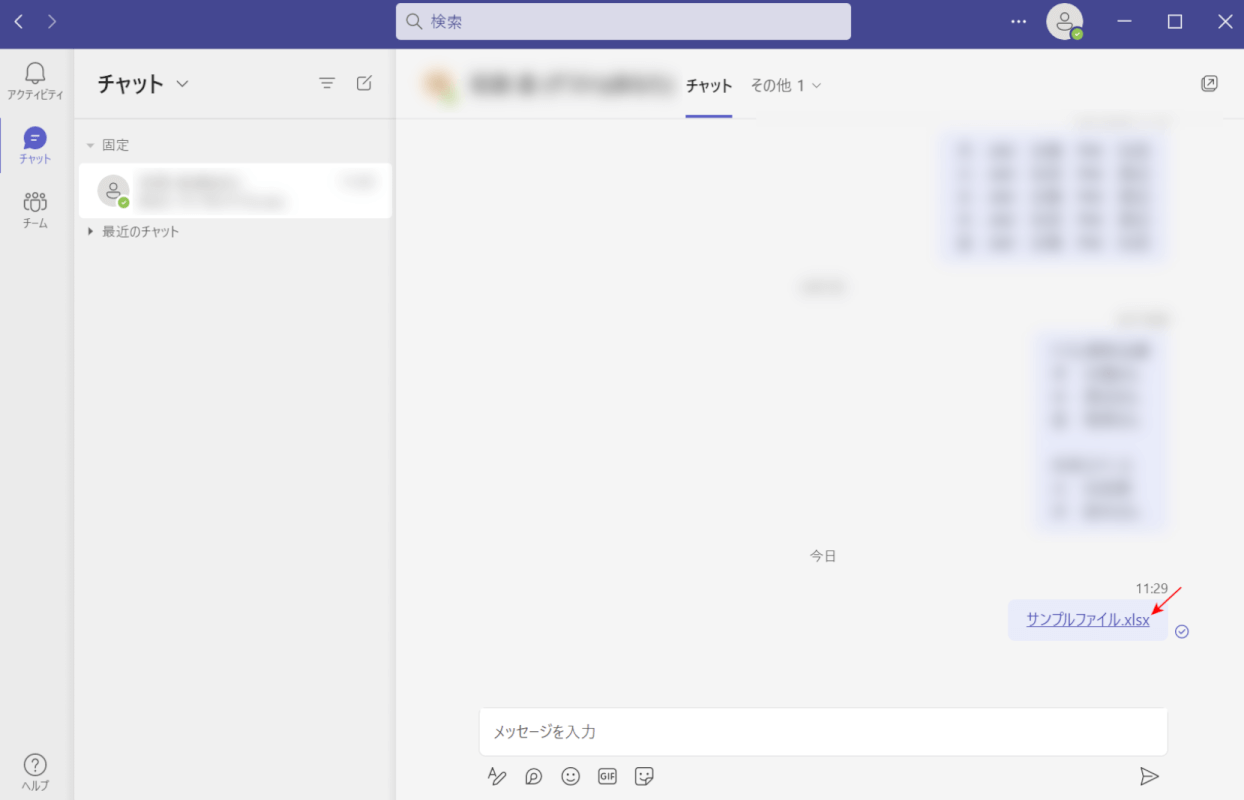
送信したメッセージをクリックすることで、相手もExcelファイルにアクセスできるようになりました。
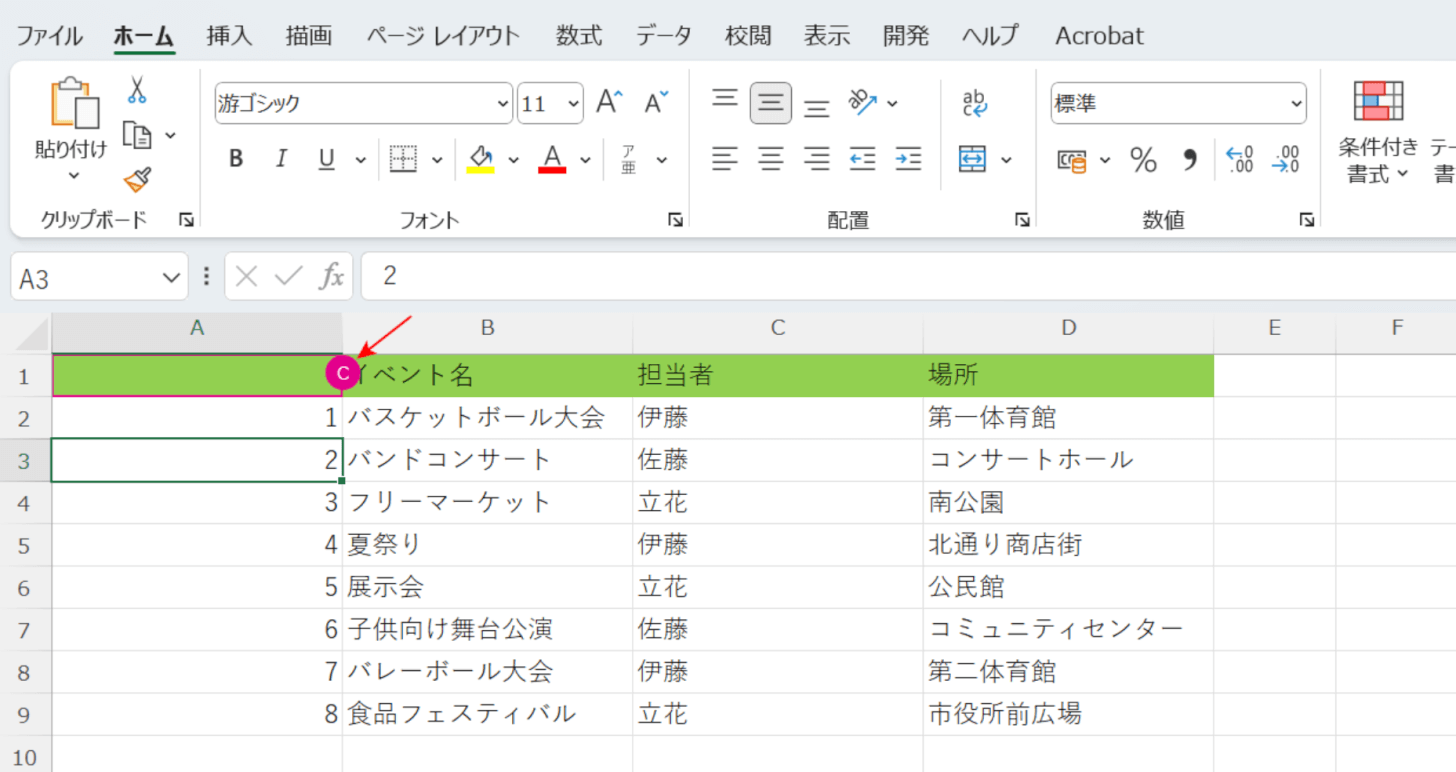
送信したURLから共同編集を行うと、現在相手がどこのセルを操作しているのか確認できます。
正しく共有できているかの参考にしてください。
Teamsでファイルを共有する
Teamsでは、Excelファイル自体をメッセージに添付することで、共有を行うこともできます。
また、チャネル内のファイルタブからでもExcelファイルを共有することが可能です。
それぞれの方法については、以下の記事を参照してください。
