- 公開日:
- 更新日:
Teamsを使ってファイルを共有する方法(チャット/チャネル両対応)
Teamsを使えばファイルを簡単に共有することができます。ファイル共有とは何か、ファイル共有の容量、チャット/チャネルごとにどのようにファイルを共有するのか解説しています。
共有したファイルを編集したり、削除する方法も合わせてご紹介しています。
Teamsのファイル共有とは?
Teamsには文書や画像、動画などのファイルをチャットに添付して共有できる機能があります。チャネルでも同じくファイル共有できます。
ファイル共有の容量/制限は?
無料版と有料版でファイル共有の容量が異なりますのでご注意ください。容量の上限になるとそれ以上ファイルがアップロードできなくなります。
無料版の容量
無料版のTeamsではユーザー1人あたり2GB(チーム全体で10GB)まで使用できます。
有料版の容量
Microsoft 365 BusinessやOffice 365 Enterpriseなどを契約している場合、ユーザー1人あたり1TB(チーム全体で25TB)まで使用できます。
ファイルの保存領域がチャットとチャネルで異なります。
| チャット | チャネル |
|---|---|
| OneDrive for Business 1TB |
SharePoint Online 1TB |
ファイル共有する方法
Teamsではチャット、もしくはチャネルでファイル共有ができます。
チャットでメッセージにファイルを添付する
チャットではメッセージにファイルを添付することでファイル共有できます。
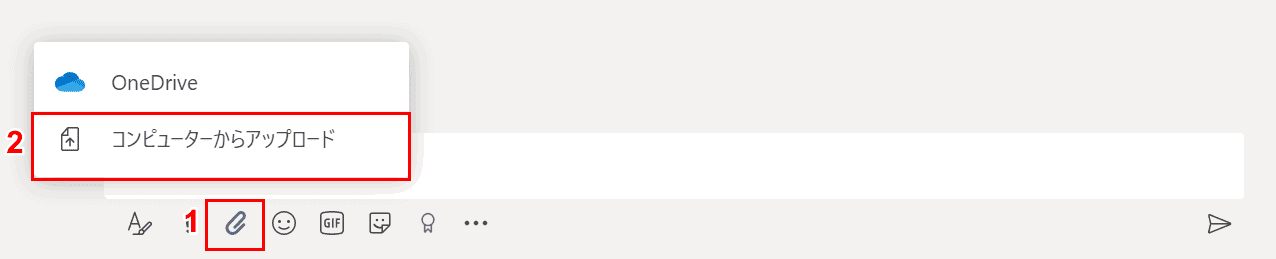
①【添付】アイコンを押し、②表示されたコンテキストメニューから【コンピューターからアップロード】を選択します。他にもOneDriveからファイルを共有できます。ファイルをドラッグ&ドロップすることでもアップロードできます。
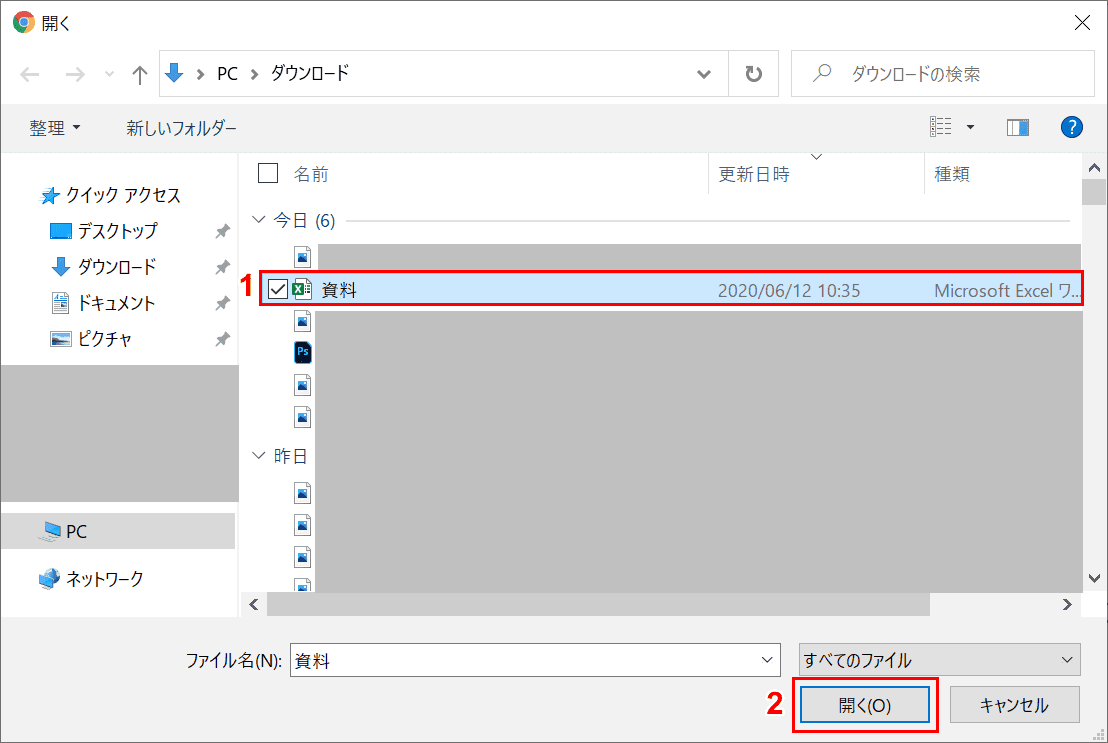
「開く」ダイアログボックスが表示されました。①【アップロードしたいファイル(例:資料.xlsx)】を選択し、②【開く】ボタンを押します。
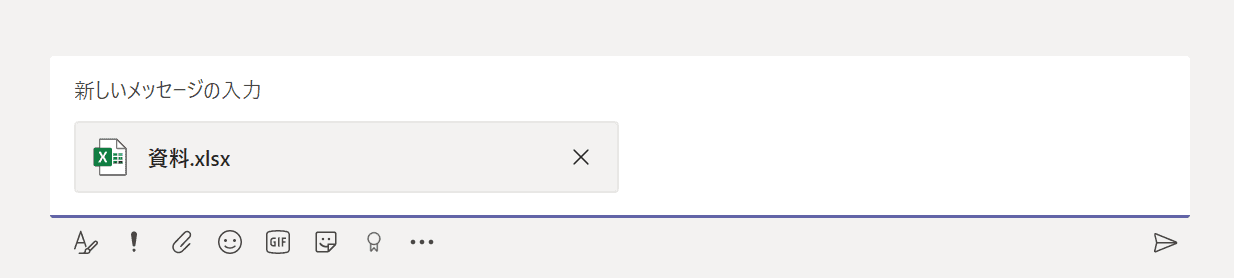
メッセージにファイルが添付されました。メッセージを入力して投稿します。
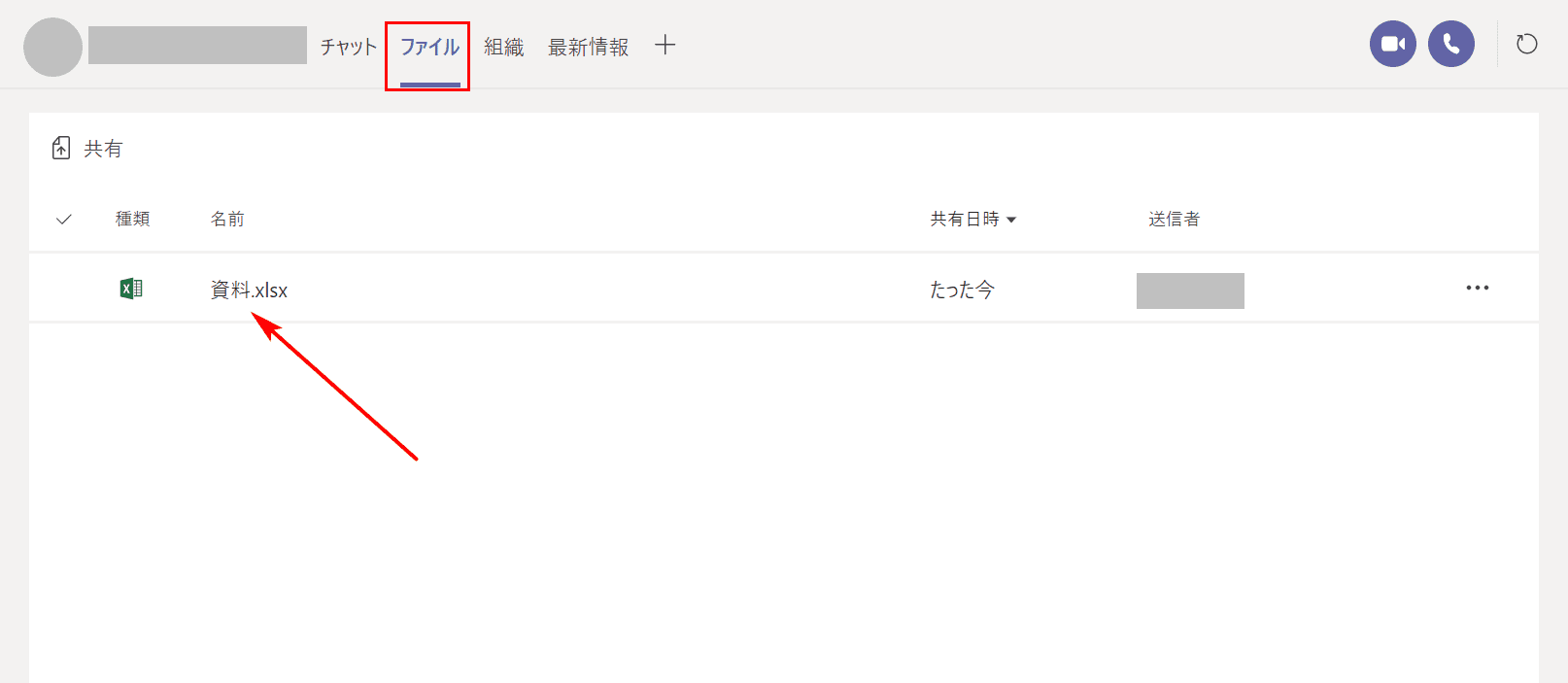
共有したファイルはチャット内の【ファイル】タブを選択すると一覧で表示されます。
ファイルの種類/名前/共有日時/送信者が表示されます。見出しをクリックするとファイルを昇順/降順で並び替えができます。
チャネルでファイルをアップロード/添付する
チャネルではファイルをアップロードしたり、会話(スレッド)に添付することもできます。
ファイルのアップロード
チャネルではファイルをアップロードできます。
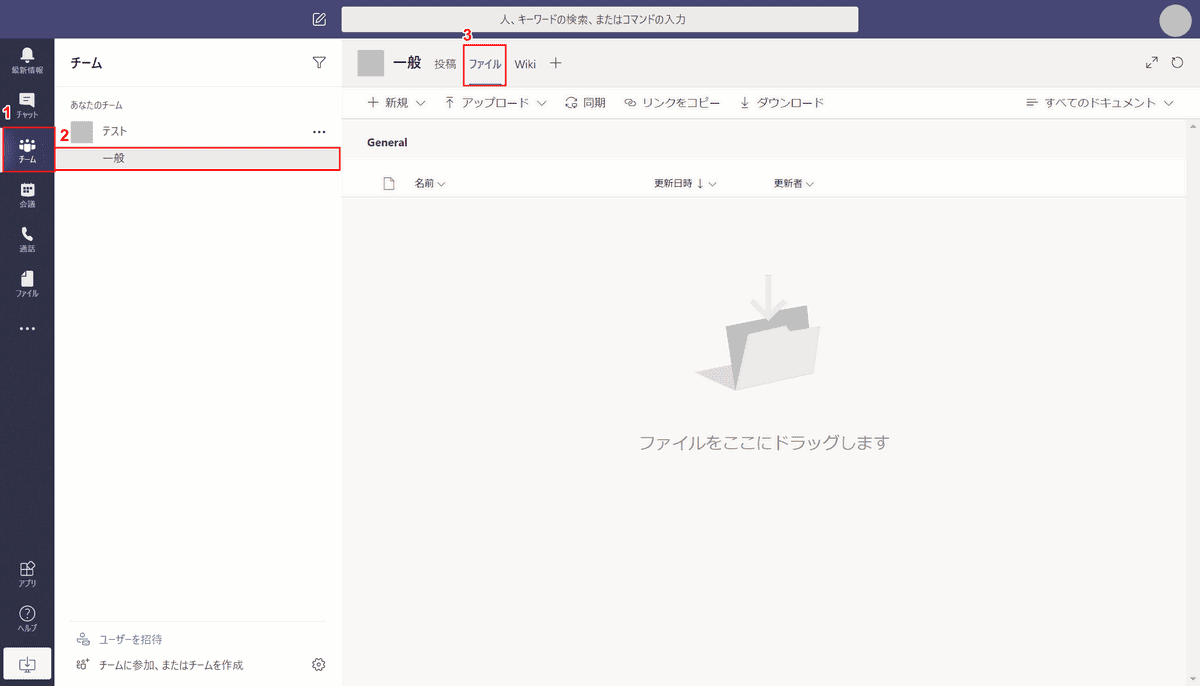
①【チーム】、【ファイルをアップロードしたいチーム】、【ファイル】タブの順に選択します。
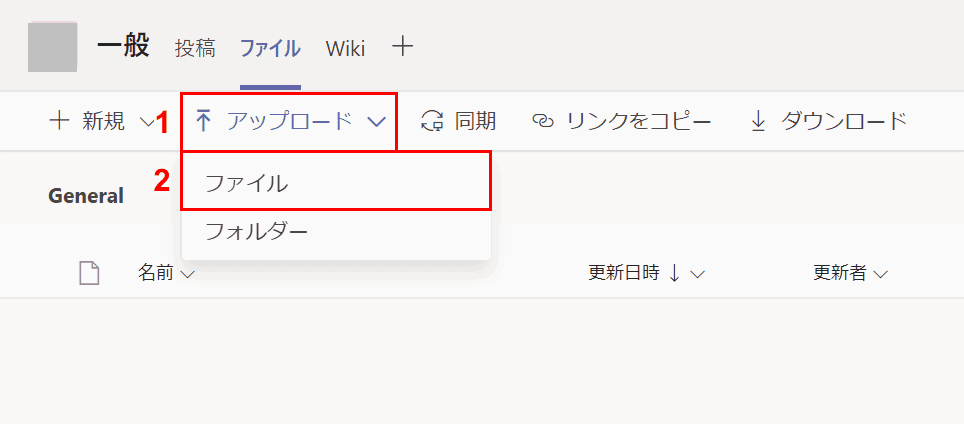
①【アップロード】を選択し、②アップロードしたいファイルもしくはフォルダーを選択します。今回は【ファイル】を選択します。
ファイルやフォルダーをドラッグ&ドロップすることでもアップロードできます。
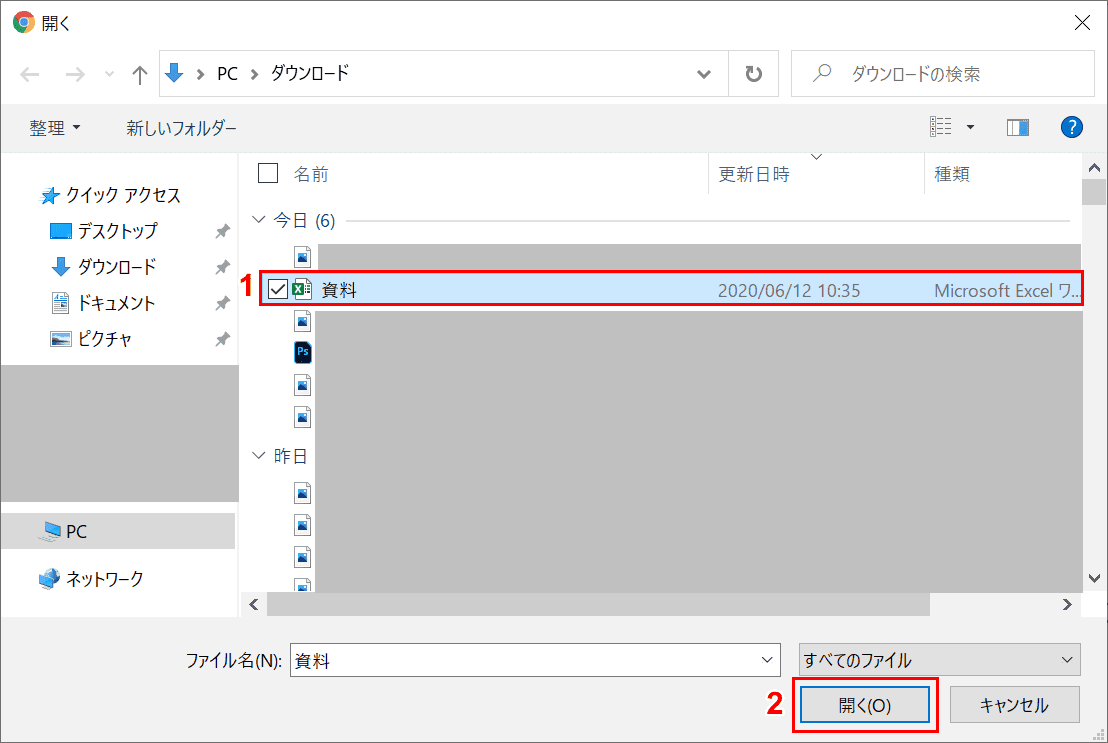
「開く」ダイアログボックスが表示されました。①【アップロードしたいファイル(例:資料.xlsx)】を選択し、②【開く】ボタンを押します。
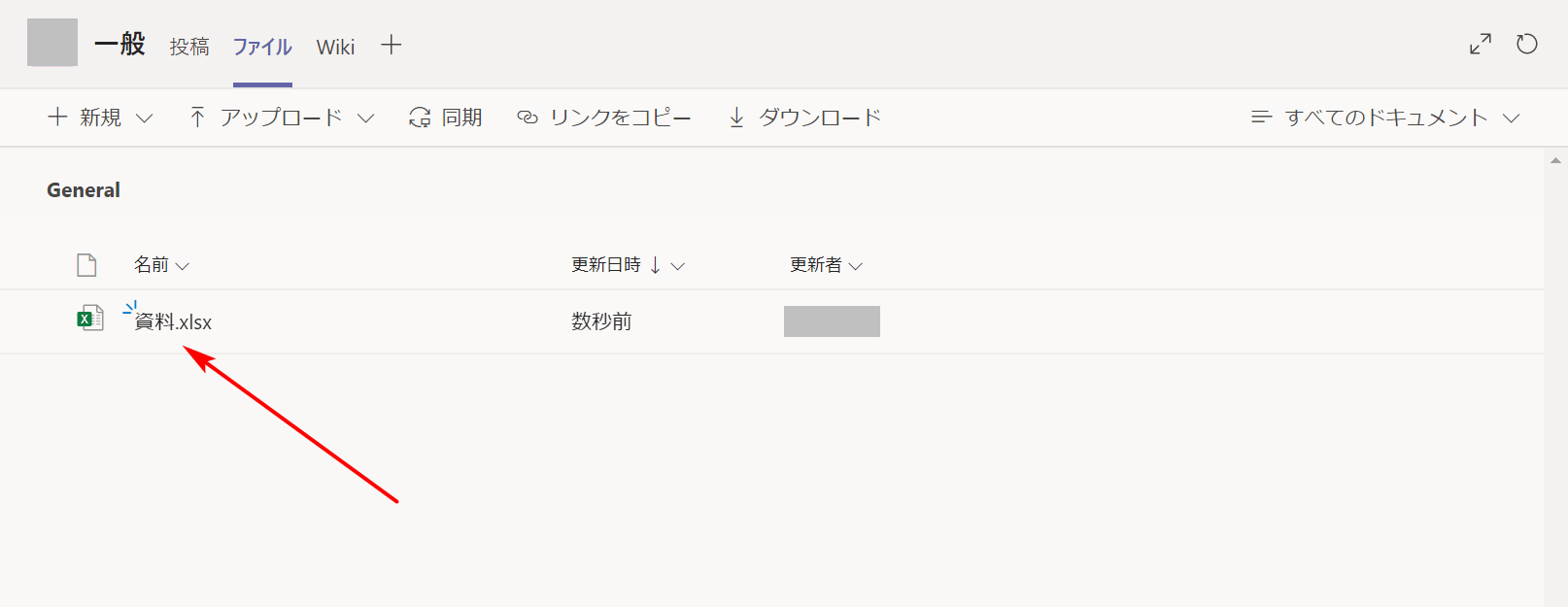
ファイルのアップロードが完了しました。ファイルの名前/更新日時/更新者が表示されます。見出しをクリックするとファイルの並び替えや絞り込みもできます。
ファイルの添付
チャネルでは会話(スレッド)にファイルを添付できます。
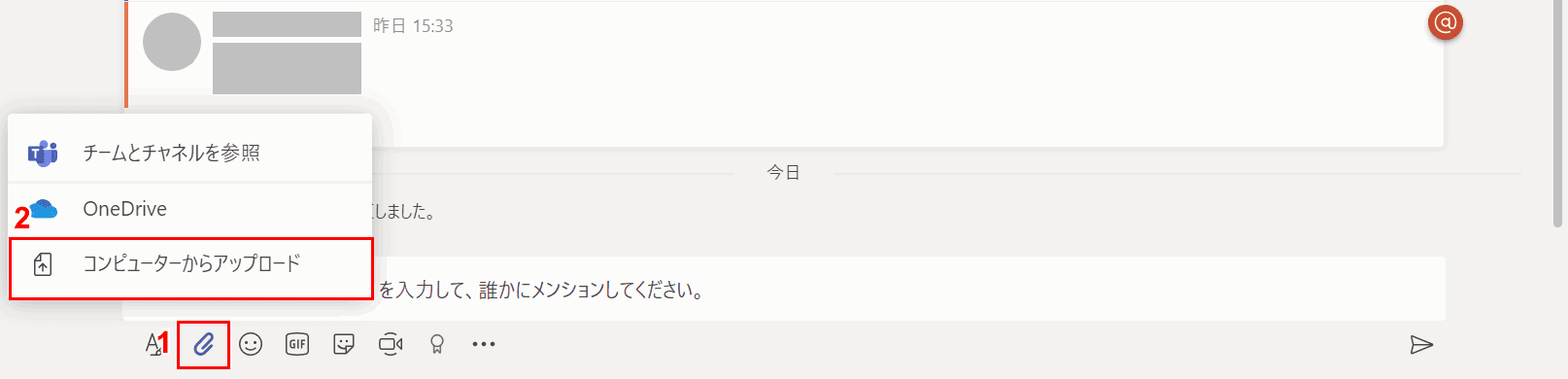
①【添付】アイコンを押し、②表示されたコンテキストメニューから【コンピューターからアップロード】を選択します。他にも参照やOneDriveからファイルを共有できます。
ファイルをドラッグ&ドロップすることでもアップロードできます。
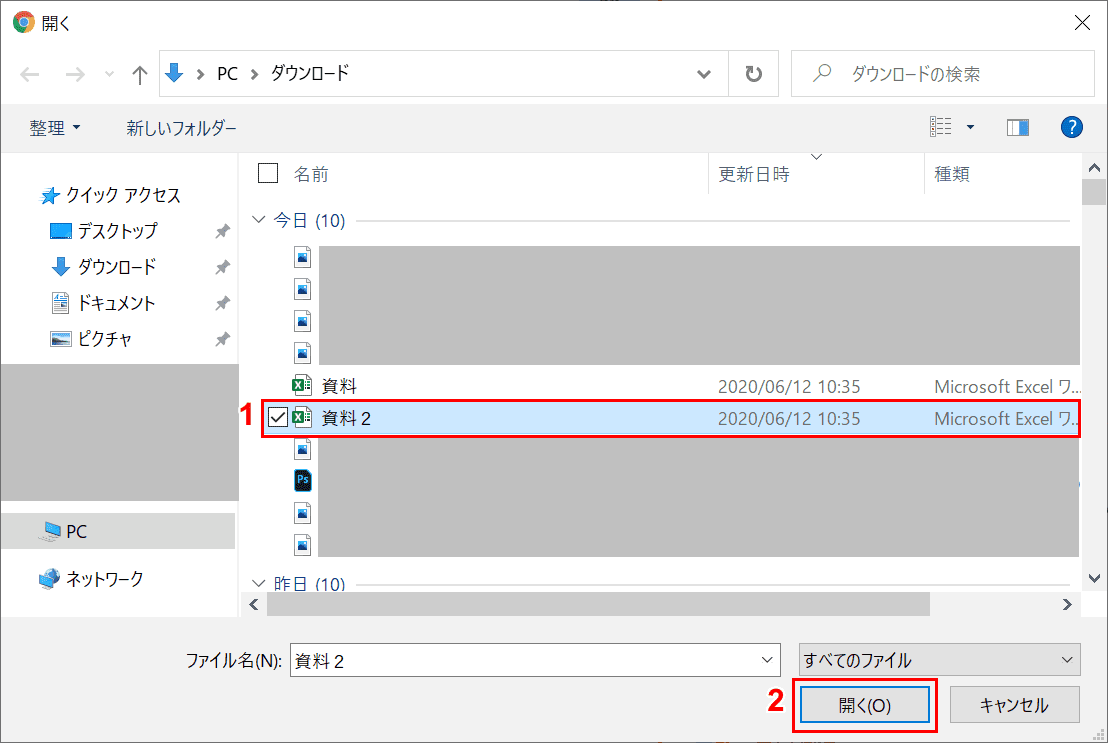
「開く」ダイアログボックスが表示されました。①【アップロードしたいファイル(例:資料2.xlsx)】を選択し、②【開く】ボタンを押します。

会話(スレッド)にファイルが添付されました。メッセージを入力して投稿します。
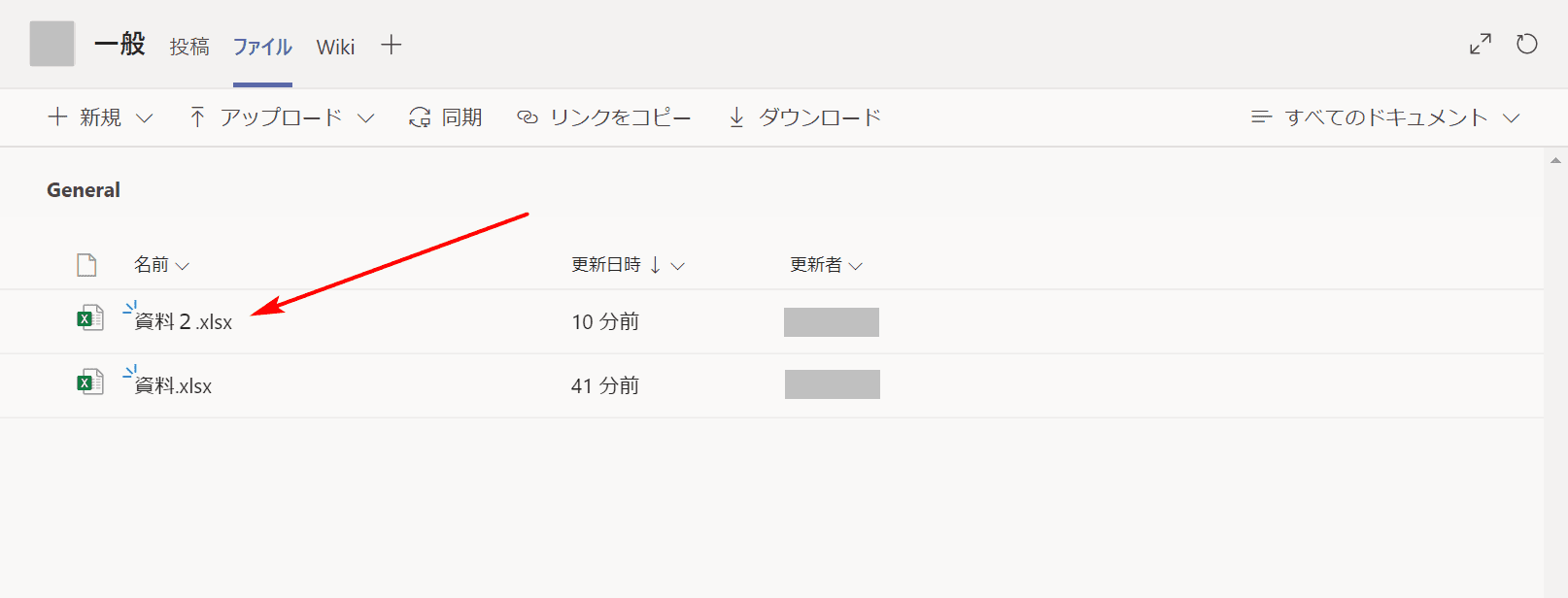
会話(スレッド)に添付したファイルは「ファイル」タブ内でも確認できます。会話が流れてファイルが見つからない場合はこちらからお探しください。
複数のファイルを一括で共有する
ファイルを添付する際、複数のファイルをまとめてアップロードすることができます。
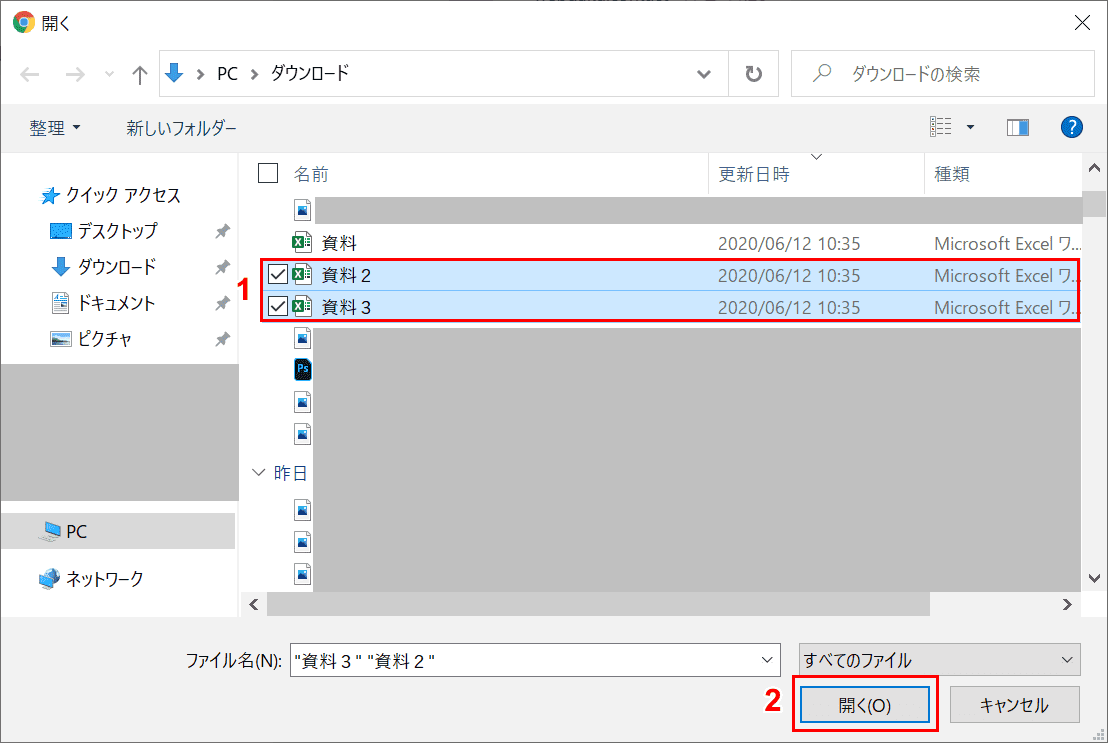
①ファイルを選択する際にShiftを押しながら共有したいファイルを選択します。②【開く】ボタンを押します。
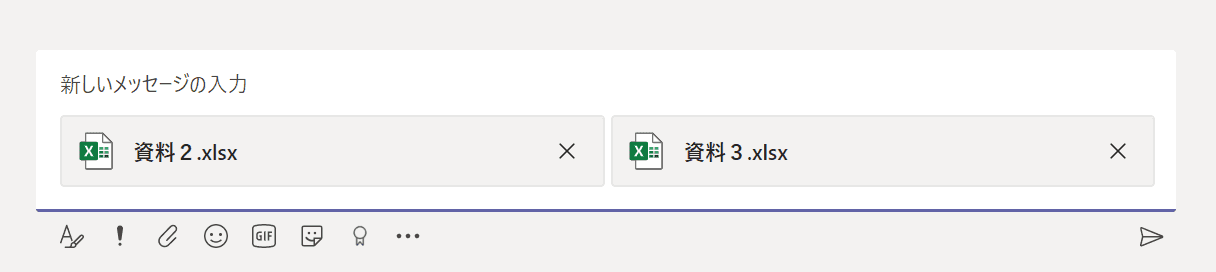
1度に複数のファイルをアップロードして添付できました。
ファイルを共有できない場合に確認すること
Teamsでファイルがアップロードできない/エラーになる場合、下記をご確認ください。
- ファイル共有の容量が上限に達していないか(本記事の「ファイル共有の容量/制限は?」参照)
- 15GB以上の大きいファイルをアップロードしようとしていないか
- OneDrive for BusinessもしくはSharePoint Onlineとの接続は問題ないか
- 1度アプリケーションを閉じてから試してみたか
- インターネット環境は問題ないか
共有したファイルを編集する
共有したファイルはダウンロードせずにTeams内で編集することができます。
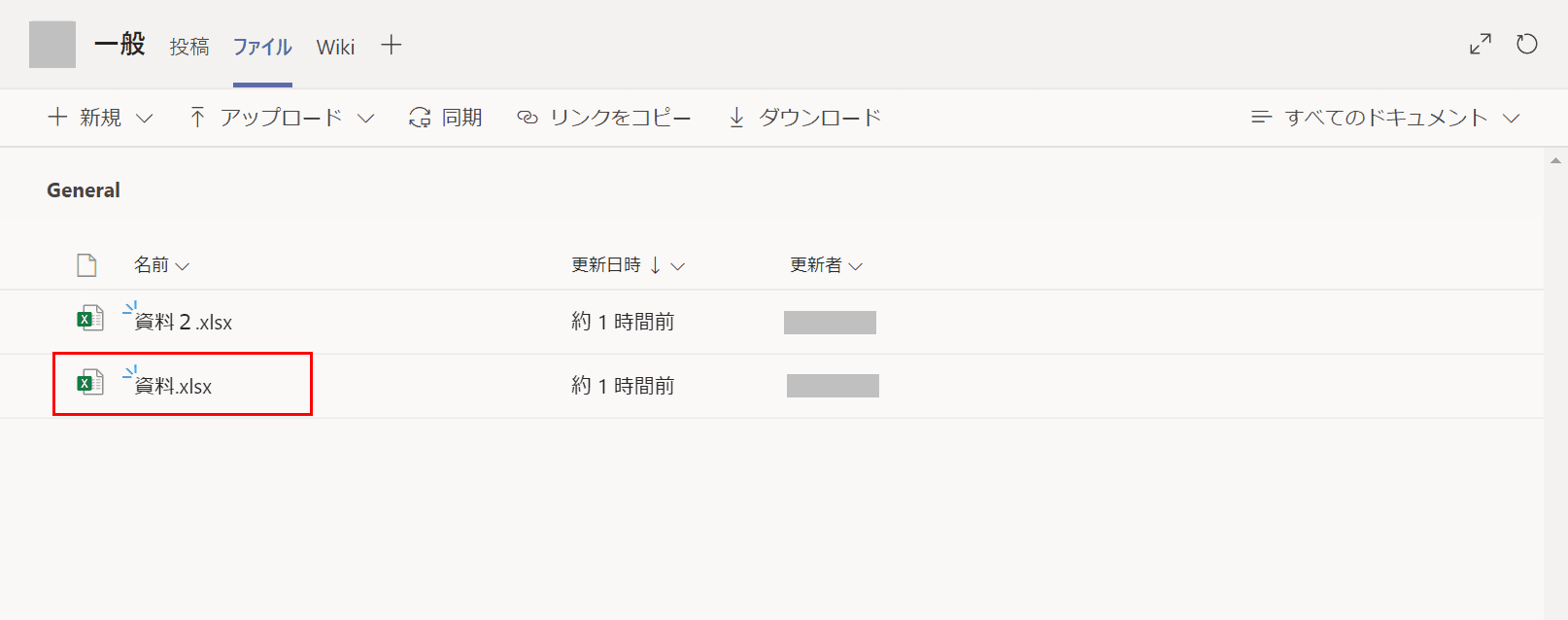
チャネル内の「ファイル」タブに並んでいるファイル一覧から【編集したいファイル】を選択します。Teams内で編集できるのはExcelやWordなどのOfficeファイルに限ります。
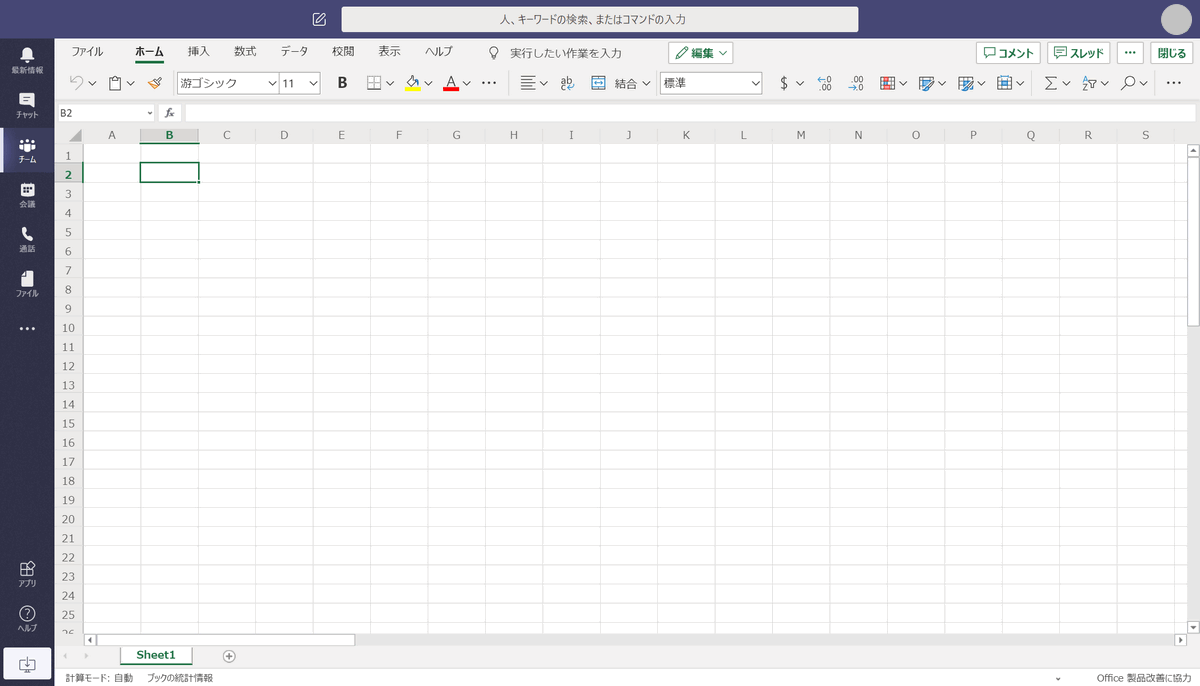
Teamsのアプリケーション内でExcelファイルが開きました。デスクトップ版のExcelよりは機能が少ないですが簡単な編集が行えます。
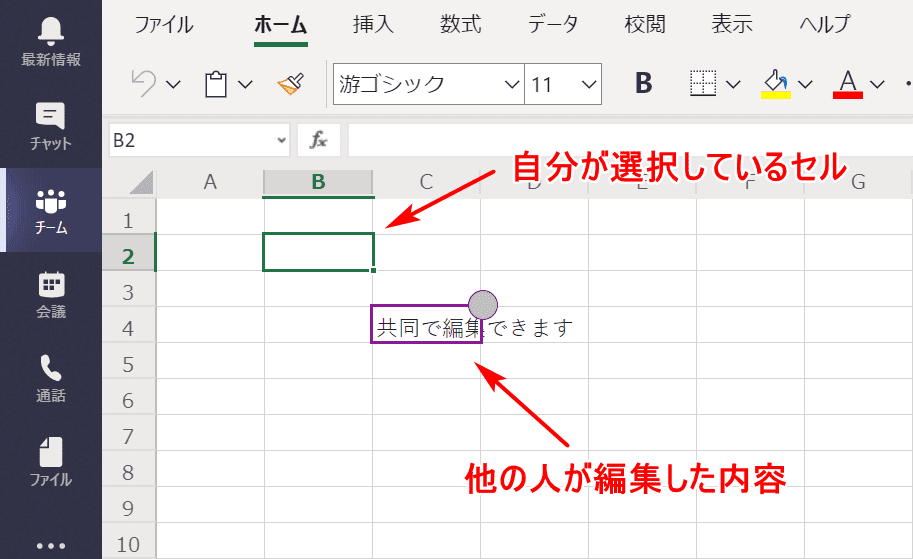
共有した同じファイルを開けば複数人で同時に編集することができます。他のユーザーが編集している内容がリアルタイムで反映されます。
共有したファイルを削除する
チャネルで共有したファイルは削除することができます。
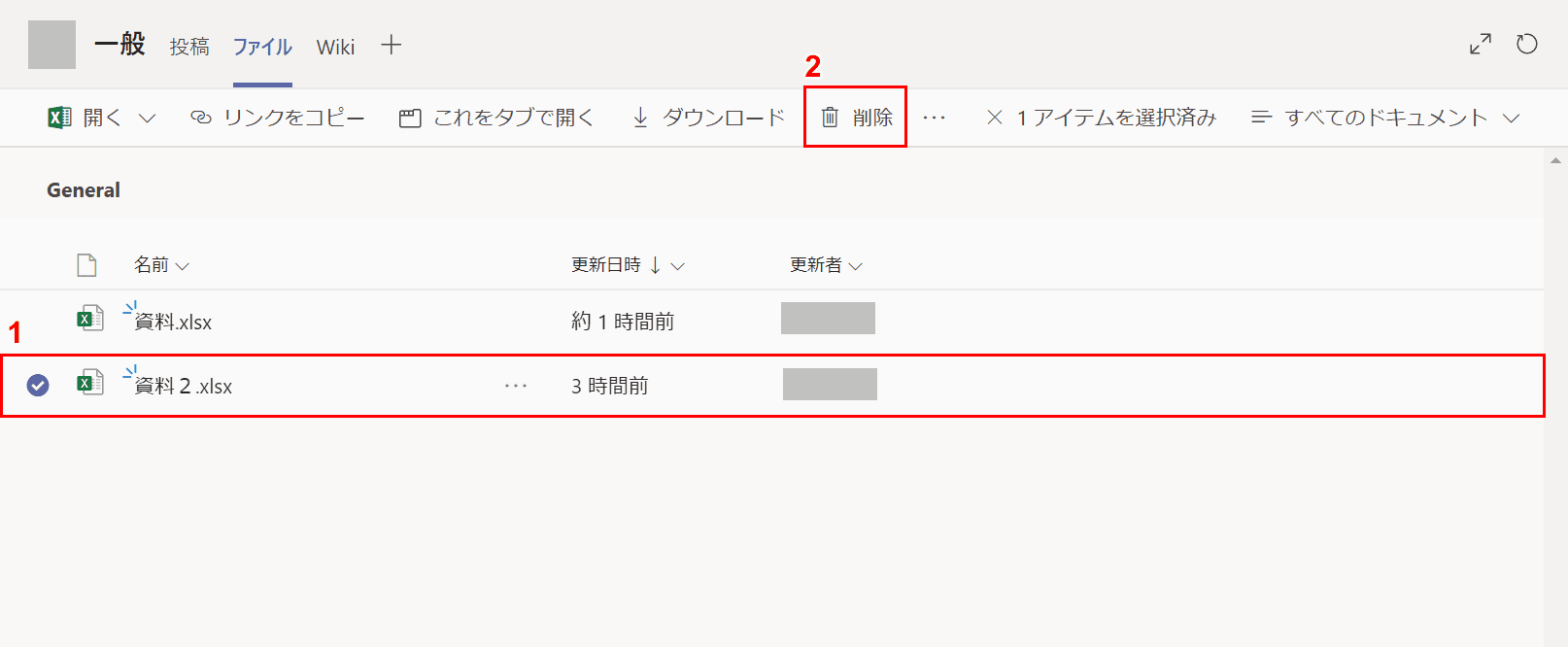
①チャネル内の「ファイル」タブに並んでいるファイル一覧から【削除したいファイルの上にマウスオバーして左端のチェック】をチェックします。②【削除】ボタンを押します。
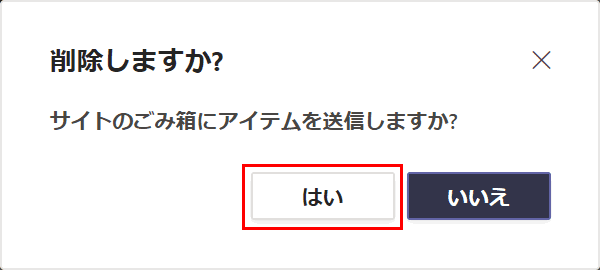
「削除しますか?」ダイアログボックスが表示されます。「サイトのゴミ箱にアイテムを送信しますか?」というメッセージを確認して【はい】ボタンを押します。
共有したファイルの削除が完了しました。
チャットからファイルを削除する方法は以下の記事でご紹介しています。
