- 公開日:
- 更新日:
エクセルでフリガナ(読み仮名)を編集する方法
Excelでは、日本語の漢字にフリガナを付けることで、読み方を簡単に確認できます。
本記事では、Excelでのフリガナの編集方法について詳しく説明します。フリガナの文字の書き換え、種類や配置の変更、フォント設定の調整方法など、基本的な操作手順を順を追って紹介します。
これにより、より効果的にExcelを活用できるようになります。
エクセルでフリガナを編集する方法
フリガナの文字を書き換える
Excelでフリガナの文字を書き換える方法については、以下のとおりです。
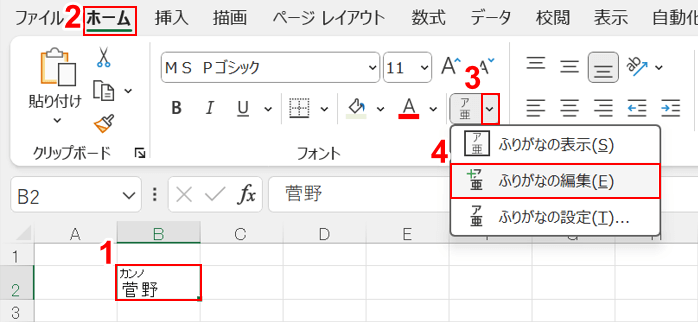
Excelを開き、①フリガナ付きの漢字が入力されているセル(例: 菅野 カンノ)を選択します。
②「ホーム」タブ、③「ふりがなの表示/非表示」の「v」、④「ふりがなの編集」の順に選択します。
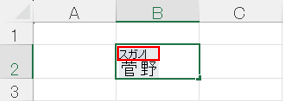
そのまま「カンノ」を「スガノ」で入力します。
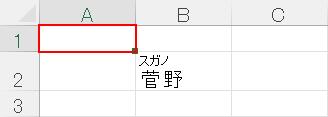
任意の他のセルを選択すると、「菅野 スガノ」が確定しました。
フリガナの種類を編集する
フリガナの種類を編集する方法については、以下を参照してください。
ここでは全角カタカナから半角カタカナに編集する方法を解説します。
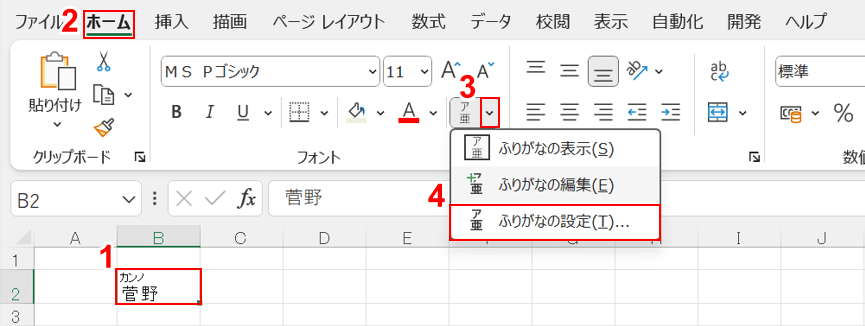
Excelを開き、①フリガナ付きの漢字が入力されているセル(例: 菅野 カンノ)を選択します。
②「ホーム」タブ、③「ふりがなの表示/非表示」の「v」、④「ふりがなの設定」の順に選択します。
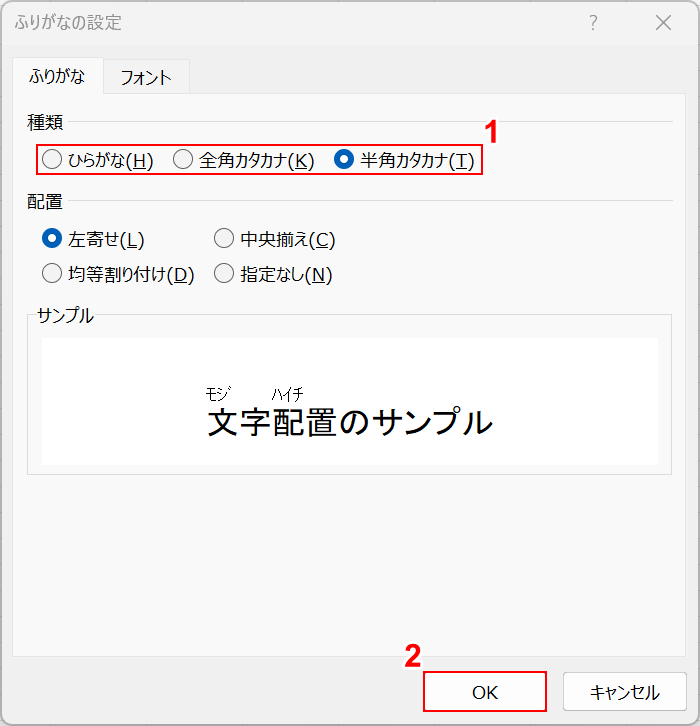
「ふりがなの設定」ダイアログボックスが表示されました。
①「種類」の「半角カタカナ」を選択します。ここでは、「ひらがな」を選択することもできます。
②「OK」ボタンを押します。
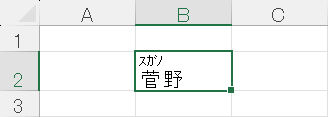
フリガナが全角カタカナから半角カタカナになりました。
フリガナの配置を編集する
フリガナの配置を編集する方法については、以下を参照してください。
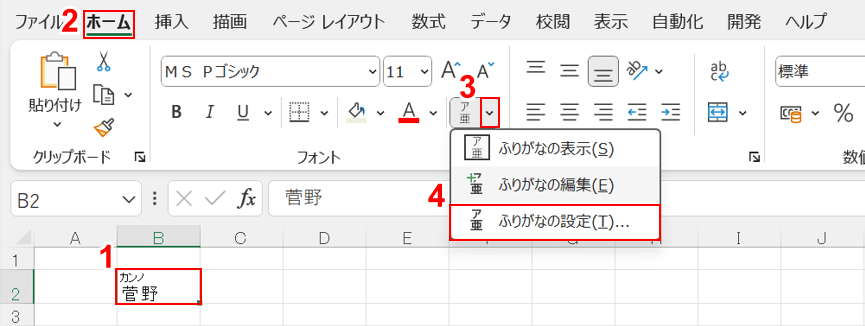
Excelを開き、①フリガナ付きの漢字が入力されているセル(例: 菅野 カンノ)を選択します。
②「ホーム」タブ、③「ふりがなの表示/非表示」の「v」、④「ふりがなの設定」の順に選択します。
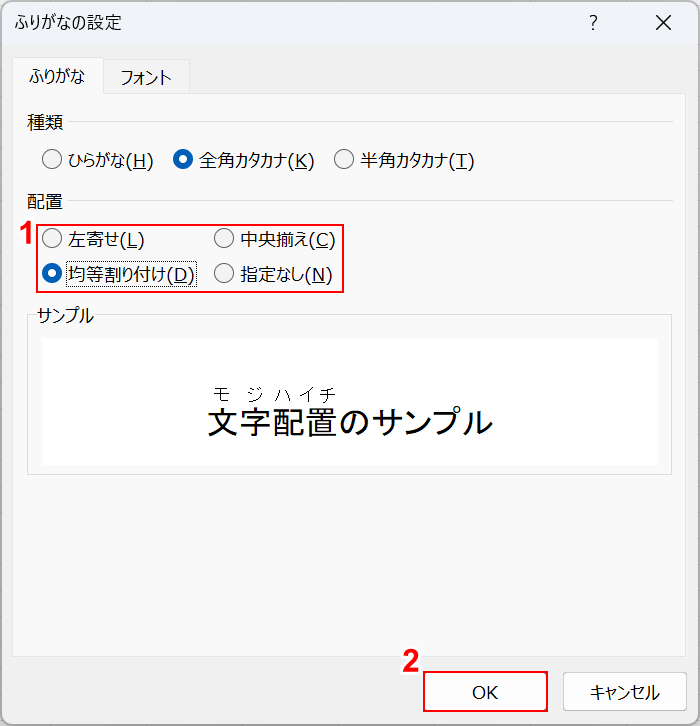
「ふりがなの設定」ダイアログボックスが表示されました。
①「配置」の「均等割り付け」を選択します。ここでは、「左寄せ」「中央揃え」「指定なし」を選択することもできます。
②「OK」ボタンを押します。
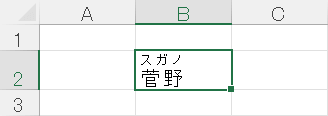
フリガナが均等割り付けになりました。
フォントの編集を行う
フリガナの設定でフォントの編集を行う方法については、以下を参照してください。
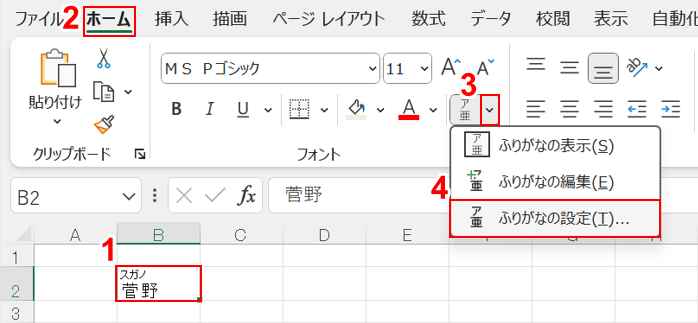
Excelを開き、①フリガナ付きの漢字が入力されているセル(例: 菅野 カンノ)を選択します。
②「ホーム」タブ、③「ふりがなの表示/非表示」の「v」、④「ふりがなの設定」の順に選択します。
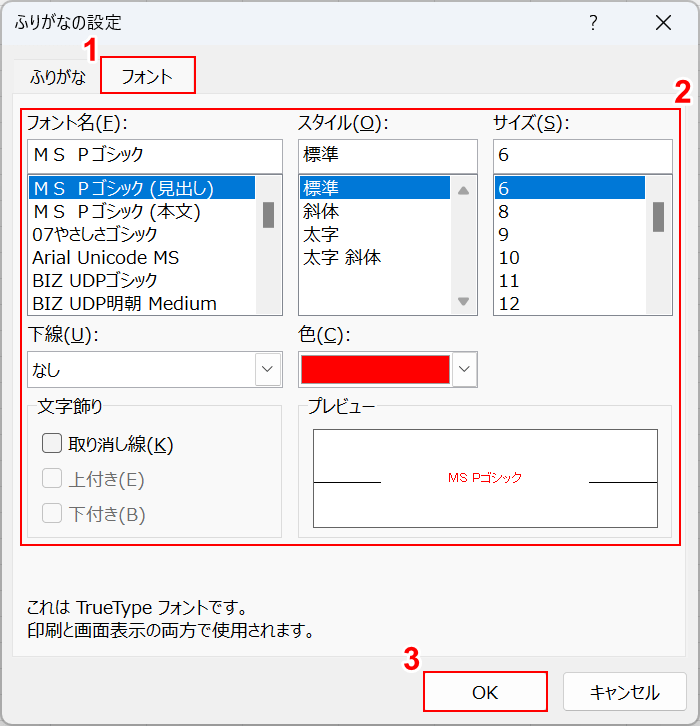
「ふりがなの設定」ダイアログボックスが表示されました。①「フォント」タブを選択します。
②フォント名、スタイル、サイズ、下線、色がそれぞれ設定可能です。ここでは「色」を「赤」に設定します。
③「OK」ボタンを押します。
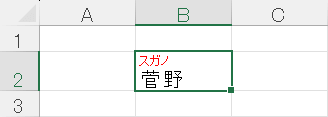
フリガナの設定が完了しました。
フリガナを消す
Excelのシートに表示されている漢字のフリガナのみを消し、漢字だけ残すこともできます。
詳しい手順は以下の記事の「消す」セクションを参照してください。