- 公開日:
エクセルで文字列を比較する方法
文章や数字などの文字列を比較することも、エクセルを使えば簡単に行うことができます。
この記事では、エクセルで文字列を比較する方法について詳しく解説していきます。
エクセルで文字列を比較する方法
エクセルで文字列を比較する方法をご紹介します。
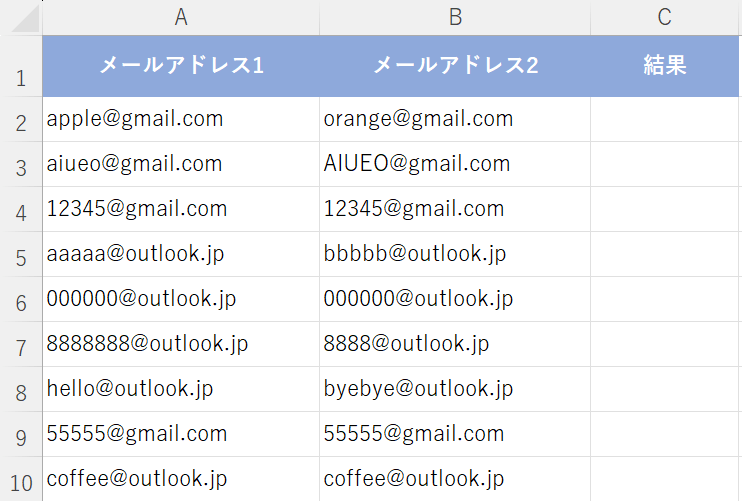
上図の「メールアドレス1」「メールアドレス2」を比較し、「結果」に比較した結果を表示させる場合を例にご説明します。
数式で比較する
数式で文字列を比較する方法は、以下のとおりです。
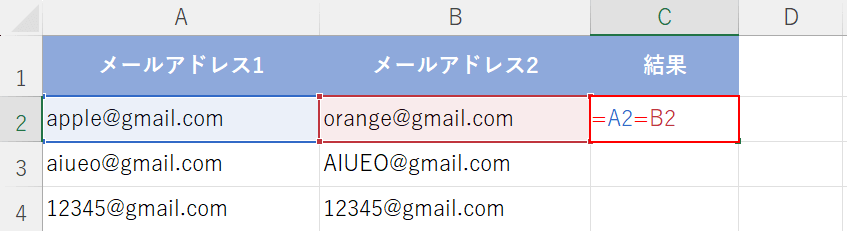
C2セルに「=A2=B2」と入力し、Enterを押します。
比較したい2つのセルのデータがイコールなのかを「=」の数式で判断します。
「メールアドレス1」と「メールアドレス2」が同じなら「TRUE」、異なれば「FALSE」という結果が返されます。
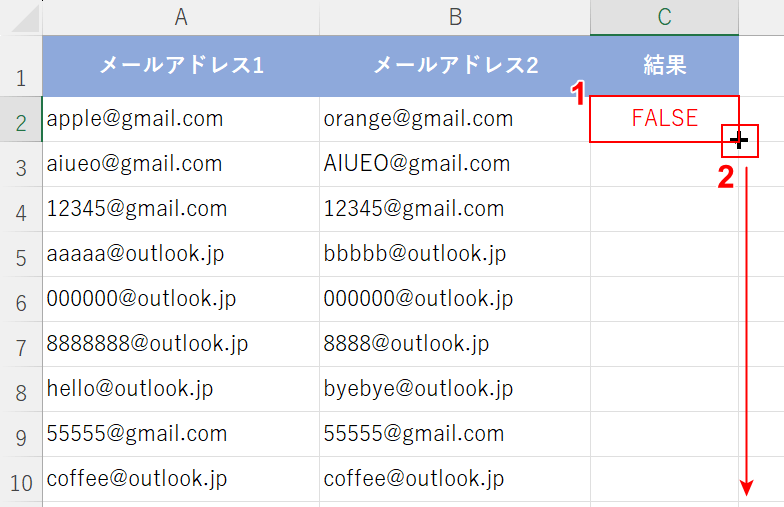
①数式を入力したセル(例:C2)を選択します。
②セルの右下にマウスオーバーし、+マークを表示させて下方向にドラッグします。
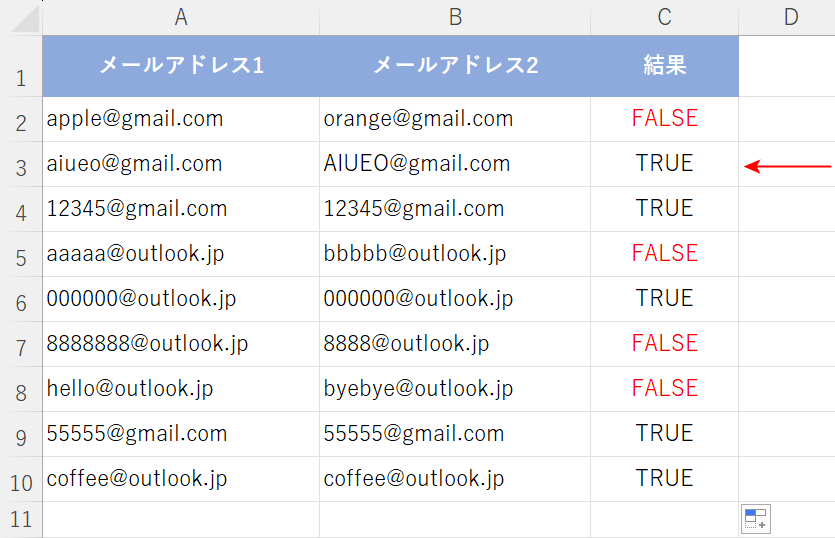
「結果」のC列に、文字列を比較した結果を表示させることができました。
しかし、赤矢印で示す3行目の「メールアドレス1」は小文字、「メールアドレス2」は大文字となっており、結果は「TRUE」で返されています。
「=」の数式ではアルファベットの小文字と大文字の区別はされません。
以下の「EXACT関数」セクションで、ローマ字の小文字と大文字も区別する方法をご説明します。
EXACT関数で比較する
EXACT関数で文字列を比較する方法は、以下のとおりです。
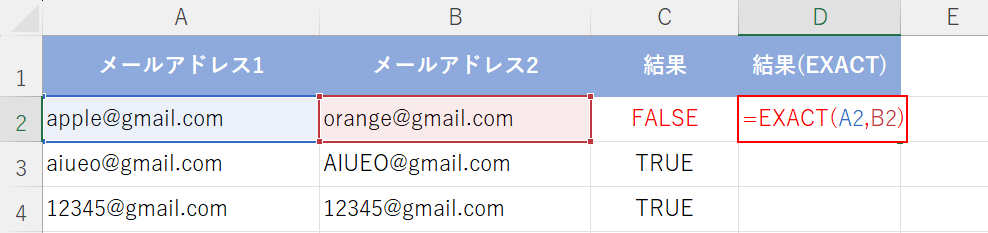
D2セルに「=EXACT(A2,B2)」と入力し、Enterを押します。
EXACT関数は2つの文字列を比較する関数で、アルファベットの小文字と大文字を区別することができます。
EXACT関数の書式は「=EXACT(文字列1,文字列2)」となり、文字列1と2それぞれに、比較したい文字列を参照します。
比較結果が同じなら「TRUE」、異なれば「FALSE」という結果が返されます。
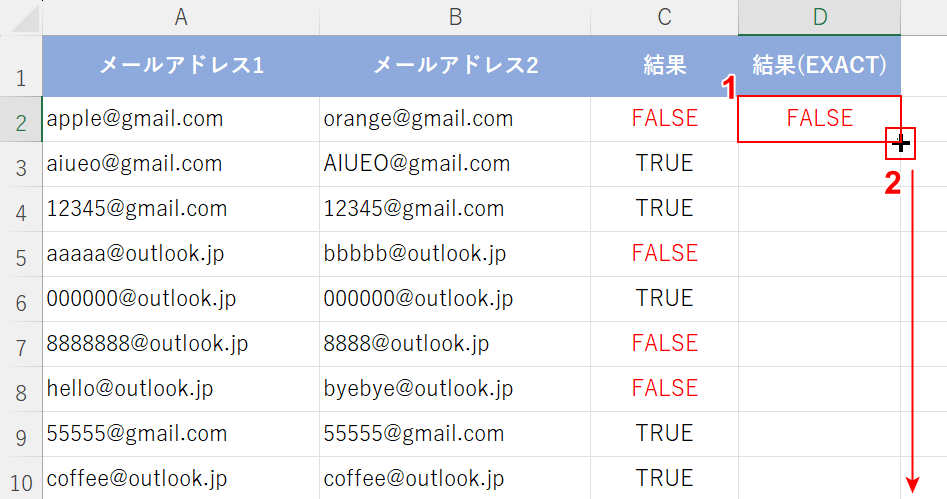
①関数を入力したセル(例:D2)を選択します。
②セルの右下にマウスオーバーし、+マークを表示させて下方向にドラッグします。
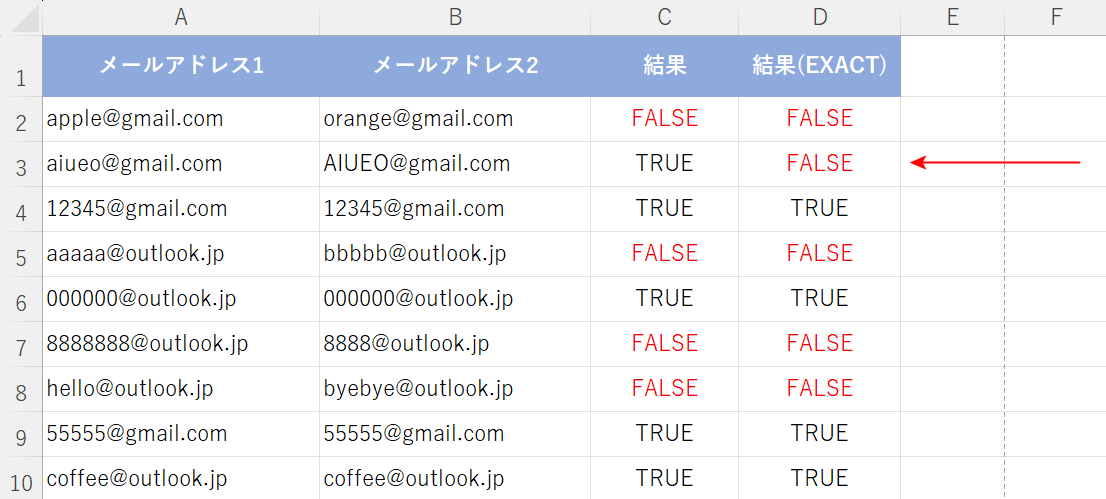
「結果」のD列に、文字列を比較した結果を表示させることができました。
赤矢印で示す3行目を確認すると、結果は「FALSE」で返しており、小文字と大文字を区別できたことが分かります。
