- 公開日:
エクセルで3次元グラフを作成する方法
エクセルを使って、3次元グラフを作成する方法をご紹介します。
3次元グラフを活用することでデータの傾向や関係性をより分かりやすく可視化することができます。
また3次元グラフを編集する方法についてもご紹介しています。
エクセルで3次元グラフを作成する方法
エクセルで3次元グラフを作成する方法をご紹介します。
基本的な3次元グラフの作成方法
基本的な3次元グラフの作成方法をご紹介します。
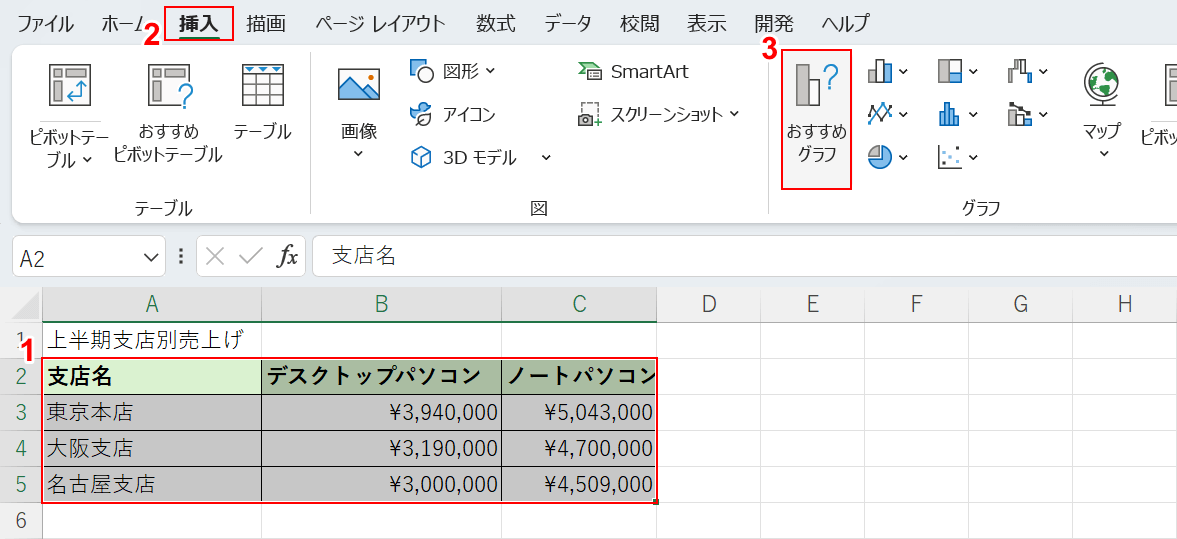
①グラフにしたい表(例:A2セルからC5セル)を選択します。
②「挿入」タブ、③「おすすめグラフ」の順に選択します。
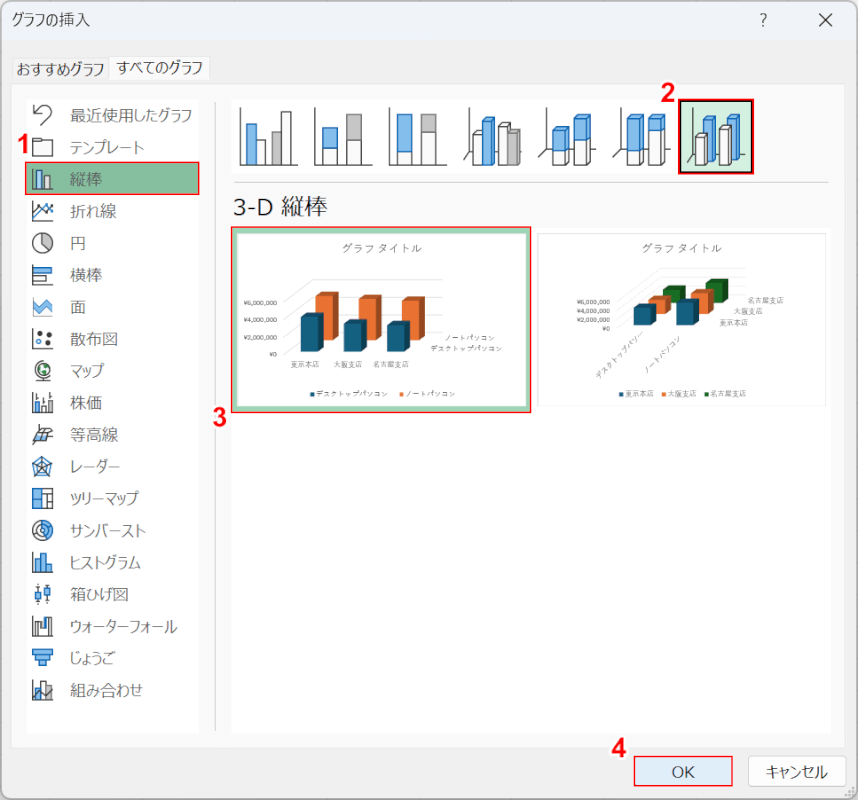
「グラフの挿入」ダイアログボックスが表示されます。
①任意のグラフ(例:縦棒)、②任意の種類(例:3-D 縦棒)の順に選択します。
③「3-D 縦棒」、④「OK」ボタンを押します。
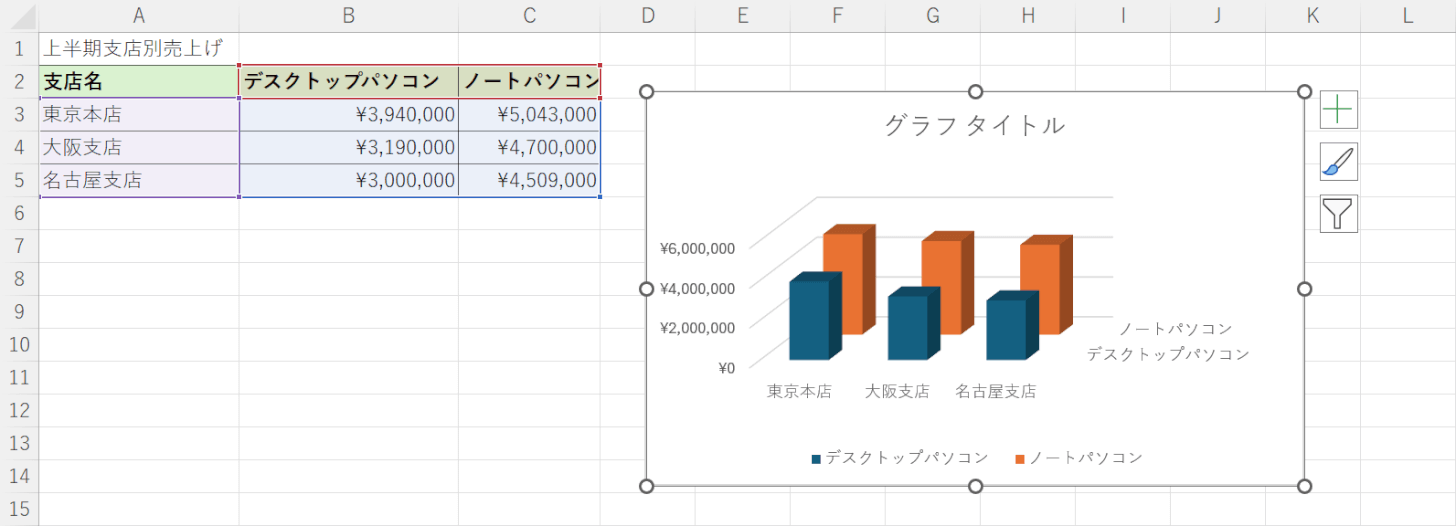
3次元グラフを作成できました。
3次元グラフのさまざまな編集方法
3次元グラフのさまざまな編集方法をご紹介します。
データ系列を前後で入れ替える
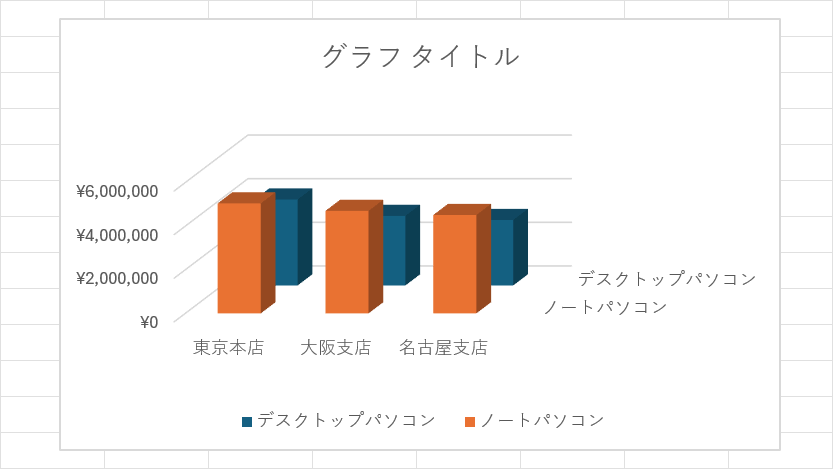
上記の画像のように値が大きいデータが手前にあって、グラフが見づらくなってしまっている場合にデータ系列を入れ替える方法をご紹介します。
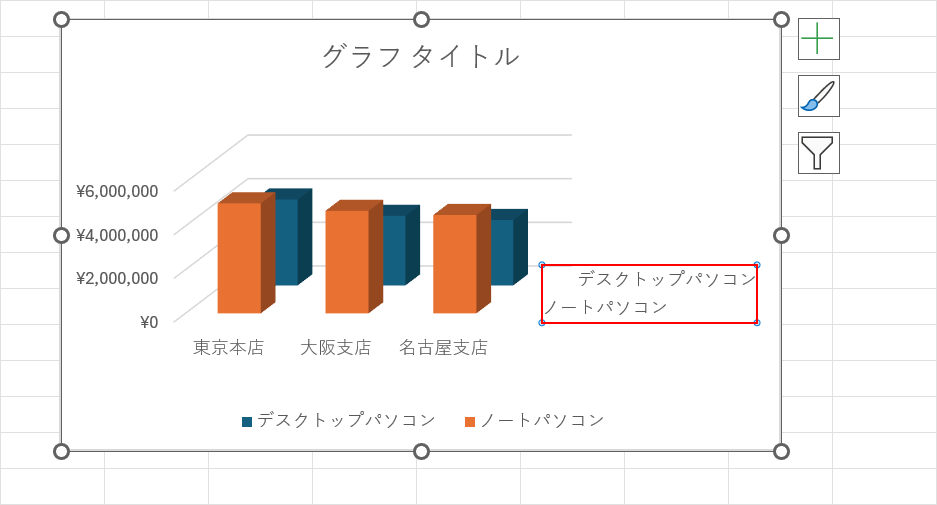
グラフの系列名をダブルクリックします。
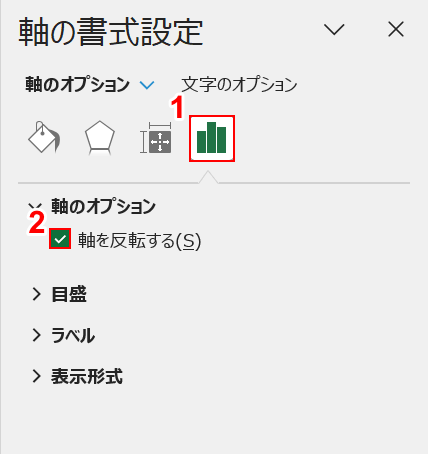
すると、画面右側に「軸の書式設定」ダイアログボックスが表示されます。
①「軸のオプション」を選択し、②「軸を反転する」にチェックマークを入れます。
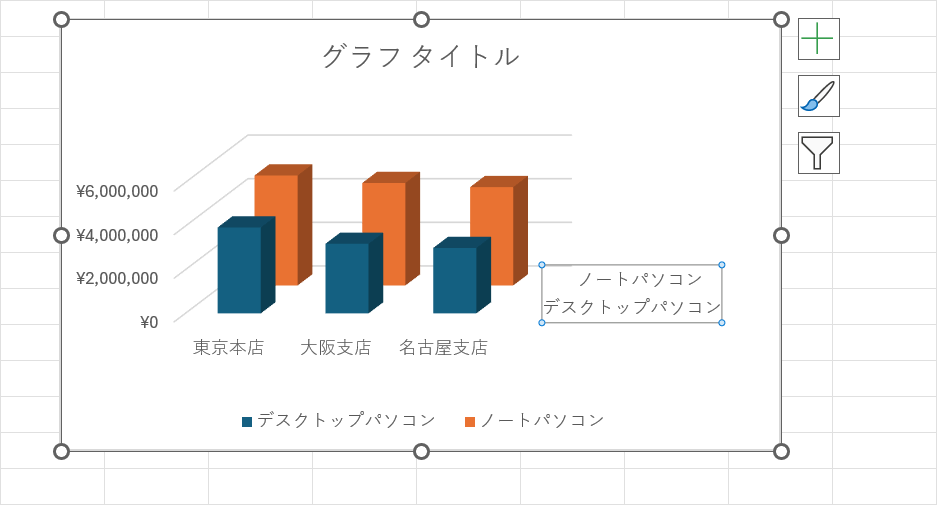
すると、データ系列の前後が入れ替わりグラフが見やすくなります。
縦軸の目盛の位置を右側にする方法
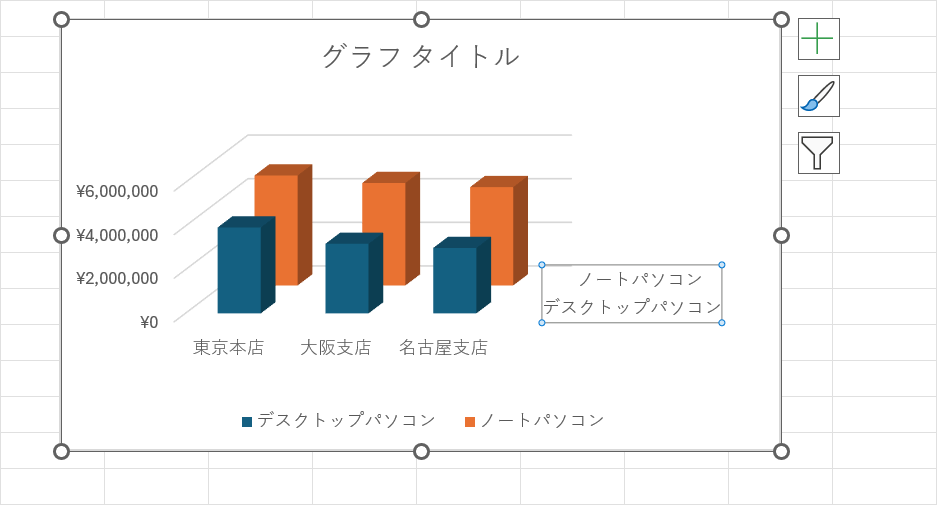
上記の画像のようにグラフの左側にある横軸を、右側に表示する方法をご紹介します。
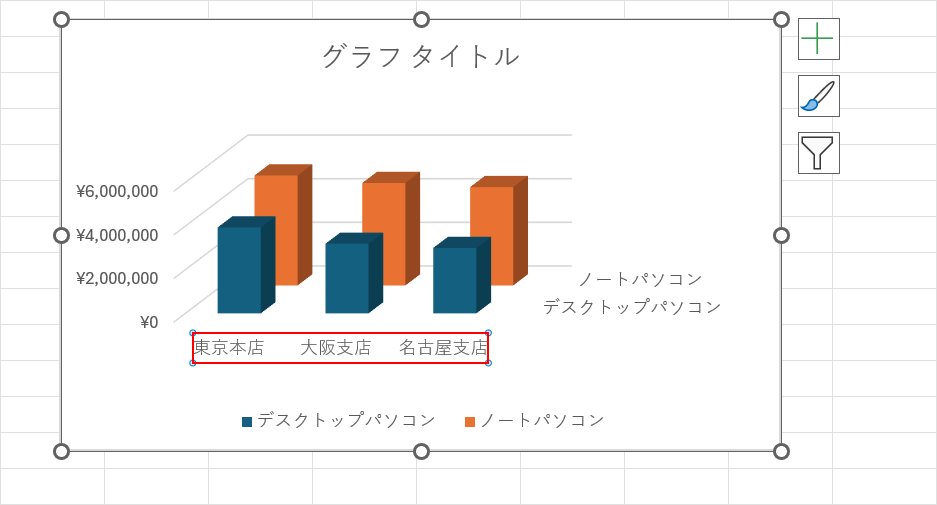
縦軸の位置を変更するには、「横軸」を変更します。
グラフの横軸をダブルクリックします。
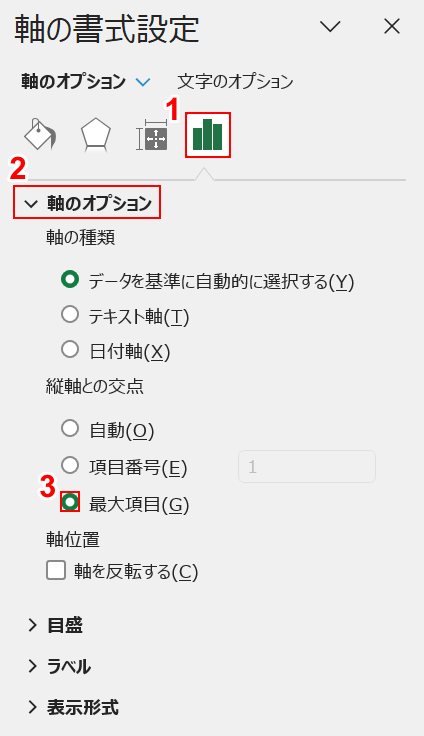
すると、画面右側に「軸の書式設定」画面が表示されます。
①「軸のオプション」、②「軸のオプション」の順に選択します。
③縦軸との交点で「最大項目」を選択します。
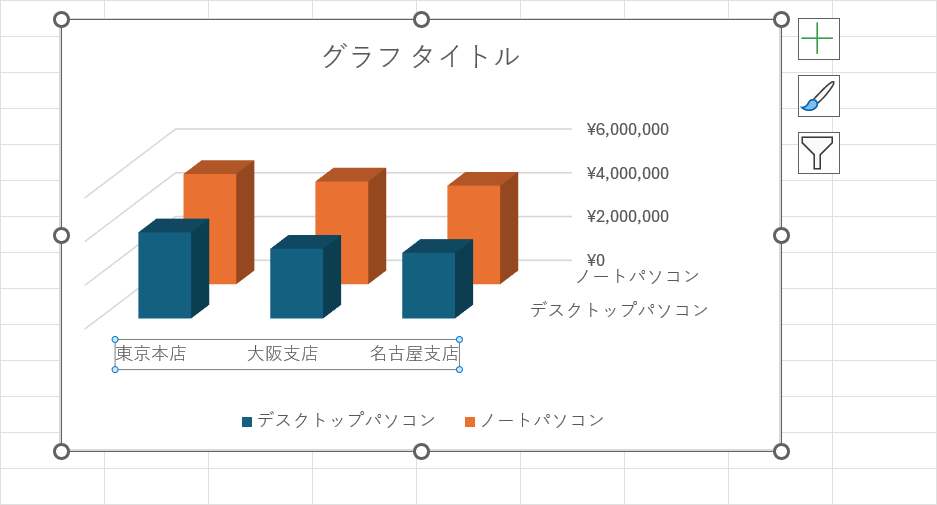
左側にあった縦軸の目盛りを右側に移動できました。
奥行きを変更する
3次元グラフの奥行きの深さを変更する方法をご紹介します。
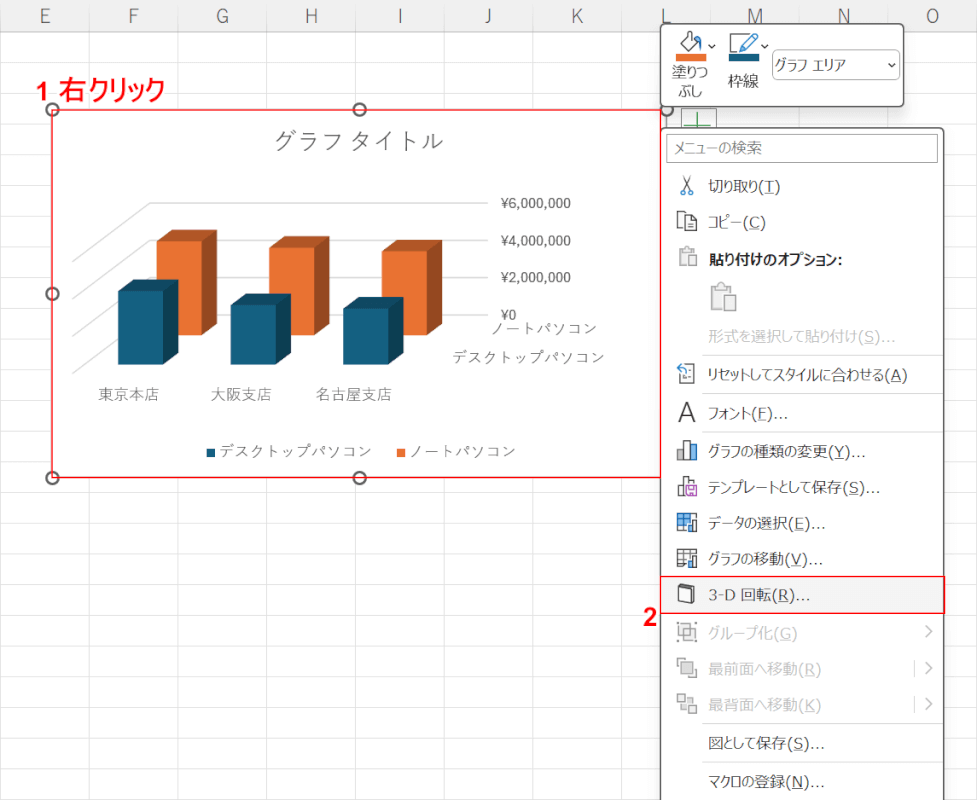
①グラフを右クリックして、②「3-D 回転」を選択します。
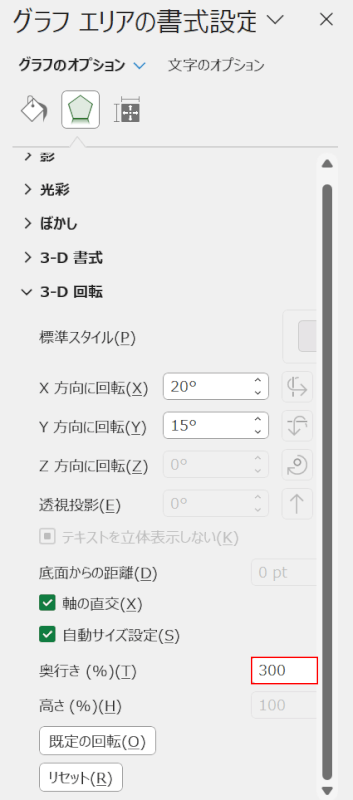
すると、画面右端に「グラフ エリアの書式設定」画面が表示されます。
「奥行き」の値に任意の数字を入力します。
今回は極端な例ですが「300」と入力しました。
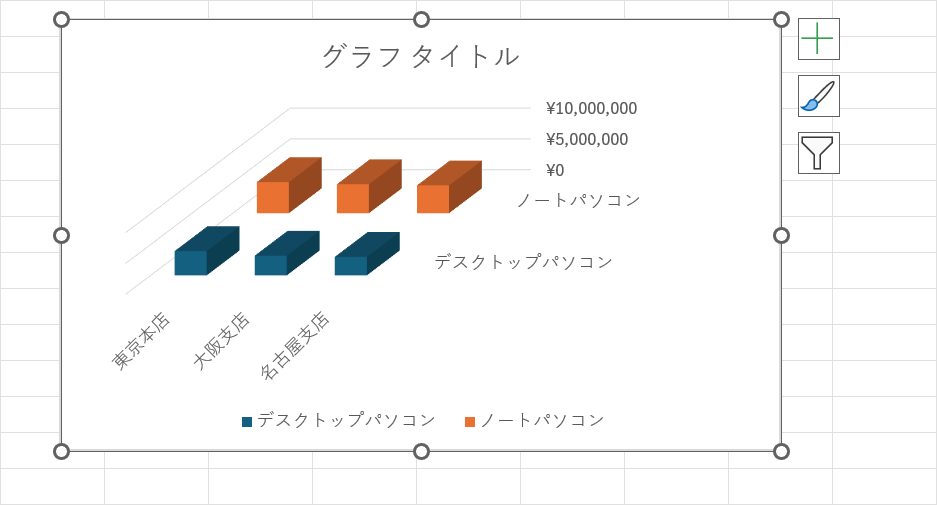
グラフの奥行きの深さを変更できました。
グラフを回転させる
グラフを上下左右に回転させる方法をご紹介します。
値によっては回り込んだようなグラフになるためより見やすくなります。
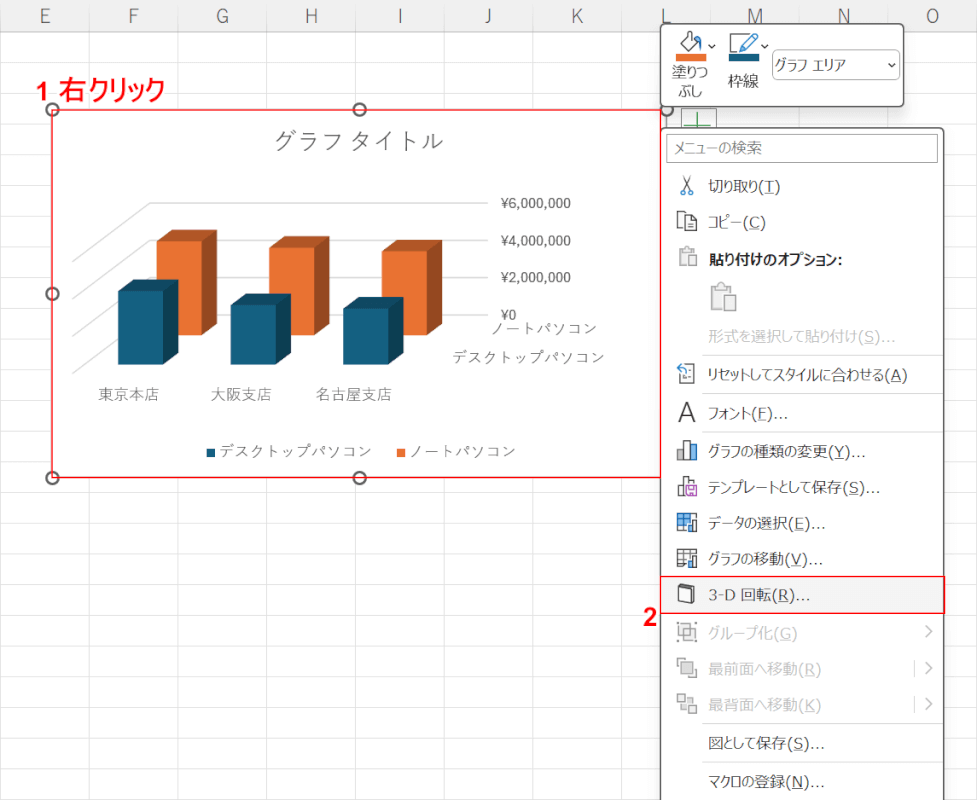
①グラフを右クリックして、②「3-D 回転」を選択します。
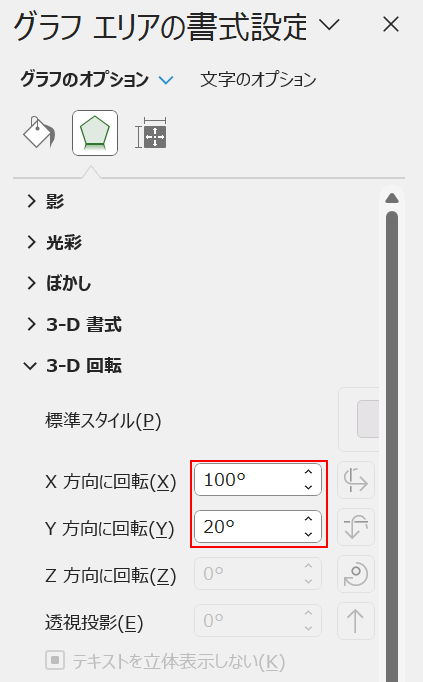
「グラフ エリアの書式設定」画面が表示されます。
「X 方向に回転」と「Y 方向に回転」に任意に数字を入力します。
X方向の場合は左右に、Y方向の場合は上下に回り込んだようなグラフになります。
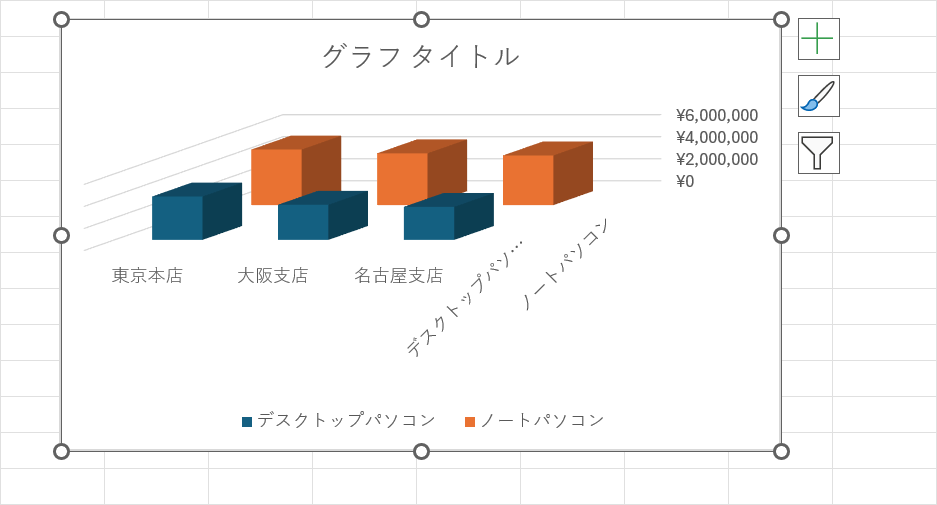
グラフを回転できました。
今回は極端な値を入力してみましたが、グラフの値によって適宜最適な数値に調整しましょう。
