- 公開日:
- 更新日:
エクセルで円グラフを作成する方法
この記事では、エクセルで円グラフを作成する方法についてご説明しています。
円グラフは、円全体を100%として各データの割合を示したグラフです。
以下では、円グラフの割合をパーセント表示にする方法や、補助円グラフ付きの円グラフを作成する方法等についてもご紹介しています。
円グラフの英語は?
円グラフは、英語でPie chart(パイチャート)と呼びます。
日本語ではグラフ、英語ではチャートですが意味合いに大きな違いはありません。
エクセルで円グラフを作成/編集する方法
エクセルで円グラフを作成する方法や編集する方法をご説明します。
エクセルで円グラフを作成する
エクセルで円グラフを作成する方法は以下の通りです。
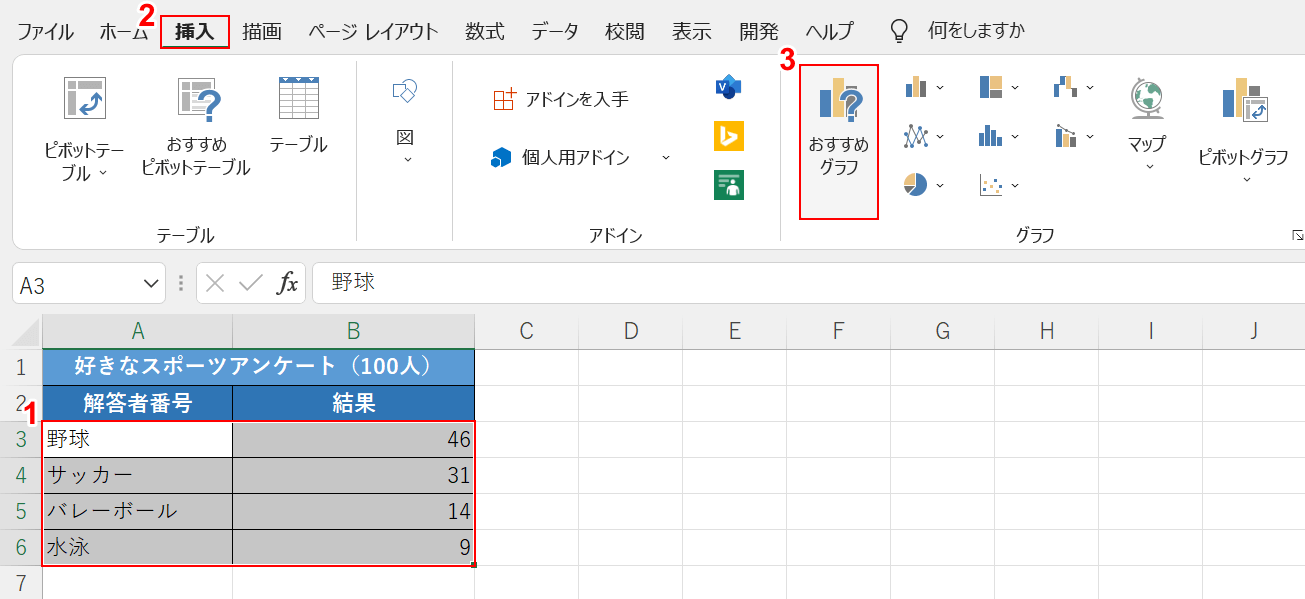
上の画像のような表を準備します。
①【表(例:A3セルからB6セル)】、②【挿入】タブ、③【おすすめグラフ】の順に選択します。
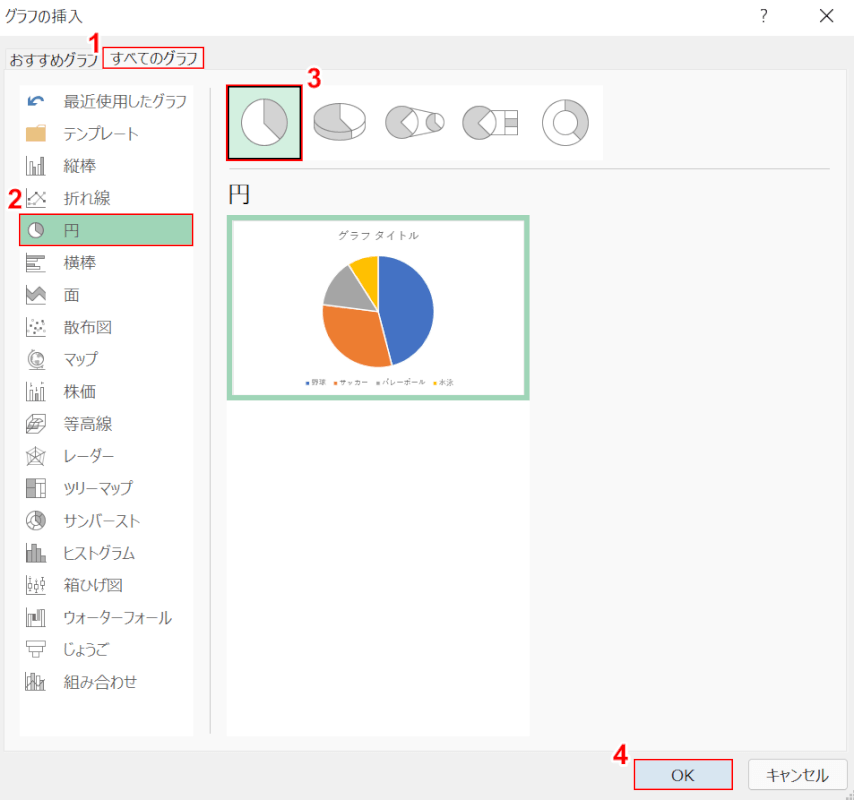
「グラフの挿入」ダイアログボックスが表示されます。
①【すべてのグラフ】タブ、②【円】の順に選択します。
③【円グラフ】を選択し、④【OK】ボタンを押します。
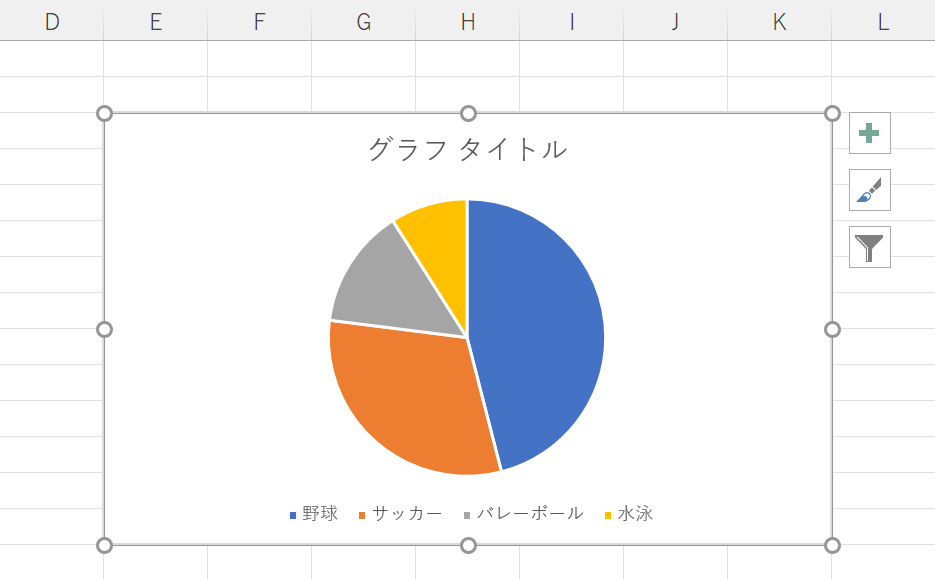
これで、円グラフが挿入できました。
割合をパーセント表示にする
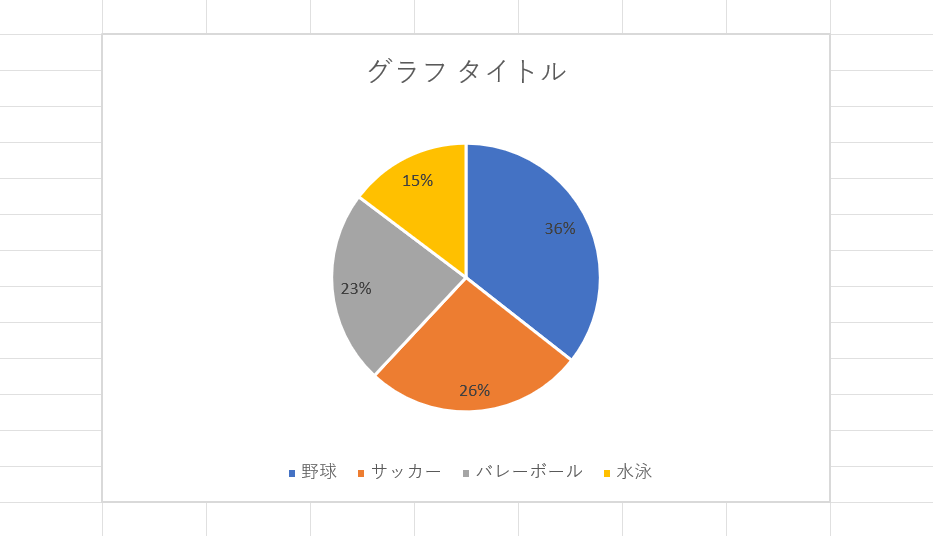
上の画像のように、円グラフではデータの割合をパーセンテージで表示させることが出来ます。
方法の詳細は、以下の記事をご参照ください。
クイックレイアウトを使ってパーセントで表示する方法や、グラフの割合を小数点以下第一位まで表示する方法などについてもご説明しています。
凡例を編集する
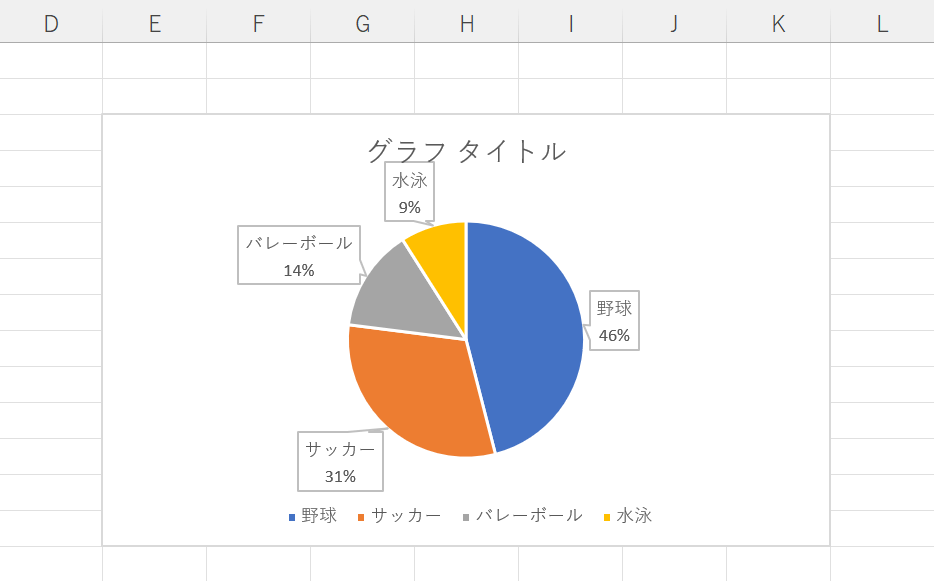
エクセルの円グラフでは、凡例の位置を編集したり、凡例を円グラフの中に表示させたりすることも出来ます。
様々な凡例の編集方法についての詳細は以下の記事でご紹介していますので、参考にしてみて下さい。
二重にする
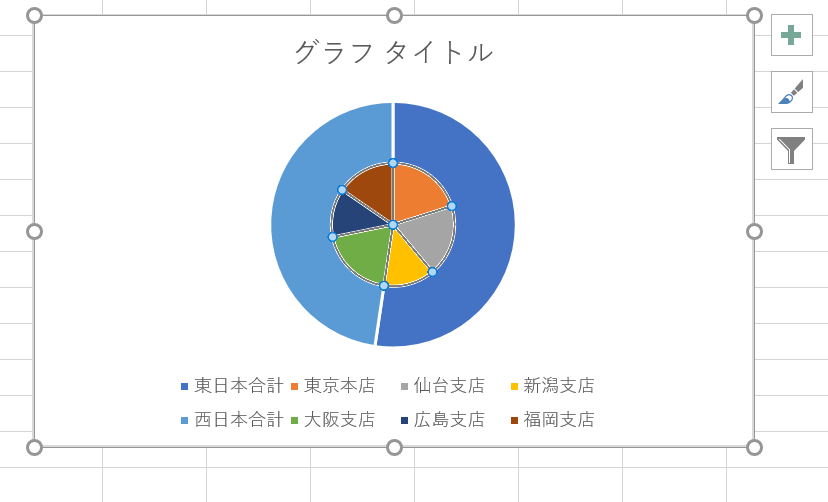
エクセルの円グラフでは、上の画像のように2つの円グラフを重ねて表示させることも出来ます。
例えば画像の円グラフでは、それぞれの支店のデータと、「東日本」と「西日本」でそれぞれまとめたデータを同じ円グラフで表現しています。
方法の詳細については、以下の記事「円グラフを重ねたドーナツグラフ」セクションをご参照ください。
内訳を示す補助円グラフを作る
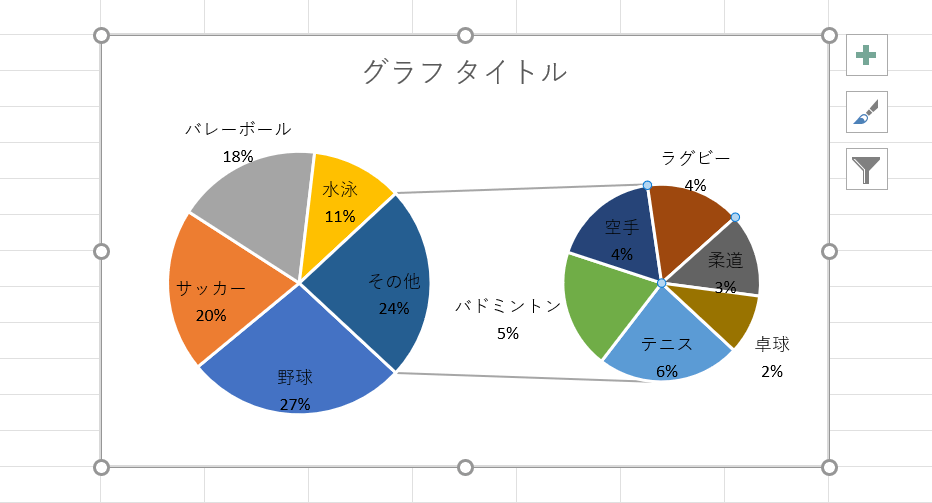
補助円付きの円グラフとは、上の画像のように詳細なデータを表示した補助の円グラフが表示されるグラフを指します。
項目が多くなって円グラフが見にくくなってしまった際に活用できるグラフです。
データ表の下から何番目のデータまでを補助円にするか選択することも可能です。
作成方法は以下の通りです。
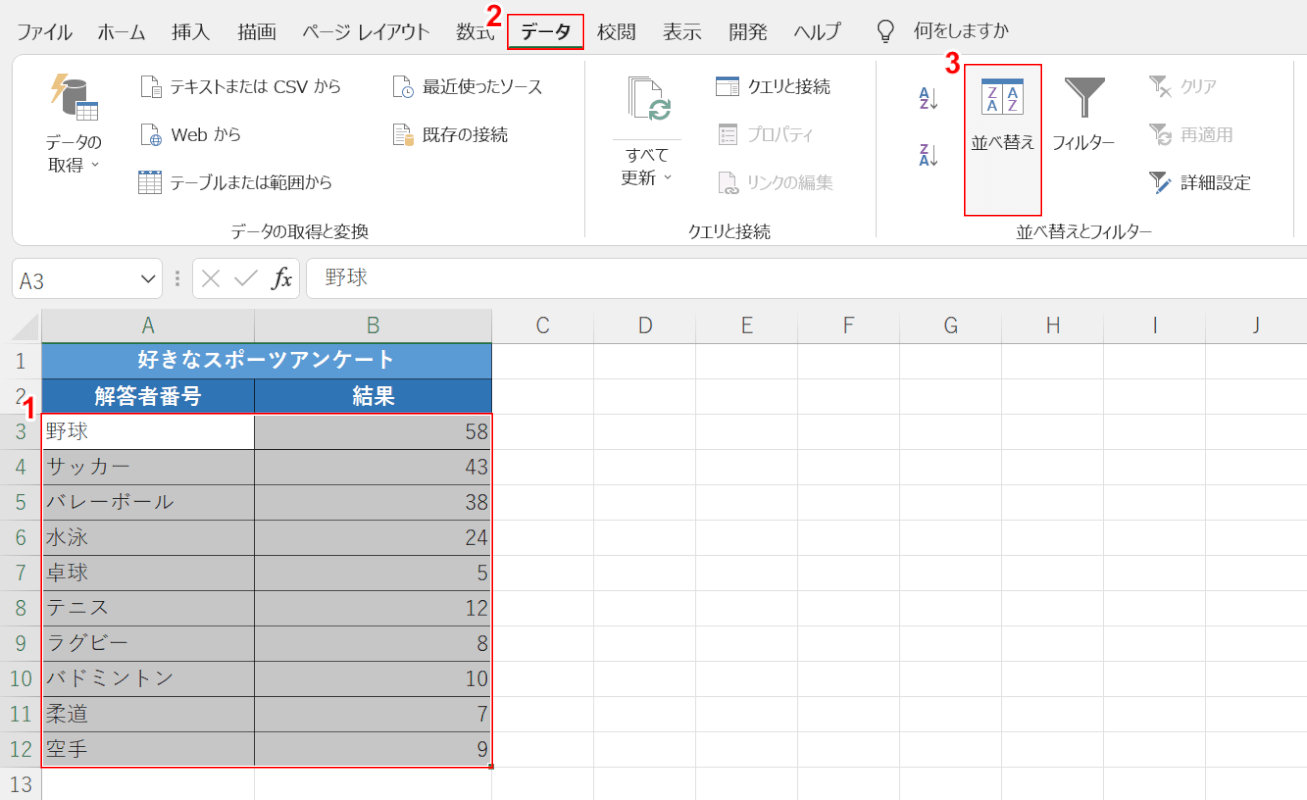
今回は、上の画像の「表の下から6番目のデータ」までが補助円になった補助円付き円グラフを作成してみます。
まずは、表のデータを降順に並べます。
①【表(例:A3セルからB12セル)】、②【データ】タブ、③【並べ替え】の順に選択します。
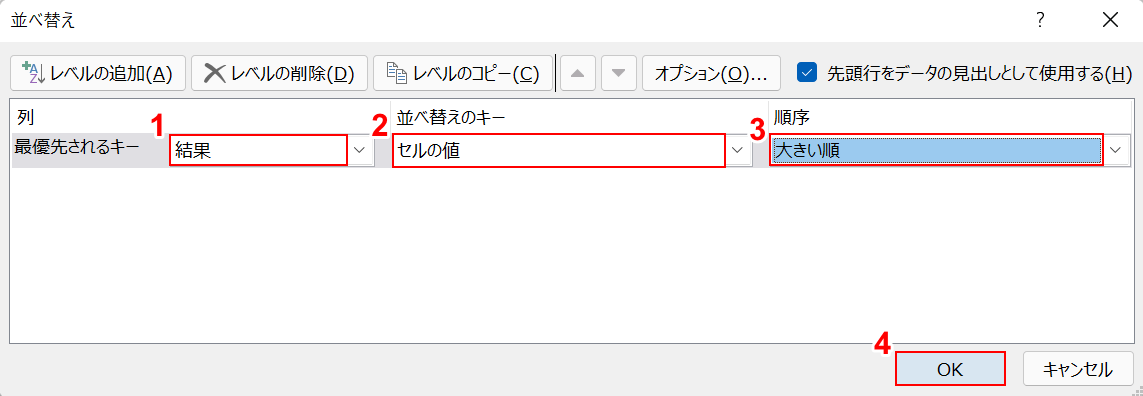
「並べ替え」ダイアログボックスが表示されます。
①「列」の【結果】、②「並べ替えのキー」の【セルの値】、③「順序」の【大きい順】の順に選択します。
④【OK】ボタンを押します。
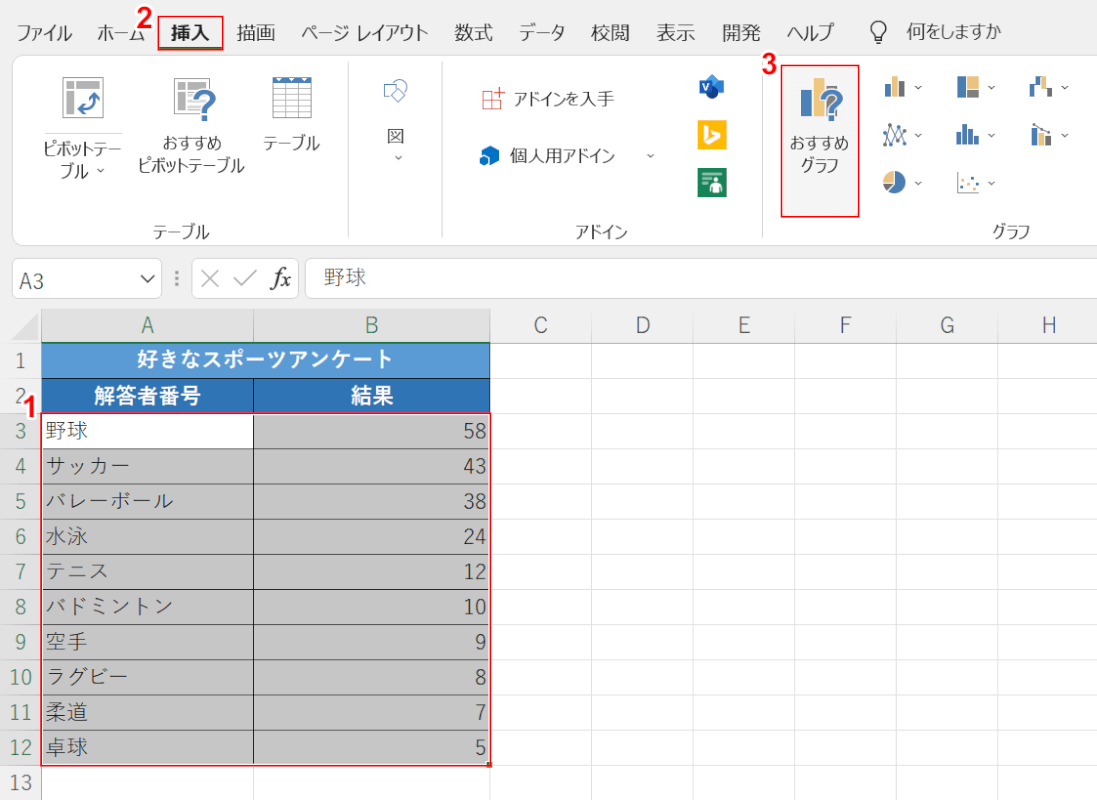
次に、補助円グラフ付き円グラフを作成します。
①【表(例:A3セルからB12セル)】、②【挿入】タブ、③【おすすめグラフ】の順に選択します。
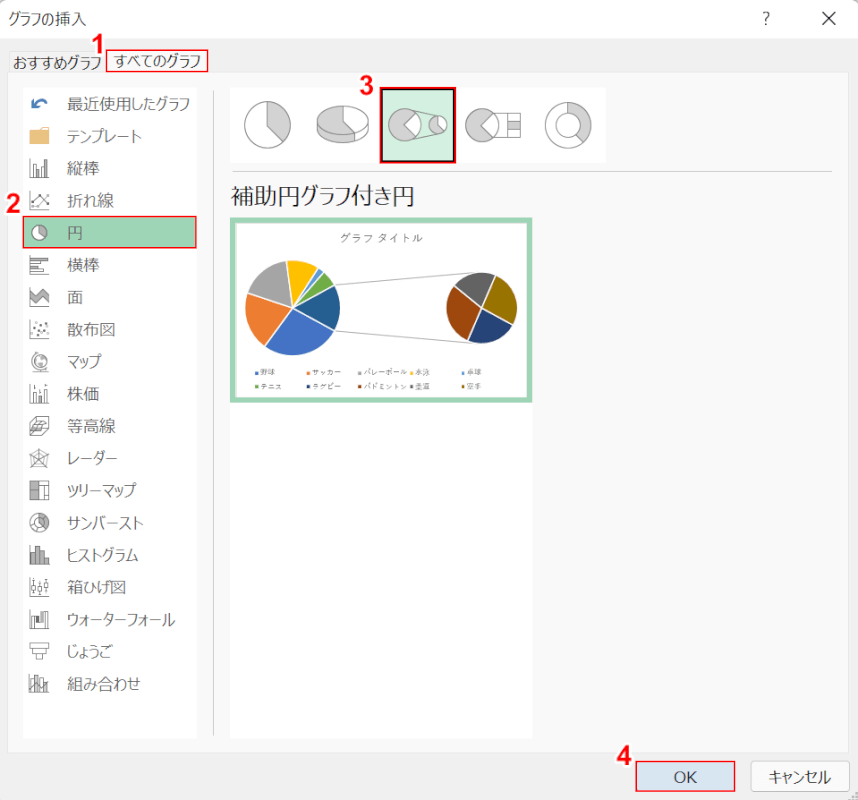
「グラフの挿入」ダイアログボックスが表示されます。
①【すべてのグラフ】タブ、②【円】の順に選択します。
③【補助円グラフ付き円】を選択し、④【OK】ボタンを押します。
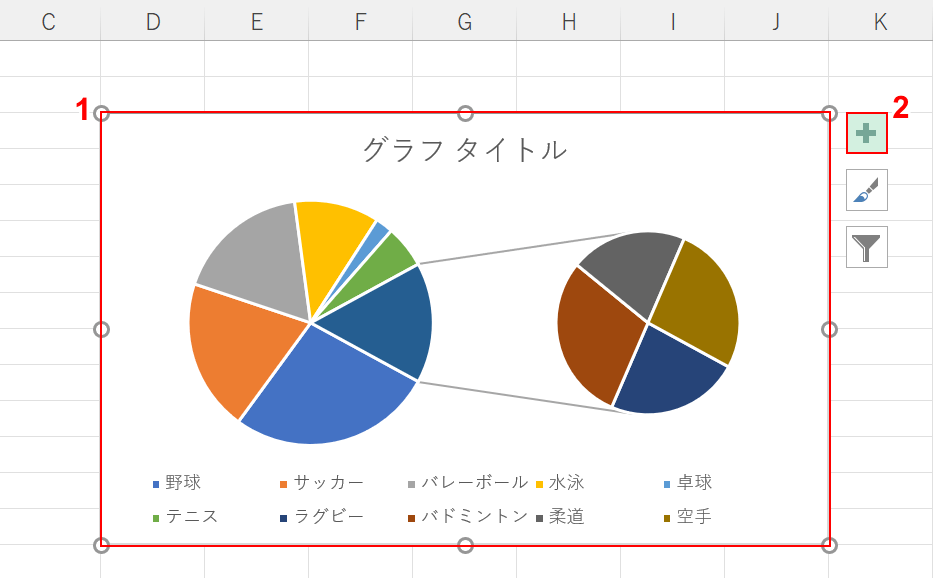
これで、補助円グラフ付き円グラフが挿入されました。
見やすいようにグラフ要素を整えます。
①【補助円グラフ付き円グラフ】、②【グラフ要素】の順に選択します。
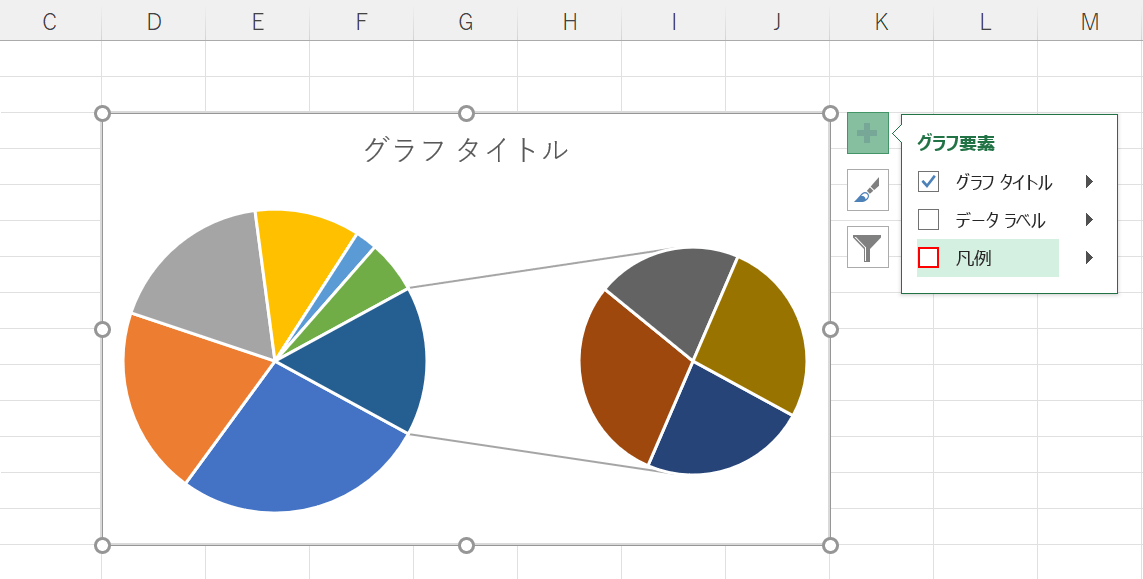
「凡例」の【チェックマーク】を外します。
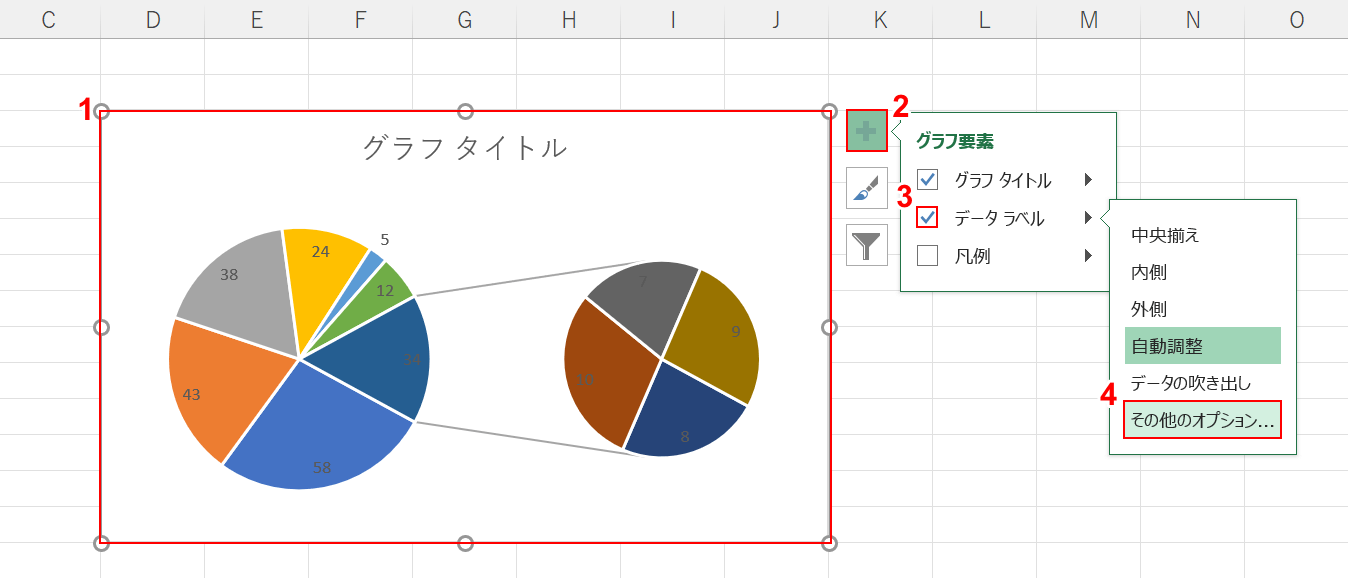
次にデータラベルを追加します。
①【補助円グラフ付き円グラフ】、②【グラフ要素】の順に選択します。
③「データラベル」に【チェックマーク】を入れて、④【その他のオプション】を選択します。
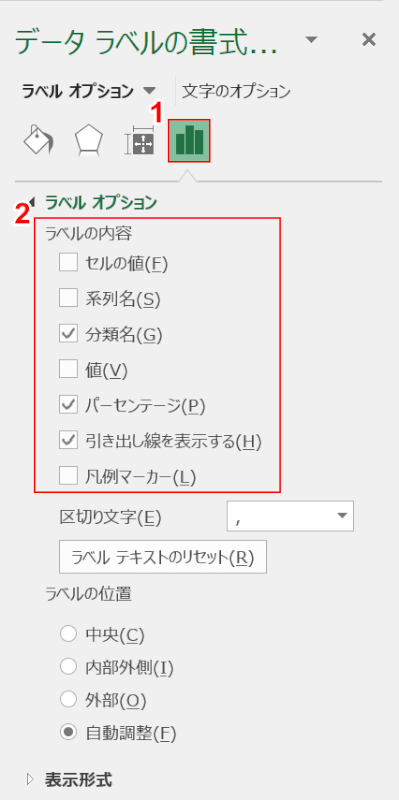
画面右端に「データ ラベルの書式設定」画面が表示されます。
①【ラベル オプション】を選択します。
②「ラベルの内容」で「分類名」と「パーセンテージ」と「引き出し線を表示する」に【チェックマーク】を入れます。
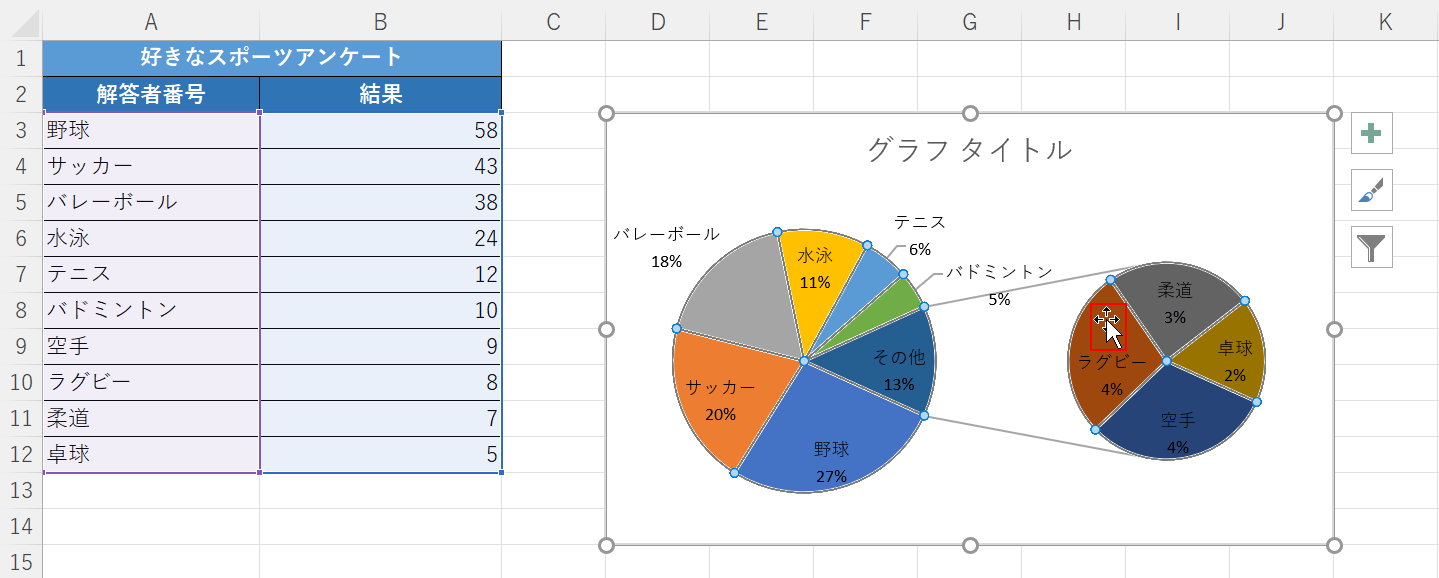
次に表の下から6番目までを補助円にする設定を行います。
「補助円の任意のデータ要素(例:ラグビー)」の上で【ダブルクリック】します。
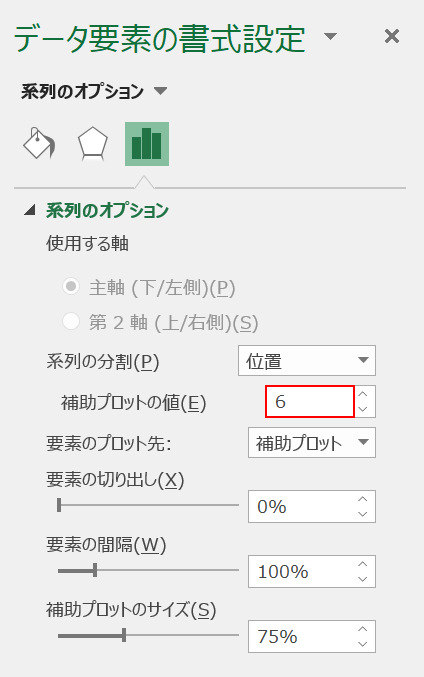
画面右端に「データ要素の書式設定」画面が表示されます。
「補助プロットの値」に『6』を入力し、Enterを押します。
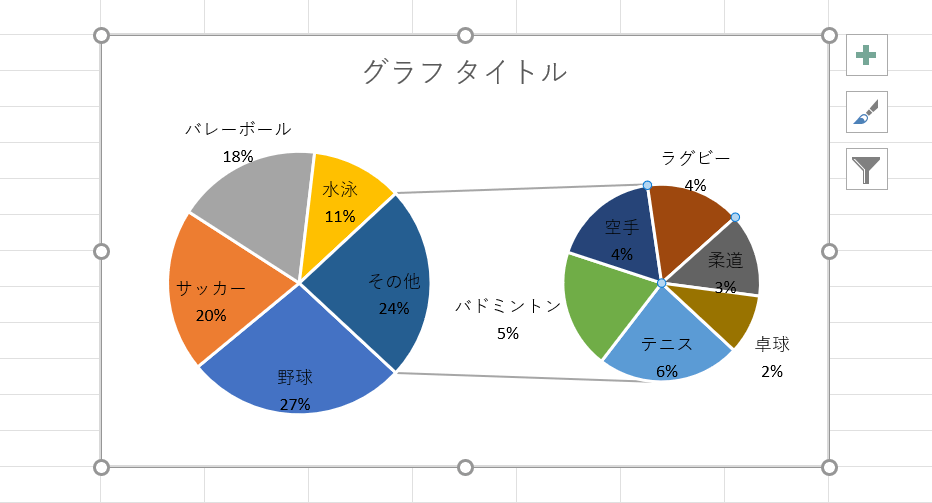
これで、データ表の下から6番目(テニス)までのデータが補助円になった補助円付き円グラフを作成することが出来ました。
補助プロットの値に任意の数字を入力することで、下から何番目までのデータを補助グラフにするか自由に設定できます。
円グラフを並び替える
円グラフのデータ要素も、棒グラフや折れ線グラフのデータと同様に並び替えることが出来ます。
以下の記事では、円グラフを並び替える方法について昇順に並び変える方法や、任意の順序に並び替える方法をご説明しています。
円グラフをおしゃれにする
円グラフをおしゃれに見やすくする方法をご説明します。
見やすい色分けにする
円グラフを任意の見やすい色に色分けする方法は以下の通りです。
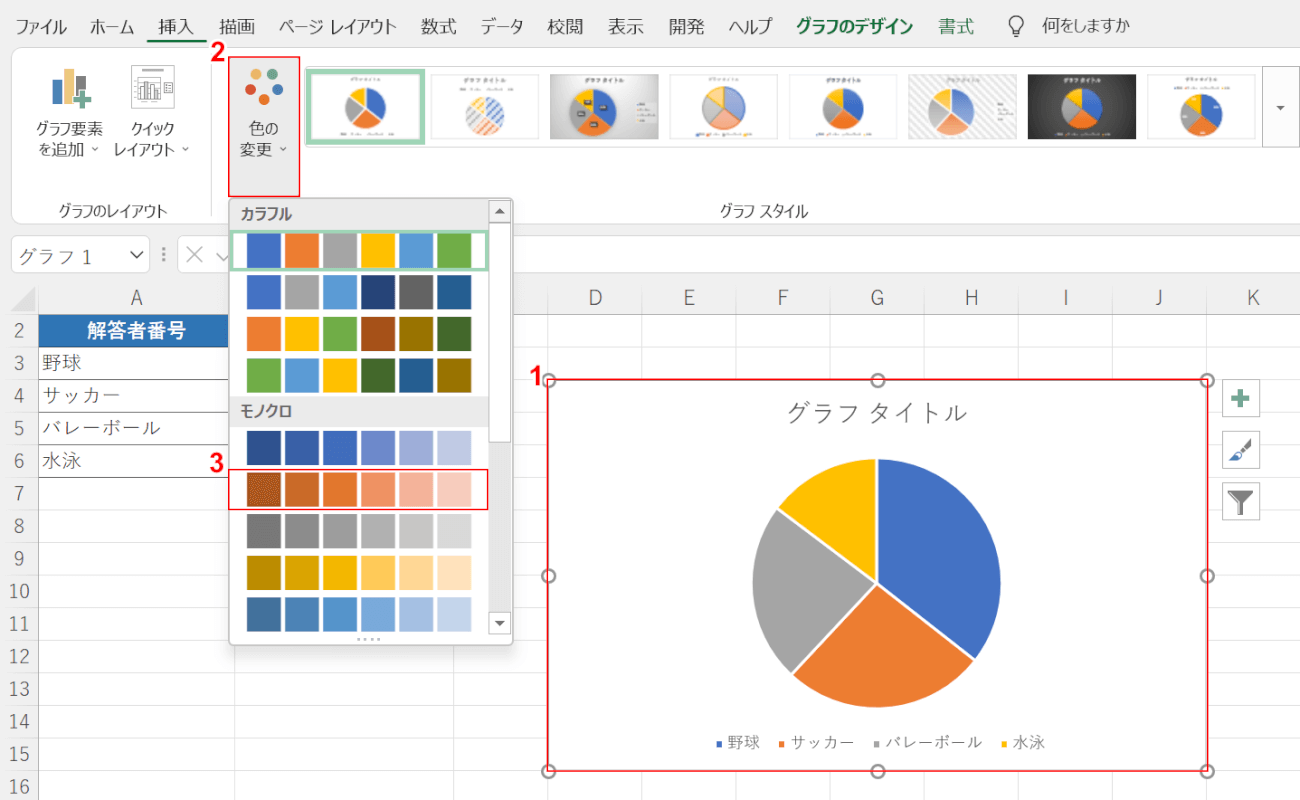
①【円グラフ】、②【色の変更】、③【任意の色】の順に選択します。
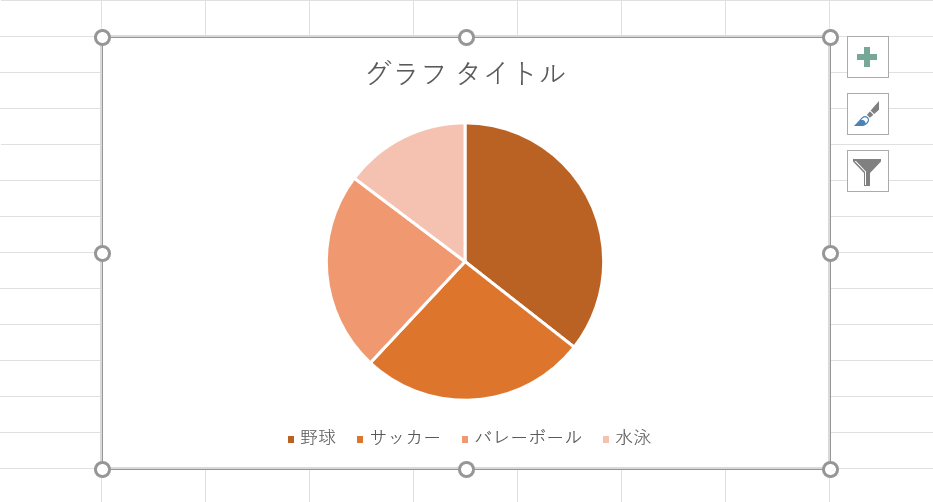
これで、任意の色に変更することが出来ました。
伝えたい箇所を強調する
円グラフで伝えたいデータを強調したい場合は、データの切り離しを行いましょう。
方法の詳細は以下の通りです。
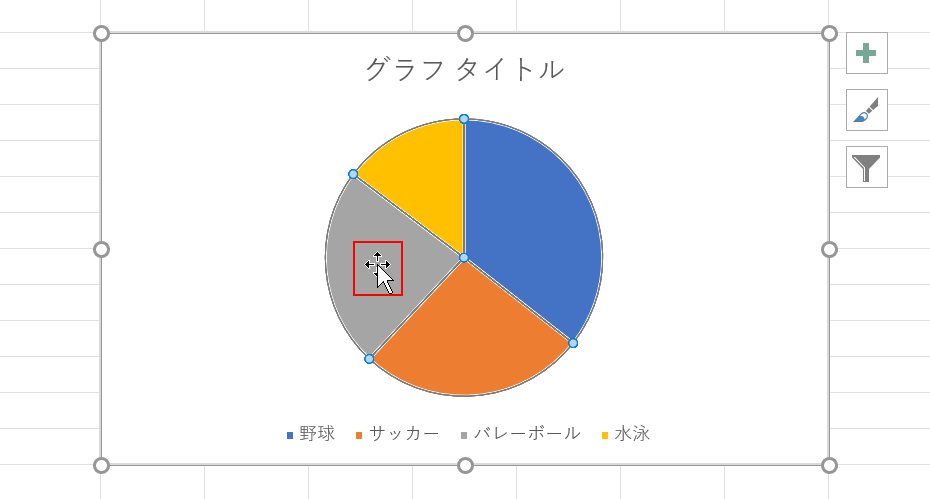
【強調したいデータ】を選択します。
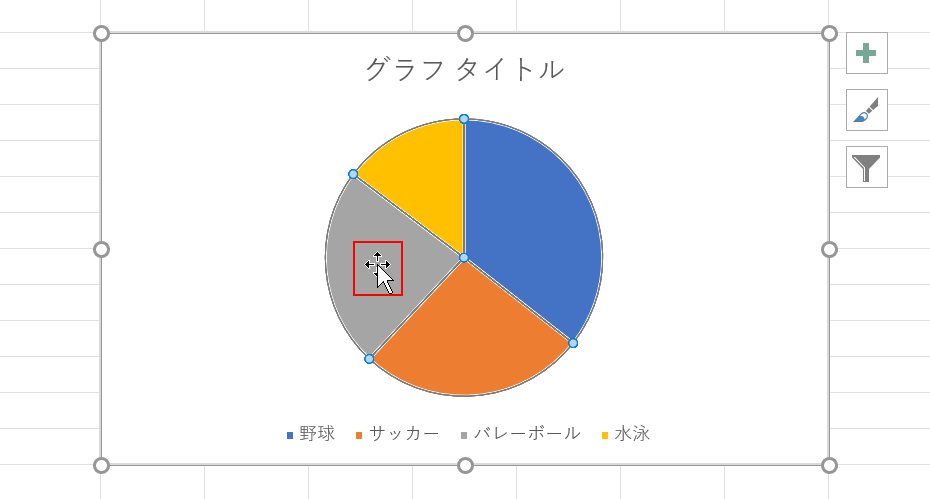
もう一度【強調したいデータ】を選択します。
これで強調したいデータのみを選択できた状態になります。
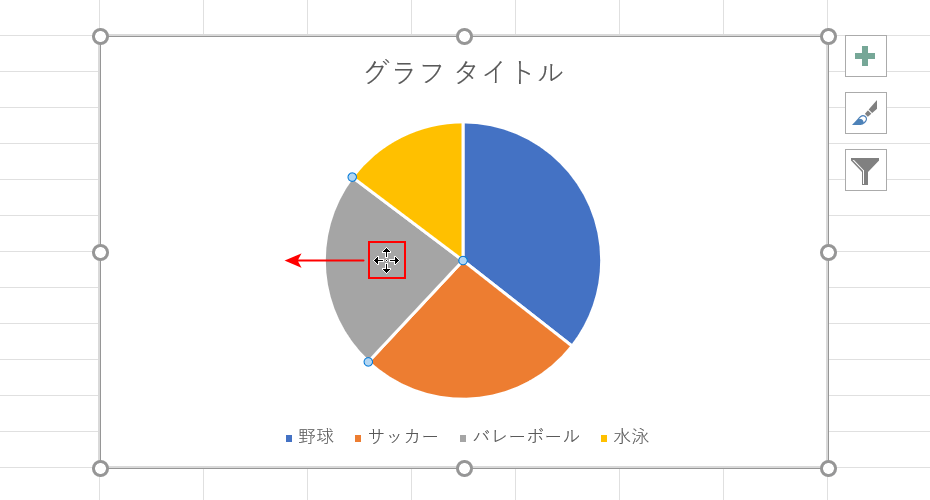
マウスポインターが十字マークになっていることを確認して、データ要素を外に向かって【ドラッグ】します。
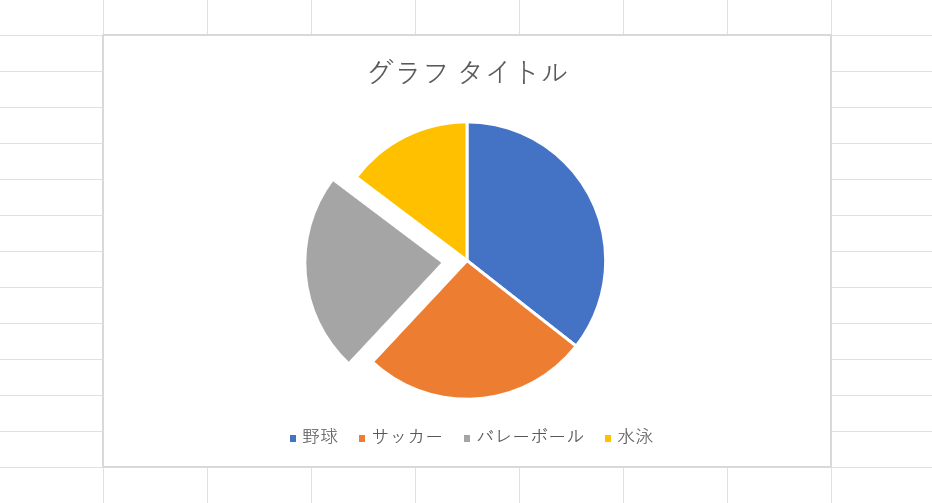
これで、データを切り離すことが出来ました。
円グラフができない場合
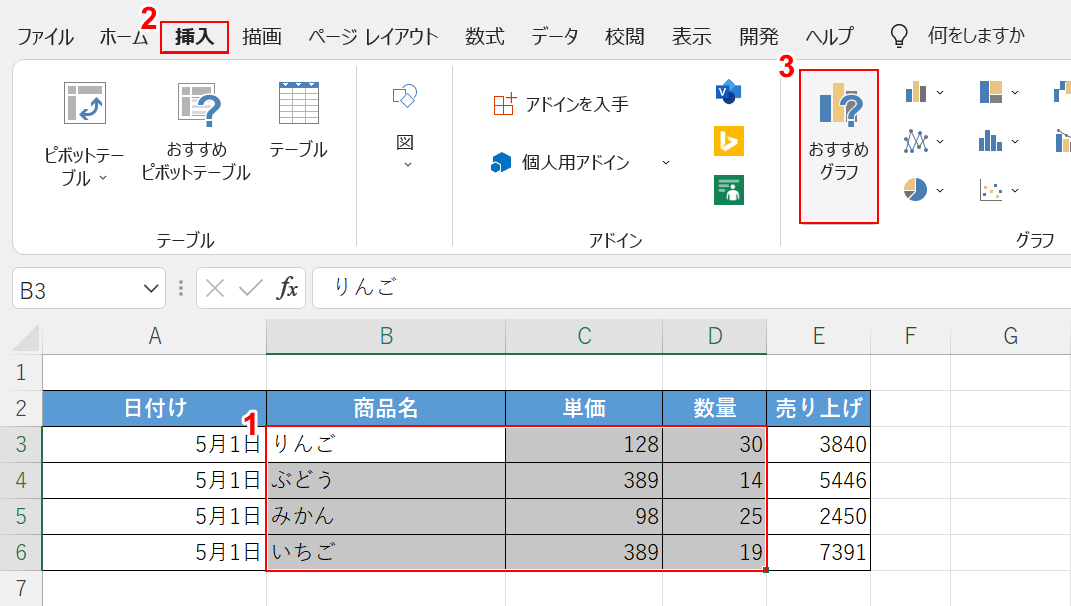
円グラフは、1つの項目に対して1つのデータしか選択できません。
複数のデータを選択すると正しく円グラフが作成できないため注意しましょう。
試しに、上の画像のよう範囲選択をして円グラフを作成してみます。
①【表(例:B3セルからD6セル)】、②【挿入】タブ、③【おすすめグラフ】の順に選択します。
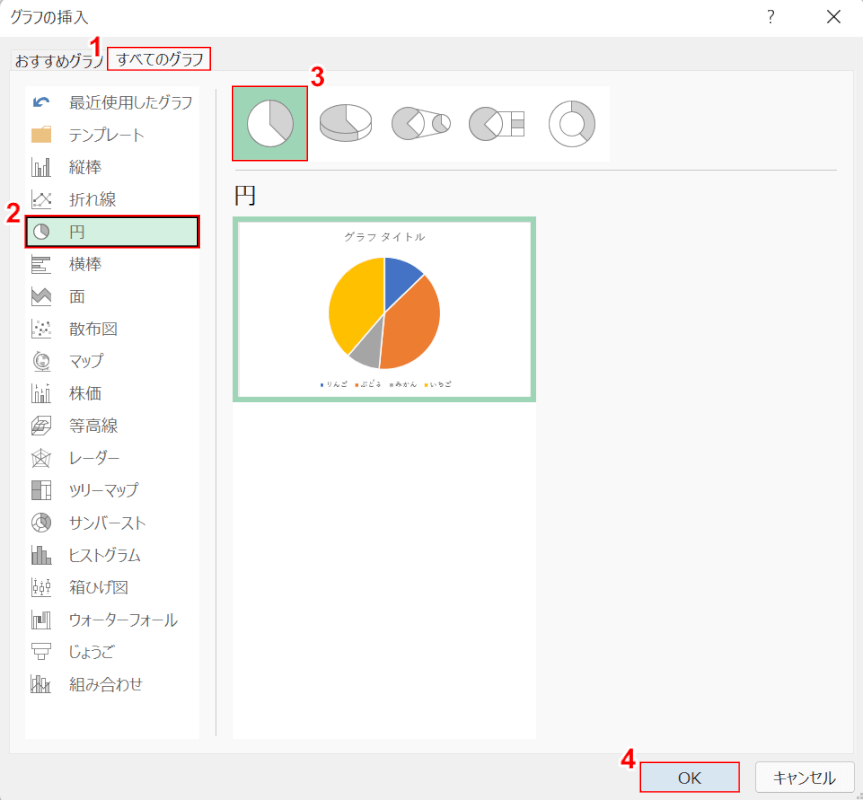
「グラフの挿入」ダイアログボックスが表示されます。
①【すべてのグラフ】、②【円】、③【円グラフ】の順に選択します。
④【OK】ボタンを押します。
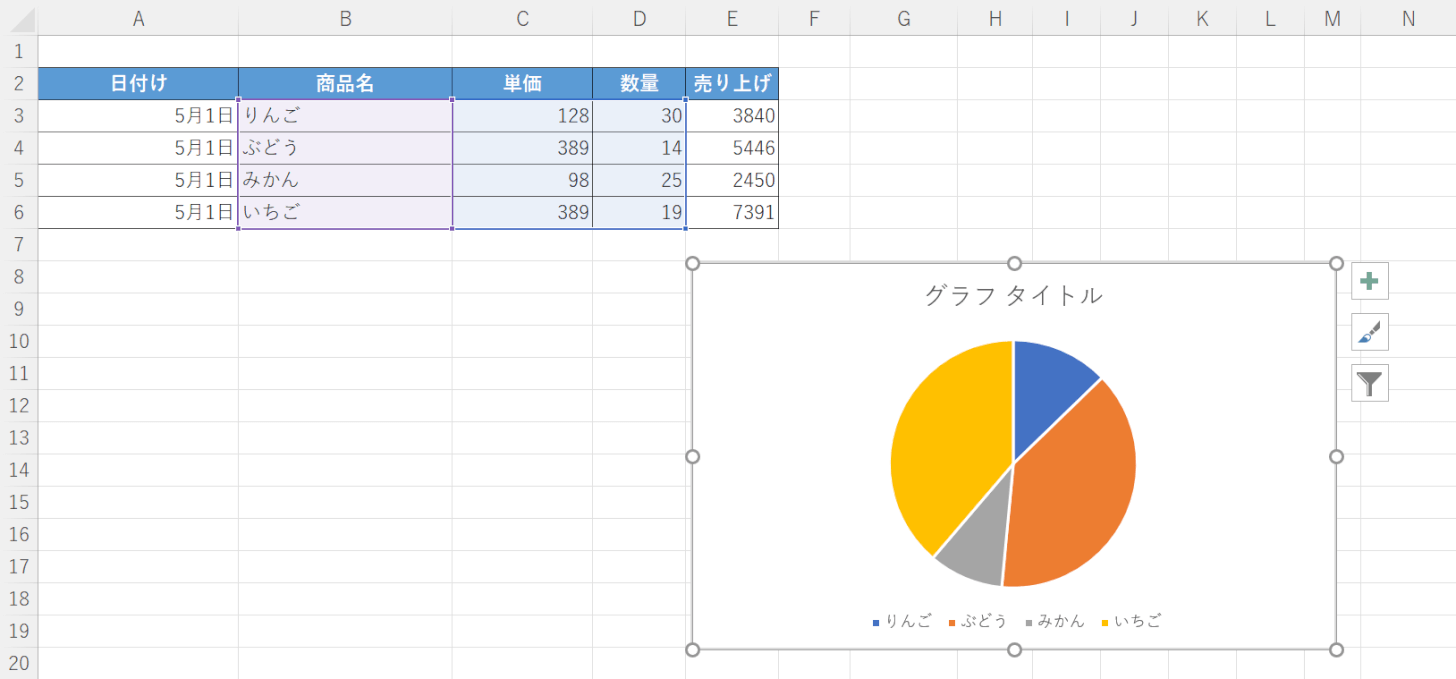
円グラフは出来ましたが、正しくデータが表現されていないグラフが出来てしまいました。
円グラフでは、1つの項目に対して必ず1つのデータを選択するようにしましょう。
