- 公開日:
エクセルで住所録の作り方
エクセルは、住所録を作成するのに便利なツールです。住所録を作成することで情報を1箇所で管理でき、年賀状などの宛名印刷の際に便利に活用することができます。
この記事では、エクセルを使って簡単に住所録を作成する方法を解説します。
住所録を作成する際のテンプレートや具体的な手順についてもご紹介しているので、ぜひ参考にしてみてください。
Excelを使った住所録のテンプレートを無料でダウンロード!
Excelを使った住所録のテンプレートを無料でダウンロードできます。Excelで作られているので色を変更したり大きさを変更したりとご自身でカスタマイズすることも可能です。
エクセルで住所録の作り方
エクセルで住所録の作り方をご紹介します。
項目を入力する
住所録に必要な項目を入力していきます。

住所録に必要な項目を1行目に入力していきます。
- 「No.」データを整理しやすくする
- 「氏名」はがきなどの宛名として使用
- 「フリガナ」五十音順に並べ替える際に使用
- 「郵便番号」はがきなどの宛先で使用
- 「住所1」都道府県、市町村、町名までを入力
- 「住所2」住所1で入力したものより後の番地などを入力
住所録を年賀状などに印刷する際、1つの項目が1行として印刷されるため、住所によっては都道府県から番地まで1行に収まらないケースが考えられます。
そのため、住所を2行で印刷するために、「住所1」「住所2」のようにあらかじめ分けておきます。
表のタイトルは不要
住所録作成の際、表などと同様に1行目などにタイトルを入力しがちです。

資料であればタイトルを付けることで見栄えが良くなりますが、住所録の場合、データの検索時や並べ替えをする際に不都合が発生しやすくなります。
そのため、住所録ではタイトルを入力する必要はありません。
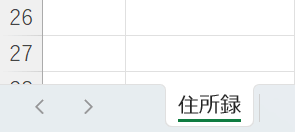
タイトルを入れたい場合はシートタブに記入するようにし、1行目には必要項目以外を記載しないようにしましょう。
書式設定をする
入力しやすくするために、以下の方法で書式設定をします。
郵便番号の書式設定
郵便番号の入力をスムーズにする設定を以下の手順で行います。
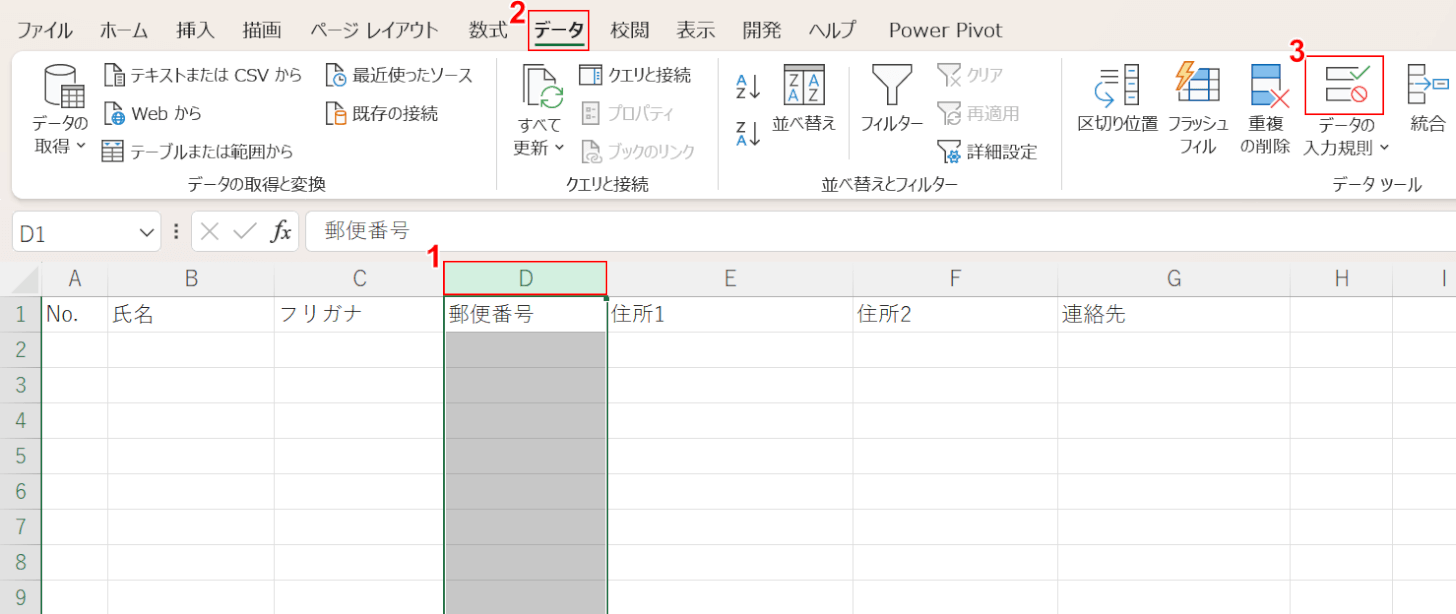
①「郵便番号」の列(例:D列)、②「データ」タブ、③「データの入力規則」の順に選択します。
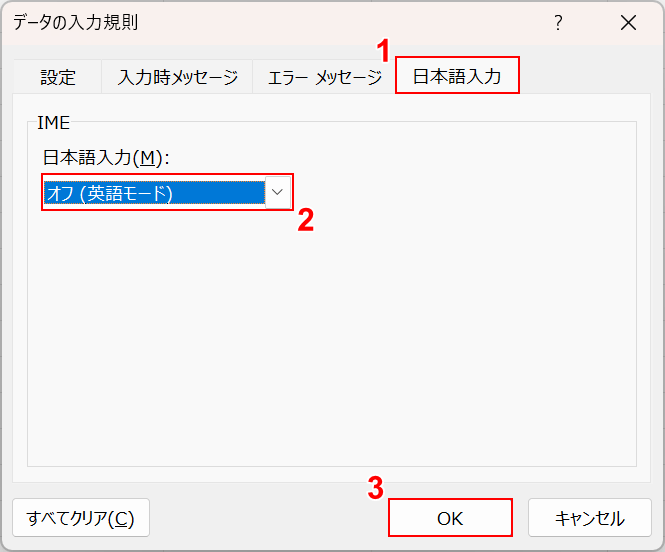
「データの入力規則」ダイアログボックスが表示されます。
①「日本語入力」タブ、②「日本語入力」で「オフ(英語モード)」の順に選択し、③「OK」ボタンを押します。
以上の設定を行うと、郵便番号の列を入力する際に自動で英語入力に切り替わるため、入力モードを切り替える、あるいは全角から半角に変換する手間を省くことができます。
住所2の書式設定
エクセルでは通常、セルに「1-15」などと入力した場合、「1月15日」のように日付表示されてしまいます。
番地の入力をする際、そのまま「1-15」と文字列として表示されるように以下の設定します。
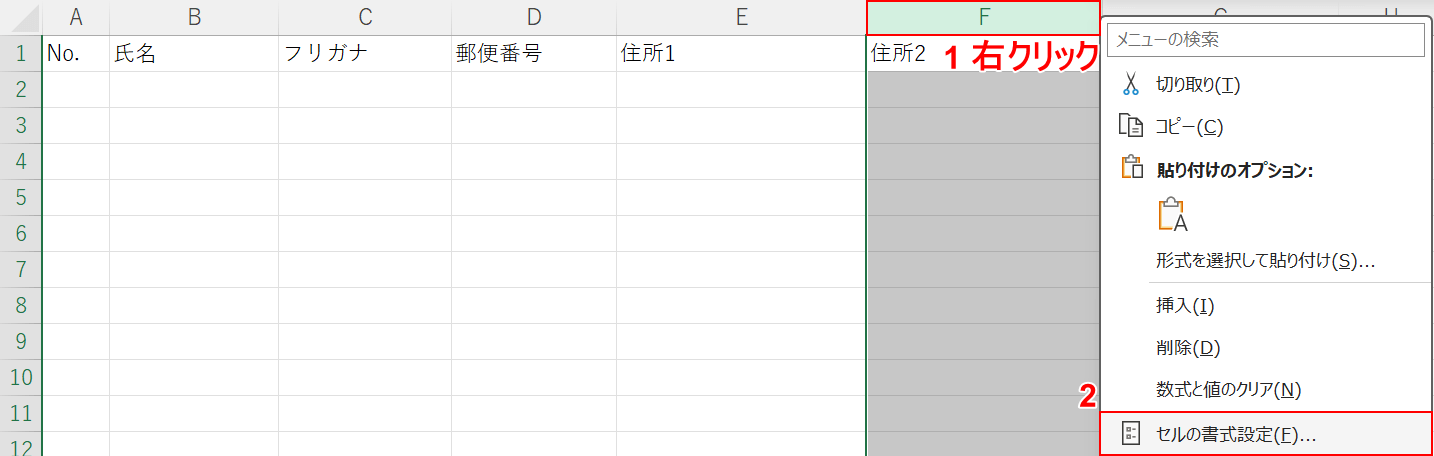
①「住所2」の列(例:F列)を選択し、右クリックします。
②「セルの書式設定」を選択します。
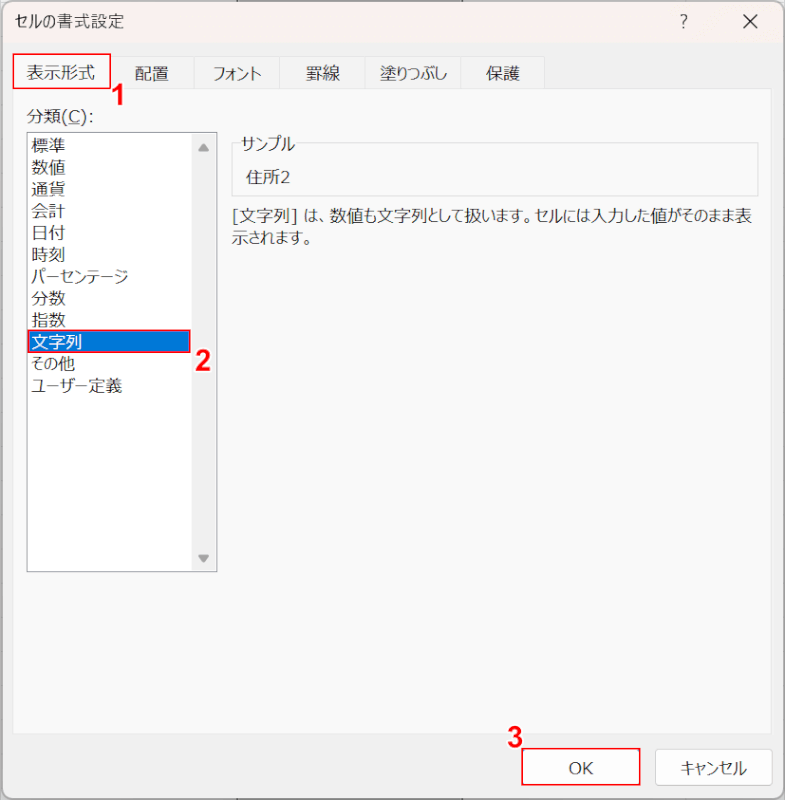
「セルの書式設定」ダイアログボックスが表示されます。
①「表示形式」タブ、②「分類」で「文字列」の順に選択し、③「OK」ボタンを押します。
データを入力する
住所録の実際のデータを入力していきます。
No・氏名を入力する
まず、Noと氏名を入力します。
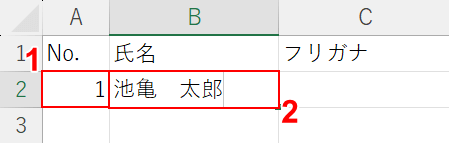
①A2セルに数字(例:1)、②B2セルに氏名を、姓名の間に全角スペースを挿入して入力(例:池亀 太郎)します。
フリガナを入力する(関数の設定)
フリガナを入力する方法をご説明します。
直接入力しても大丈夫ですが、以下では便利な関数をご紹介します。
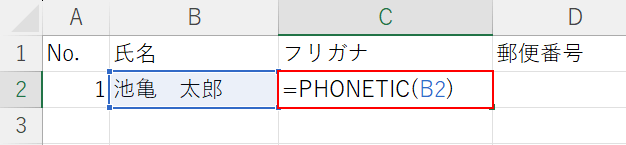
「フリガナ」のセル(例:C2)に「=PHONETIC(B2)」と入力し、Enterを押します。
PHONETIC関数は、入力した文字列からふりがなを抽出して別のセルに表示することができる関数です。
PHONETIC関数の書式は「=PHONETIC(参照)」のように記述します。引数は1つのみで、ふりがなを参照したいセル範囲を指定します。
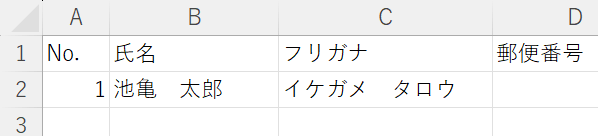
C2セルに、氏名(例:B2セル)のフリガナを反映させることができました。
住所を入力する
住所を郵便番号を変換して入力する方法をご説明します。
もちろん住所を直接入力しても構いませんが、その場合は以下の「郵便番号を入力する(関数の設定)」セクションでご紹介する、「住所1」から郵便番号を反映させる方法は利用できません。
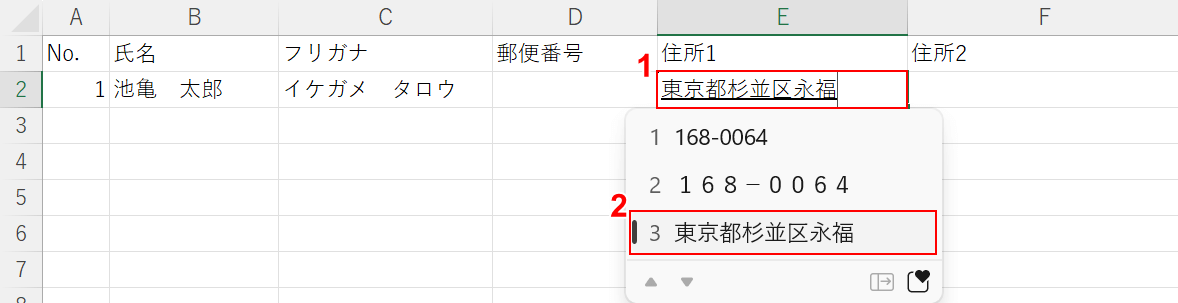
①「住所1」のセル(例:E2)に郵便番号を入力し、「Space」キーを押して変換候補を表示させます。
②変換候補の中から該当の住所(例:東京都杉並区永福)を選択します。

「住所2」のセル(例:F2)に「住所1」より後の住所(例:1-2-3 ABCマンション405)を入力します。
郵便番号を入力する(関数の設定)
郵便番号を入力する方法をご説明します。
「住所を入力する」セクションで住所を郵便番号からではなく、直接入力した場合は以下の方法ではなく、郵便番号も直接入力しましょう。
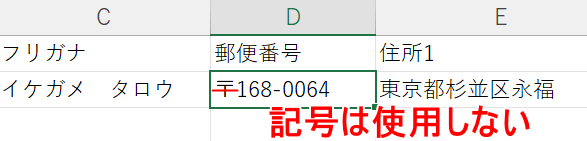
直接入力する場合、「〒」などの記号や環境依存文字は使用しないようにします。データの並べ替えなどの際にうまく並べ替えができなくなります。

「郵便番号」のセル(例:D2)に「=PHONETIC(E2)」と入力し、Enterを押します。
PHONETIC関数に関しては、「フリガナを入力する」セクションのSTEP 1で詳しくご説明しています。

D2セルに郵便番号を反映させることができました。
表にする
作成したデータを表にすることにより、見やすくなるだけでなく管理がしやすくなります。住所録を表にする方法は、以下のとおりです。
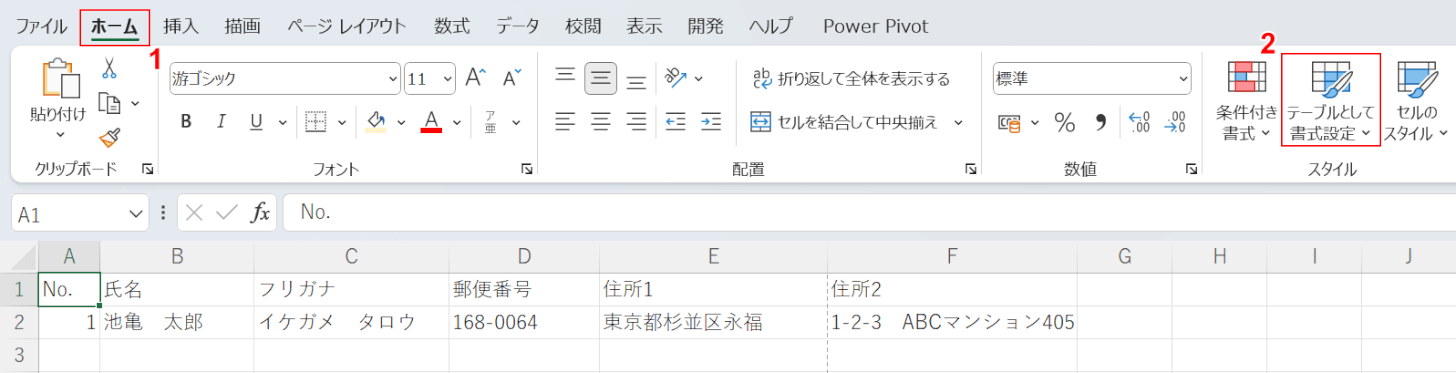
①「ホーム」タブ、②「テーブルとして書式設定」の順に選択します。
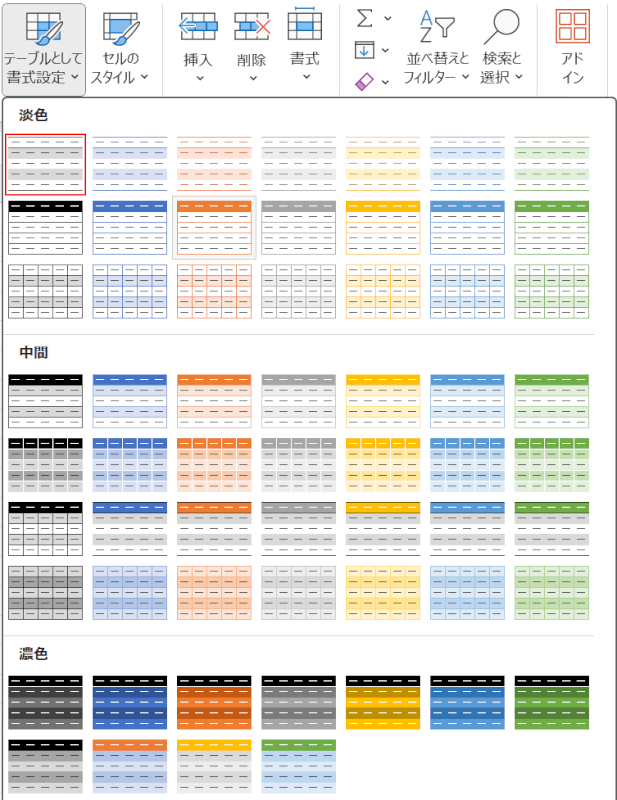
テーブルデザインが表示されるので、任意のデザインを選択します。
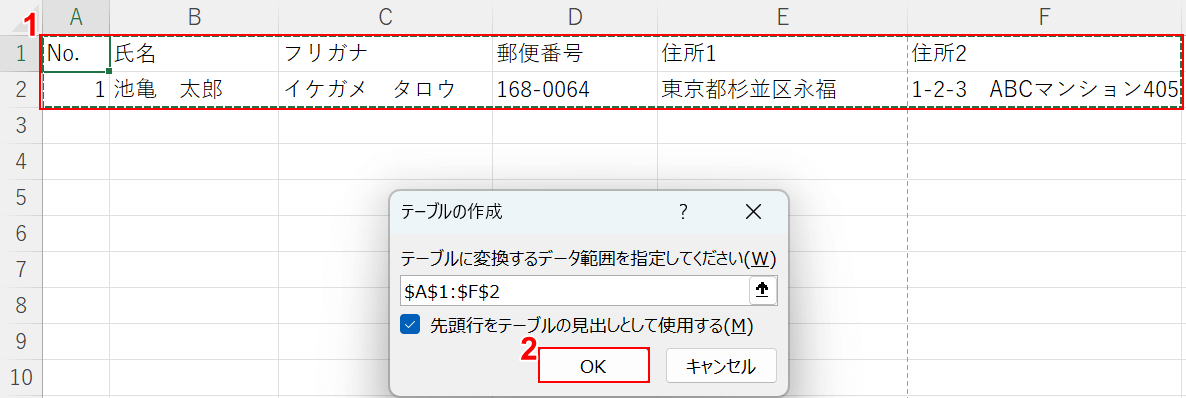
「テーブルの作成」ダイアログボックスが表示されます。
①A1セルを選択すると、自動で表全体が選択されます。
②「OK」ボタンを押します。

住所録を表にすることができました。

住所録を表にしたあと、試しに新たなデータを入力してみます。
B3セルに氏名(例:久保 花子)を入力し、Enterを押します。

赤矢印で示す通り、オートフィルをせずとも3行目にも関数が適用されていることが分かります。
住所録を整える
上記の手順でデータをいくつか住所録に入力したあと、以下の操作で住所録を整えると、より見やすいものになります。
Noを通し番号として振る
A列の「No」に通し番号として番号を表示させる方法は、以下のとおりです。
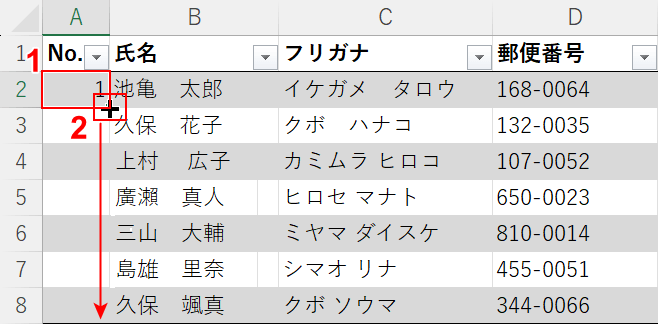
通し番号をオートフィルでA列に表示させます。
①A2セルを選択し、②セルの右下にマウスオーバーし、+マークを表示させて下方向にドラッグします。
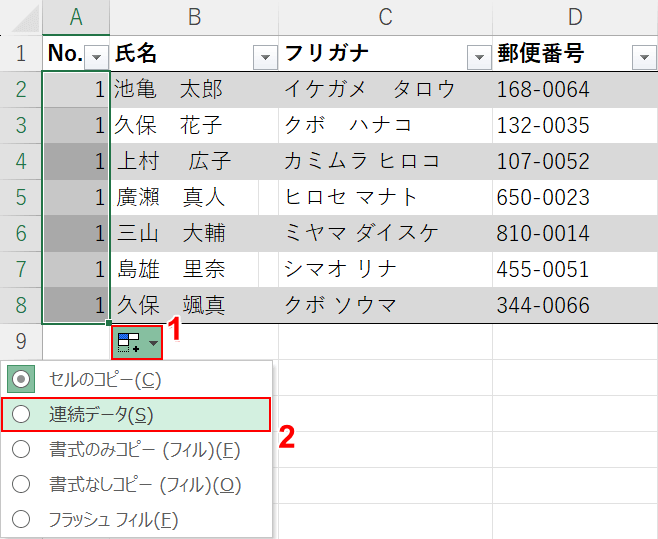
「1」がそのままコピーされてしまうので、以下の操作を行います。
①「オートフィル オプション」、②「連続データ」の順に選択します。
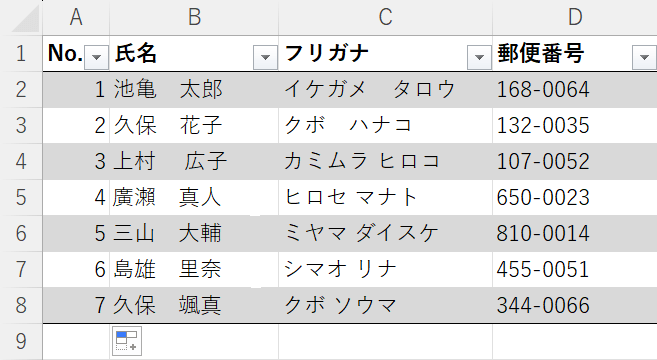
A列に通し番号を振ることができました。
番地を入力したらエラーが表示される
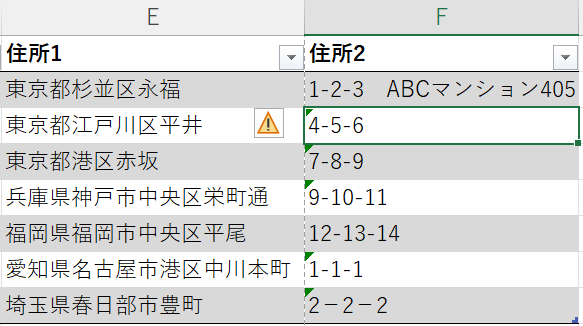
番地を「住所2」に「4-5-6」と入力をすると、上記のようにエラーが表示されてしまう場合があります。
これは、エクセルが日付と認識し(例:2004/5/6)、セルの設定を「日付」ではなく「住所2の書式設定」セクションで「文字列」にしたため、エラーが表示されています。
エラーを非表示にする方法は、以下のとおりです。
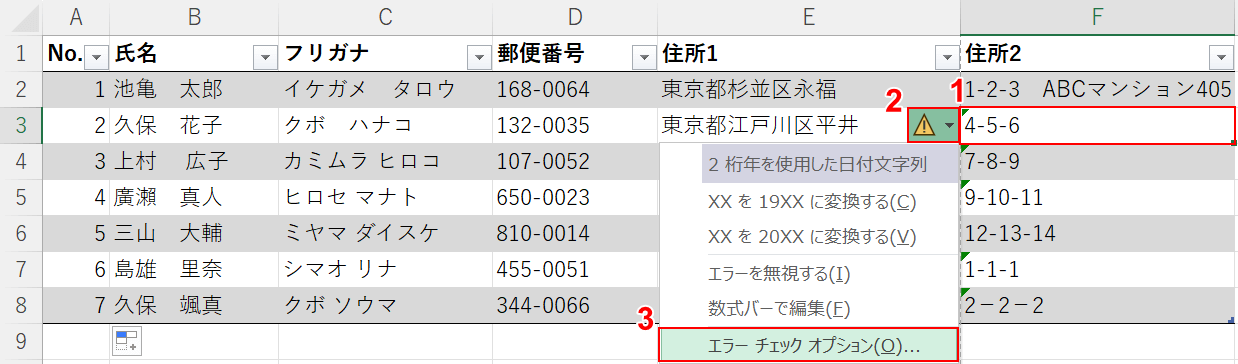
①エラーが表示されるセル(例:F3)を選択します。
②「エラー」アイコン、③「エラー チェック オプション」の順に選択します。
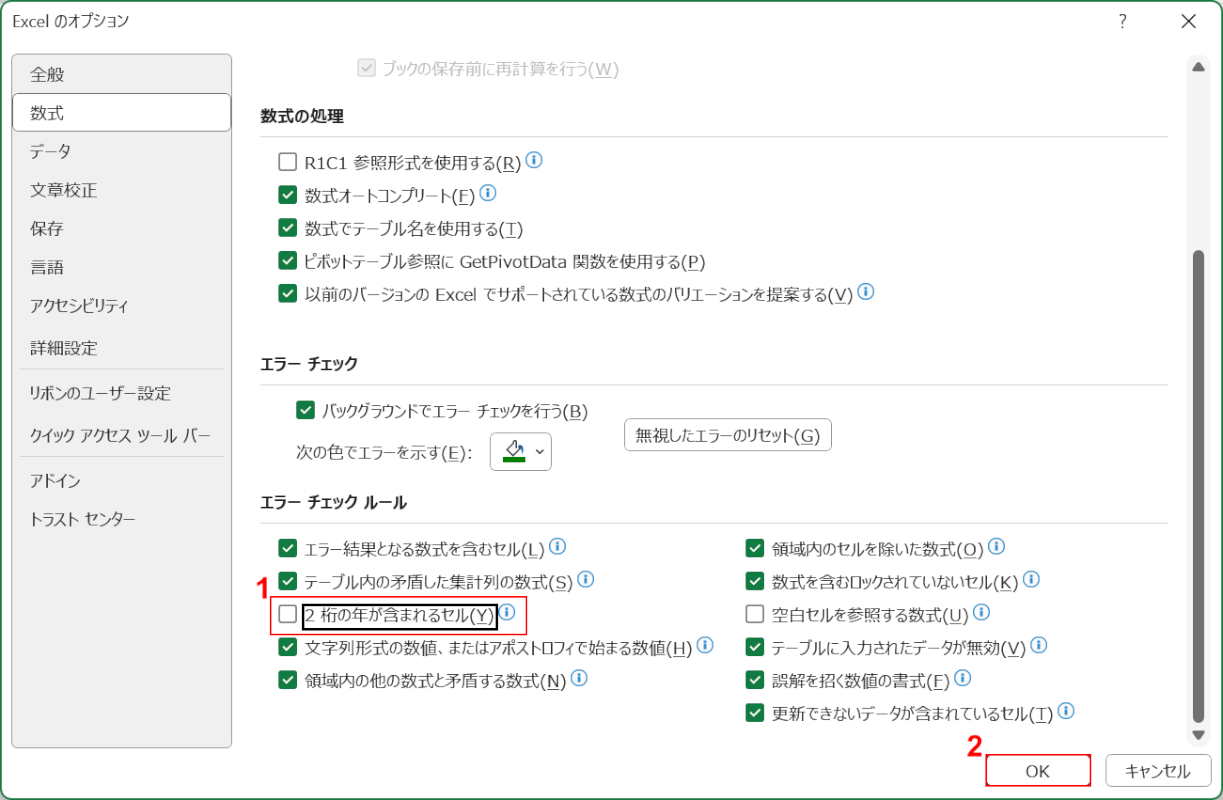
「Excel のオプション」ダイアログボックスが表示されます。
①「2 桁の年が含まれるセル」のチェックを外し、②「OK」ボタンを押します。
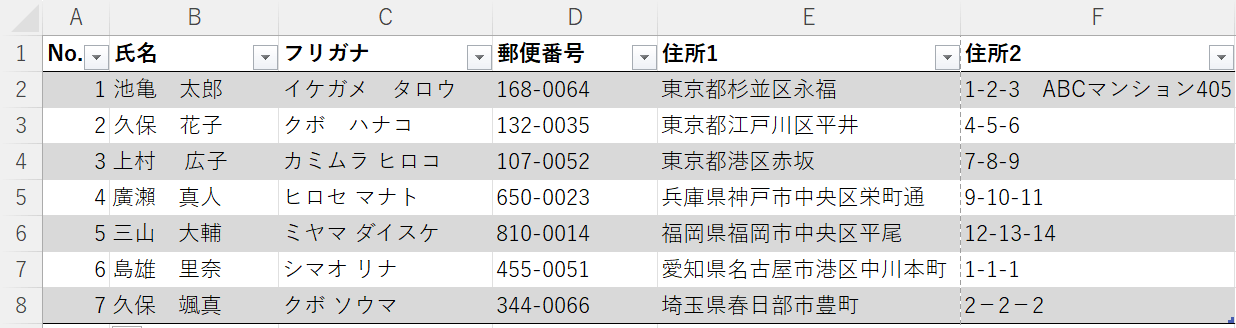
「住所2」で表示されていたエラーが表示されなくなりました。
住所録のエクセルテンプレート
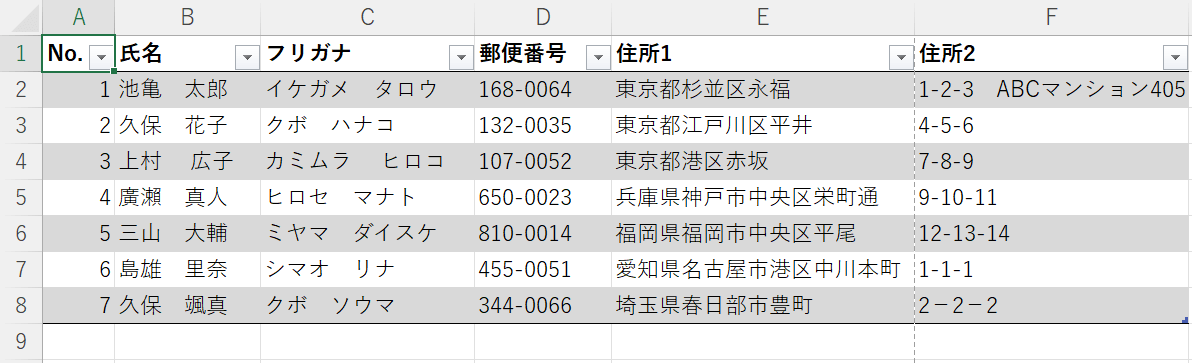
本記事でご紹介した住所録のエクセルテンプレートは、下記よりダウンロード可能です。
