- 公開日:
エクセルのテキストボックスを削除する方法
Excelのテキストボックスは、プレゼンテーションやデータの整理に便利な機能ですが、不要なものを削除する方法を知っておくことも重要です。
本記事では、テキストボックスを効率的に削除する手順について詳しく説明します。
これにより、作業効率を高め、シートの見た目を整えることができます。
エクセルのテキストボックスを削除する方法
テキストボックスは他の図形や写真と同様に、簡単に削除することができます。
詳しい方法については、以下の記事「テキストボックスを削除」セクションを参照してください。
テキストボックスを一括で削除する方法
複数のテキストボックスを一括で削除する方法を解説します。
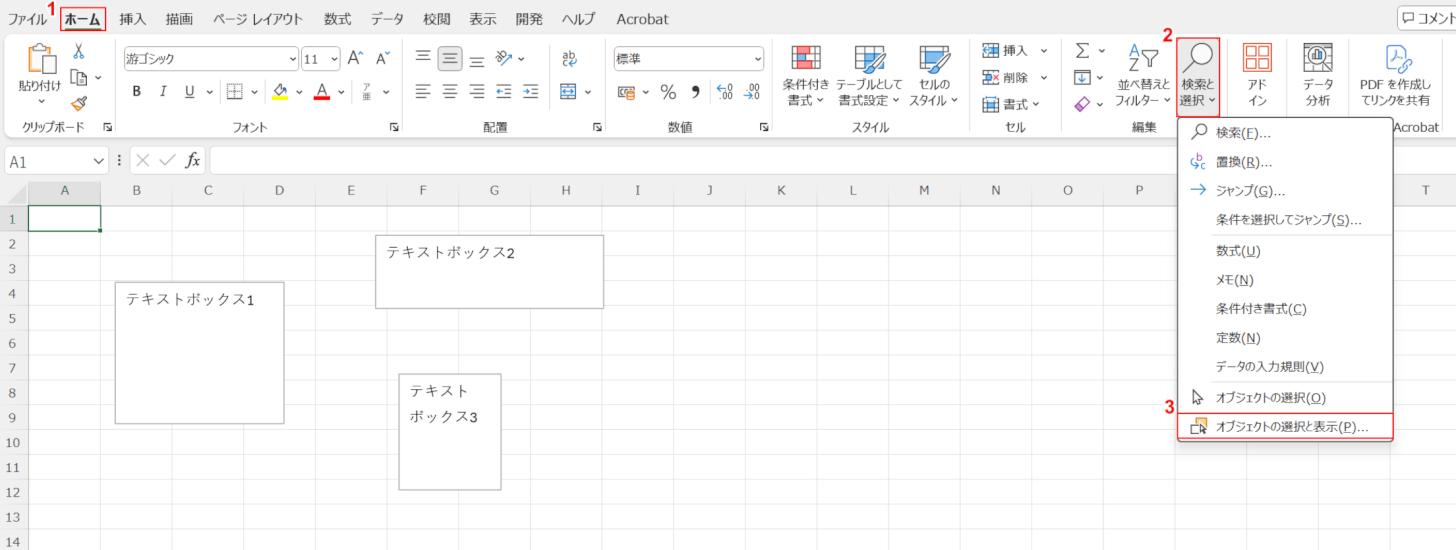
①「ホーム」タブを選択し、②「検索と選択」ボタンを押します。③「オブジェクトの選択と表示」を選択します。
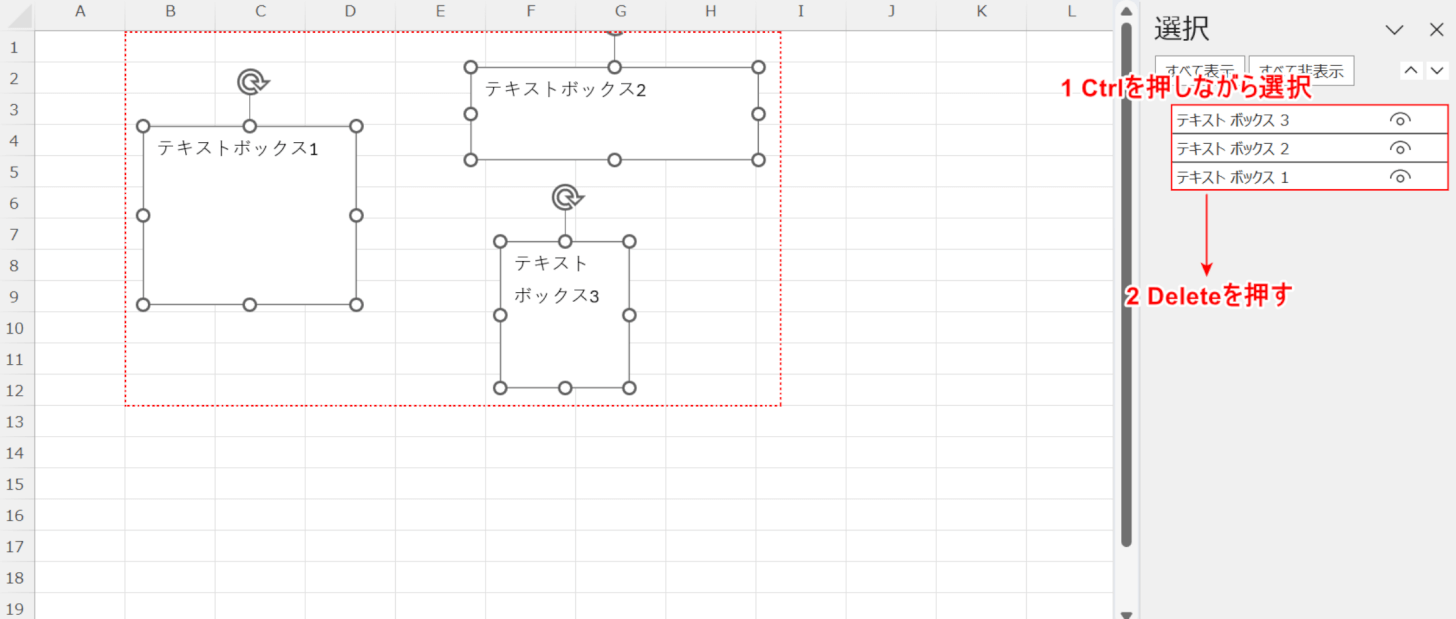
右カラムに「選択」が表示されました。
①「選択」に表示されているテキストボックスの中から削除したいものをCtrlを押しながら選択します。
編集画面を確認し、削除したいテキストボックスが選択状態になったことをお確かめください。
②Deleteを押します。
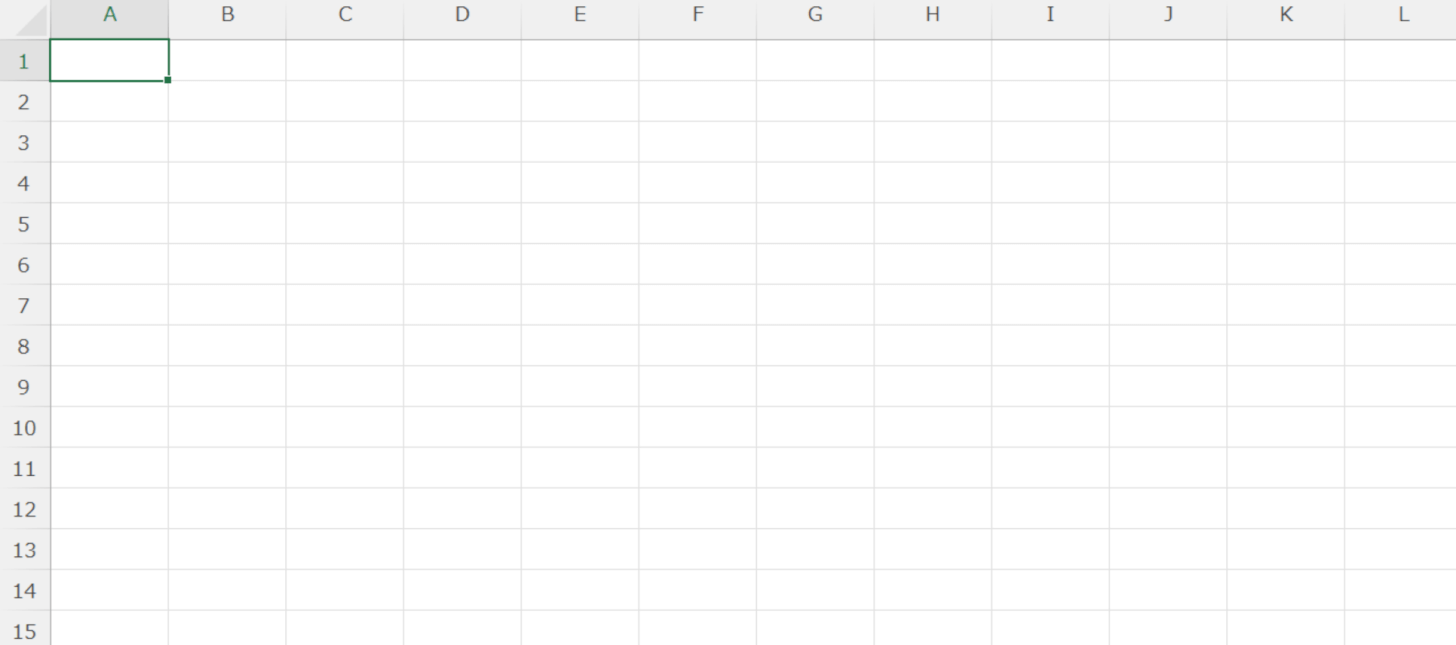
複数のテキストボックスを一括で削除できました。
テキストボックスの枠線を削除する方法
テキストボックスの枠線を削除する方法を解説します。
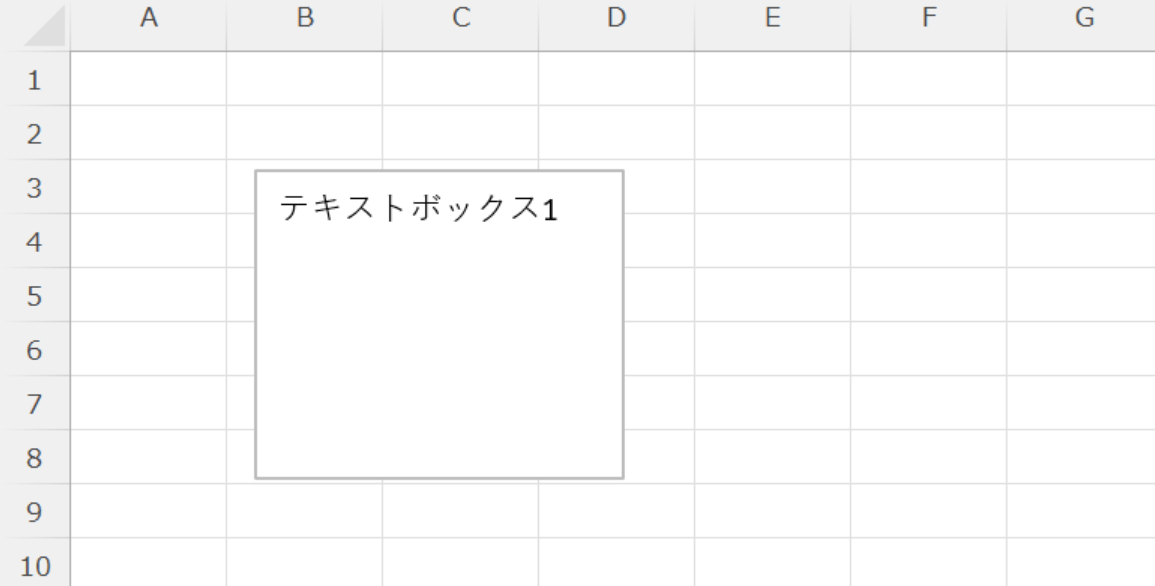
今回はテキストボックスの枠線を削除します。
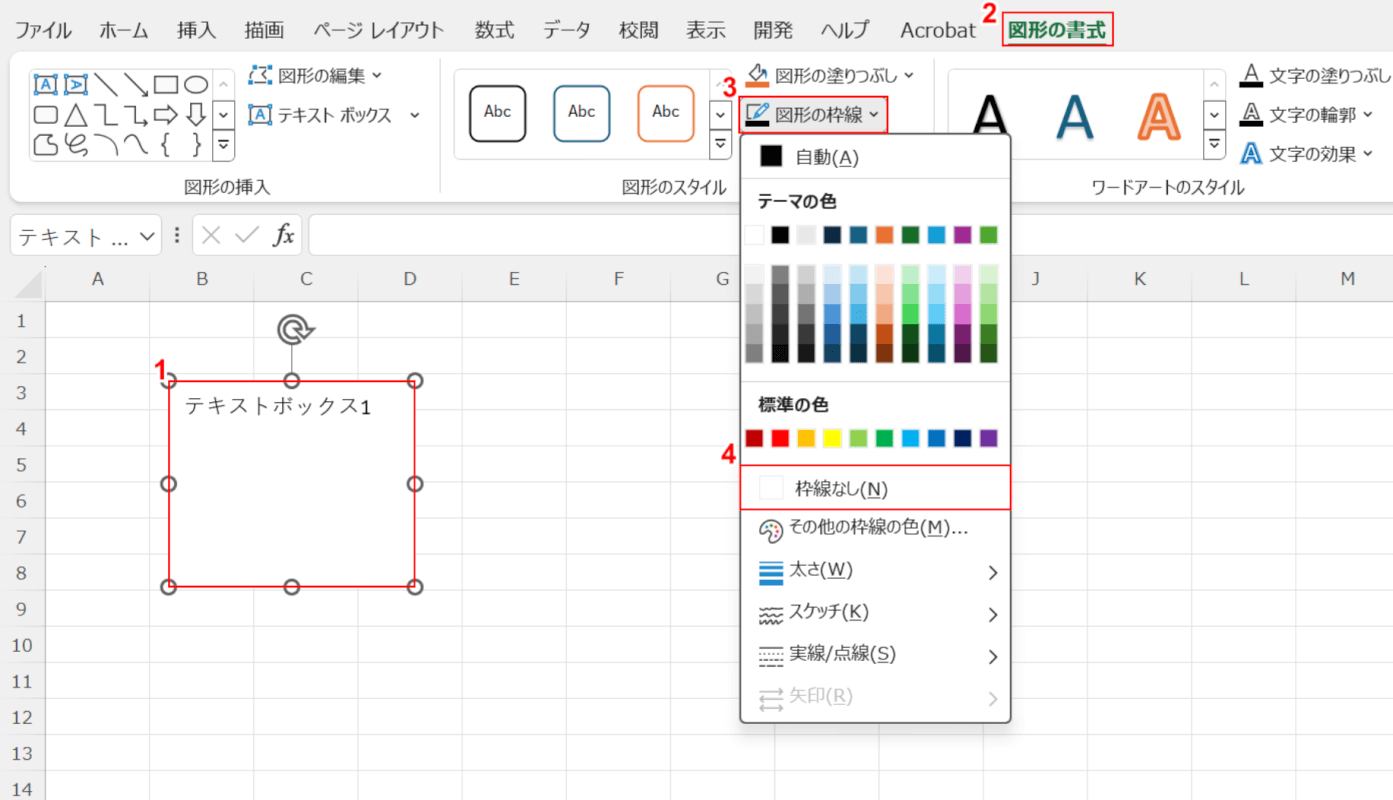
①枠線を削除したいテキストボックス、②「図形の書式」の順に選択します。
③「図形の枠線」ボタンを押し、④「枠線なし」を選択します。
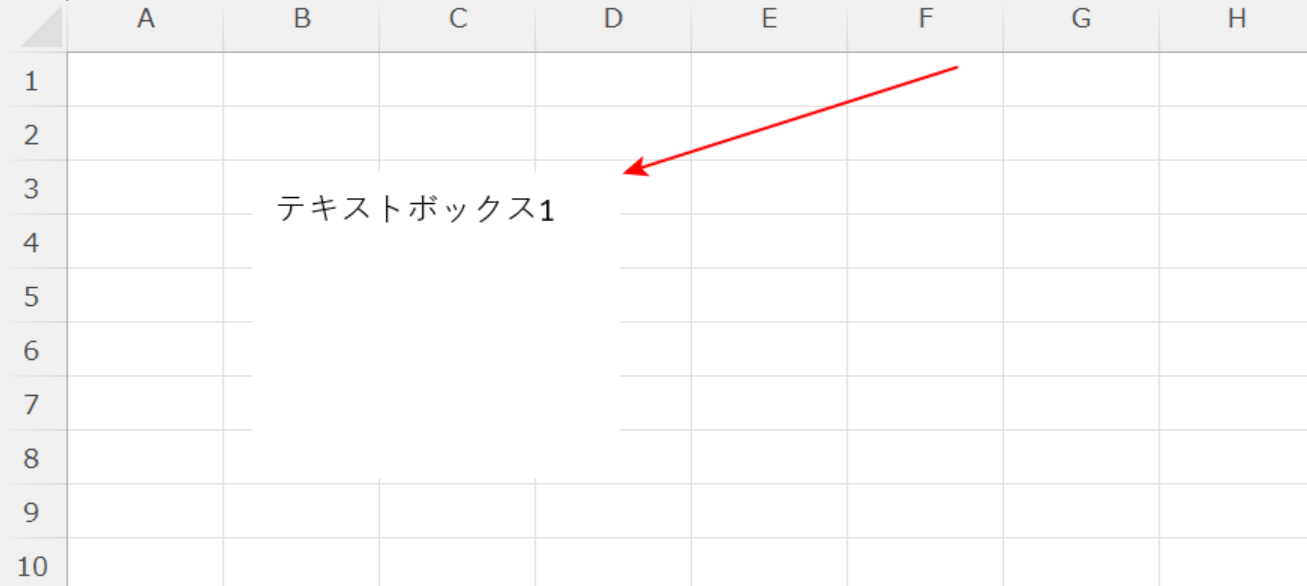
テキストボックスの枠線を削除できました。
テキストボックスをチェックする方法
テキストボックスが非表示の設定になっていると、目視での確認ができず、正しく削除できているか分かりません。
テキストボックスを再表示して、正しく削除を行えているか確認しましょう。
詳しい方法は以下を参照してください。
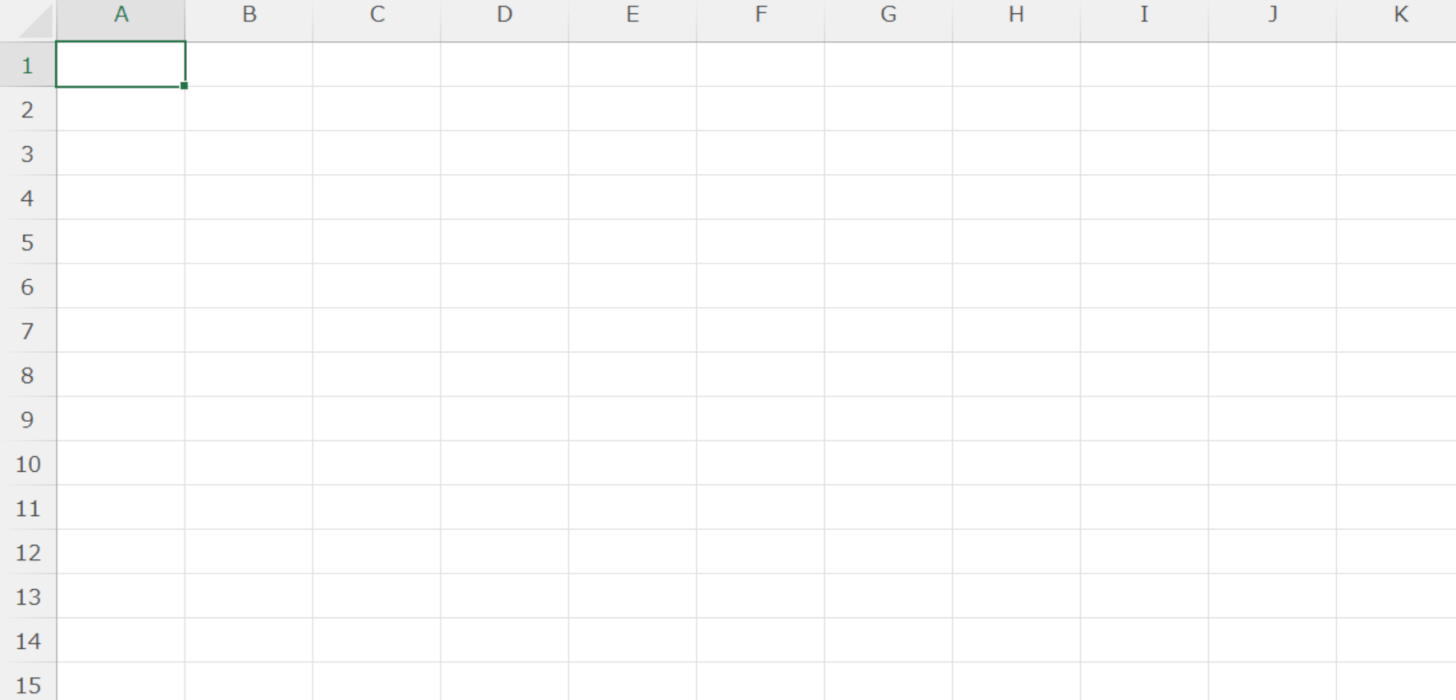
テキストボックスが挿入されているにも関わらず、非表示の設定になっていると、上記画像のように目視で確認することができません。
テキストボックスを再表示しましょう。
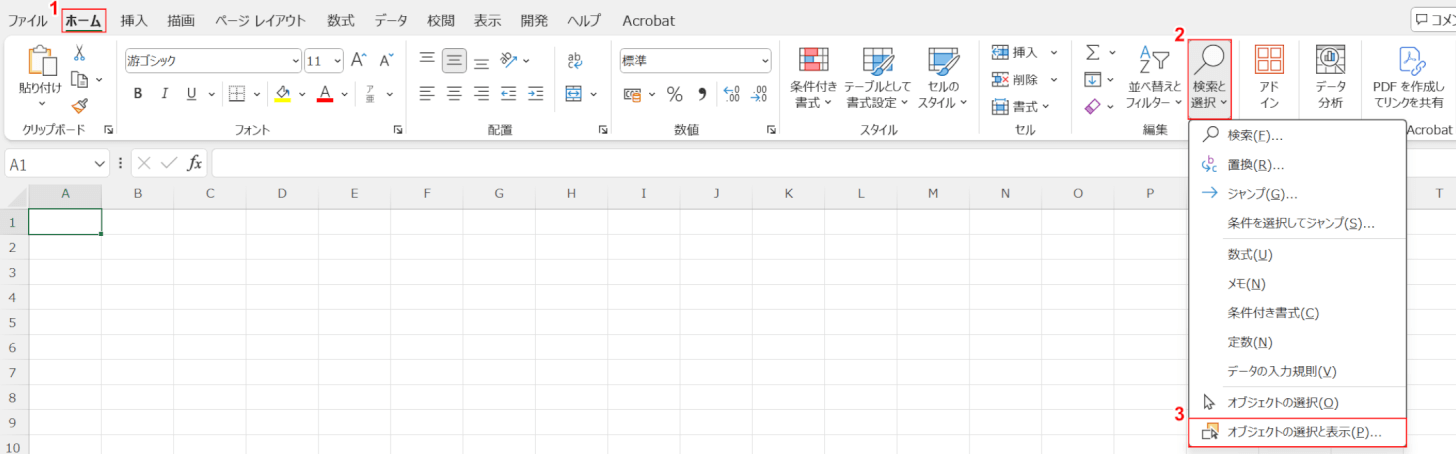
①「ホーム」タブを選択し、②「検索と選択」ボタンを押します。③「オブジェクトの選択と表示」を選択します。
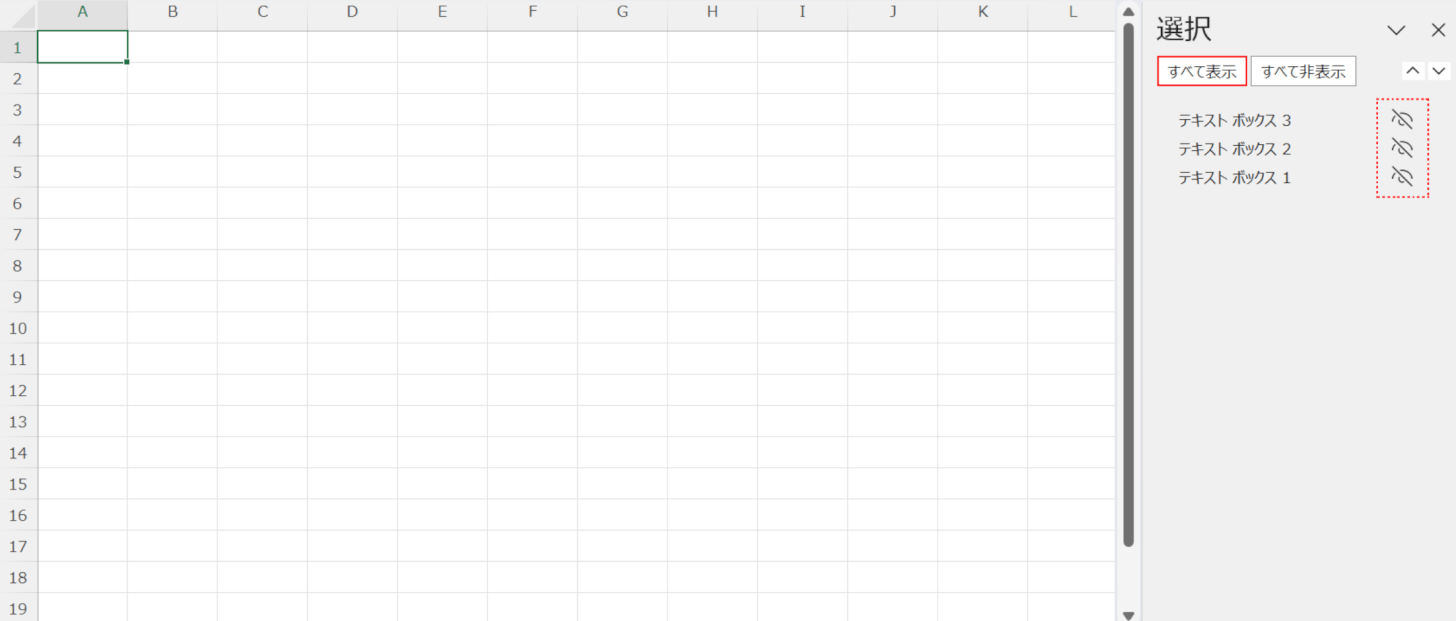
右カラムに「選択」が表示されました。
「選択」に表示されているテキストボックス名の右側のマークに斜線が入っている場合、非表示の設定となっています。
「すべて表示」を選択します。
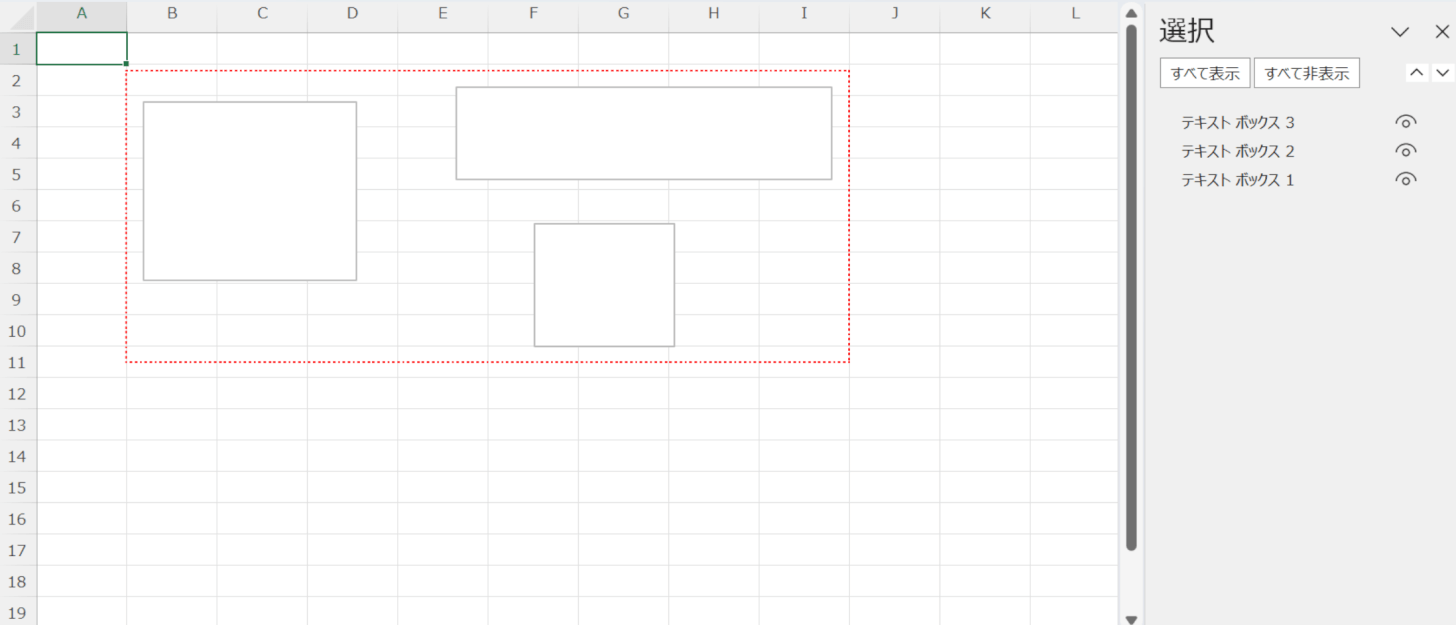
すべてのテキストボックスが正しく表示されるようになりました。
表示されたテキストボックスを削除したい場合には、上記「テキストボックスを一括で削除する方法」セクションを参照してください。
