- 公開日:
- 更新日:
エクセルのテキストボックスの使い方
エクセルのテキストボックスの使い方を網羅的に紹介いたします。「こんなことできたんだ~」などの発見があるかもしれません。
ぜひ試してみましょう。
テキストボックスの編集
行間を調整する
テキストボックス内の文章の行間を調整する方法を以下の記事でまとめました。
改行を入れる
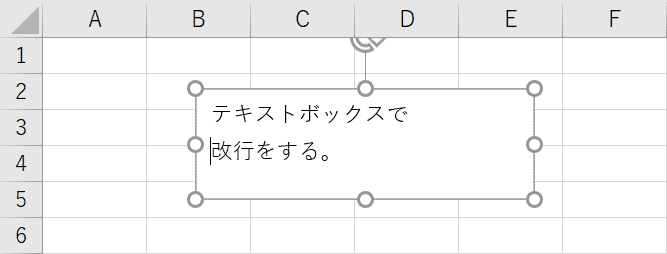
Excel 2010以前ではテンキーのEnterでは改行ができません。Excel 2013以降で可能となりました。
縦書きにする
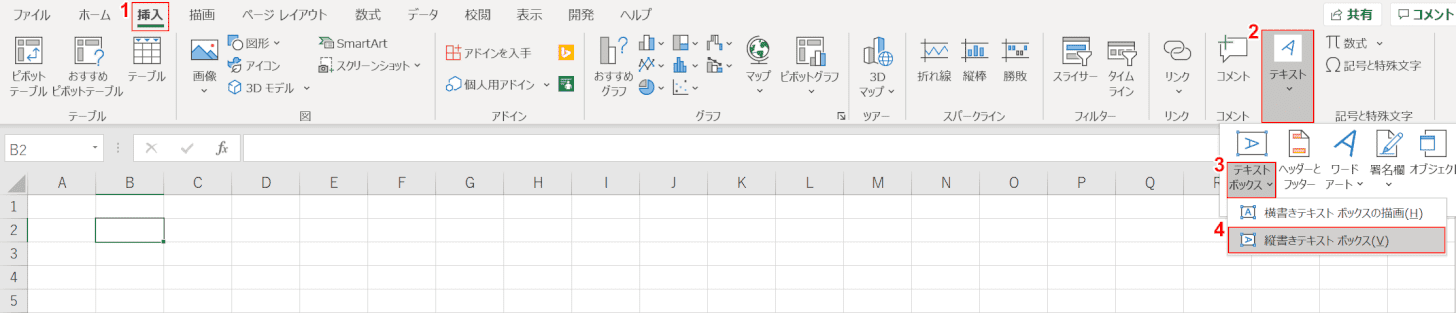
テキストボックスを縦書きにしたい場合は、①【挿入】タブの②【テキスト】を押し、③【テキストボックス】の④【縦書き テキストボックス】を押します。
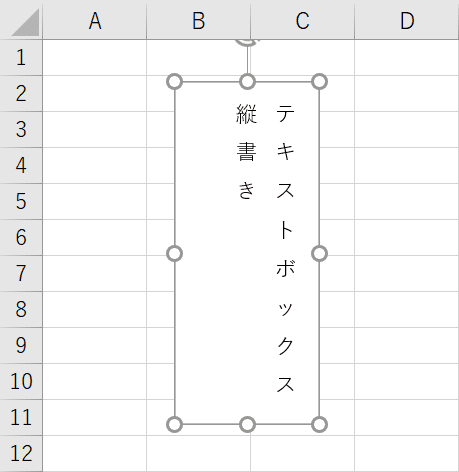
テキストを入力して、縦書きのテキストボックスが完成しました。
文字間隔を調整する
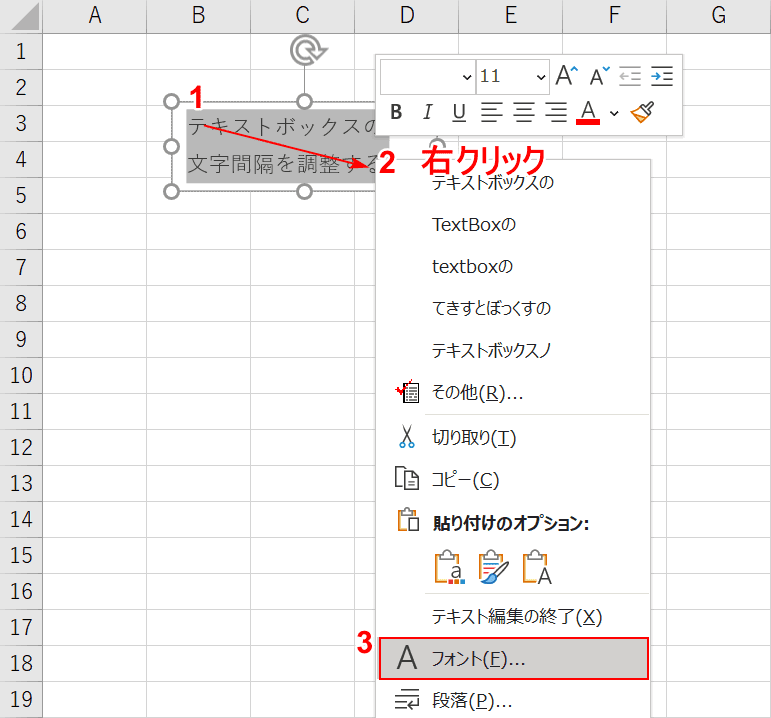
①【テキストを範囲選択】して、②【右クリック】し、③【フォント】を選択します。
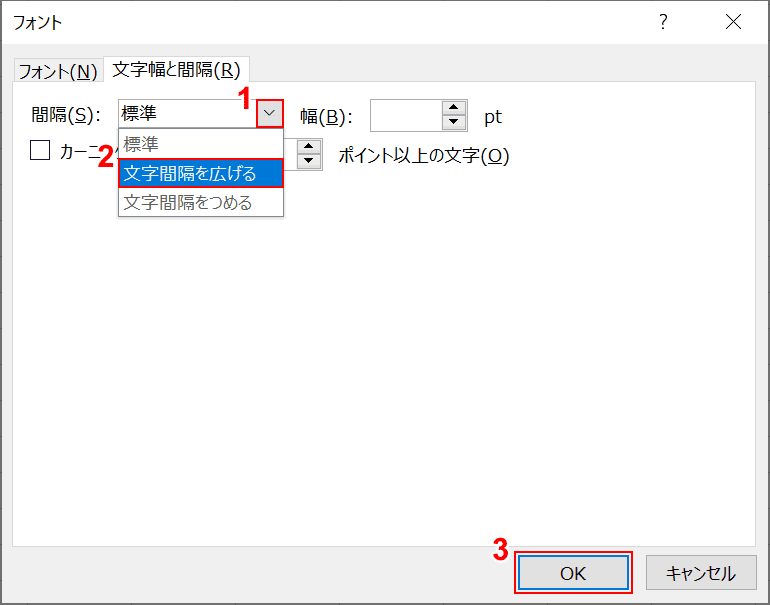
「フォント」ダイアログボックスが表示されるので、「文字幅と間隔タブ」中の、①【標準のプルダウン】を押し、②【文字間隔を広げる】を選択します。そして③【OK】ボタンを押しましょう。
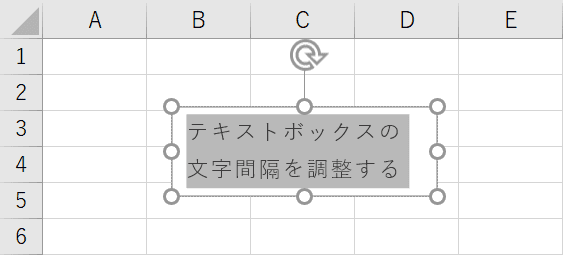
分かりづらいですが、字間が広がりました。
均等割り付けにする
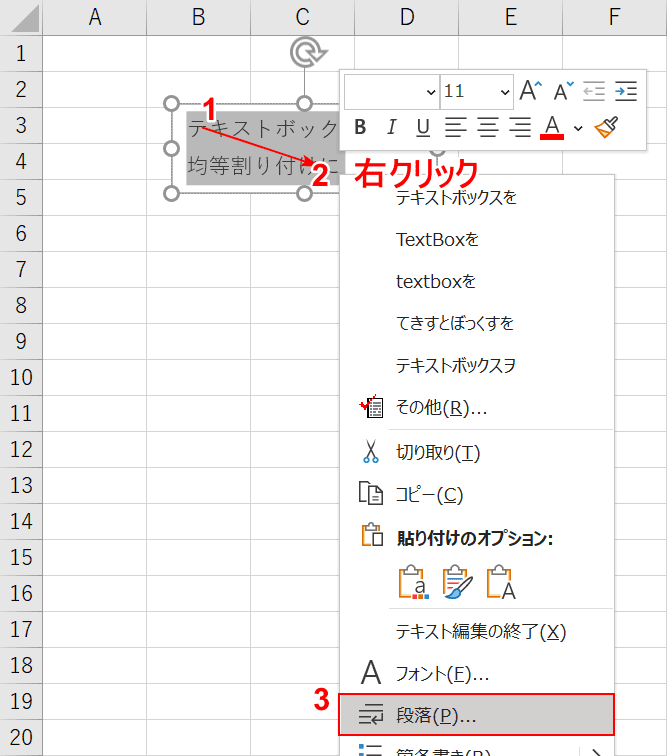
①【テキストを範囲選択】して、②【右クリック】し、③【段落】を選択します。
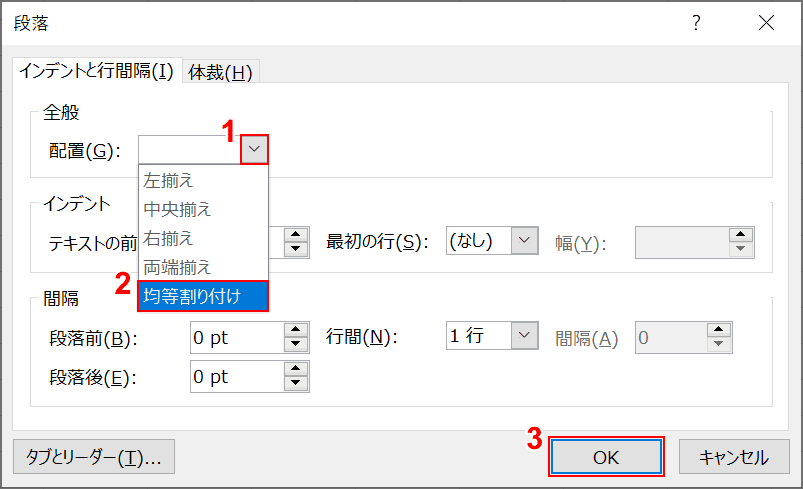
「段落」ダイアログボックスが表示されるので、①【プルダウン】を押し、②【均等割り付け】を選択します。そして③【OK】ボタンを押しましょう。
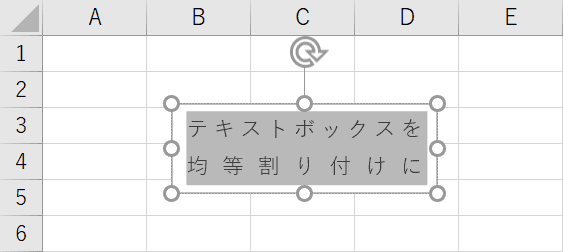
テキストボックス内が均等割り付けになりました。
書式設定をする
書式設定と言っても、設定できることは色々あります。
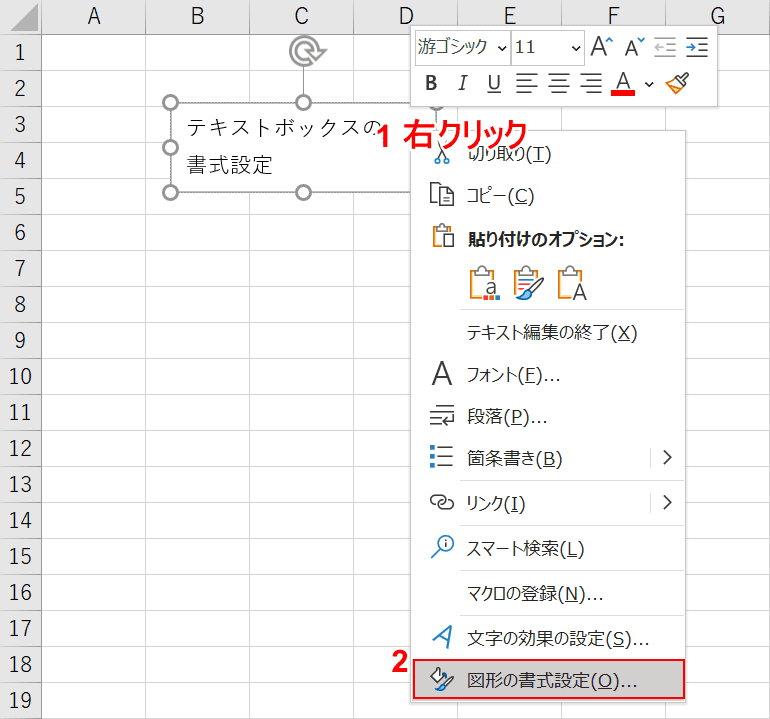
テキストボックスの書式設定をするには、テキストボックス上で①【右クリック】し、②【図形の書式設定】を選択します。
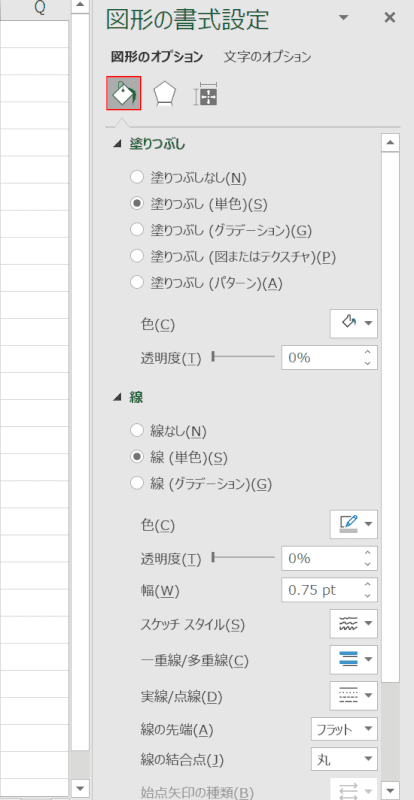
シートの右側に、書式を設定するエリアが現れます。赤枠の【塗りつぶしと線】のアイコンを押した状態です。
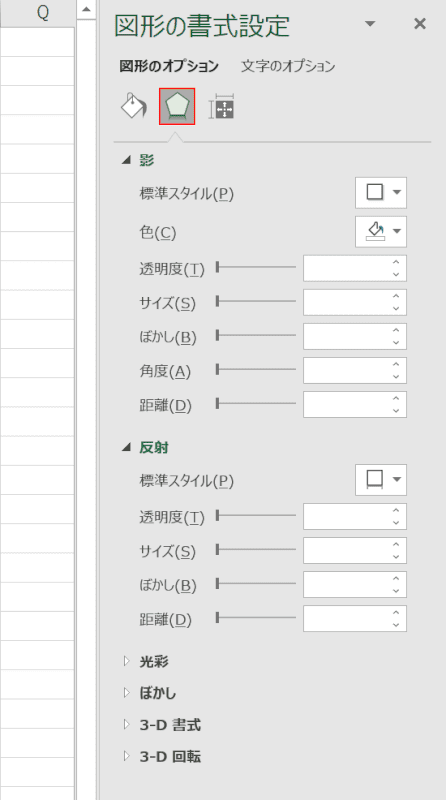
赤枠の【効果】のアイコンを押した状態です。
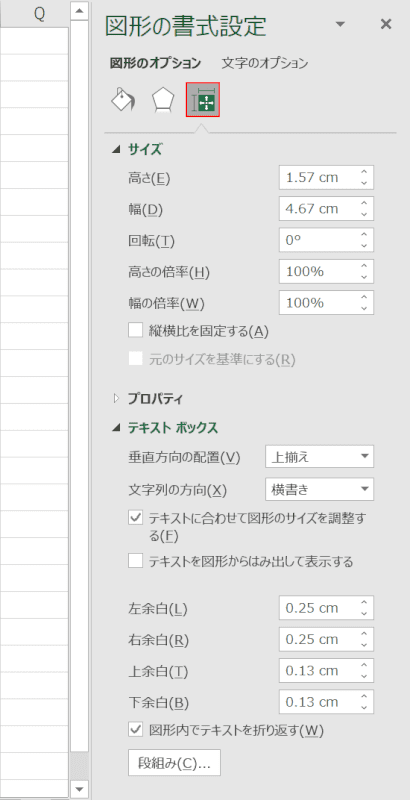
赤枠の【サイズとプロパティ】のアイコンを押した状態です。多くの設定が可能です。注意点としては装飾しすぎないようにしましょう。
表を挿入する
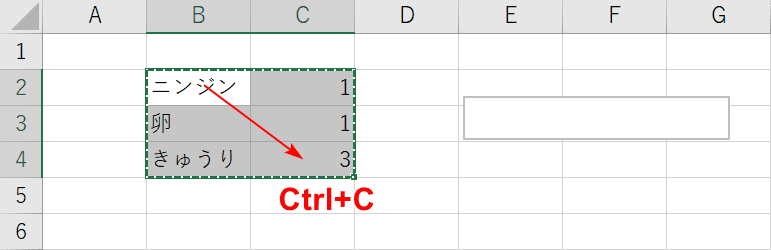
表の範囲を選択してCtrl+Cでコピーします。
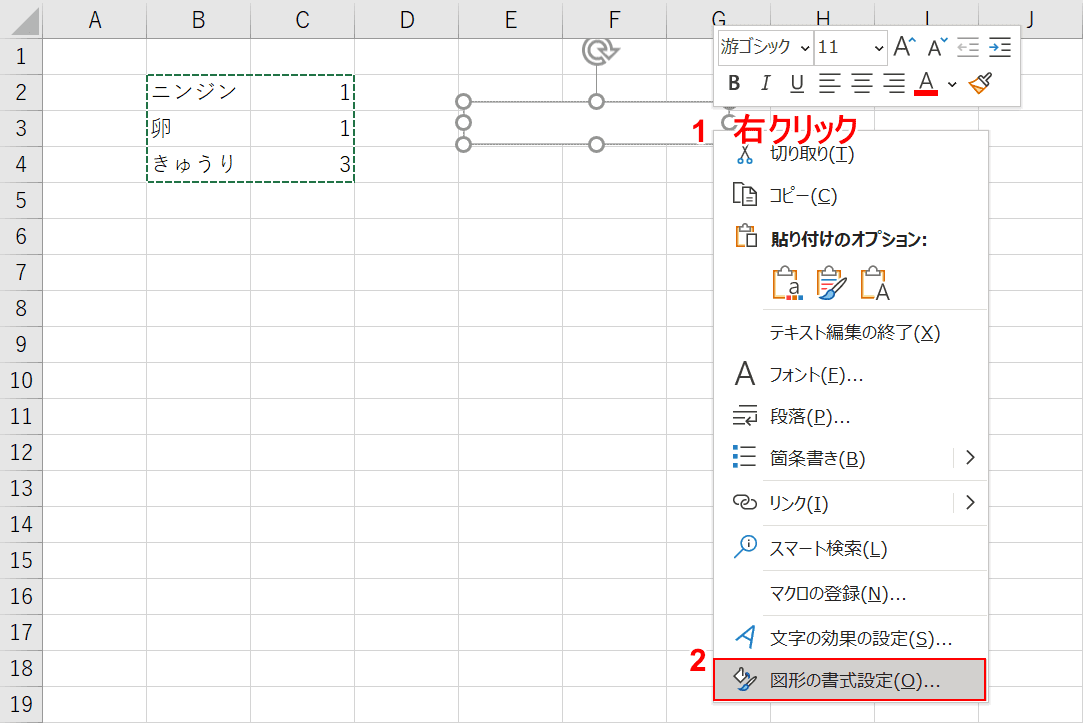
テキストボックス上で①【右クリック】し、②【図形の書式設定】を選択します。
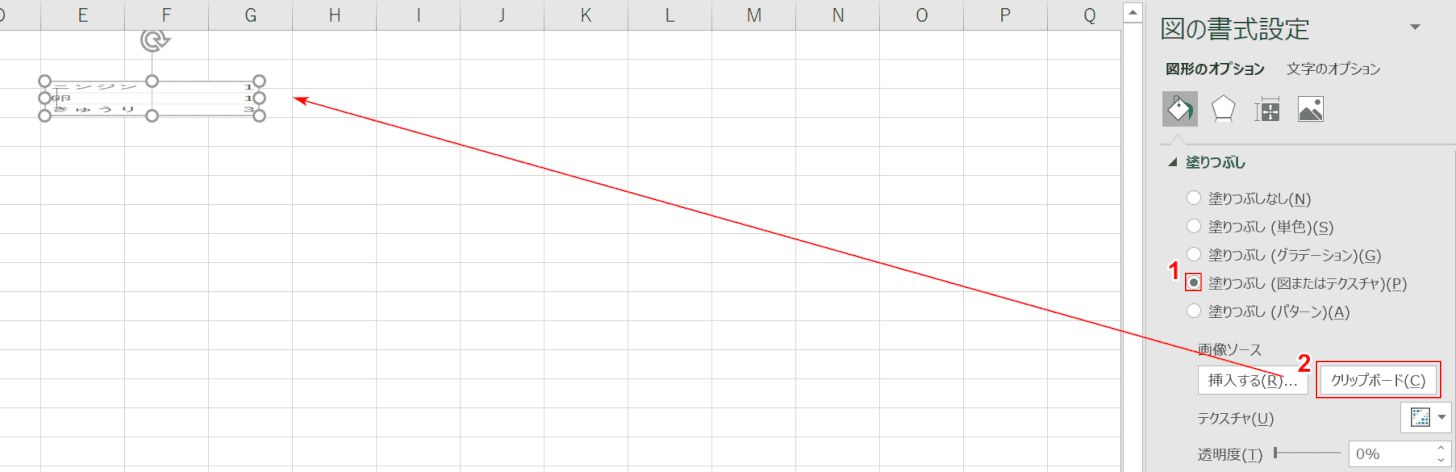
①【塗りつぶし(図またはテクスチャ)】を選び、②【クリップボード】を押します。するとテキストボックス内に、さきほどコピーした表が図として貼り付けられました。
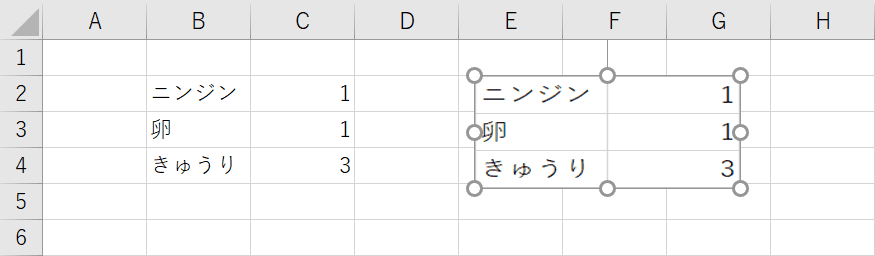
テキストボックスの縦横比を調整して完成です。
テキストボックスをコピー
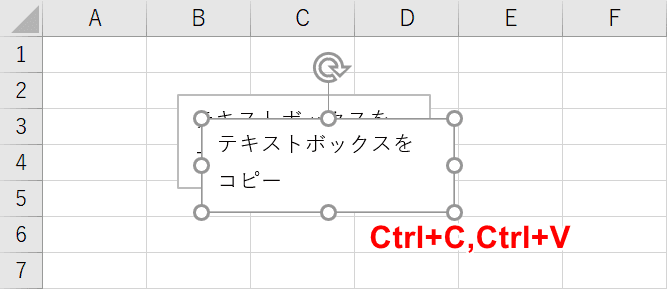
テキストボックスを選択してCtrl+C、Ctrl+Vを押してコピーします。
テキストボックスを検索
テキストボックス内のテキストを検索するには標準ではできません。図形内のテキストを検索できるアドインのインストールが必要となります。
テキストボックスで関数を使う
テキストボックス内に直接数式(関数)を使うことはできません。ですがセルの参照はできます。
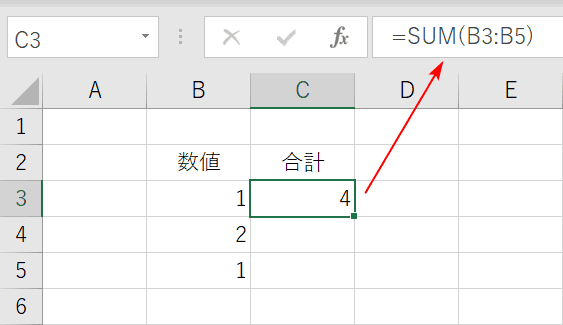
数式が入っているC3のセルを参照します。
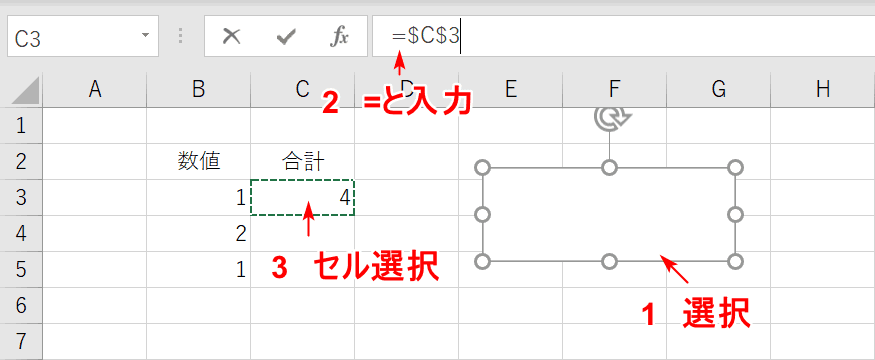
①【テキストボックスを選択】し、②【数式バーに=を入力】し、③【参照したいセルを選択】します。
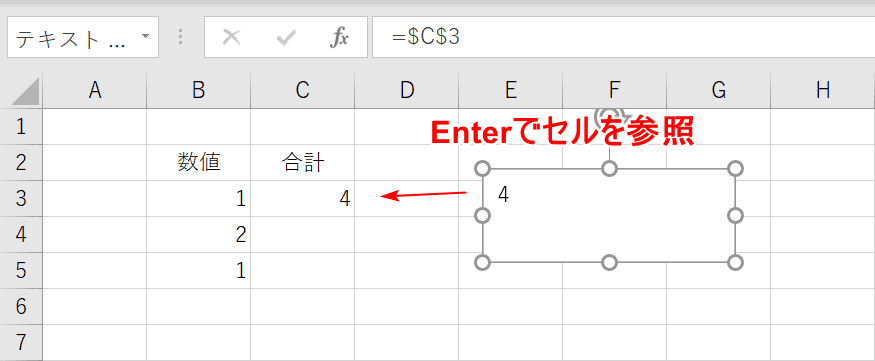
Enterで確定すると、テキストボックスがC3セルを参照しております。もちろん数値の値を変更すると、テキストボックス内の数値も変化します。
テキストボックスを削除
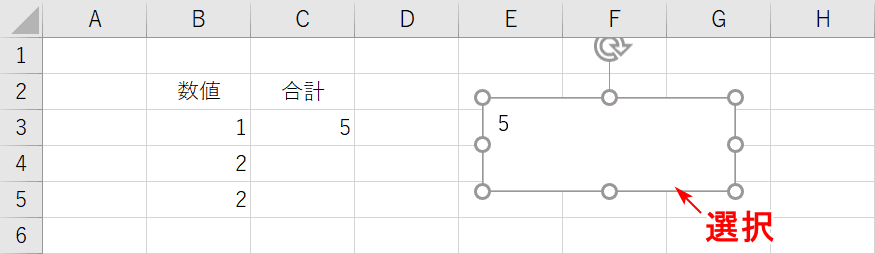
削除したい【テキストボックスを選択】します。
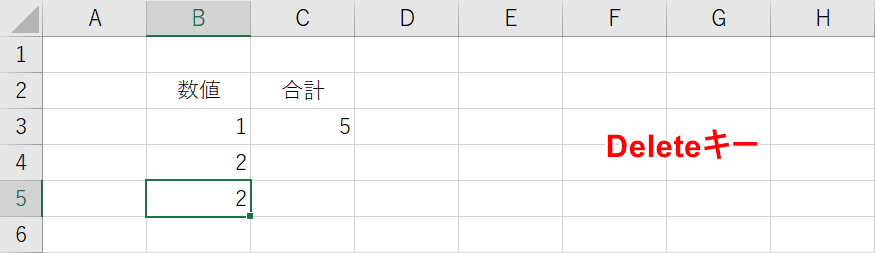
Delキーで削除します。
テキストボックスが表示されない場合
テキストボックスが表示されない場合は、Ctrl+6を押してみて下さい。こちらのショートカットキーはオブジェクトの表示/非表示を切り替えるキーとなります。
